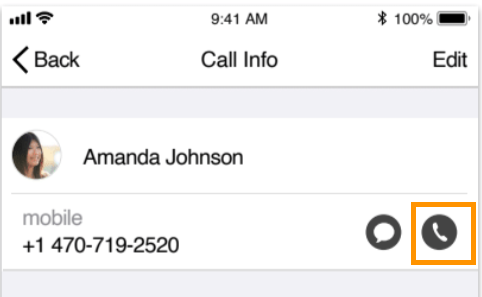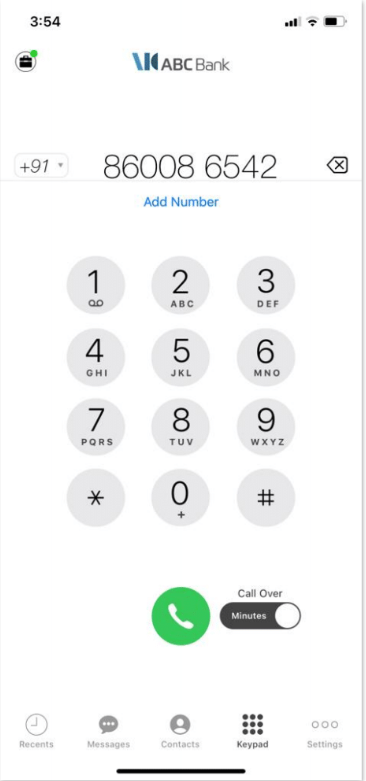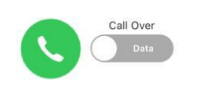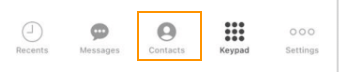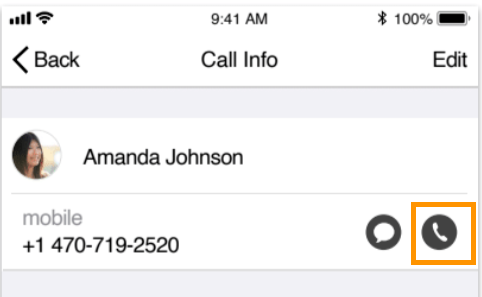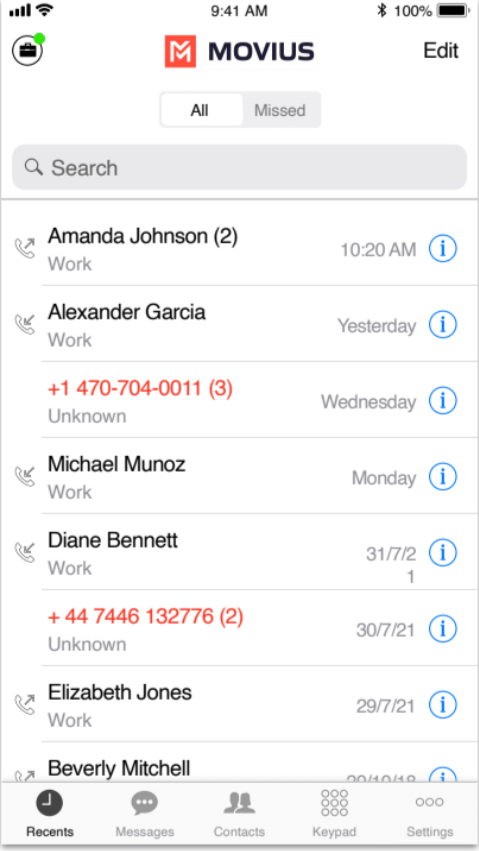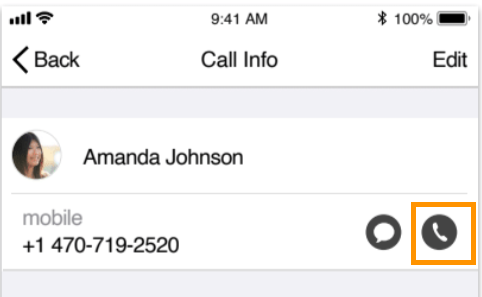Read on to learn about making calls from the MultiLine iOS and Android mobile applications.
Overview
There are multiple ways to place a call in MultiLine: from the Keypad, from the Recents tab, and from your Contacts list. You can also place calls by clicking on phone number links.
Before you start
- Your organization will customize the look and feel of your MultiLine app. Therefore, screens presented in these instructions may differ visually from your version of MultiLine.
- Your organization may enable or disable certain functions, including:
- Calling, Data/Minutes mode, or WiFi calling
- Call forwarding or Call handling
- Call recording
- If you have questions about what functions are enabled, contact your IT group for assistance.
Make a Call from the Keypad
- Tap Keypad in the navigation bar at the bottom of your screen (iOS)

- Begin dialing the number in the field at the top of the dial pad Note: tap the country code to change it
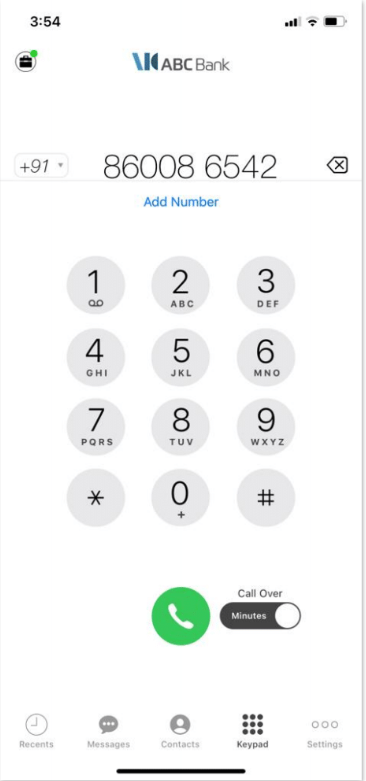
- If you see the toggle, you can choose whether to make the call over Data or Minutes by tapping the toggle
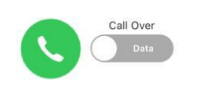
Make a call from Contacts
- Go to your Contacts tab in the navigation bar at the bottom of your screen
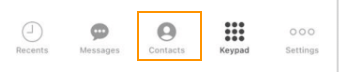
- Tap a contact.
- Tap the phone icon to make the call.
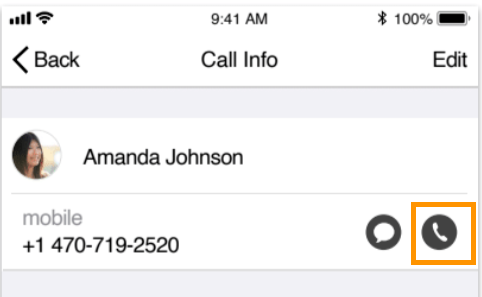
Call someone back from Recents
- Go to your Recents tab in the navigation bar at the bottom of your screen

- Tap on the blue "i" icon to reveal details about that call
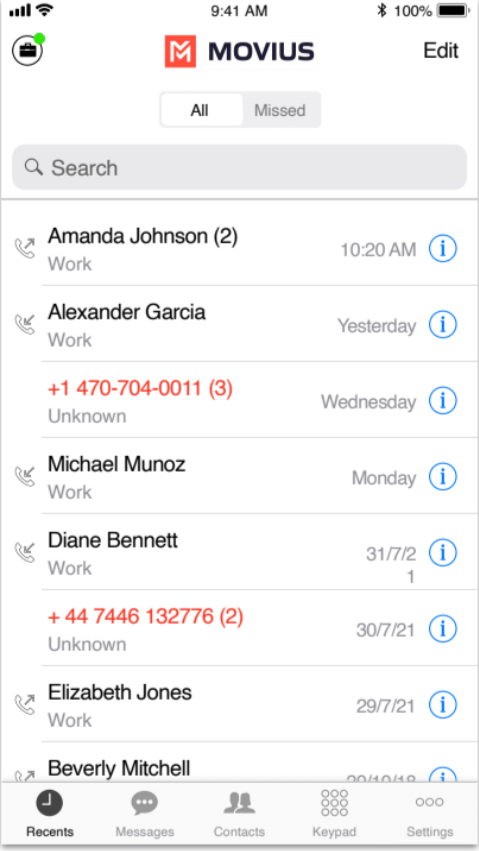
- Tap the call icon