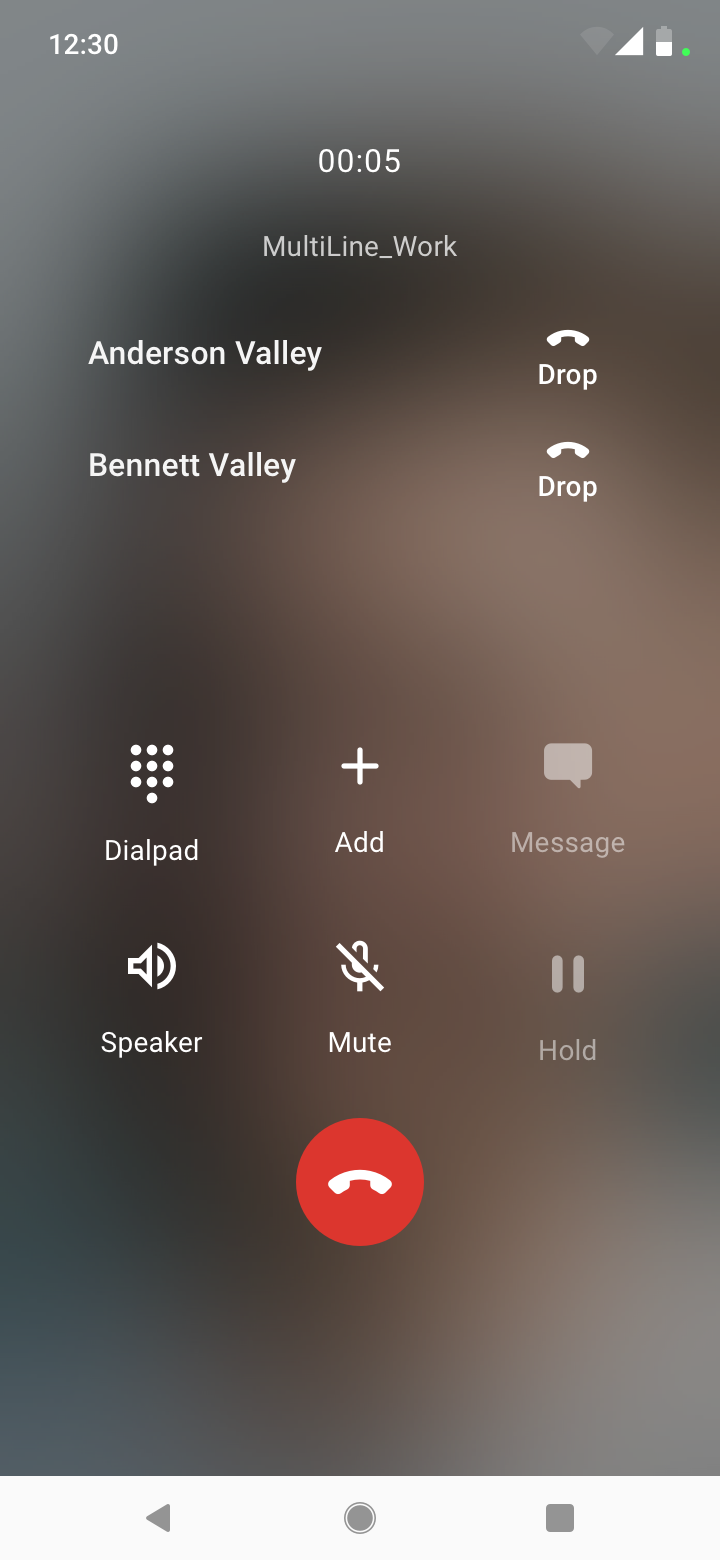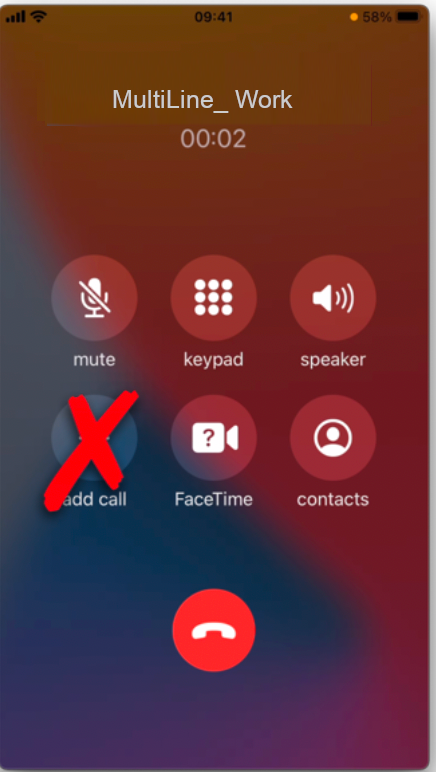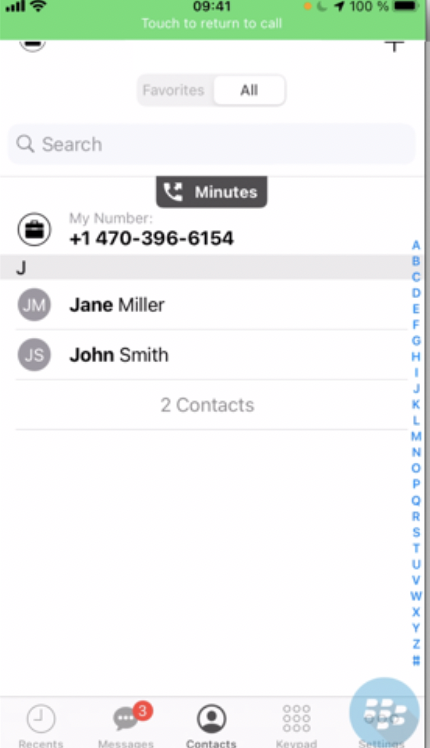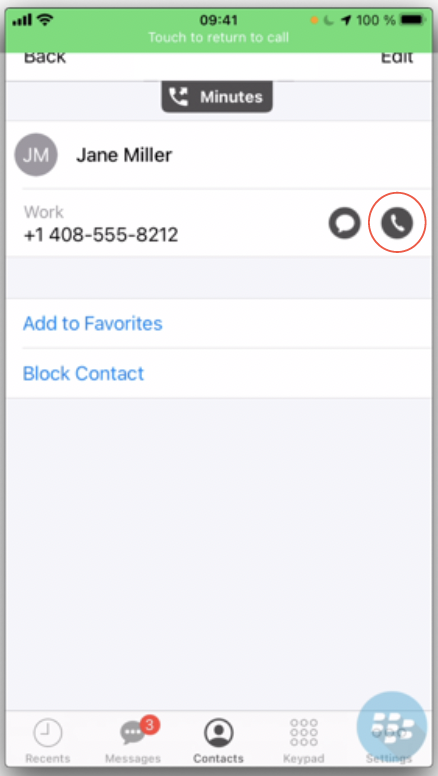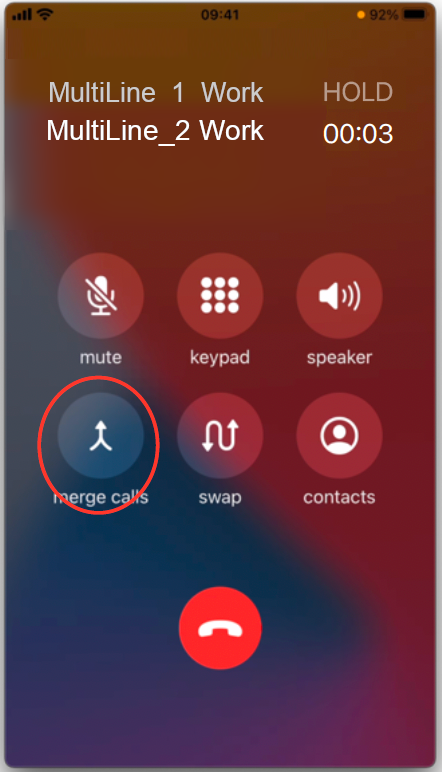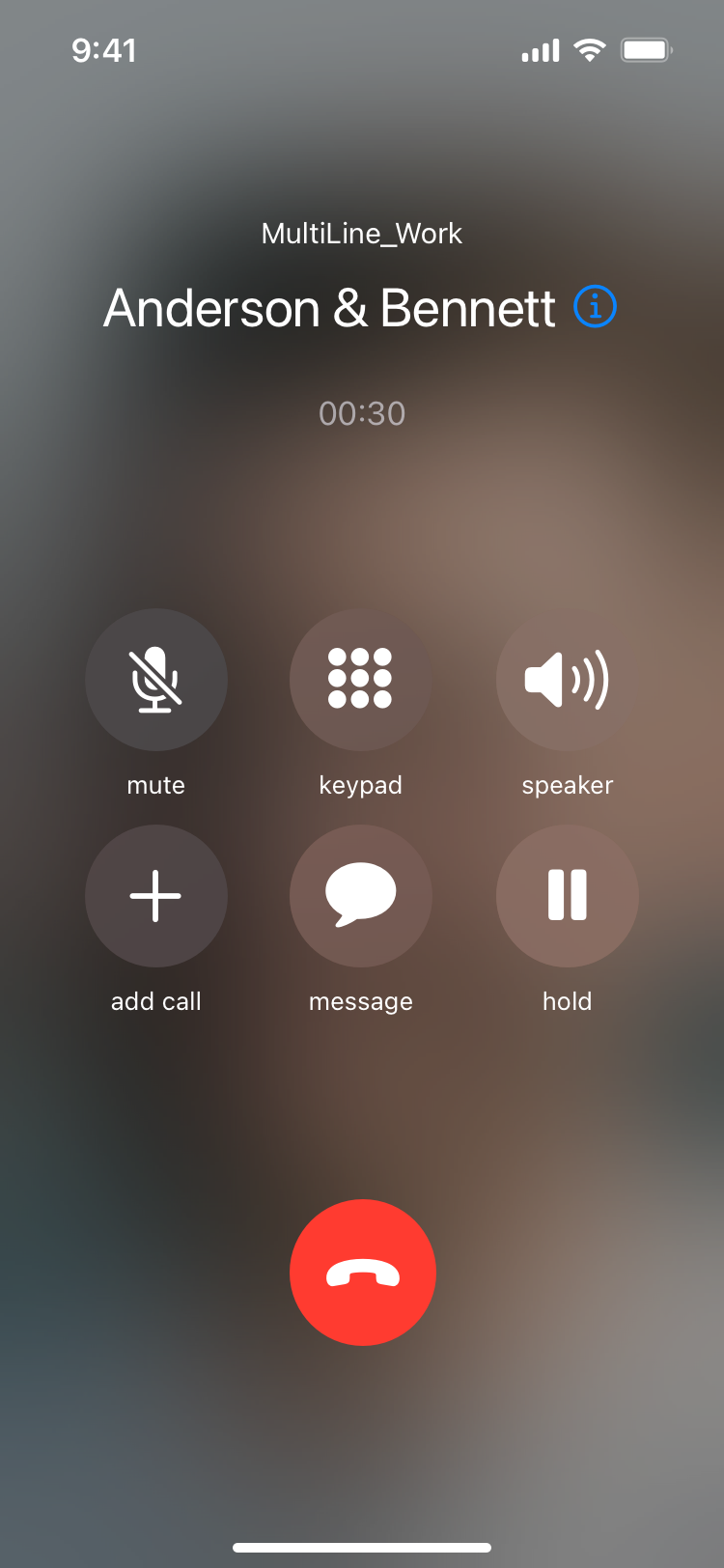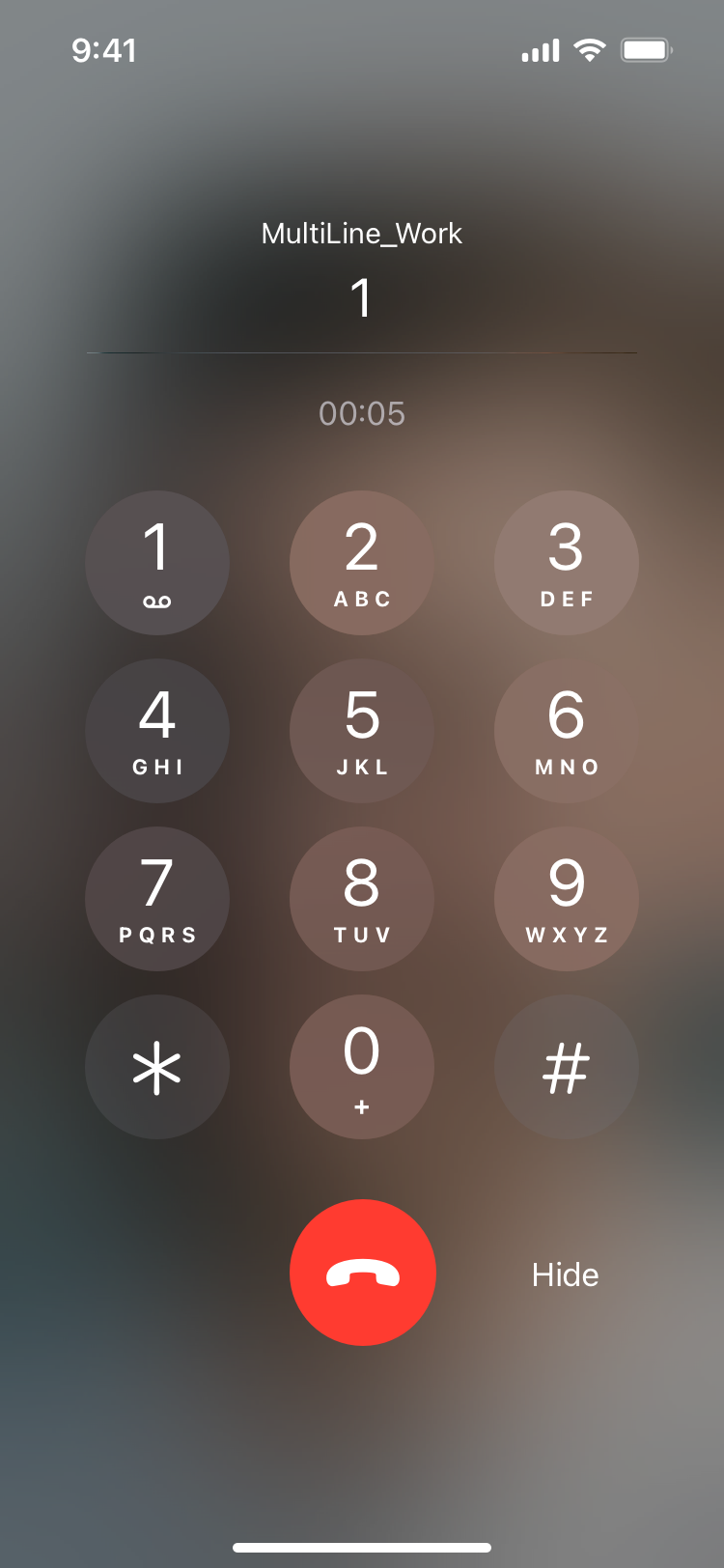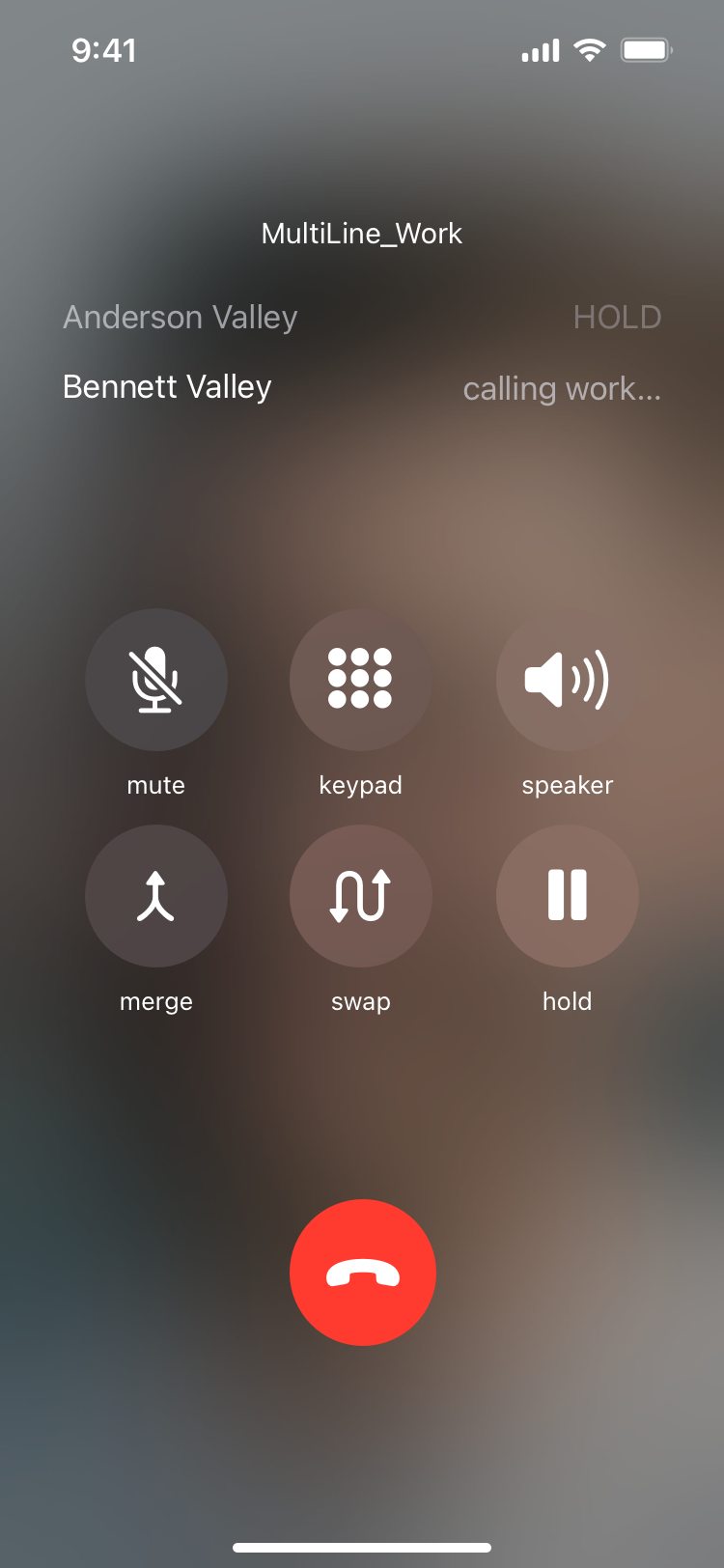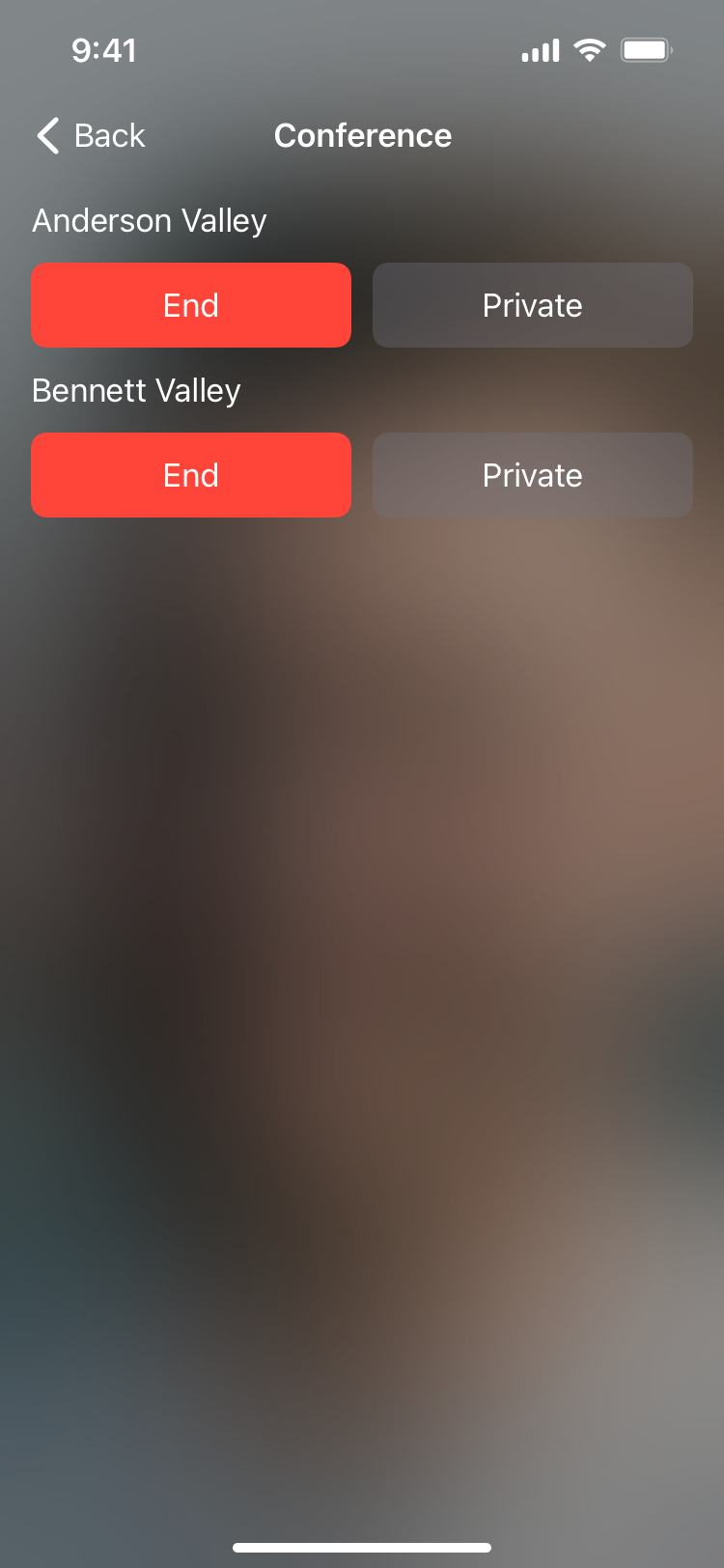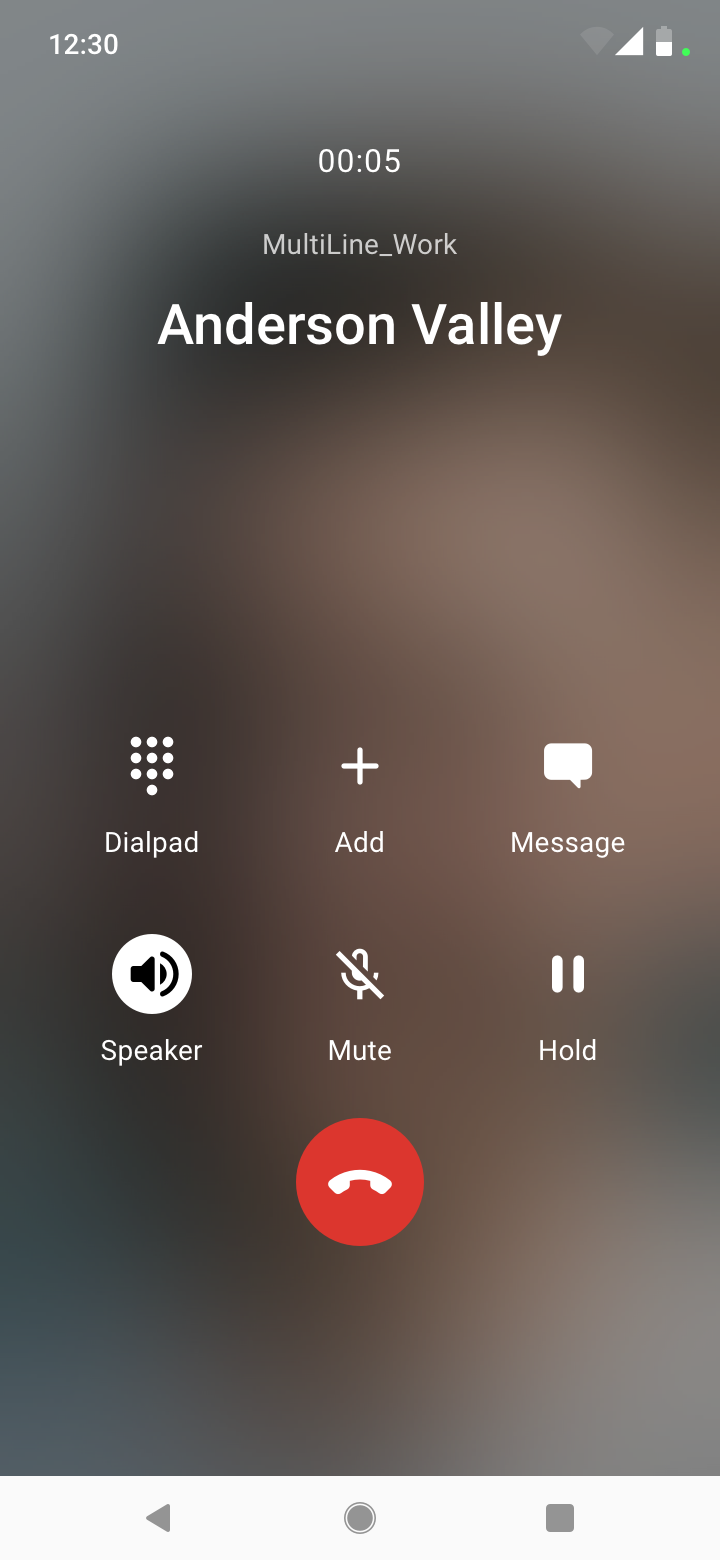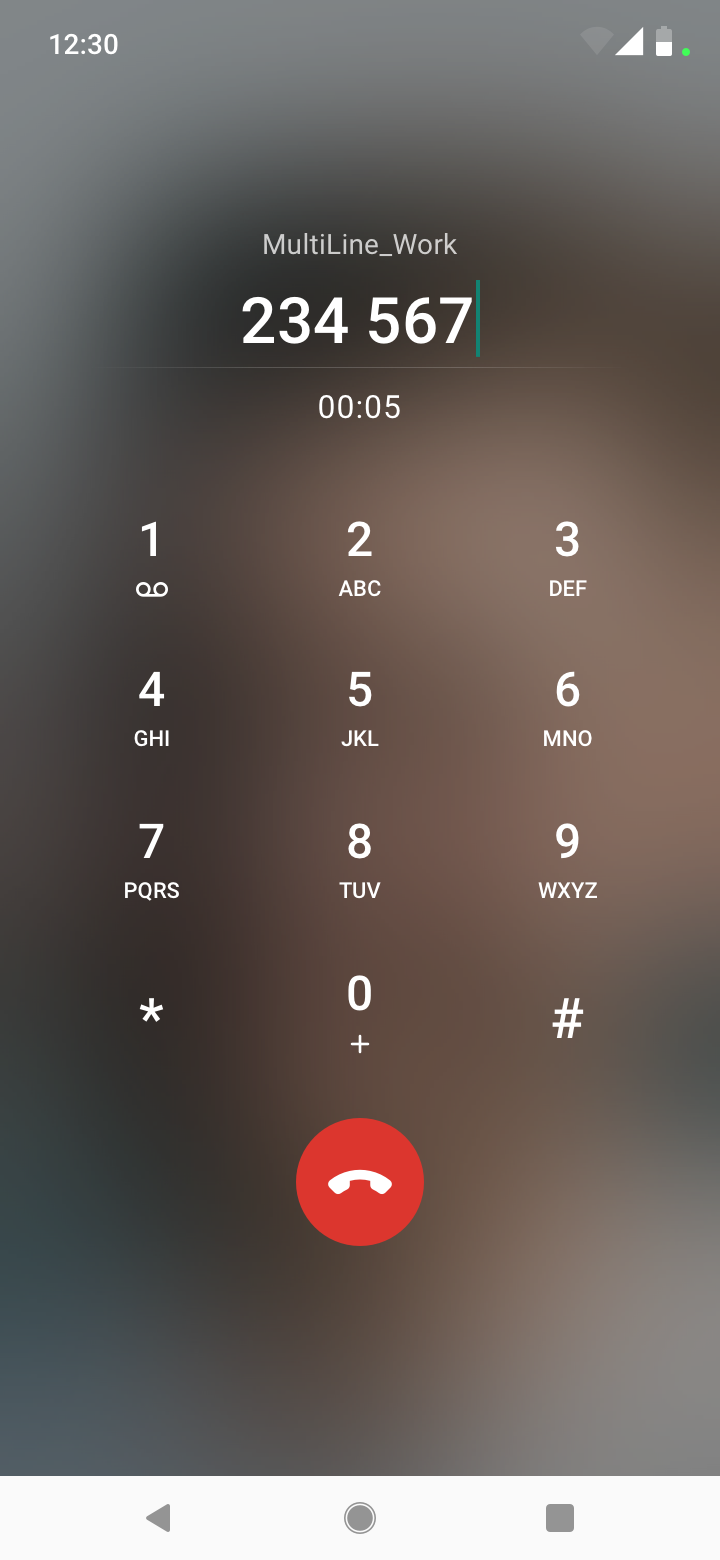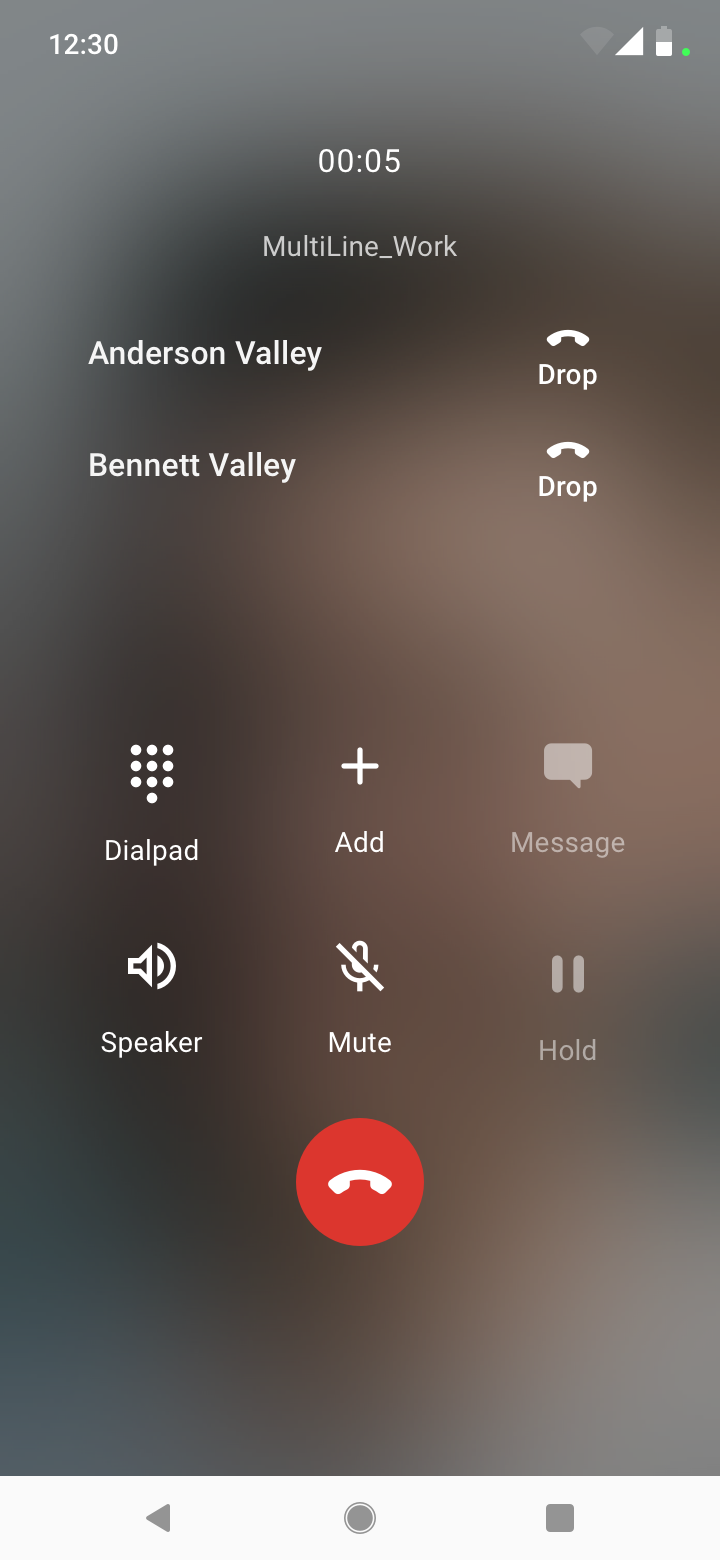Read on to learn about 3-party conference calling in the MultiLine mobile app.
Overview
You can add a third participant to calls in the MultiLine application.
Before you start
- Your organization can choose to enable or disable these features. If you have questions, contact your MultiLine administrator.
- The steps are different when you are doing 3-way calling using Minutes or Data. See Call Settings: Set Data or Minutes calling modes.
- If using Minutes calling, your phone needs to support three-way calling. Consult the manufacturer's instructions for your phone for more information.
How to add a participant to a call (Minutes)
When making a Minutes call using MultiLine, please follow the below process to ensure that the third participant sees your MultiLine number instead of your personal number.
Note: Make sure to add the participant to your Contacts list.
- Do not click the Add Call button. Instead, open the MultiLine app.
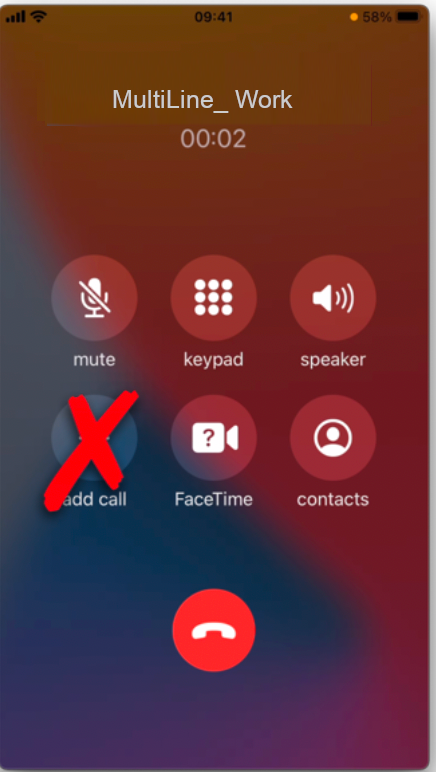
- Go to your contacts and tap the desired contact.
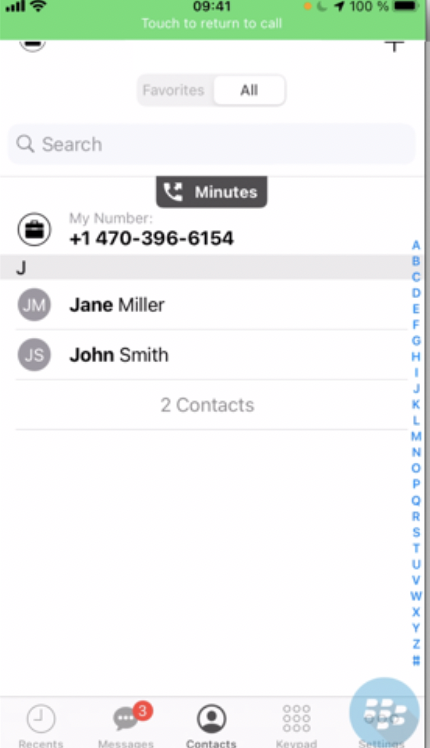
- Tap Call on the Contact Information screen. The original call will briefly go on hold while the call connects.
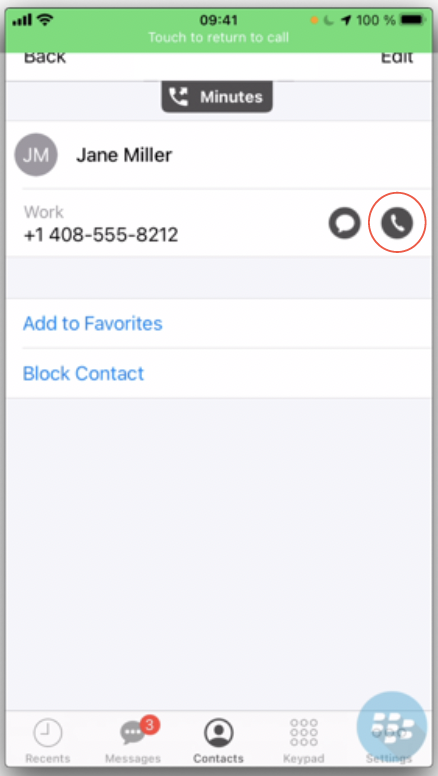
- Tap Merge to create the 3-party call.
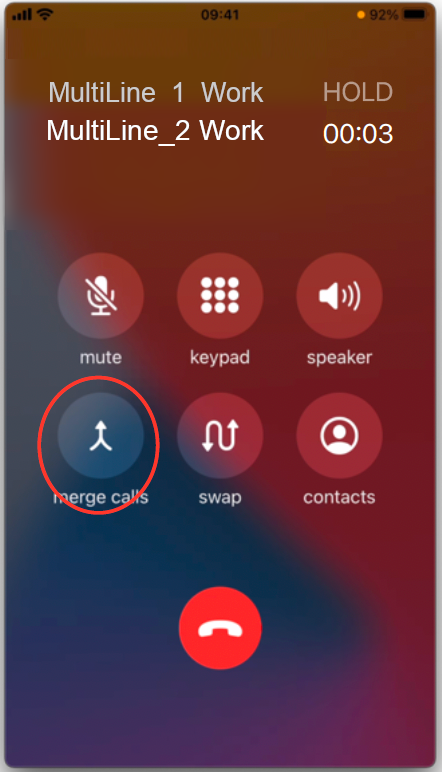
How to add a participant to a call (Data / WiFi)
When making a Data or Wi-Fi call using MultiLine there are multiple options available on the call screen, including the option to add a call.
iOS
Tap the Add Call button
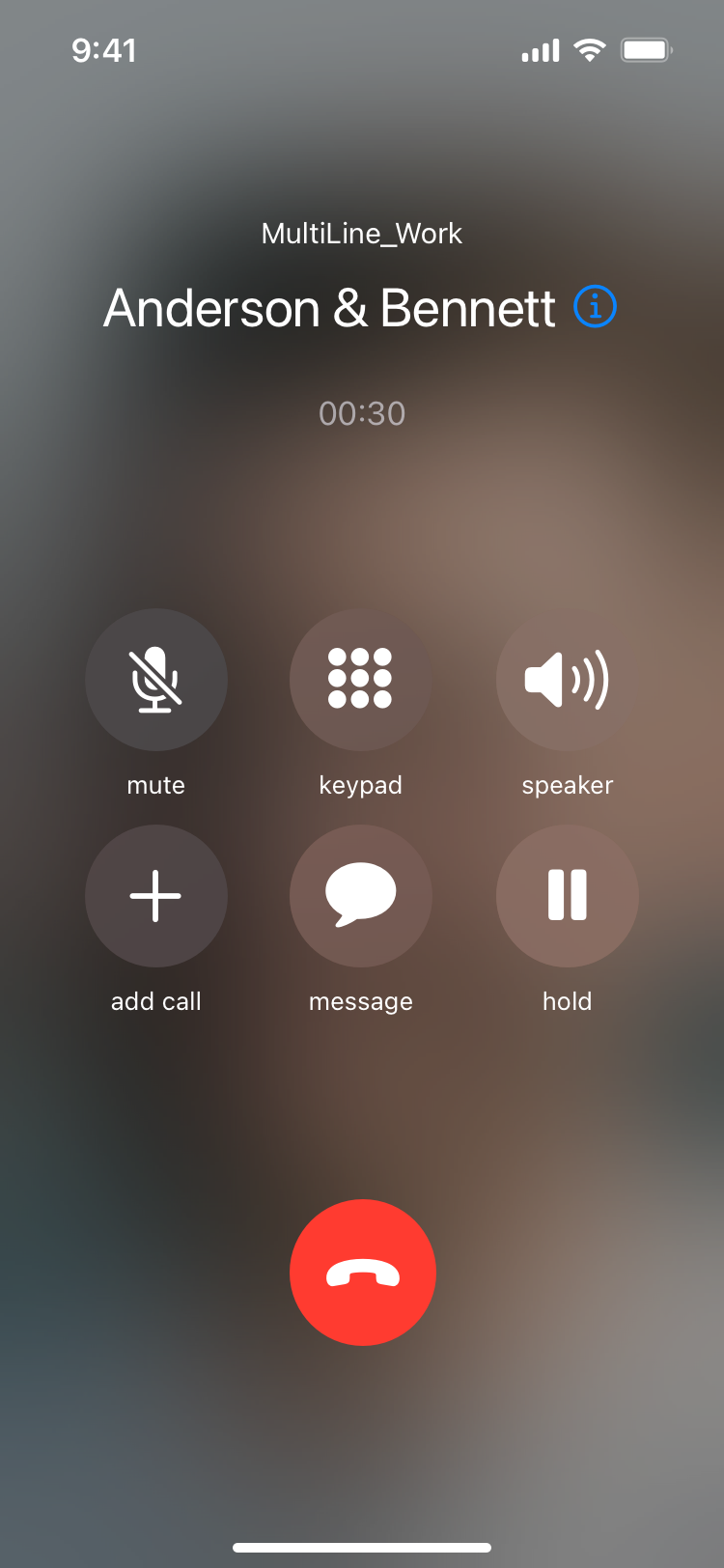
- Dial the number
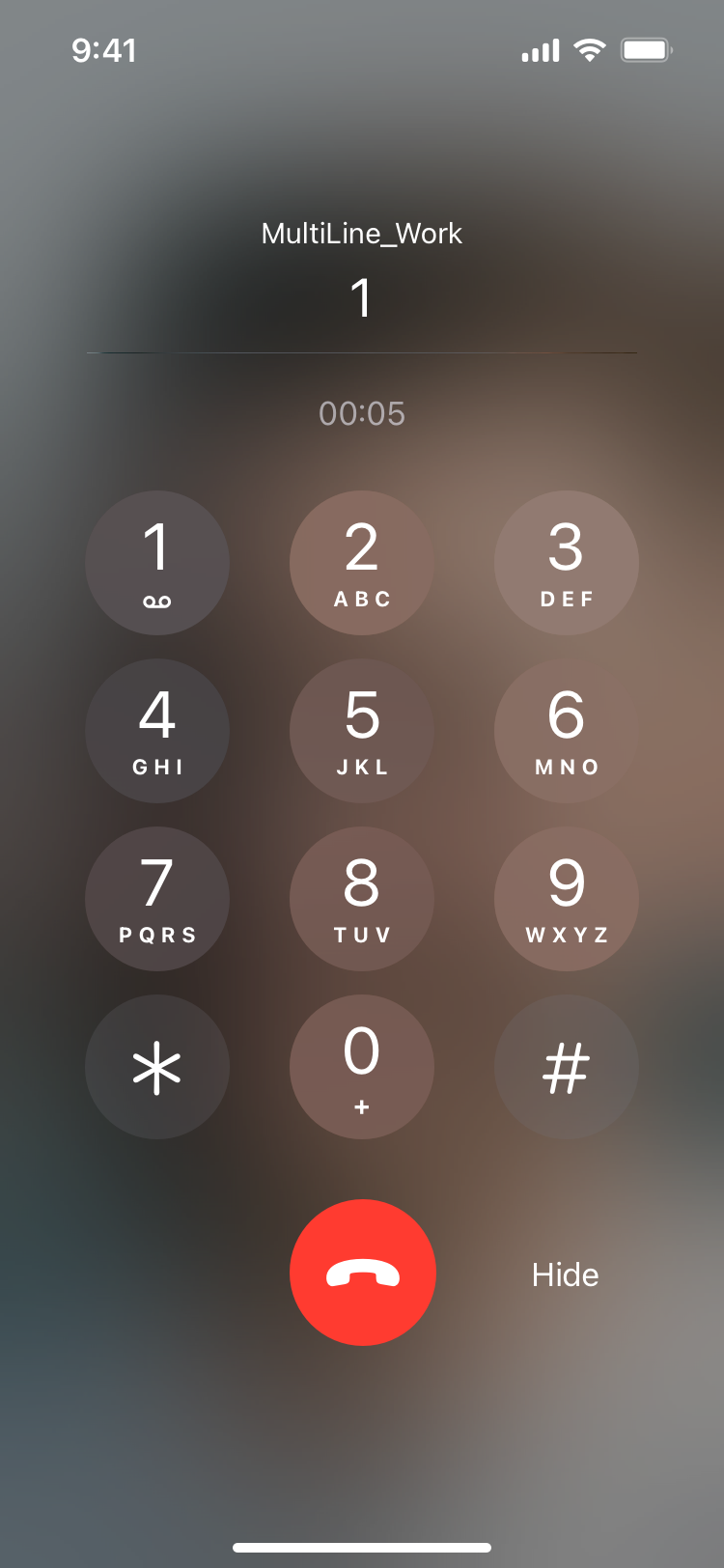
- Tap Merge to create the conference call
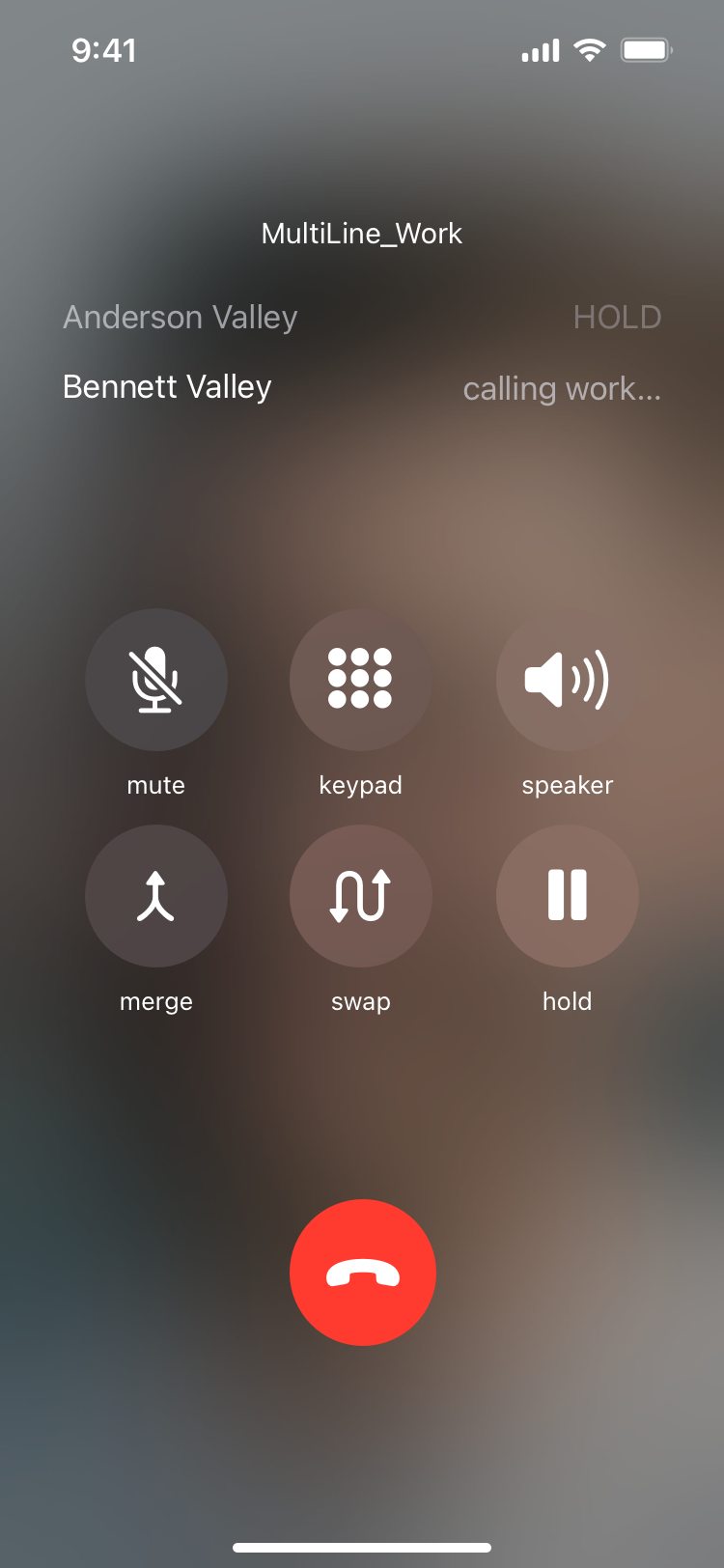
- Tap End to conclude the call with that party.
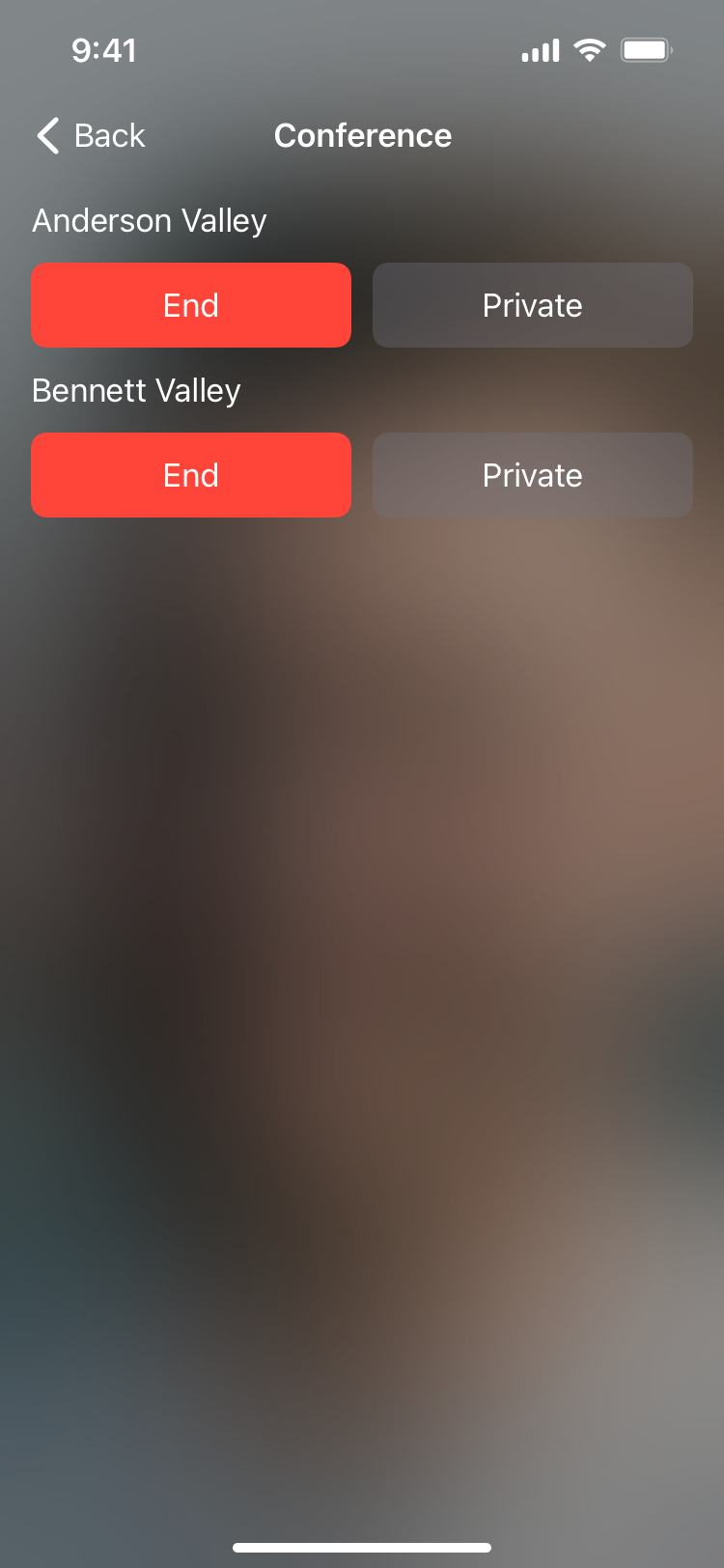
Android
Tap the Add button
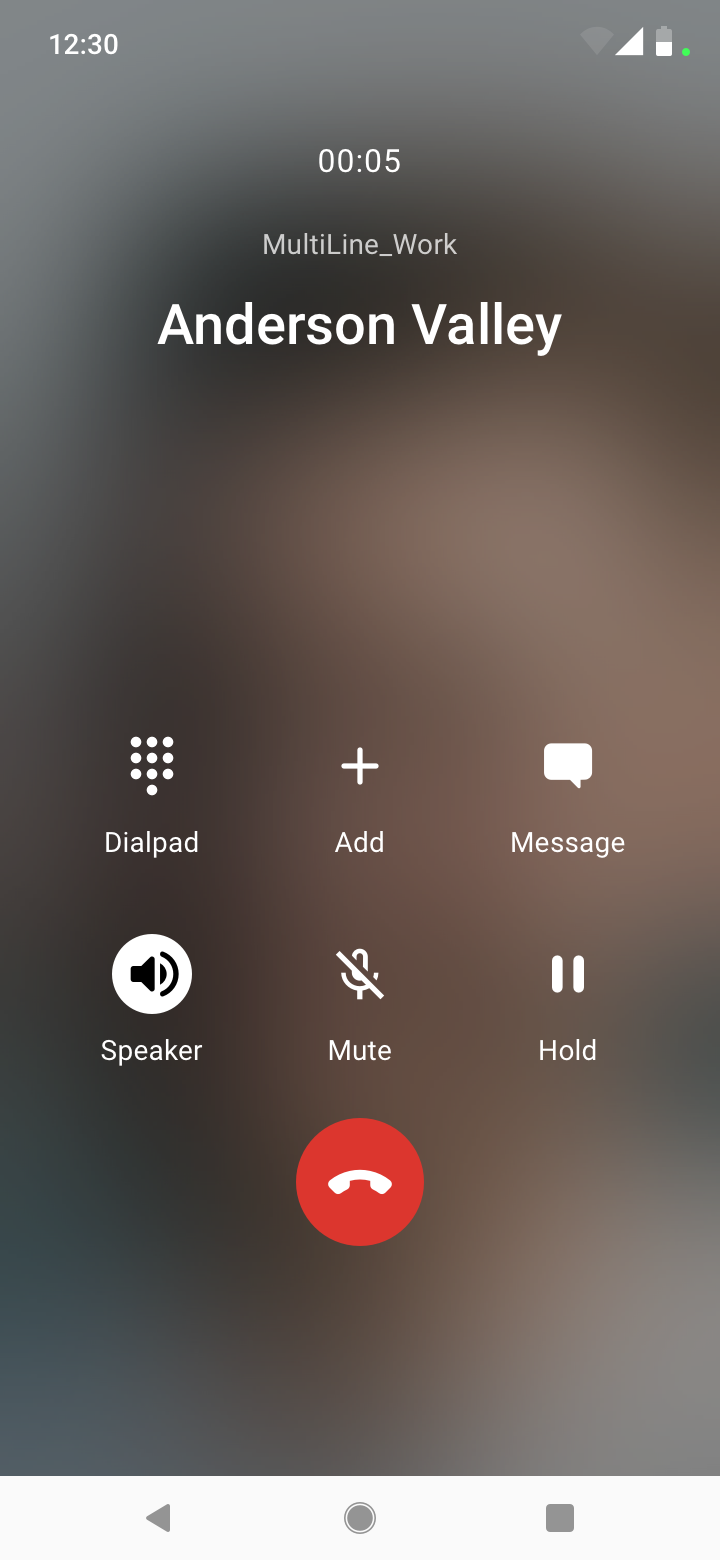
- Dial the number and tap enter
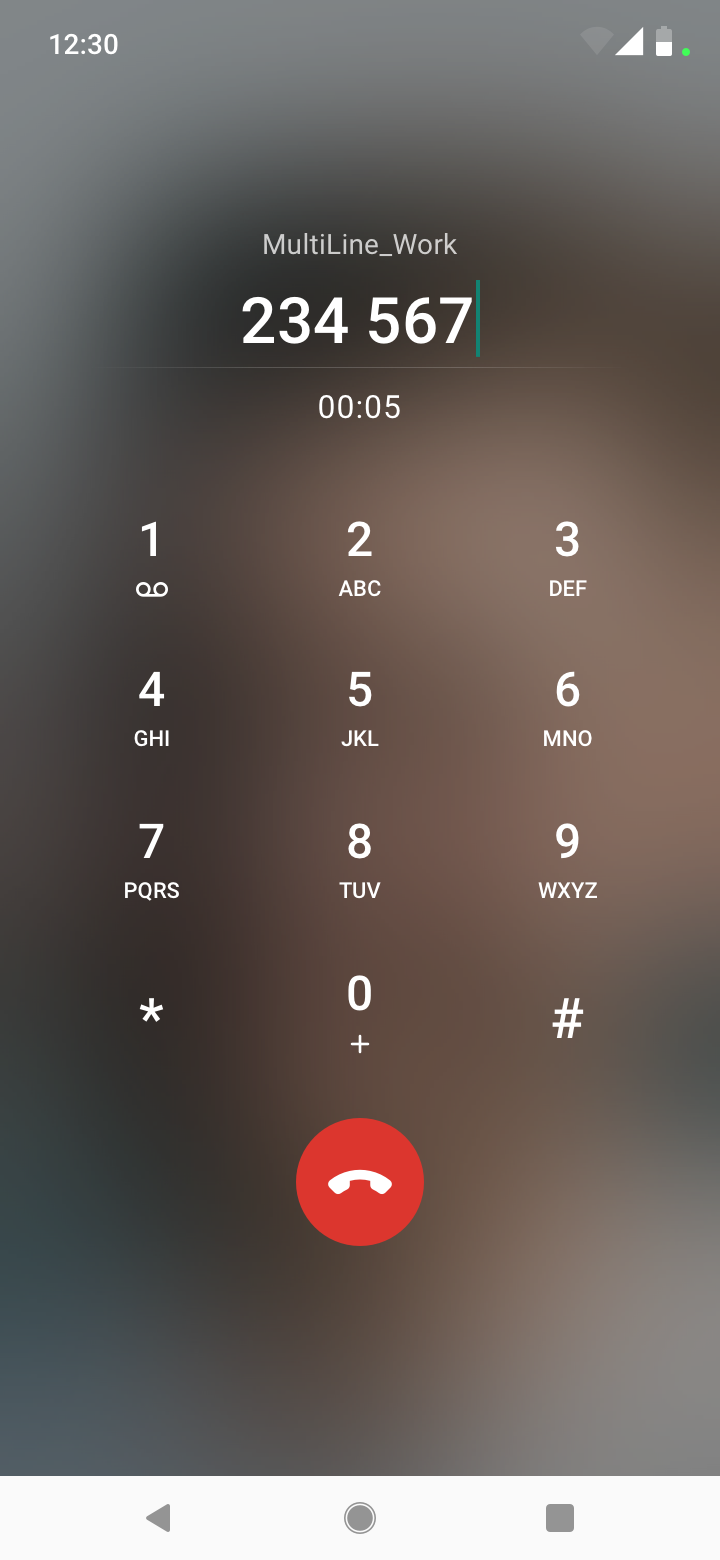
- The conference call will connect. Tap the Drop call icon to conclude the call with that party.