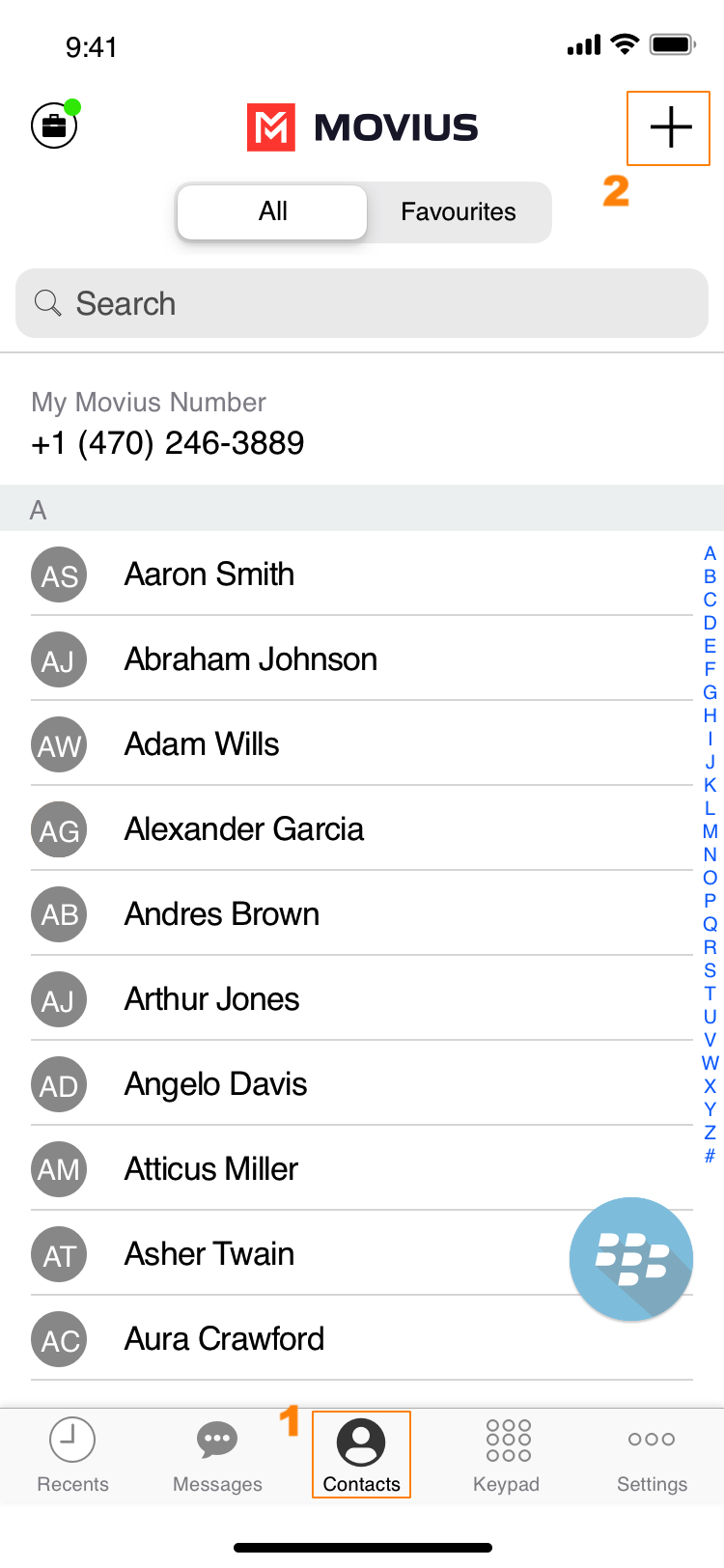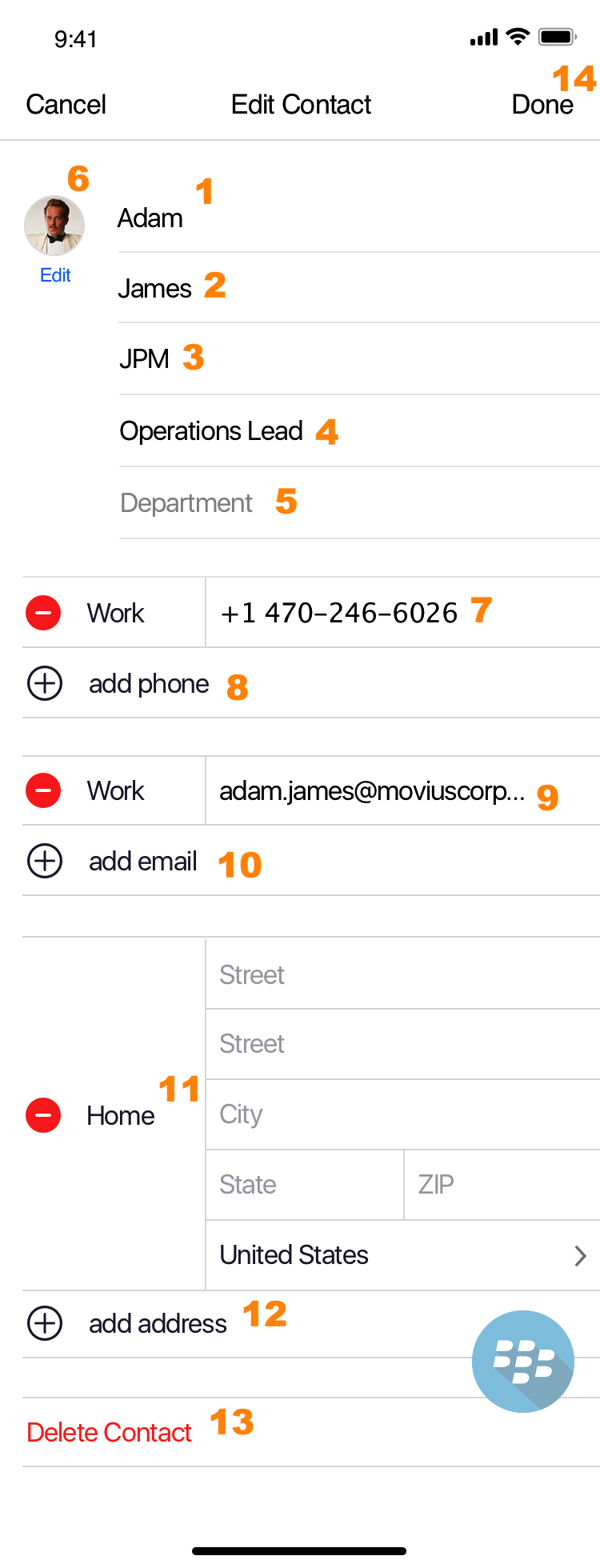Read on to learn how to add or update contacts in the Movius for BlackBerry app.
Overview
The Movius for BlackBerry app provides you a separate contact list for your business calling and texting. When you sync with Exchange, there is a two-way sync between your MultiLine Contacts List and Exchange Contacts list. So you can add contacts from the MultiLine App, MultiLine Desktop, or by adding them in Exchange.
Before you start
- Before adding a contact, you need to have selected your Contact Source as Exchange Contacts.
Add a contact
You can add a contact from the contact screen or from your recent calls.
Adding a contact from the Contact screen
- Go to Contacts.
- Click the Add Contact button.
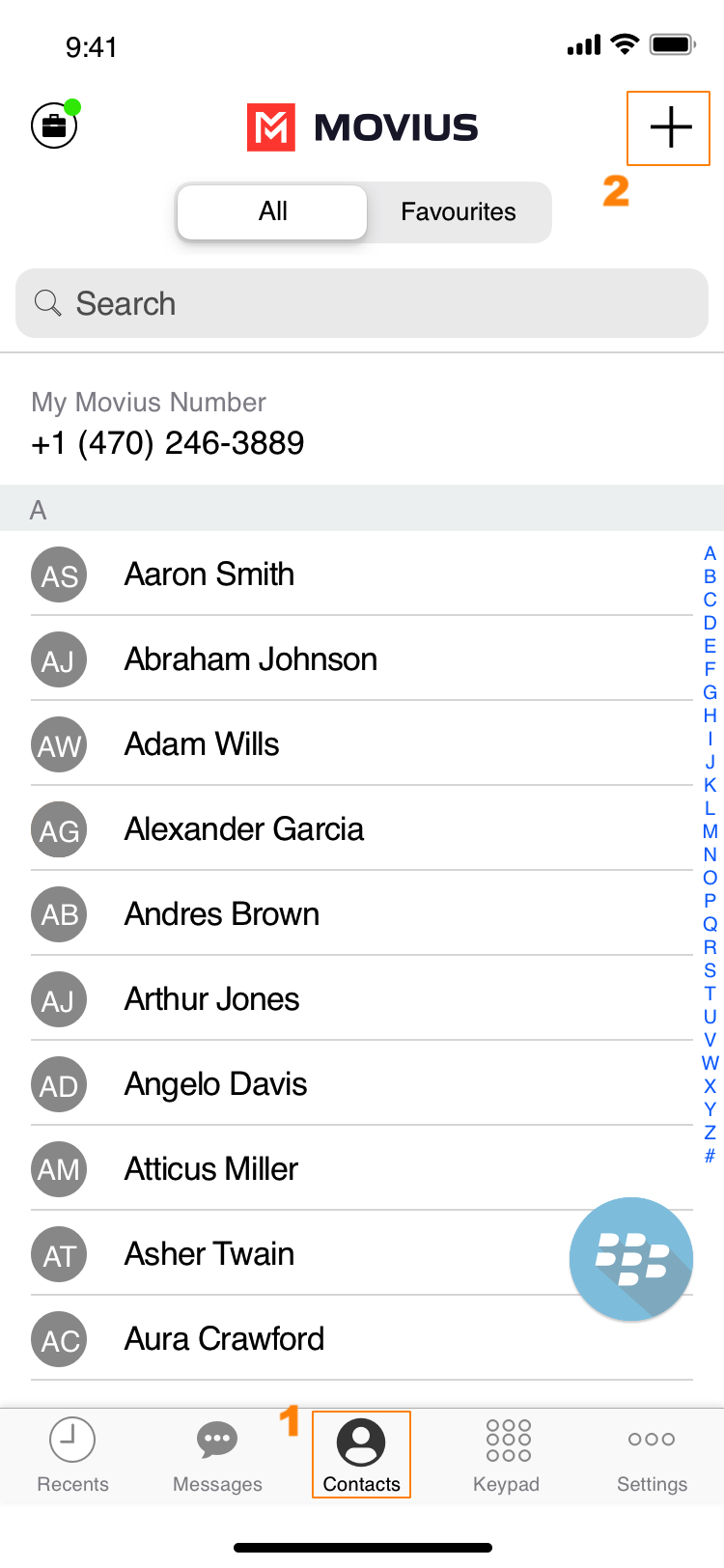 Add a contact from Contacts screen
Add a contact from Contacts screen - Create your contact using the available fields on the Edit Contact screen.
- First name
- Last name
- Company
- Job Title
- Department
- Contact photo
- Number
- Add additional numbers
- Add additional emails
- Address
- Add additional addresses
- Delete Contact
- Save and exit
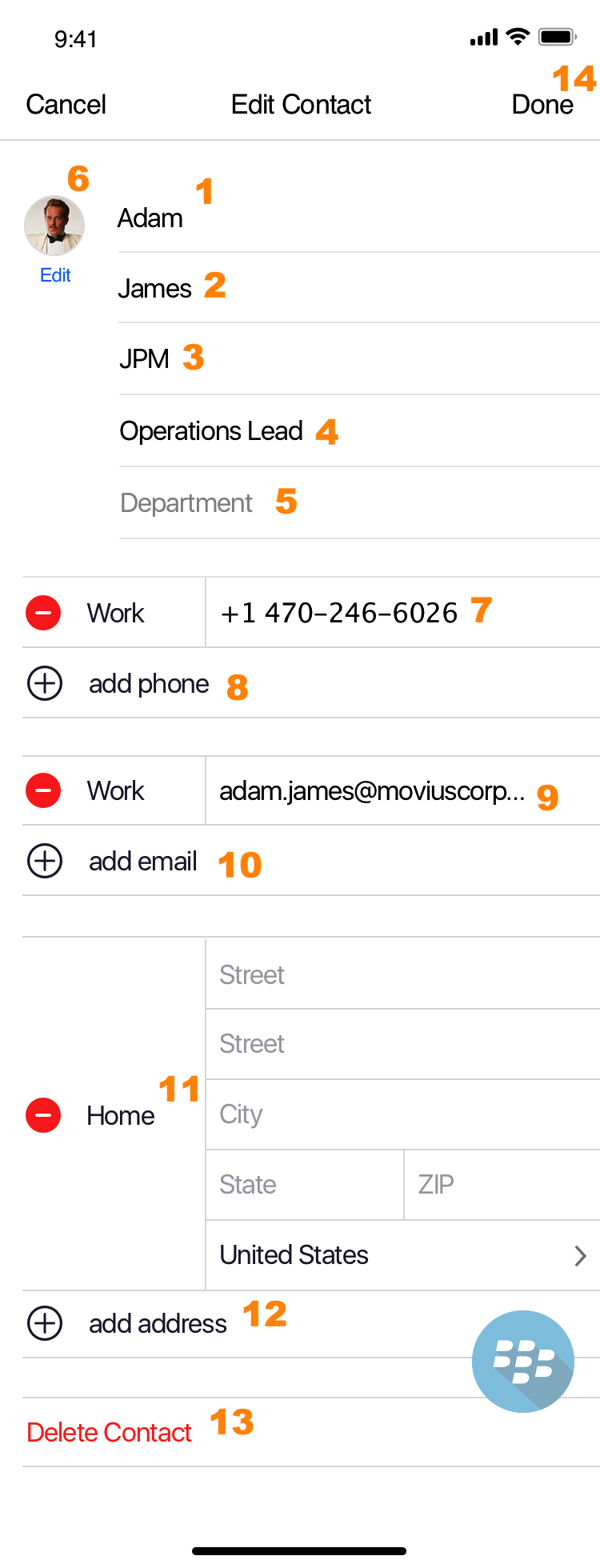 Contacts Edit screen
Contacts Edit screen
Adding a contact from your recent calls
- Go to your recent calls.
- Select the blue info icon.
- Select Add Contact.
Update contact with a new number
If you have a contact that calls you from a new number you can update that contact with the new number.
- Go to Calls.
- Tap the blue information icon for the unknown number.
- Tap Update.
- Enter the name or number of the existing contact you want to update.
- The new number will be added.
- From this screen you can change the label, if desired.
- If you need to delete the previous number, tap the x and confirm.
- Tap Save.
View, search and edit contacts
To view, edit, delete, or message contacts, you must add at least one contact.
1. The Contacts screen displays all contacts in alphabetical order by default. Note: The next set of instructions will teach you how to change this setting if you like.
2. Start entering the number or name of your contact into the Search bar to narrow the list to a specific contact. Note: The Search bar will not display until you begin scrolling.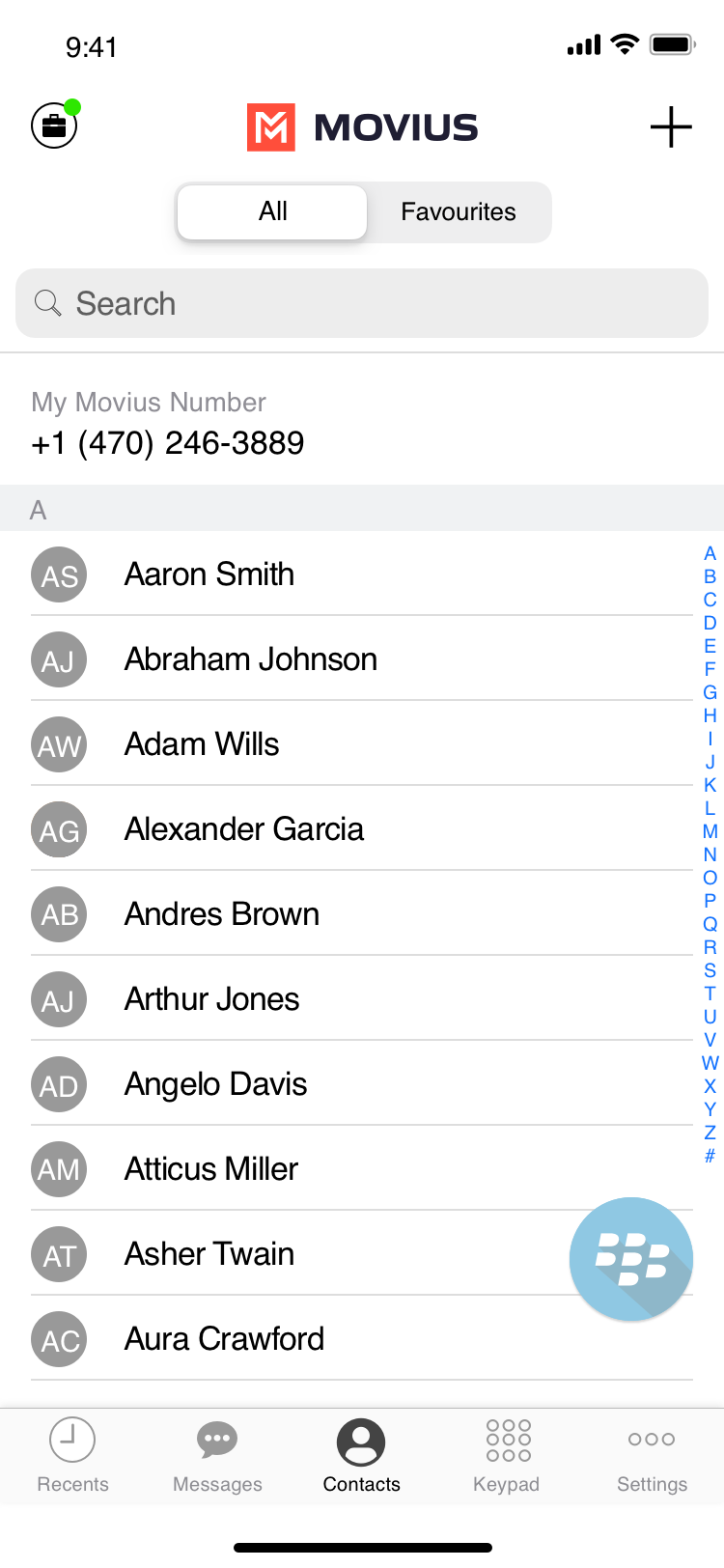 iOS Contacts Screen
iOS Contacts Screen
3. Clicking on any contact will bring you to that contact's information page, where you can call, message, favorite, or block the contact.
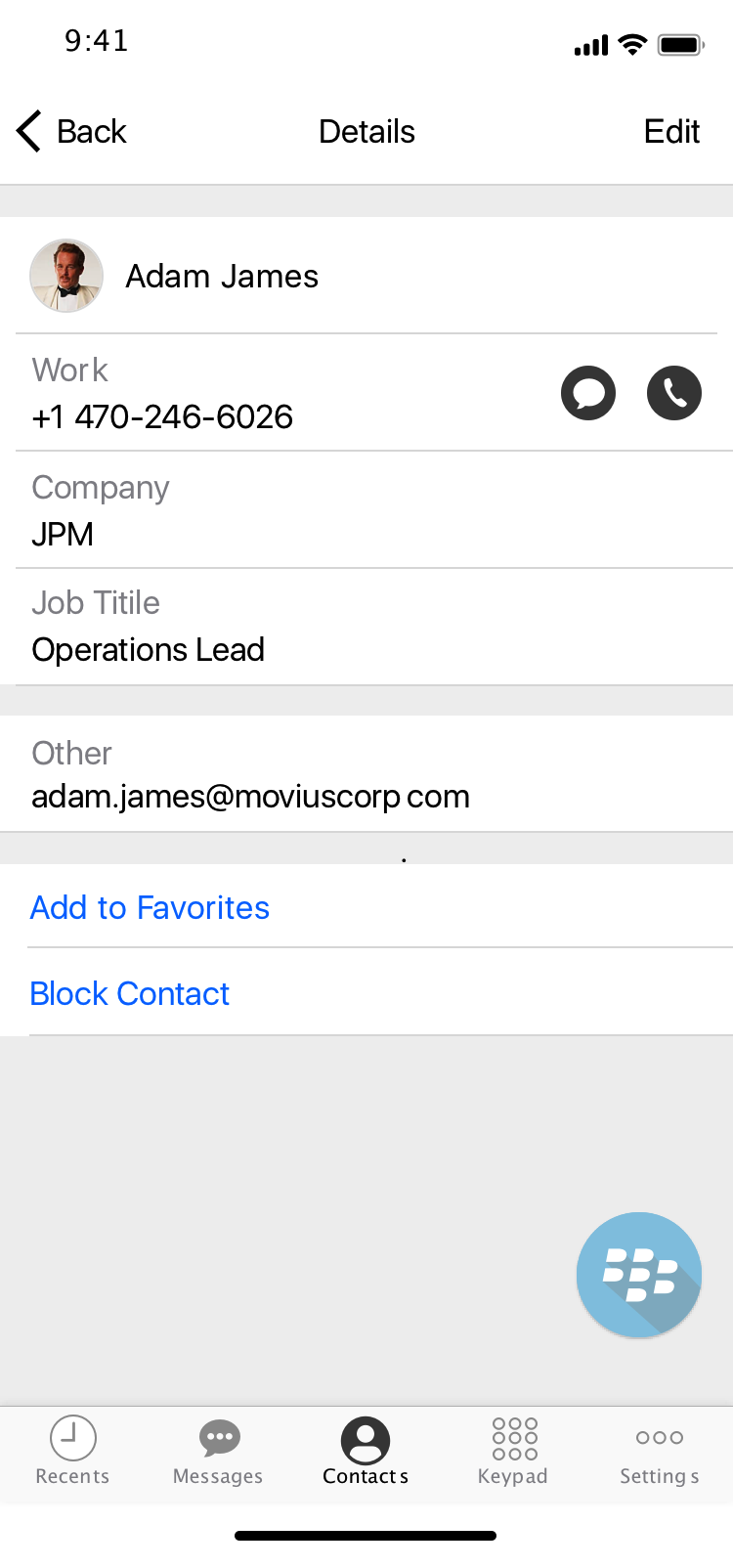
4. Clicking on the Edit button in the top right-hand corner allows you to choose to delete or edit, the selected contact.
Change the Contacts list display and order
- Tap the menu icon ⋮ in the bottom right (iOS) or upper right-hand corner (Android).
- Tap Settings.
- Tap Contact Settings.
- You can sort by first or last name
- You can display first name or last name first
 Contact Settings screen
Contact Settings screen
- When complete, you can exit the menu and your Contacts list will be in the chosen Sort by and Display order settings selected.
Add a Favorite contact
You may want to add contacts that you're in touch with more frequently to your favorite contacts. This makes it easier to start new calls or messages with them.
iOS
- Go to the Contacts screen.
- Tap your contact to open the Contact details.
- Tap Add to Favorites.