Read on for a detailed description of MultiLine for Salesforce features and functionality.
Introduction
The MultiLine application is a cloud-based solution which provides a secure and dedicated business number on your personal mobile phone for calling and sending texts.
MultiLine for Salesforce seamlessly merges the MultiLine application into Salesforce CRM. With this integration, while you're managing your customers, you can communicate with them directly within Salesforce. You can call and message with your customers using your MultiLine number.
MultiLine for Salesforce automatically tracks all communications with your customer thus eliminating the need to manually log the calls and text. This saves time and reduces human error. MultiLine for Salesforce is the solution to improve the experience of the sales team by helping them sell faster, smarter and in the environment that they are familiar with.
Features Offered
MultiLine for Salesforce Utility
MultiLine for Salesforce Features | Description |
|---|---|
Seamless Integration between Salesforce and MultiLine app |
· Calls made from Salesforce are NOT synced on MultiLine app.
|
Supports Salesforce Lightning | Integrated with Salesforce Lightning component for enhanced user experience. Available on Salesforce Professional, Enterprise and Unlimited Editions. |
Supports Salesforce Cloud | Sales Cloud, Service Cloud, Financial Service Cloud etc. |
MultiLine Utility |
|
Click to Text | With MultiLine subscription plan, users can send / receive text messages from the MultiLine for Salesforce application. The roll up summary (history) of the messages exchanged with a given Account, Contact or Lead will be available in the Related List View for MultiLine. The messages exchanged on a given day will be grouped together in a record and there will be individual records for each day a communication was made through messages. |
Click to Call | With MultiLine subscription plan, users can make / receive call within Salesforce using the MultiLine for Salesforce application. The details of these calls are available as Tasks and clicking on Tasks will take the user to the Call Details page. |
Automatic Call Logging |
|
Alert Notification |
|
Notes | Notes can be added to the ongoing calls and they can be viewed or updated anytime later. Calls with notes have notes indicator in the call log. |
Automatic Reply | Out of office setting allows the user to configure an automated message that is sent as a reply to all text messages received during the out of office time period. This can be set from the settings icon |
Quick text templates | Quick text templates defined using Salesforce out-of-the box functionality can be leveraged in while messaging. To access the templates, user needs to click on the template icon |
Reporting | Standard Salesforce reporting tool can be used to generate the MultiLine for Salesforce related reports on calls and messages. |
MultiLine App
MultiLine Features Supported | Description |
|---|---|
Call Handling functionality | Simultaneous and Sequential call handling can be configured from the MultiLine App. |
Blocking functionality | Unwanted numbers can be blocked from the MultiLine app. |
International Calling | International calls can be made with MultiLine subscription plan. |
SMS Opt-in Compliant | With the MultiLine subscription, SMS opt-in compliance can be enforced. Contact/lead need to provide their consent exchanging messages with the Salesforce users. |
SMS Redaction Compliant | With the MultiLine subscription, SMS redaction compliance can be enforced. Any sensitive information contained in the text message is redacted before sending it to the recipient. |
SMS and Call Recording | With MultiLine Subscription, all the text and calls made from Salesforce can be recorded. The recordings are available in the MultiLine Admin Portal and / or through the platform’s integration with customer’s archival system. |
E911 Compliant | Enforces E911 compliance by disabling outgoing calling functionality until emergency address information is provided. |
Limitations
Features | Description |
|---|---|
Supported Browsers | Currently only Chrome browser is supported. MultiLine utility may not function correctly if accessed from any other browsers. |
Group messages capability | Cannot send / receive Group messages. All the incoming group messages will appear as an individual message. If the group message is sent to, for example, 2 contacts from MultiLine app on the device, in MultiLine for Salesforce there will be 2 records; one for each contact. Each contact will show the outgoing message sent by the Salesforce user to the Contacts. |
Picture messages capability | Cannot send / receive Picture messages. User will receive automated message “Unsupported multimedia” for all the incoming picture message. |
Visual Voicemail | User will get the notification of the Voicemail delivery inside MultiLine for Salesforce recent messages screen. To listen to the voicemail
|
Activating user on MultiLine for Salesforce
Pre-requisites
- MultiLine for Salesforce is supported on Salesforce Lightning.
- MultiLine for Salesforce is supported on Chrome browser only.
- The Salesforce Admin must install MultiLine for Salesforce (Refer to MultiLine for Salesforce Installation guide for Salesforce Admins) and grant the proper permissions to the user.
- The MultiLine Admin must install MultiLine for Salesforce (Refer to MultiLine for Salesforce Installation guide for MultiLine Admins).
After adding the user in Salesforce as well as in the MultiLine Admin Portal, when Salesforce users log into Salesforce the user will see MultiLine for Salesforce utility in the bottom-left of the screen.
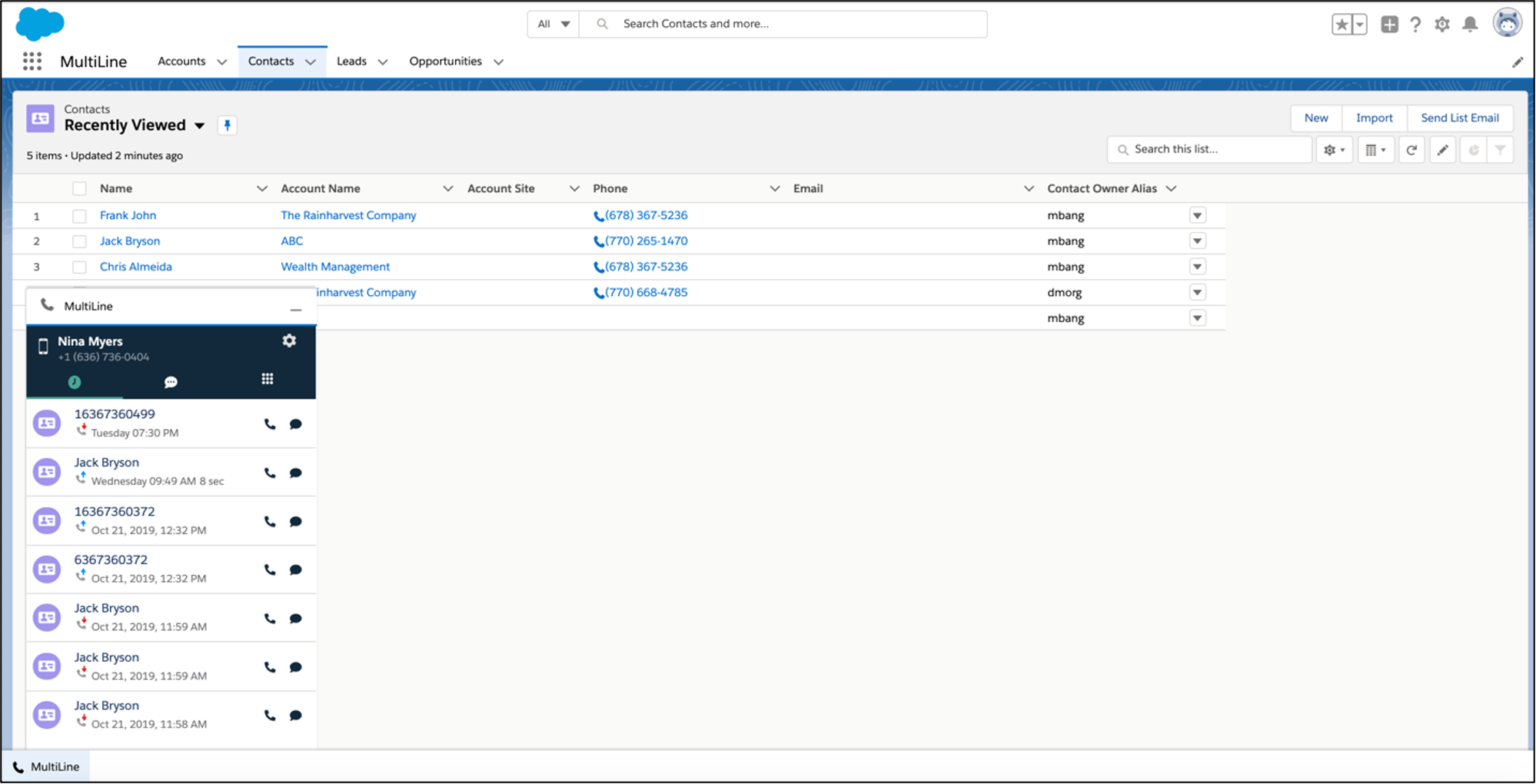 MultiLine Utility in bottom-left of screen
MultiLine Utility in bottom-left of screen
The user must agree to the Terms and Conditions. Then their Salesforce account will be linked to MultiLine and the MultiLine for Salesforce utility will be available for use.
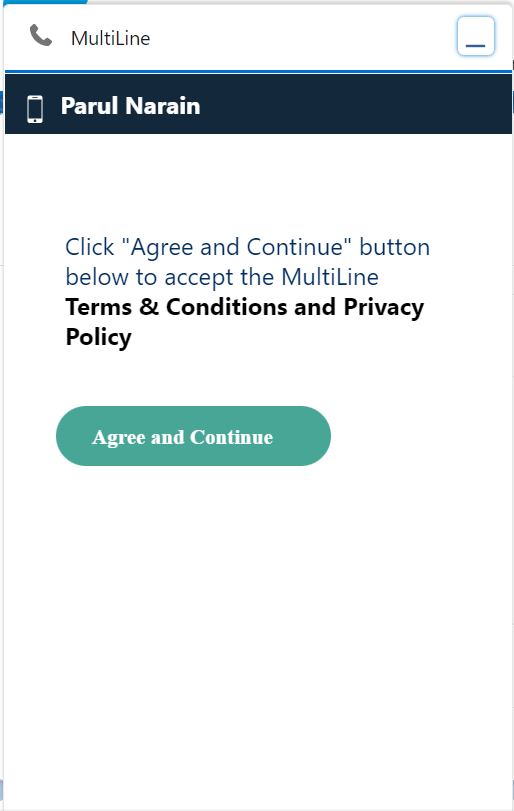 Agree to Terms and Conditions
Agree to Terms and Conditions
Please Note
- If their MultiLine number is not assigned to their MultiLine account, then the Salesforce Users will get “MultiLine Registration Failed” error when MultiLine for Salesforce utility is accessed.
- MultiLine for Salesforce is supported on Chrome browser only
Calls
Outgoing Calls
MultiLine for Salesforce recognizes all phone numbers within Salesforce and creates links that users can click to launch the MultiLine for Salesforce utility (click-to-call). Upon launch, the clicked phone number is auto populated in the keypad. The user can click on the Message icon to send an SMS or the Call icon to make a call.
Note:
- All calls made from MultiLine app are synced with MultiLine for Salesforce.
- Calls made from MultiLine for Salesforce are NOT synced on the MultiLine app.
- Incoming calls answered on MultiLine for Salesforce app appear as “missed” on the MultiLine app.
- Incoming calls answered on the MultiLine app appear as “answered” on MultiLine for Salesforce.
Incoming Calls
On an Incoming call, the calling interface in Multiline for Salesforce opens. You can answer, reject or respond via text from the calling interface.
- Click on ‘Reject’ to reject the call or on ‘Answer’ to answer the call.
- Click on the message icon to disconnect the call and respond with a message.
The incoming call also rings on the MultiLine app on the device. The user can answer the call from MultiLine for Salesforce or from the MultiLine App.
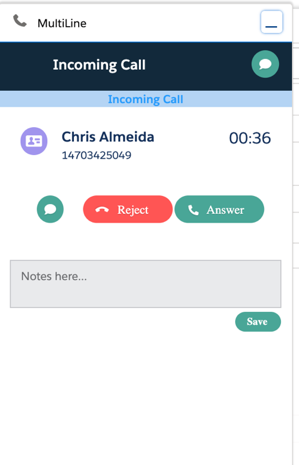 Incoming Call
Incoming Call
- Click Answer to begin the call.
- Click Reject to refuse the call.
- The Notes field remains disabled until the call connects.
Note:
- Incoming calls will continue to ring on the MultiLine for Salesforce even if the device on which the MultiLine app is installed is powered off.
- Incoming calls will continue to ring on the MultiLine for Salesforce regardless of whether the MultiLine App Calling Mode is set to Minutes or Data. (Learn more about MultiLine App Calling Modes)
Ongoing call
Ongoing calls have three stages:
- Call connecting: When the call rings (incoming call)
- Call in progress: When the call is answered
- Call ended: When the call has ended
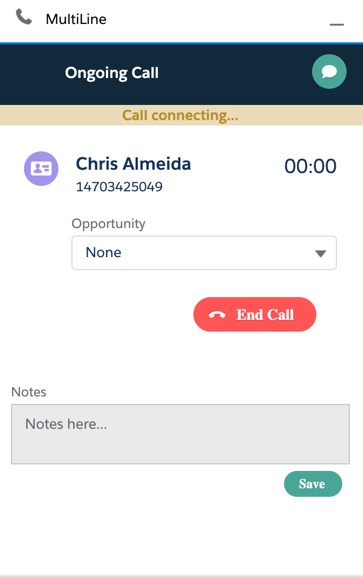 Call connecting
Call connecting
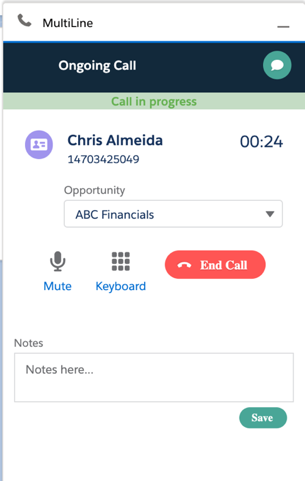 Call in progress
Call in progress
- Click ‘Mute’ to mute.
- Click ‘Keypad’ to add the extension or respond to IVRs
- Even when the call is answered on the MultiLine app on the device, the user can add the notes in the Salesforce.
- Enter the Notes and click Save to log the notes against the call.
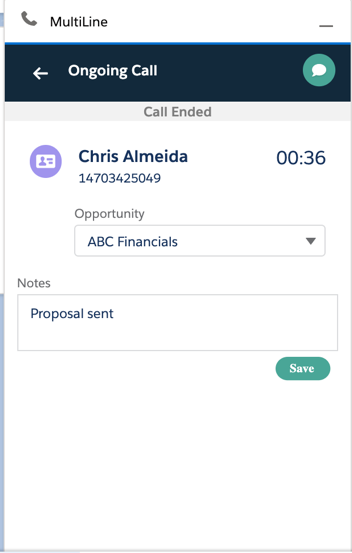 Call ended
Call ended
Call Logging
All the calls made / received on MultiLine for Salesforce are automatically logged as a Task under Activity of the respective contact/ lead/ account. During or after the call, the Salesforce user can enter the notes in the notes section. These notes will be saved in the call log. Notes can also be viewed and edited from the Tasks created for the calls under Activity.
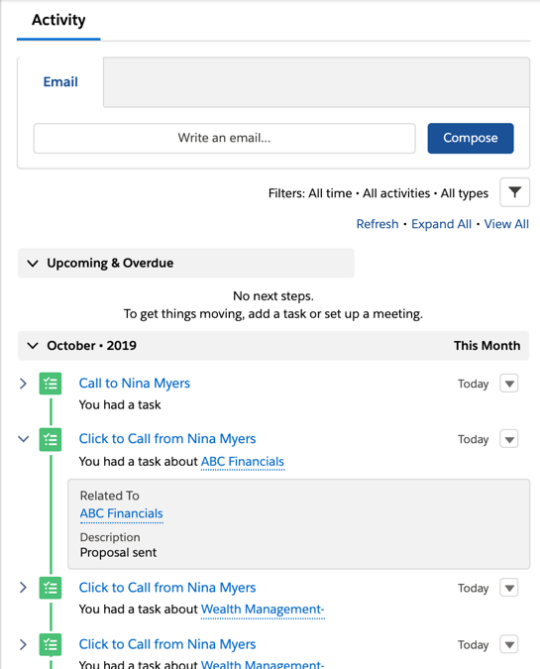 Activity screen with notes
Activity screen with notes
Recent Calls
Call tab in MultiLine for Salesforce lists the calls with the lead, contact or person account. Outgoing calls  , incoming calls and missed calls
, incoming calls and missed calls  are differentiated by appropriate indicators. Each call record shows
are differentiated by appropriate indicators. Each call record shows
- Name of the lead, contact or account,
- Timestamp of the call (Note: for the current day, only Time is displayed. For the last seven days, the Day and Time is displayed. Prior to last seven days, the Month, Date, Year and Time is displayed)
- Duration of the call
- Notes indicator
 if notes are logged for the call
if notes are logged for the call - Calling ability
- Messaging ability
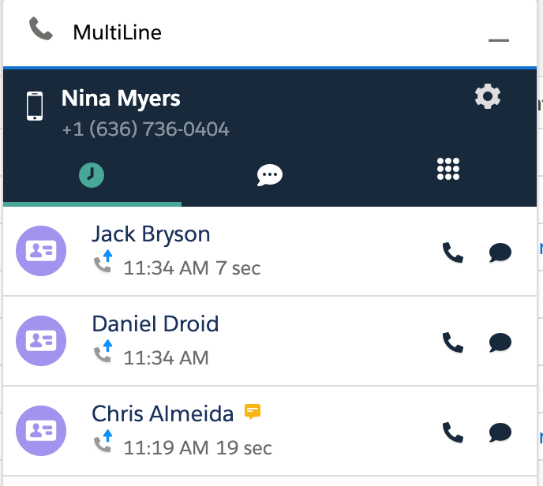 List of recent calls
List of recent calls
To navigate to the details of the lead or contact or the account, click on their name.
Click anywhere else to get call details.
- Call details shows the notes entered previously.
- These notes can be modified during the call or any time after the call has ended by clicking
 .
.
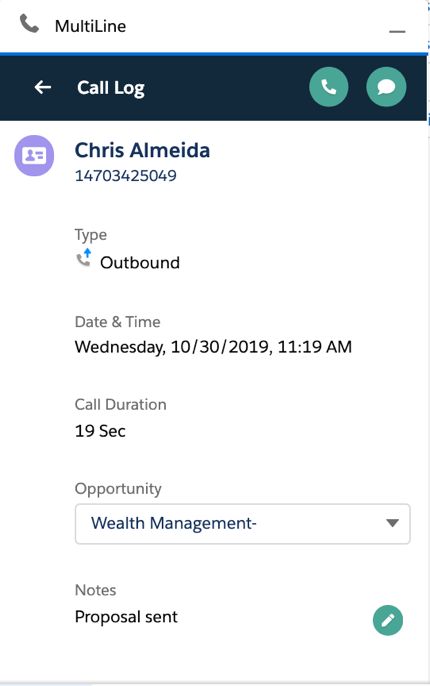 Call log
Call log
Call Recording
All the calls made from MultiLine for Salesforce can be recorded by purchasing the Call Recording feature for the organization on MultiLine platform. The recordings are available in the MultiLine Admin Portal and / or through the platform’s integration with customer’s archival system.
Do Not Disturb / Call Forwarding / Business Hours
- Do not Disturb and Call Forwarding settings on the MultiLine application on the device are applicable for the incoming calls in the MultiLine Connector as well.
- If ‘Do not Disturb’ is set on MultiLine app on the device, the call is sent to the voicemail.
- If ‘Call Forwarding’ is set on MultiLine app on the device, the call is forwarded to the number configured in the MultiLine application.
- The ‘Business Hours’ setting in the MultiLine application is ignored in Salesforce.
Send/Receive SMS
With MultiLine for Salesforce all phone numbers in Salesforce are clickable. On clicking any phone number field in the Salesforce, MultiLine for Salesforce is launched. The phone number is auto populated in the keypad. Clicking on the message icon opens the message conversation thread with that number.
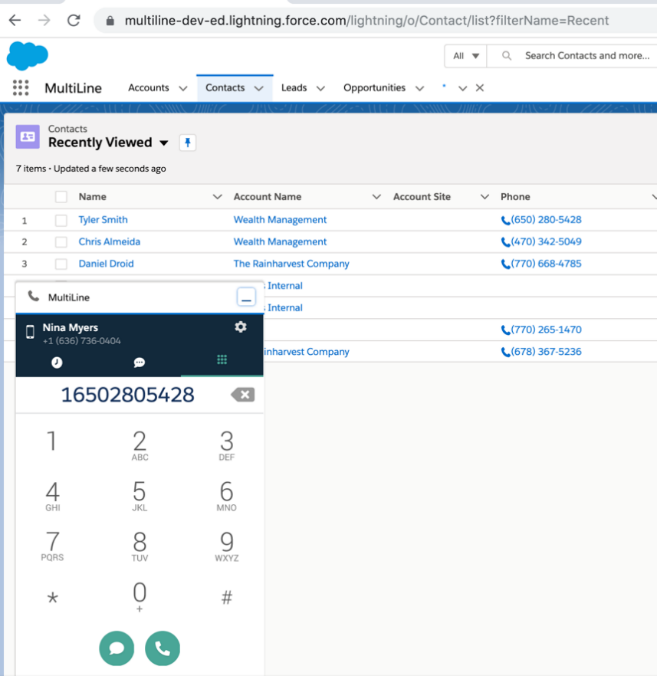
Recent Messages
Recent Messages shows the list of all the lead, contact or account that the Salesforce User had message conversation with. Each record shows
- Name of the lead, contact or person account
- Timestamp of the message (Note: for the current day, only Time is displayed. For the last seven days, the Day and Time is displayed. Prior to last seven days, the Month, Date, Year and Time is displayed)
- Snippet of the last message
- Calling ability
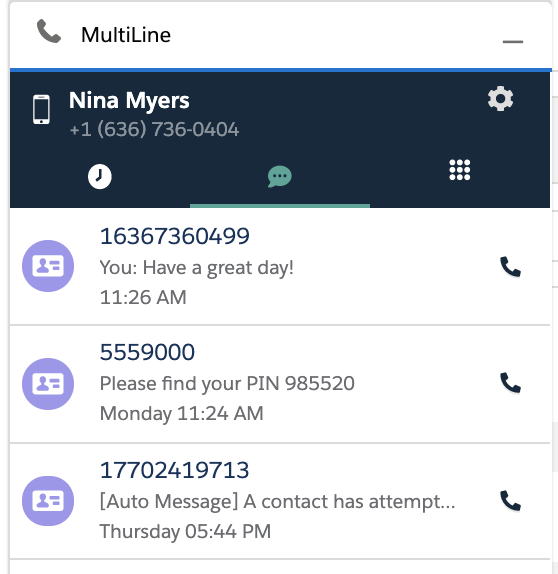
- To navigate to the details of the lead or contact or the account, click on their name.
- Click anywhere else to open the message conversation thread.
- Type the message in the text area or use Quick Text Template.
- Click on the send button.
- All the messages shared from the MultiLine for Salesforce are synched in the MultiLine app on the device, and all the messages shared from the MultiLine app are synched in the MultiLine for Salesforce.
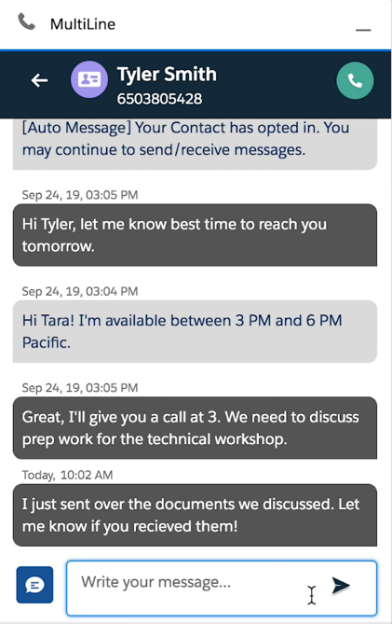
All the messages sent from Salesforce can be recorded by enabling Message Recording feature for the organization on the platform. The recordings are available in the MultiLine Admin Portal and / or through the platform’s integration with customer’s archival system.
Quick Text Templates
The Salesforce’s out-of-the-box functionality for Quick Text is available in the message conversation screen to use the canned templates for the messages. Clicking the Quick Text icon brings up the list of available Quick Text templates. On selecting the appropriate template, the message text area gets populated with the content of the selected template thus saving time for the users. Refer Salesforce Help for more information on how to create Quick Text and share it.
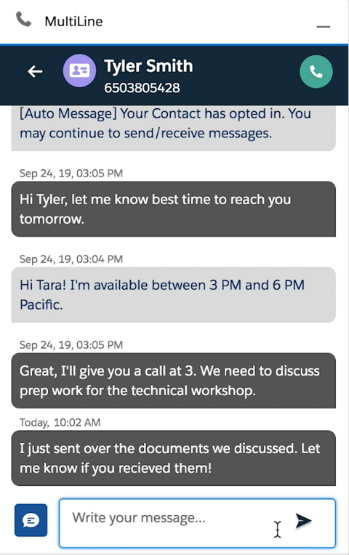 The Quick Text icon is next to the text input field
The Quick Text icon is next to the text input field
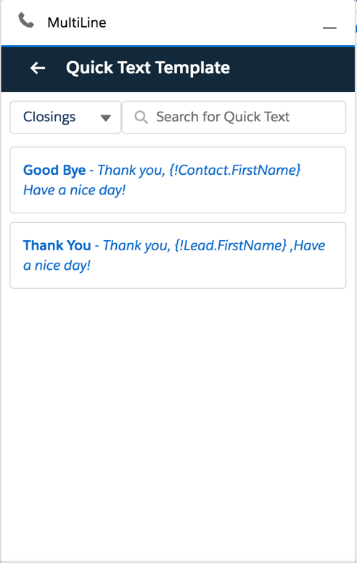 Appearance of available Quick Texts, click to send
Appearance of available Quick Texts, click to send
Voicemail
Messages list in MultiLine for Salesforce shows a record if the user receives a voicemail. Voicemail can be accessed in following ways:
- If MultiLine app is installed on a mobile device:
- Voicemail will be deposited on the MultiLine app and can be played directly from the app by selecting messages
- If MultiLine app is not installed on a mobile device:
- Dial the MultiLine number from the keypad of MultiLine to set up voicemail
- When the number is dialed for the first time the user will be prompted to set up voicemail. It will ask to input a security code. This security code is used to retrieve voicemail later by dialing the MultiLine number from the MultiLine for Salesforce.
- After setup the MultiLine number can be called from any phone to retrieve voicemails. Let the call go to voicemail and press *. It will ask for the security code to access Voicemail. Once the code is input voicemails can be accessed.
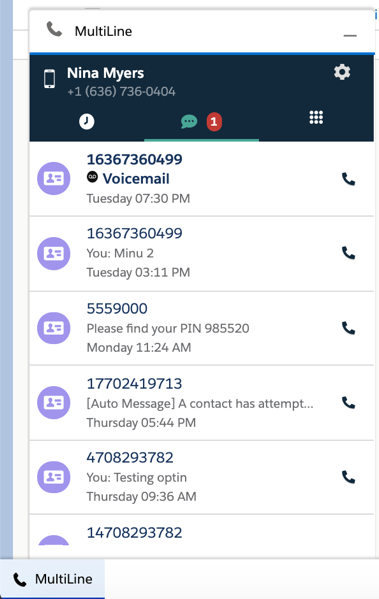 Appearance of a Voicemail item at the top of the list
Appearance of a Voicemail item at the top of the list
Compliance features
MultiLine for Salesforce supports the compliance features of SMS Opt-in and SMS Redaction, and SMS and Voice recordings if these features are enabled for the Salesforce User’s organization (in MultiLine Admin Portal).
SMS Opt-in: Automated message is sent to the customers to obtain their consent before the Salesforce User can start the communication.
SMS Redaction: All the sensitive information contained in the text message is redacted before sending it to the recipient if SMS redaction feature is enabled.
All the messages exchanged from Salesforce can be recorded by enabling Call Recording feature for the organization on Multilane Admin Portal. The recordings are available in the MultiLine Admin Portal and / or through the platform’s integration with customer’s archival system.
MultiLine Messages List
All the message conversations between lead, contact or person account and the Salesforce User is grouped on the daily basis. MultiLine Messages under Related section shows the list of the conversations that the lead, contact or person account had with any of the Salesforce User in the descending chronological order. Depending upon the permissions, the Salesforce User sees the conversation of the other Salesforce Users with that lead, contact or person account. Each MultiLine message record is the read-only record of the conversation happened in 1 day.
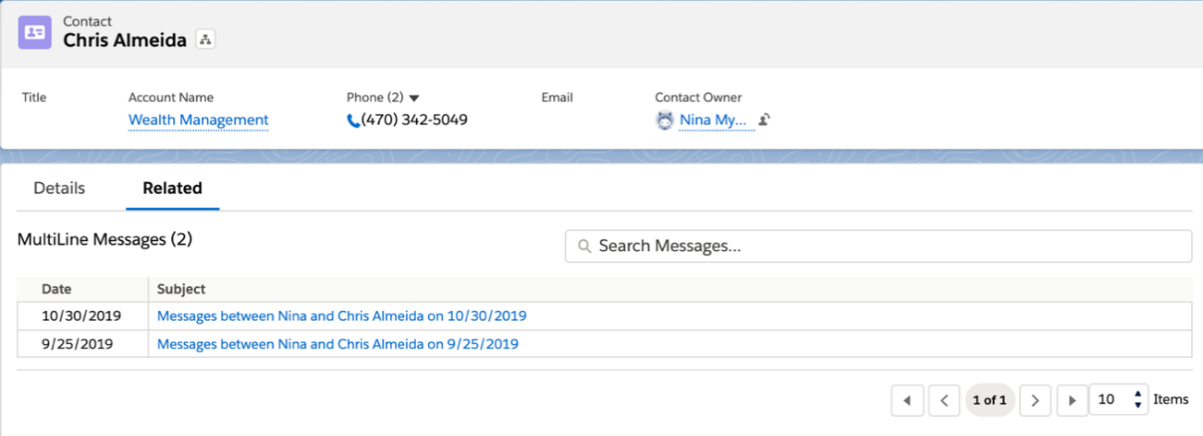 MultiLine messages list
MultiLine messages list
On clicking on the record, the complete conversation between the contact and the Salesforce User for that day can be viewed. These message activities follow Salesforce security policies, hence only appropriate Salesforce Users can see this data. An authorized manager can use this data to generate any reports.
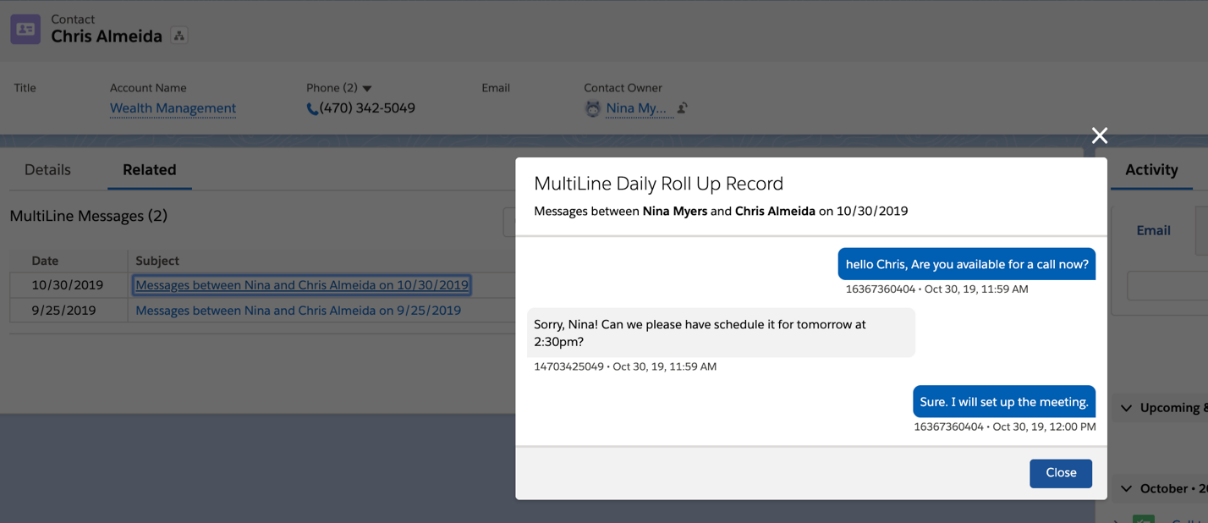 MultiLine Daily Roll Up Record
MultiLine Daily Roll Up Record
Contact linked with the Opportunity
The opportunity gets automatically linked to the call details on MultiLine for Salesforce app if the user has clicked on a number associated with the Opportunity to initiate the call.
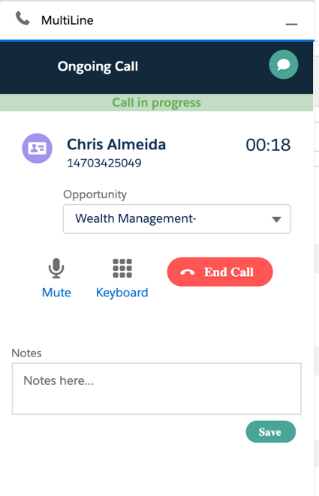 Call linked to "Wealth Management" Opportunity
Call linked to "Wealth Management" Opportunity
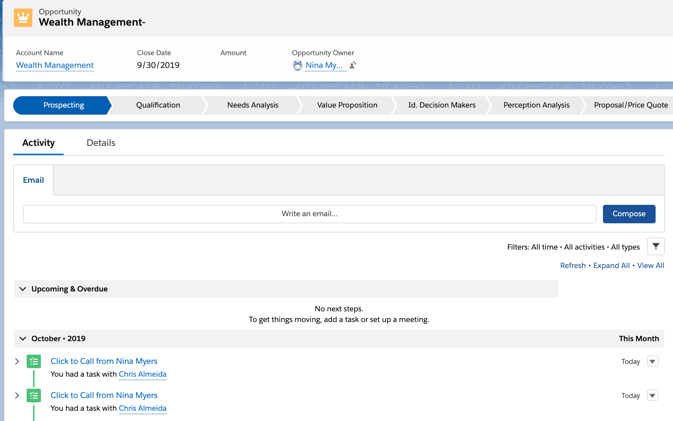 Call logged on Wealth Management Opportunity tab
Call logged on Wealth Management Opportunity tab
Opportunity can also be modified from the call log task under the Activity.
- Click on the call entry from the above figure.
- Update ‘Related To’ section as shown below.
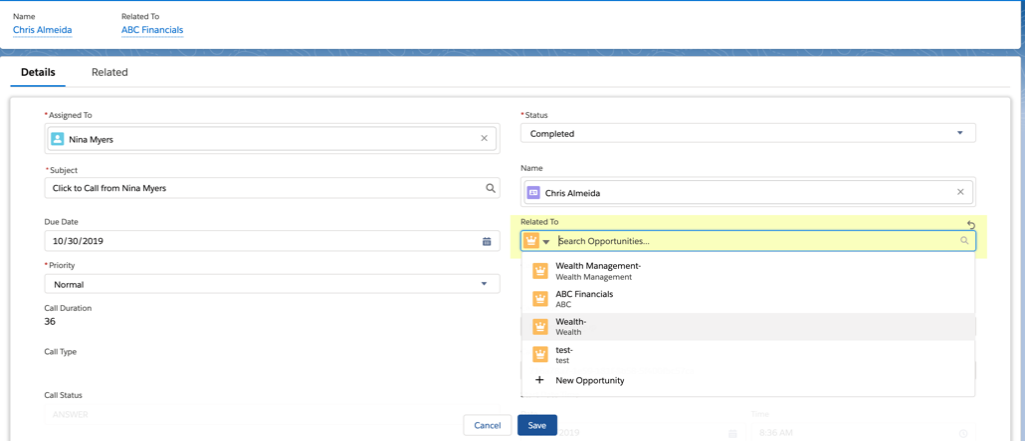 Edit Opportunity from call log task under Activity
Edit Opportunity from call log task under Activity
Handling Unsaved contact
In MultiLine for Salesforce, a call to an unsaved number can be made from the keypad. An incoming or outgoing call to an unsaved number will create a record in the Recent calls / Recent messages screen. On opening the call detail or message conversation screen, icon on the top left allows the user to create a new contact or associate an existing contact with this number. Following figures show New contact flow and Updating Existing Contact flow. All the call logs and message conversation with the unsaved number will then get associated with the created / updated contact.
New Contact flow
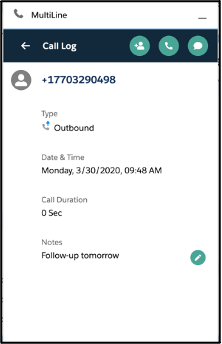 Call log from unsaved contact
Call log from unsaved contact
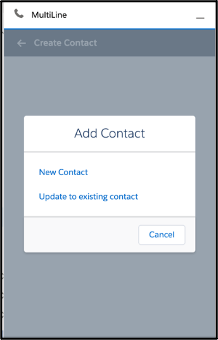 Add Contact screen (Select New Contact)
Add Contact screen (Select New Contact)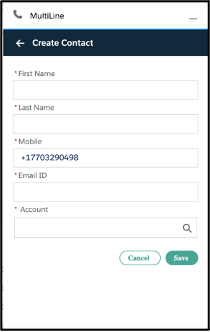 Enter Contact details screen
Enter Contact details screen
Update Existing Contact flow
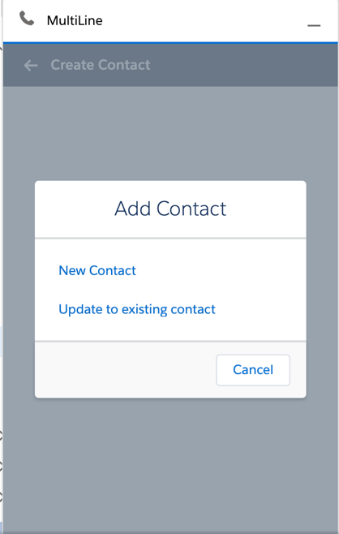 Add Contact screen (Select Update to existing contact)
Add Contact screen (Select Update to existing contact)
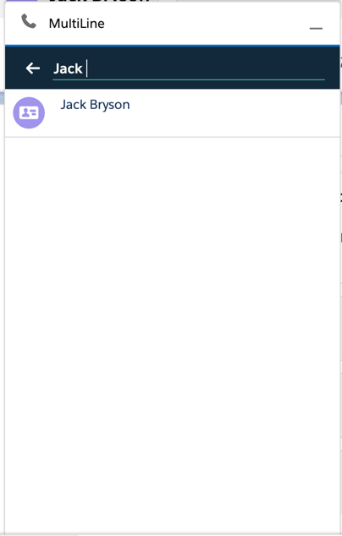 Search for existing contact
Search for existing contact
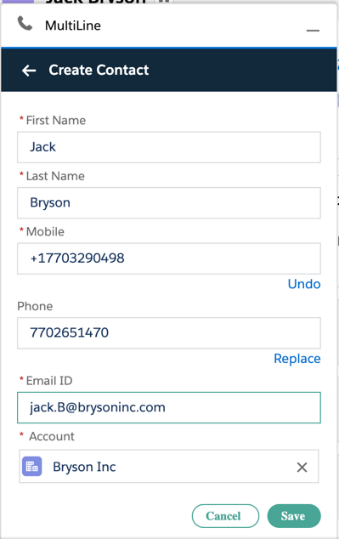 New phone field is added with number, or click replace to replace old number
New phone field is added with number, or click replace to replace old number
Settings
Out of office - SMS only
Out of office auto reply can be set under MultiLine for Salesforce ->Settings->Out of Office option.
- Enter ‘From’ and ‘To’ date to set the time range.
- Enter the out of office auto response.
- Toggle to Activate the setting with the toggle and click Save.
All the incoming SMS during the set date range will receive the auto response defined in this configuration.
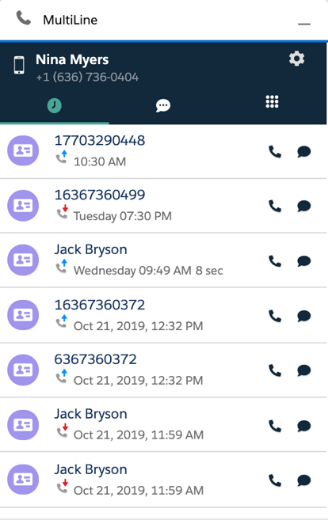 Click Settings icon in the upper right hand
Click Settings icon in the upper right hand
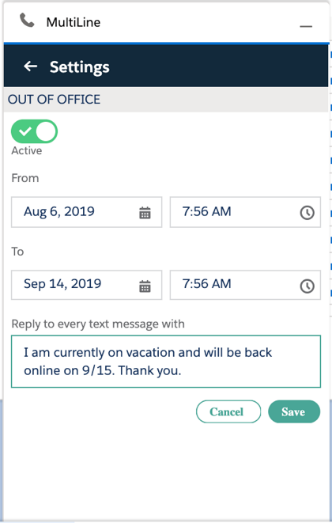 Set Out of Office details
Set Out of Office details
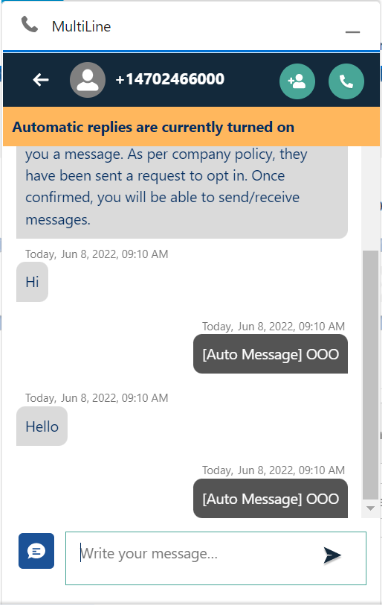 Appearance of Auto Reply messages
Appearance of Auto Reply messages
While the Out of office is turned on, message conversation screen has the notification in the header.
Required E911 Personal Information
In U.S., Puerto Rico and U.S Virgin Islands, where 911 is dialed for emergency, it is required by law to store the caller’s address in any application which has calling ability. This address is used by the emergency services to determine the location of the caller, if 911 is dialed.
All the MultiLine for Salesforce users in U.S., Puerto Rico and U.S Virgin Islands must accept the E911 Terms and Conditions and enter their emergency address information before making any call form the MultiLine for Salesforce. Salesforce user can accept the E911 Terms and Conditions either on MultiLine for Salesforce or on the MultiLine app on the device. Changes made to the E911 address information are synched across the MultiLine for Salesforce and the MultiLine app on the device.
When the Salesforce user from U.S., Puerto Rico and U.S Virgin Islands logs in the MultiLine for Salesforce, and if the user has not accepted the E911 Terms and Conditions, calling ability from all the possible places in MultiLine for Salesforce is disabled as shown below. On mouse hover, the Salesforce user is informed to configure E911 Personal information in order to enable calling.
Note: Incoming calls can be received even when E911 Terms and Conditions are not accepted.
E911 feature is available only if the Enterprise to which the user belongs to is enabled for E911 compliance.
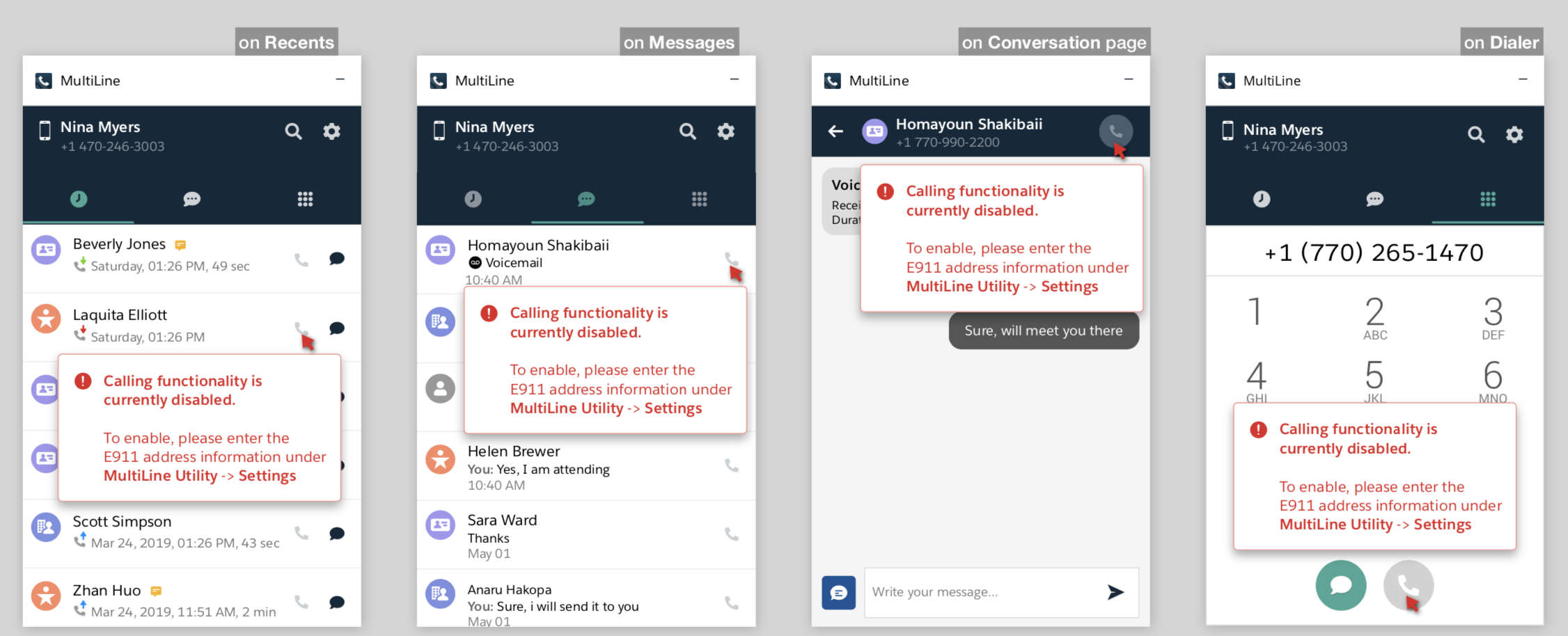 Error messages if E911 Terms and Conditions are not accepted
Error messages if E911 Terms and Conditions are not accepted
Configuring E911 Personal Information
- Click on Settings.
- Click on E911 Personal Information.
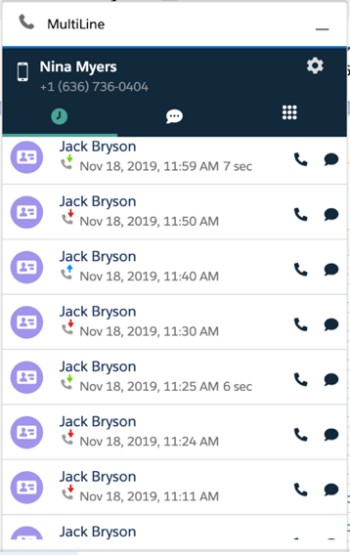
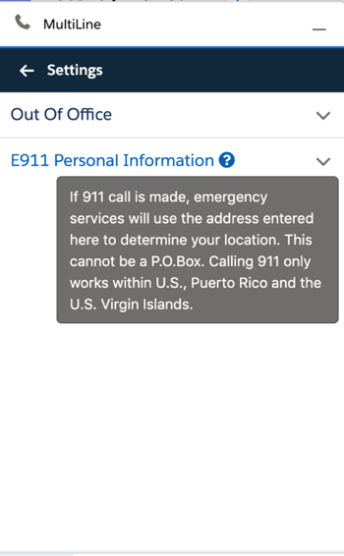
- Accept the E911 Terms and Conditions.
- Enter the address in the form.
- Once the address is confirmed, save the address.
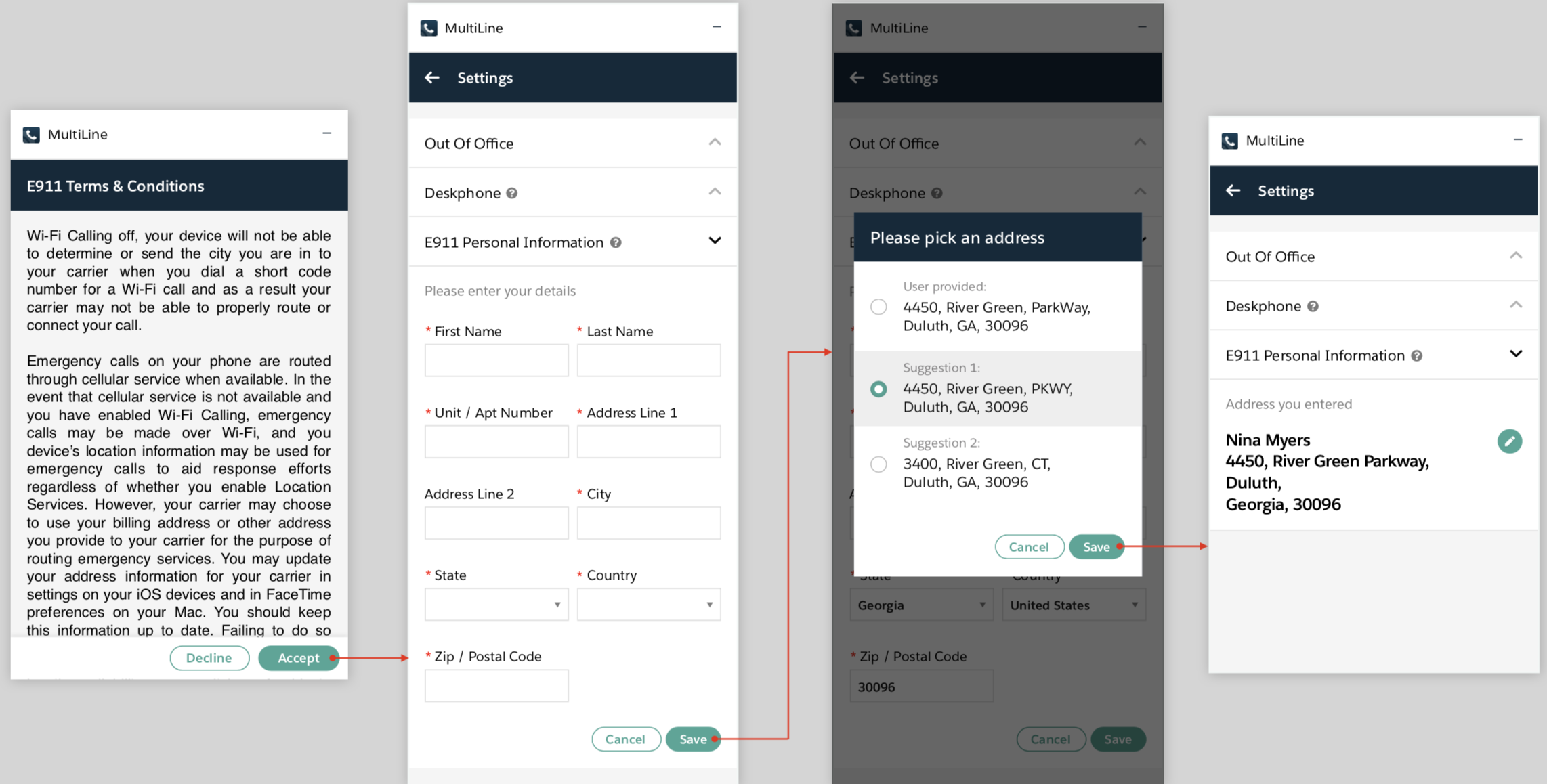
This address is saved under E911 Personal Information for the user.
- Once this address is saved, the user can make calls.
- The user can edit this address at any time.
Note: If the Salesforce user had accepted E911 Terms and Conditions on the MultiLine app on their device, then their E911 information is synced for MultiLine for Salesforce and the user doesn't have to accept the Terms and Conditions again on MultiLine for Salesforce.
Message to 911
MultiLine for Salesforce doesn't allow messaging 911. If the Salesforce user sends a message to 911, the below error is shown.
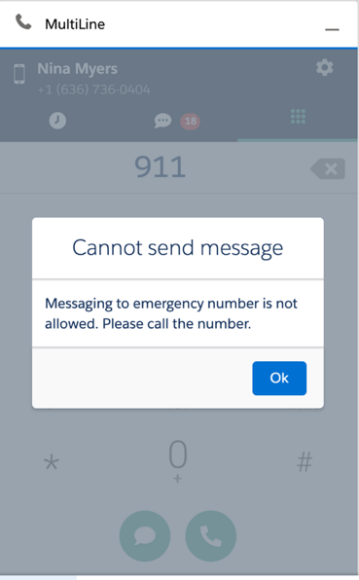
 available in the top right corner of the MultiLine for Salesforce app.
available in the top right corner of the MultiLine for Salesforce app.  available on the messaging screen.
available on the messaging screen.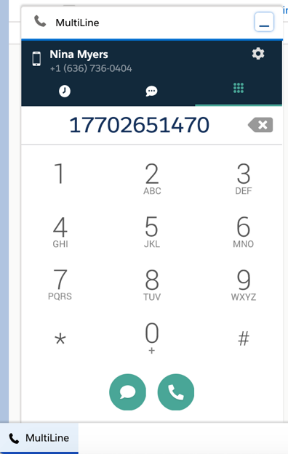
 if notes are logged for the call
if notes are logged for the call  .
.