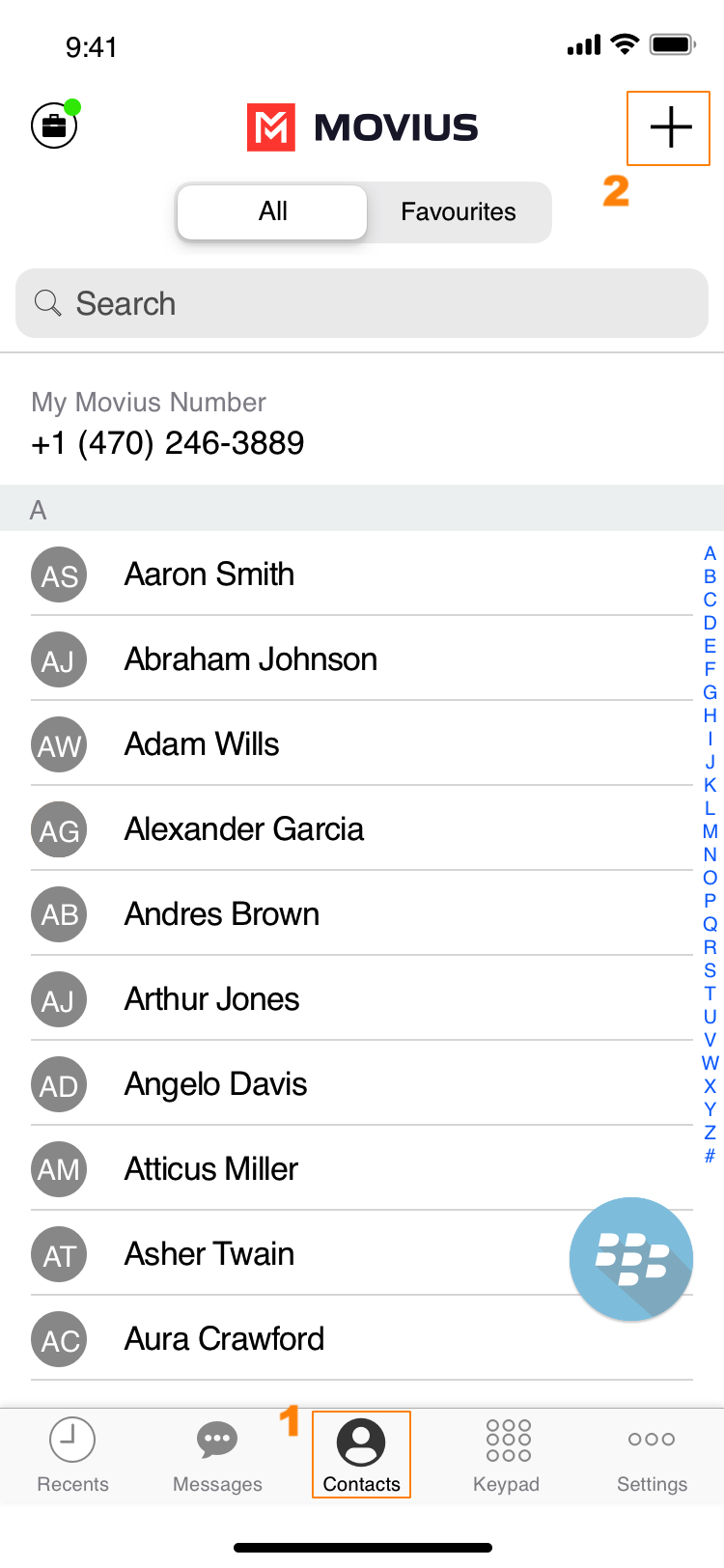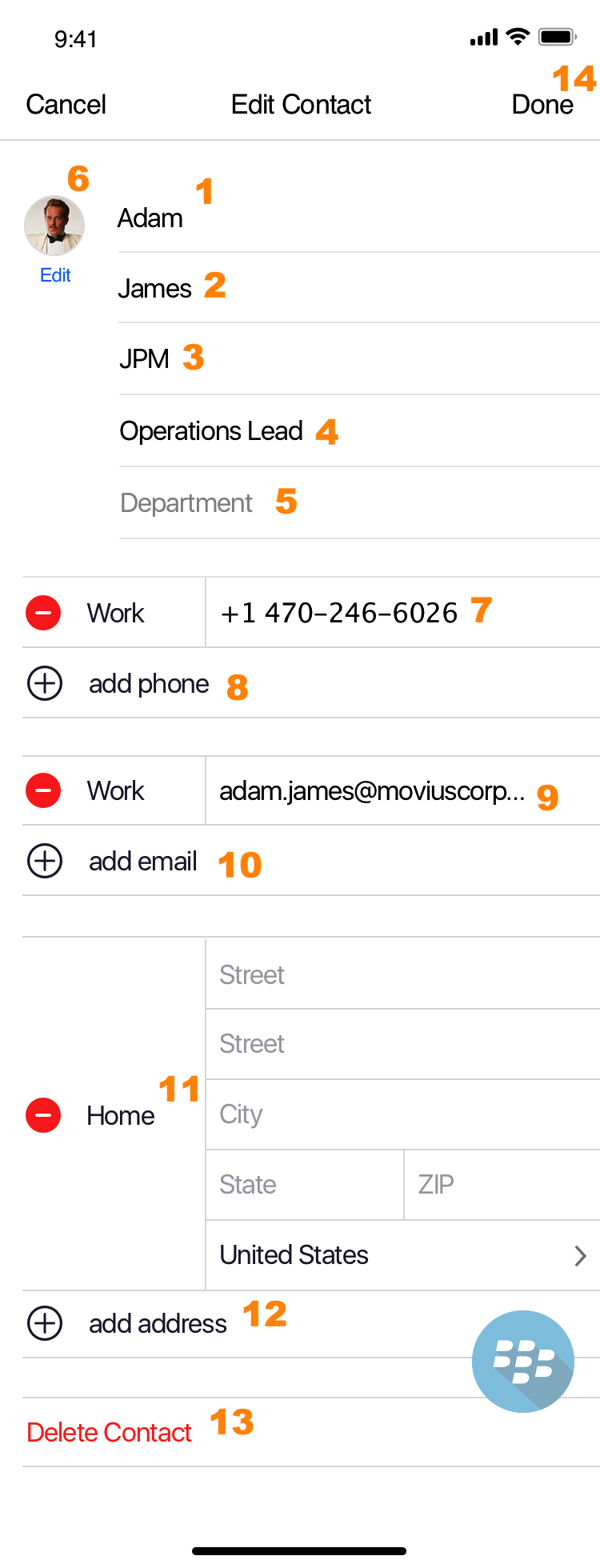Read on to learn how to add or update contacts in the MultiLine iOS app.
Overview
- The MultiLine app provides you a separate contact list to use to make your business calls. We offer three options for starting your Contacts list: Exchange Contacts, Native Contacts, and Local Contacts, described below.
- Once you set up your Contacts list, any contacts will appear on the Contacts screen. You can:
- Tap a contact to see options for calling and messaging them.
- View, add, and update contacts.
Before you start
- Select a Contact source before adding Contacts.
- If your organization chooses to restrict the type of Contacts setting you can use, you may not have certain Contact Source options.
- We recommend Exchange Contacts for the best experience with MultiLine Desktop.
About Adding Contacts
During onboarding, you should have chosen your Contact Settings, your contacts will either be sourced from an Exchange server, your native device, or locally in MultiLine.
See below for details on how adding contacts works for the different settings.
Add a contact - Using Exchange Contacts
- Using the Exchange Contacts option means MultiLine gets your contacts from a corporate exchange database.
- Any changes made to the corporate exchange (adding, renaming, deleting, etc.) will automatically be reflected in the MultiLine app and vice versa.
- You'll be able to search for any contact from the Global Address List (GAL), your company’s list of all employees. However, the full GAL will not show up in the list of contacts for performance reasons.
Add a contact - Using Native Contacts
- Using the Native Contacts option means MultiLine uses the same contacts list as your native phone.
- Any changes made to your native Contact List (adding, renaming, deleting, etc.) will be reflected in MultiLine and vice versa.
Add a contact - Using Local Contacts
- This is the default contact setting.
- Using the Local Contacts option means your contacts exist within the MultiLine app only.
- You can choose to do a one-time import from your native device and/or manually add contacts yourself.
- Changes made in MultiLine (adding, renaming, deleting, etc.) will NOT be reflected in your native contact list, and vice versa.
- There is no automated syncing between the Native and Local Contact Lists.
NOTICE: The Local Contacts list isn't backed up or stored outside the application, so they can be lost if you lose your device or need to reinstall MultiLine.
NOTICE: if you create your Contacts list using Local Contacts, and then switch your source to Native or Exchange, the contacts you created will be deleted.
Add a contact
It's easy to add contacts in MultiLine. Add a contact from the contact screen or from recent calls.
Adding a contact from the Contact screen
- Go to Contacts.
- Select Add Contact.
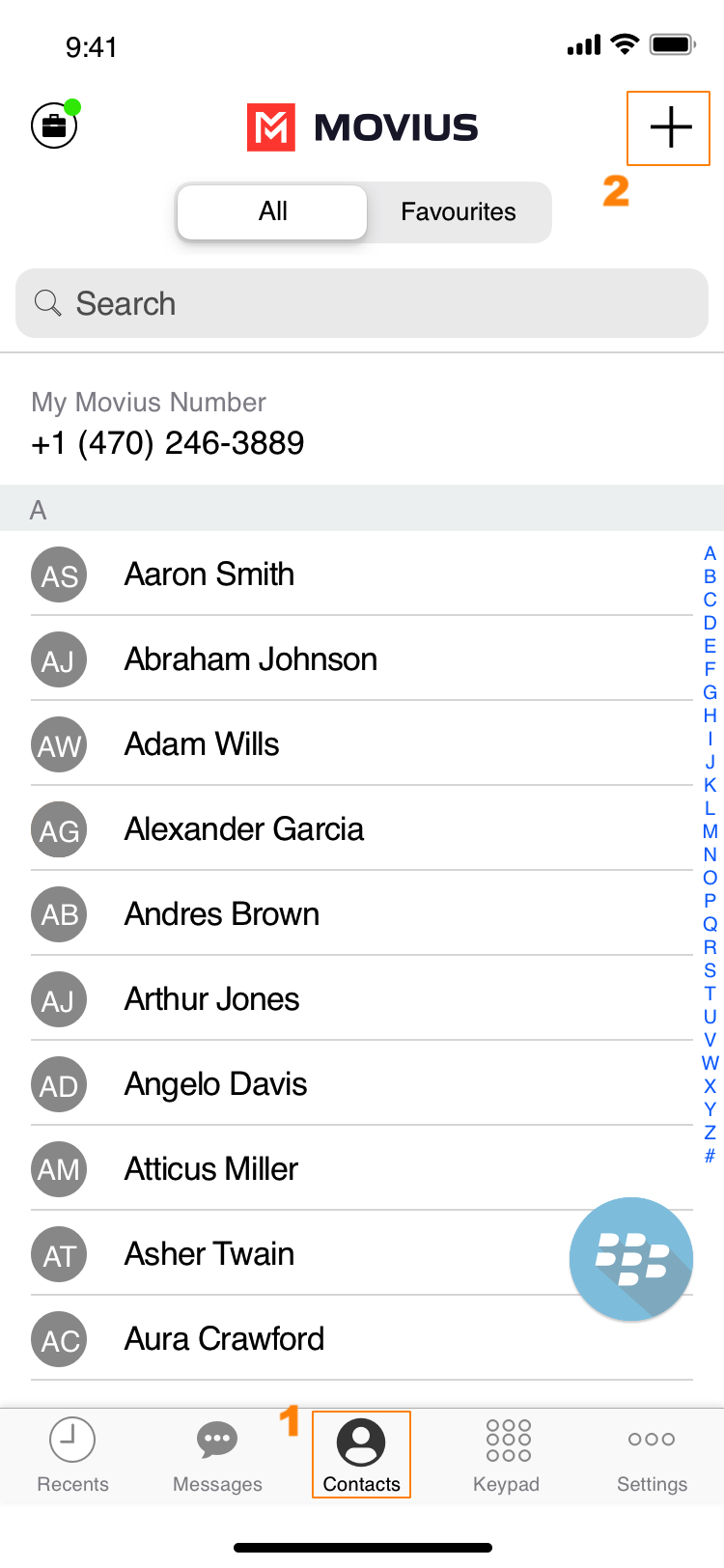 Add a contact from Contacts screen
Add a contact from Contacts screen - Create your contact using the available fields on the Edit Contact screen.
- First name
- Last name
- Company
- Job Title
- Department
- Contact photo
- Number
- Add additional numbers
- Add additional emails
- Address
- Add additional addresses
- Delete Contact
- Save and exit
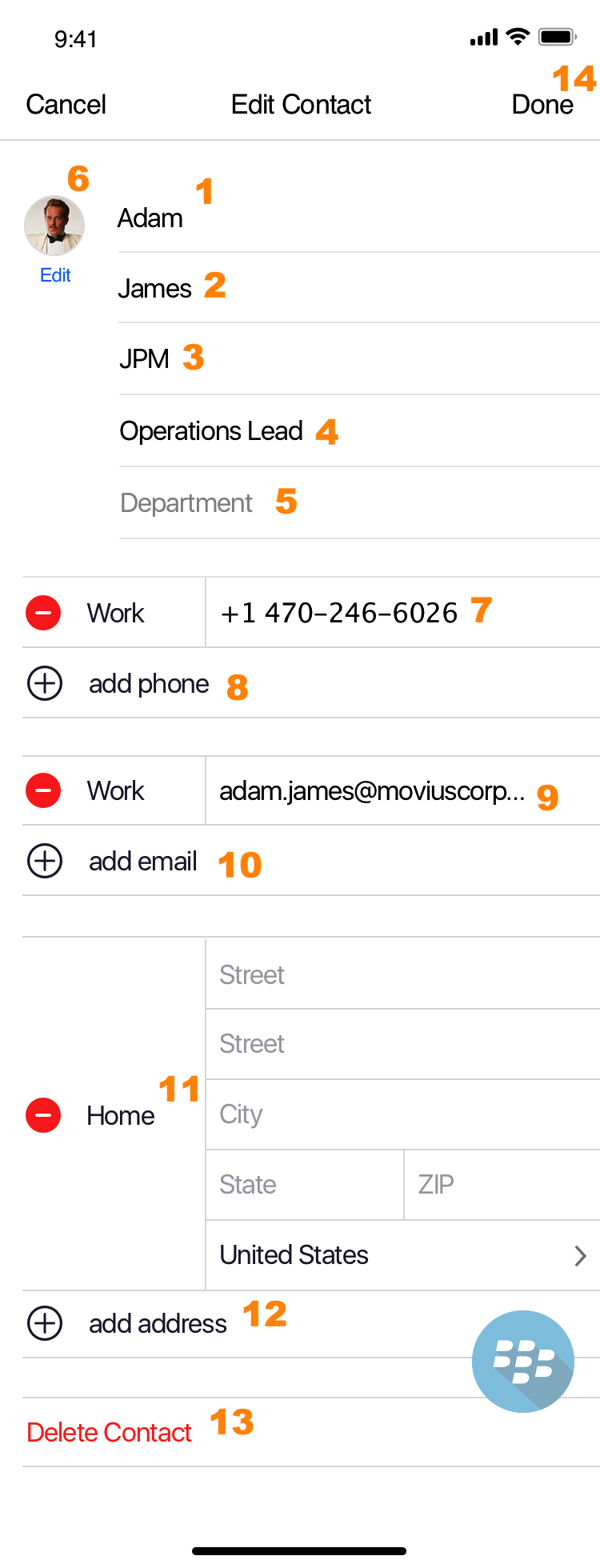 Contacts Edit screen
Contacts Edit screen
Adding a contact from your recent calls
- Go to your recent calls.
- Select the blue info icon.
- Tap Add Contact.
Update contact with a new number
If you have a contact that calls you from a new number you can update that contact with the new number.
- Go to Calls.
- Select the blue information icon for the unknown number.
- Select Update.
- Enter the name or number of the existing contact you want to update.
- The new number will be added.
- From this screen you can change the label, if desired.
- If you need to delete the previous number, tap the x and confirm.
- Select Save.
Add a Favorite contact
You may want to add contacts that you're in touch with more frequently to your favorite contacts. This makes it easier to start new calls or messages with them.
- Go to the Contacts screen.
- Select your contact to open the Contact details.
- Select Add to Favorites.