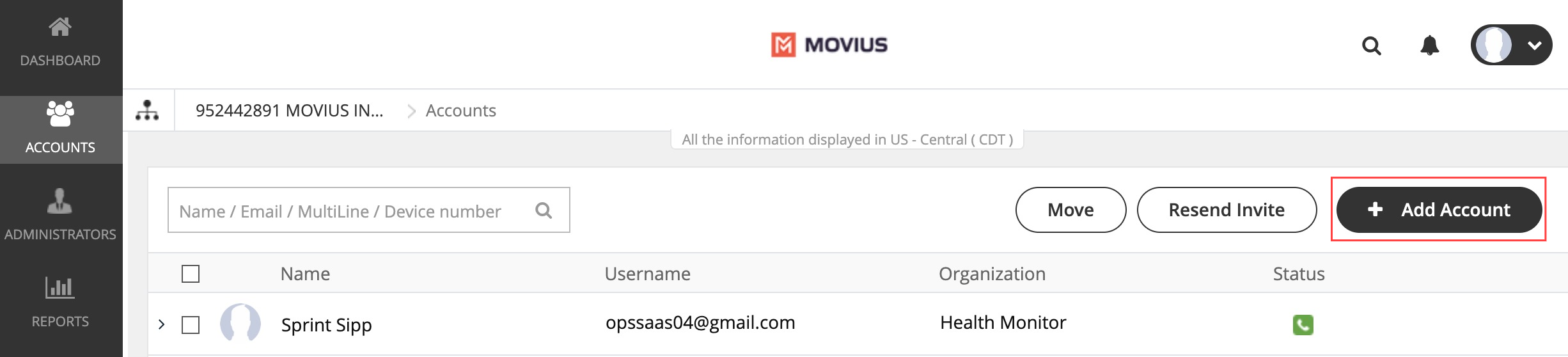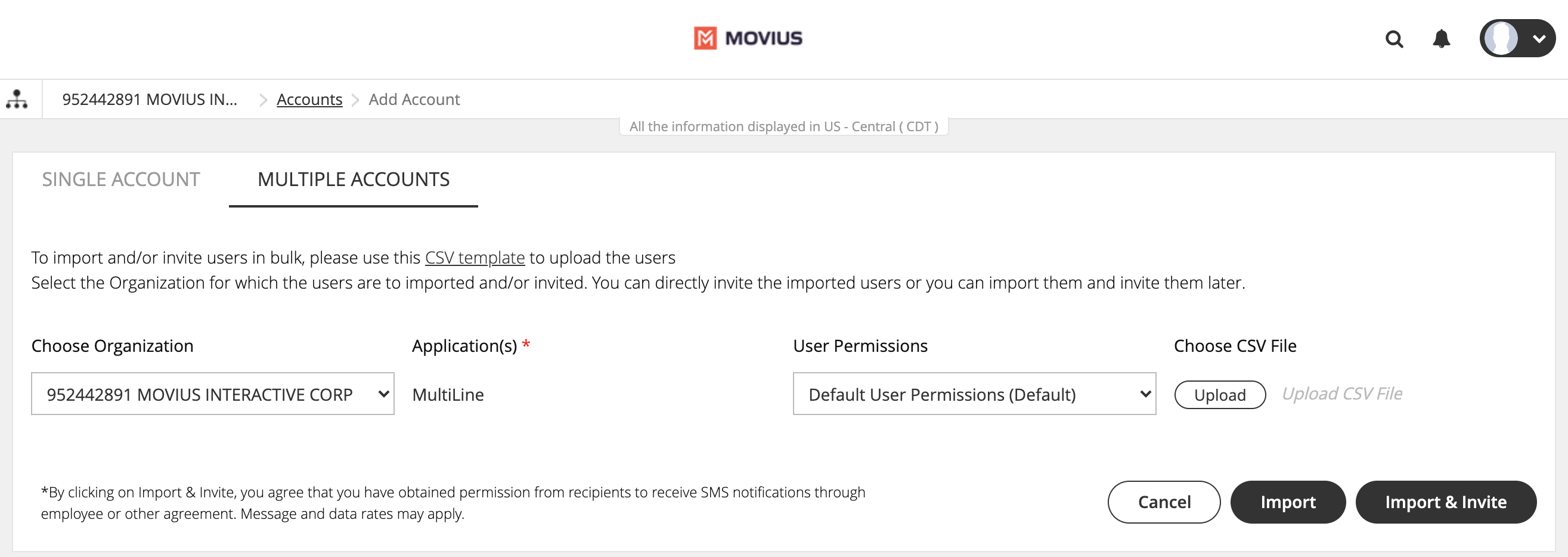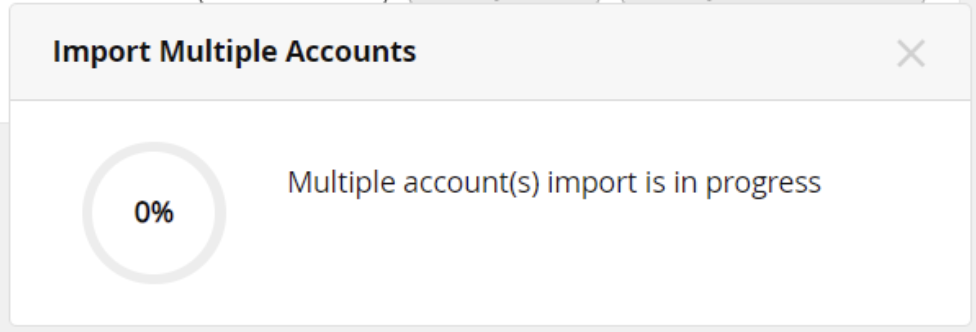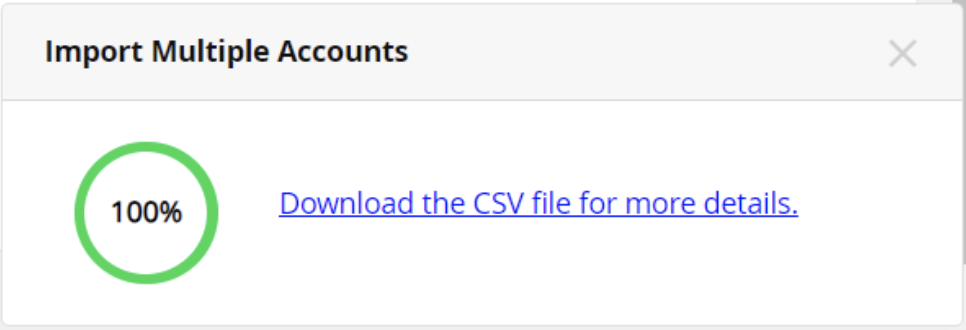Learn how to add and invite a batch of users to MultiLine using the batch CSV upload.
Overview
A MultiLine administrator is responsible for adding users to the Management Portal and sending the users MultiLine invitations. MultiLine invitations give them the required information they need to activate MultiLine.
You can add a single user account, or you can upload multiple users at once using a CSV file. You can also add users and invite them to MultiLine immediately or save the information to invite them at a later time.
Before you Start
- An admin must have "Accounts" Privilege in their Role in the organization to do these instructions. See What Admin Privileges are in Management Portal?.
- You can add up to 1000 accounts at once by uploading a CSV file using this procedure.
- If you would like to customize the email invitation, you should do this prior to inviting users.
- If your users need custom permissions, you should create those prior to this step.
- Sending an invitation requires there to be an Available or Reserved number to be assigned to the user account.
Add and Invite users with the Batch CSV
You can add and invite users using the Batch CSV from the Accounts screen.
- If you are uploading users in multiple organizations, or multiple permission groups, you will create a separate .CSV file for each organization or permission group.
- You can add up to 1000 accounts at once by uploading a CSV file using this procedure.
- Go to the Accounts tab, and then click Add Account.
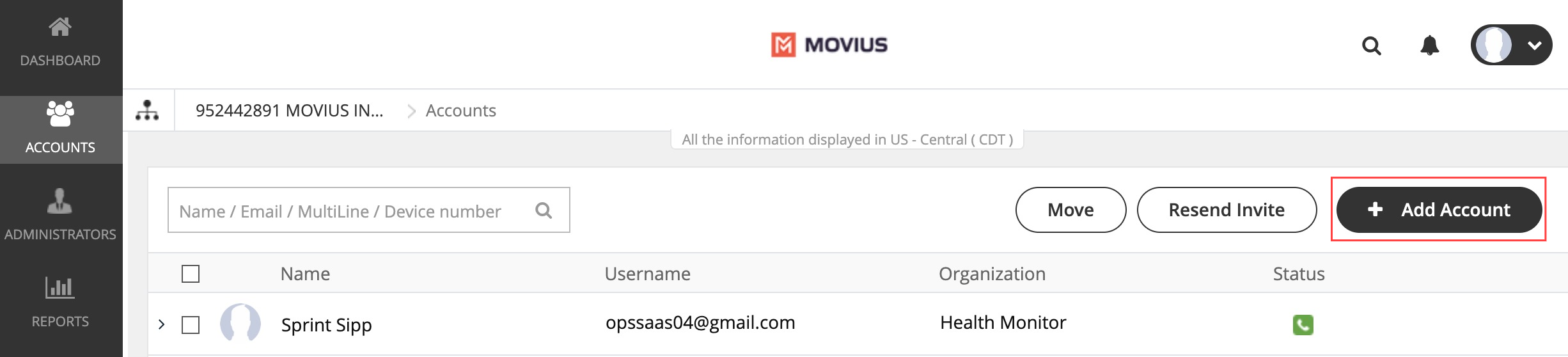
- Select the Multiple Accounts tab and download the .CSV template from the instructions.
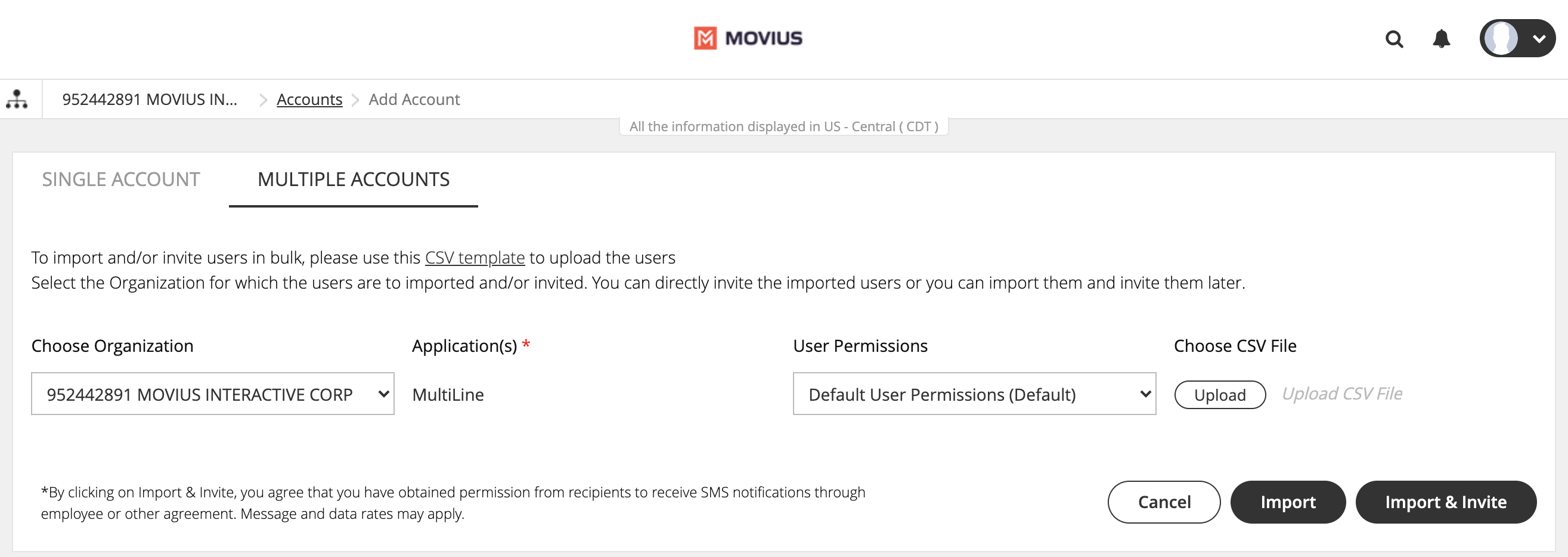
- Edit the .CSV template in your editor of choice.
- Fill out the details. See "Table of CSV values" below for more information.
- Delete the "Note" with instructions.
- Return to the Multiple Accounts screen.
- Select from the Choose Organization drop-down, the organization for this upload.
- Select from the User Permissions drop-down, the User Permissions group for this upload. See Create user permissions for more information.
- Select the Upload button and then select your CSV file.
- You can import and invite users to begin using MultiLine immediately, or import them and send their invitation to use MultiLine at a later time.
- Select Import to add the users without sending them invitations to use MultiLine. Note: You will use the "Resend Invitation" process when ready to invite the users to MultiLine.
- Select Import & Invite to add the users and send their invitations to begin using MultiLine.
- Progress on the import will be displayed in a window, and when completed you can download the Batch Operations Report CSV file.
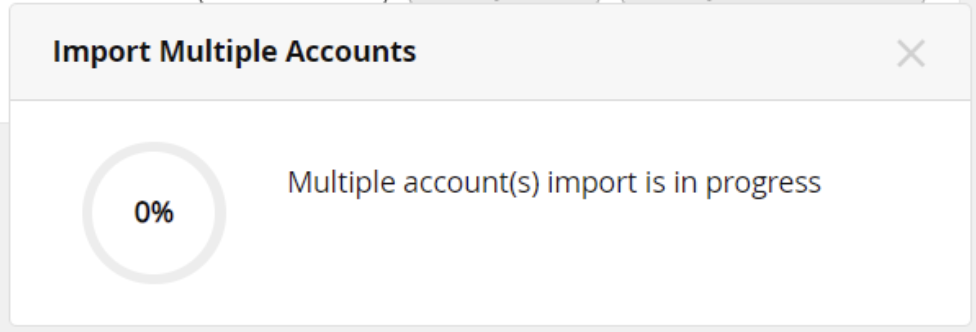 0% Uploaded: batch operation in progress
0% Uploaded: batch operation in progress 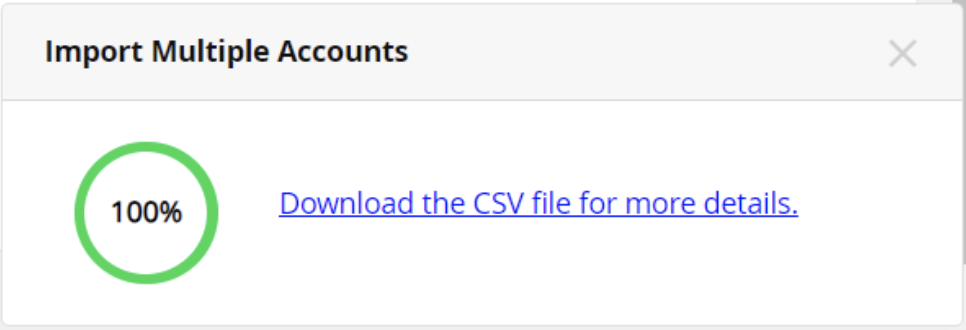 100% uploaded: link displayed for downloading CSV file
100% uploaded: link displayed for downloading CSV file Once your batch of users has completed uploading, a record is created in Batch Operation Reports, and if configured, designated administrators will receive a notification and summary of the report. See also Batch Operation Reports.
If you do not set primary_number in the CSV, end-users will have the option to select from a short list of available numbers during MultiLine activation.
Table of CSV values
| Name | Mandatory? | Description | Note |
| firstname | optional | Used to set user's first name | - |
| lastname | optional | Used to set user's last name | - |
| email address or device | mandatory | Accepts standard email address or phone number | Must be email if using SMTP data offload |
| social_messaging | mandatory | Yes / No | Yes: enables social messaging (WhatsApp, WeChat, and LINE) No: disables social messaging |
| multiline_number | optional | Used to set the MultiLine number | Must be an Available number and not allocated to another organization |
| monitor_calls | mandatory | auto / off | auto: records calls off: does not record calls |
| monitor_sms | mandatory | on / off | on: records SMS off: does not record SMS |
| forwarding_number | optional | Accepts values between 4 to 18 digits with country code | Used for accounts that do not have voice calling enabled |
| restrict_incoming_social_messaging | optional | Accepts true / false | Column only included in the CSV if the organization is configured with Social Messaging; Value only applicable when social_messaging is set to "Yes" |
| Language | optional | Accepts English, Italian, German, French, and Spanish |
- Moving pending invitations from one organization to another will not be allowed if the destination organization does not have enough numbers to onboard.
- If a pending invite (without an assigned number) is moved from one organization to another, and if the destination organization does not have enough numbers available then the Move button gets disabled. On selecting the destination organization an error message "Unable to move account(s). You do not have enough numbers available in the selected organization" appears on mouse hover.