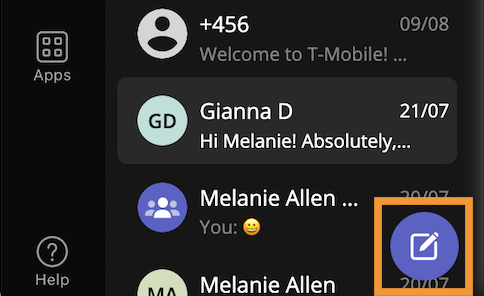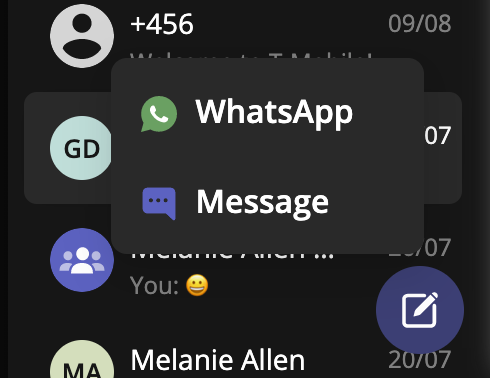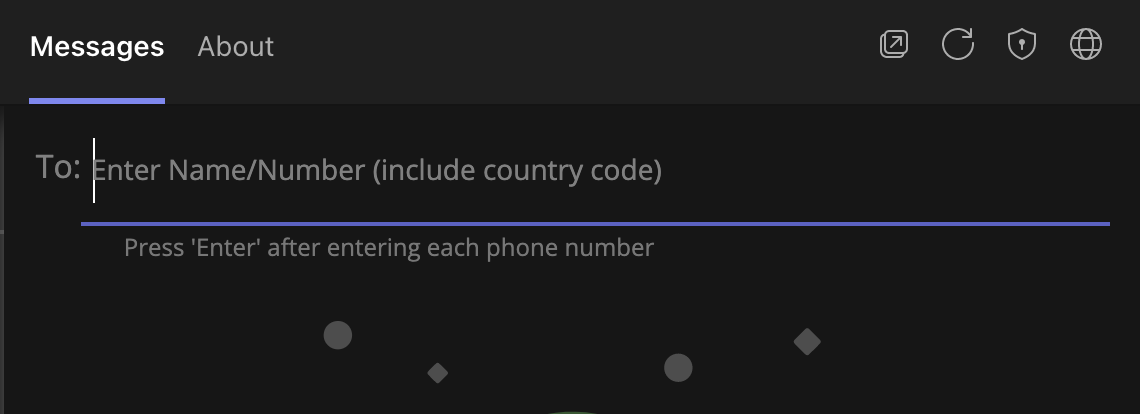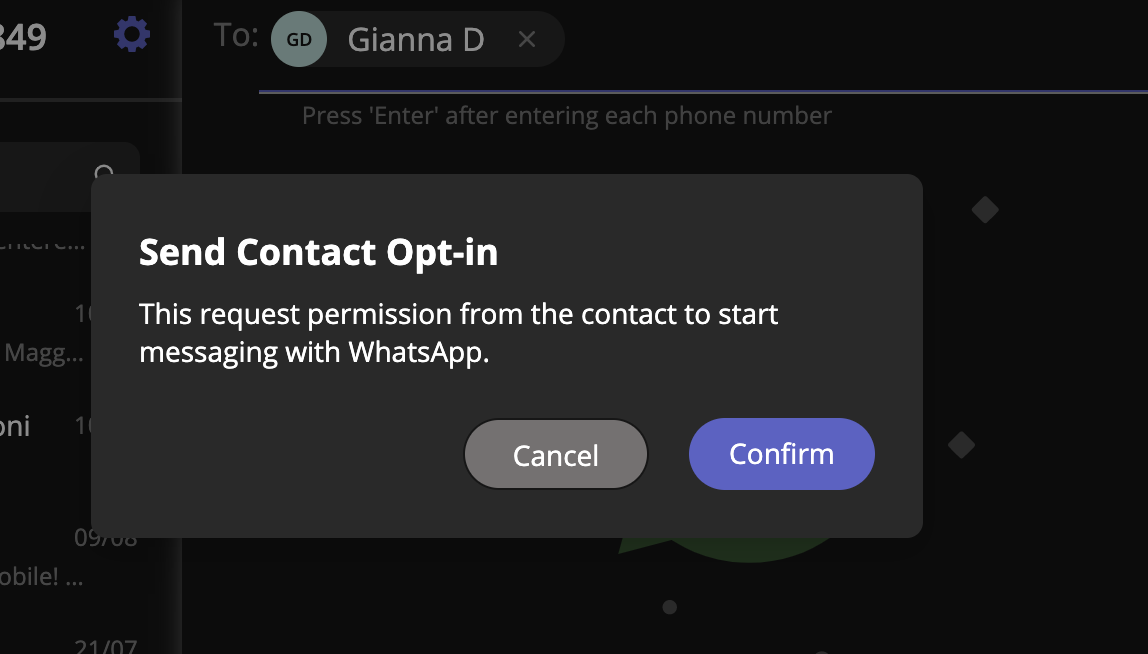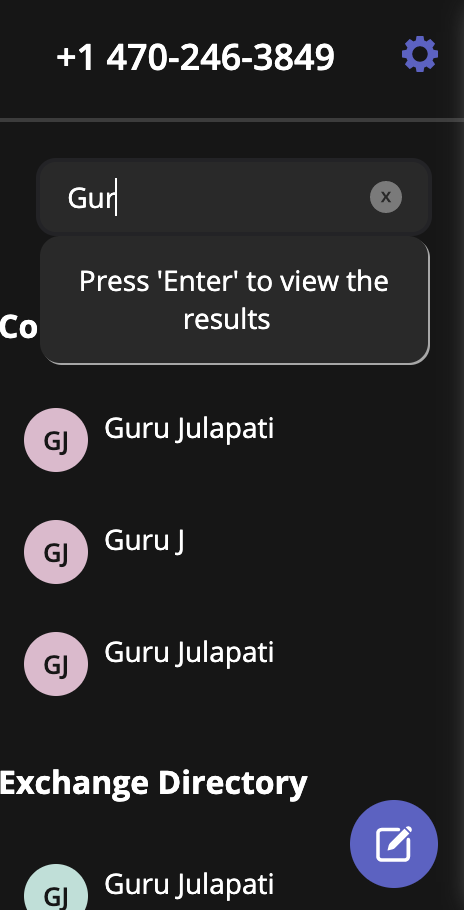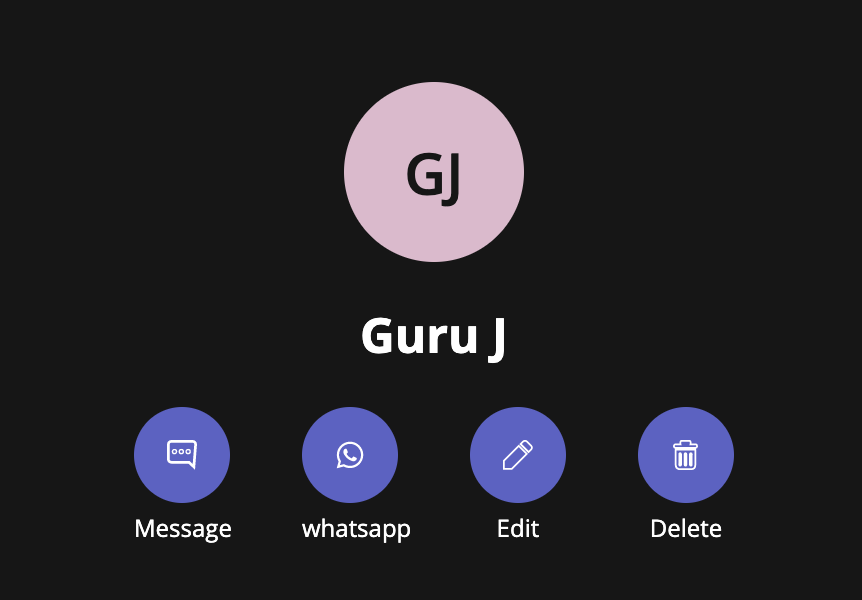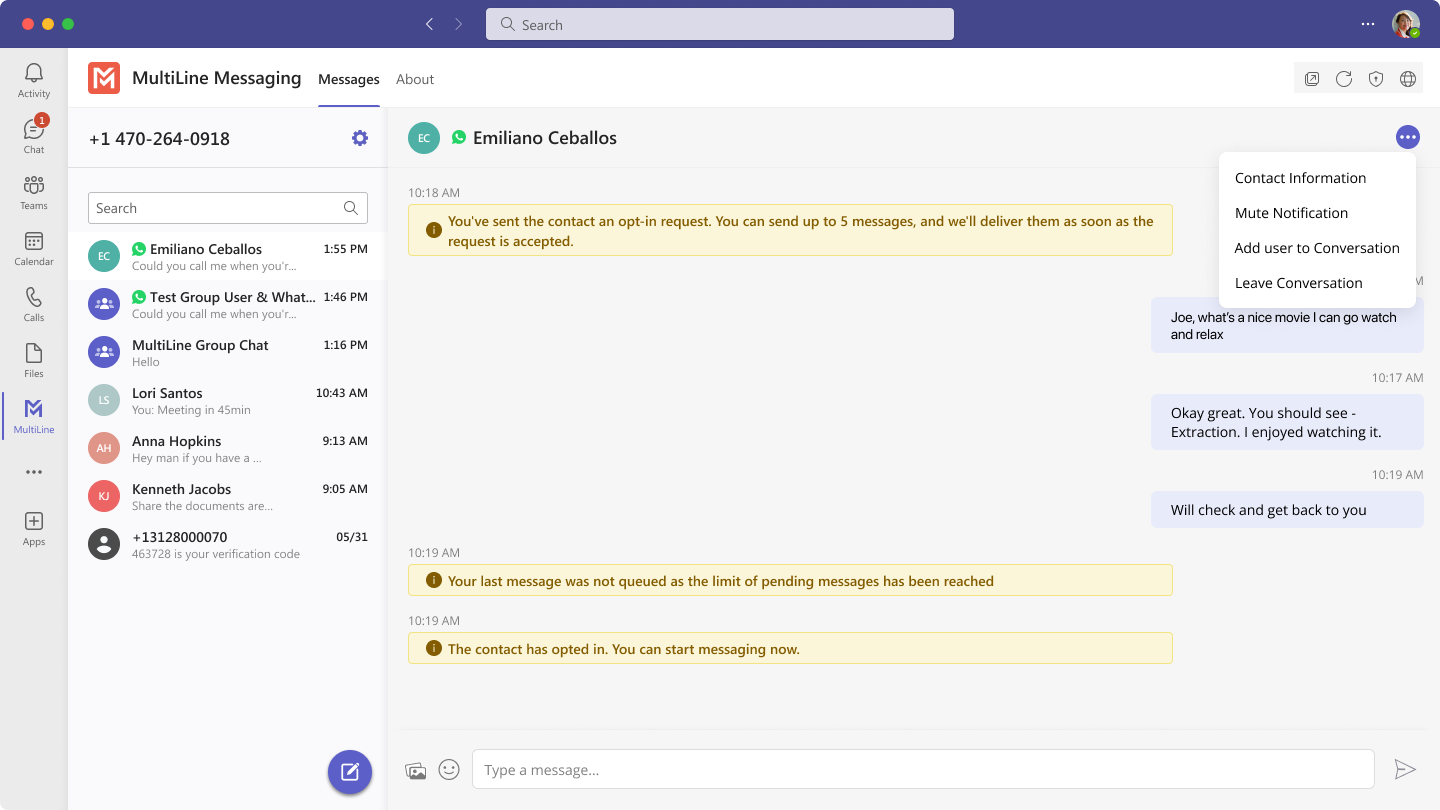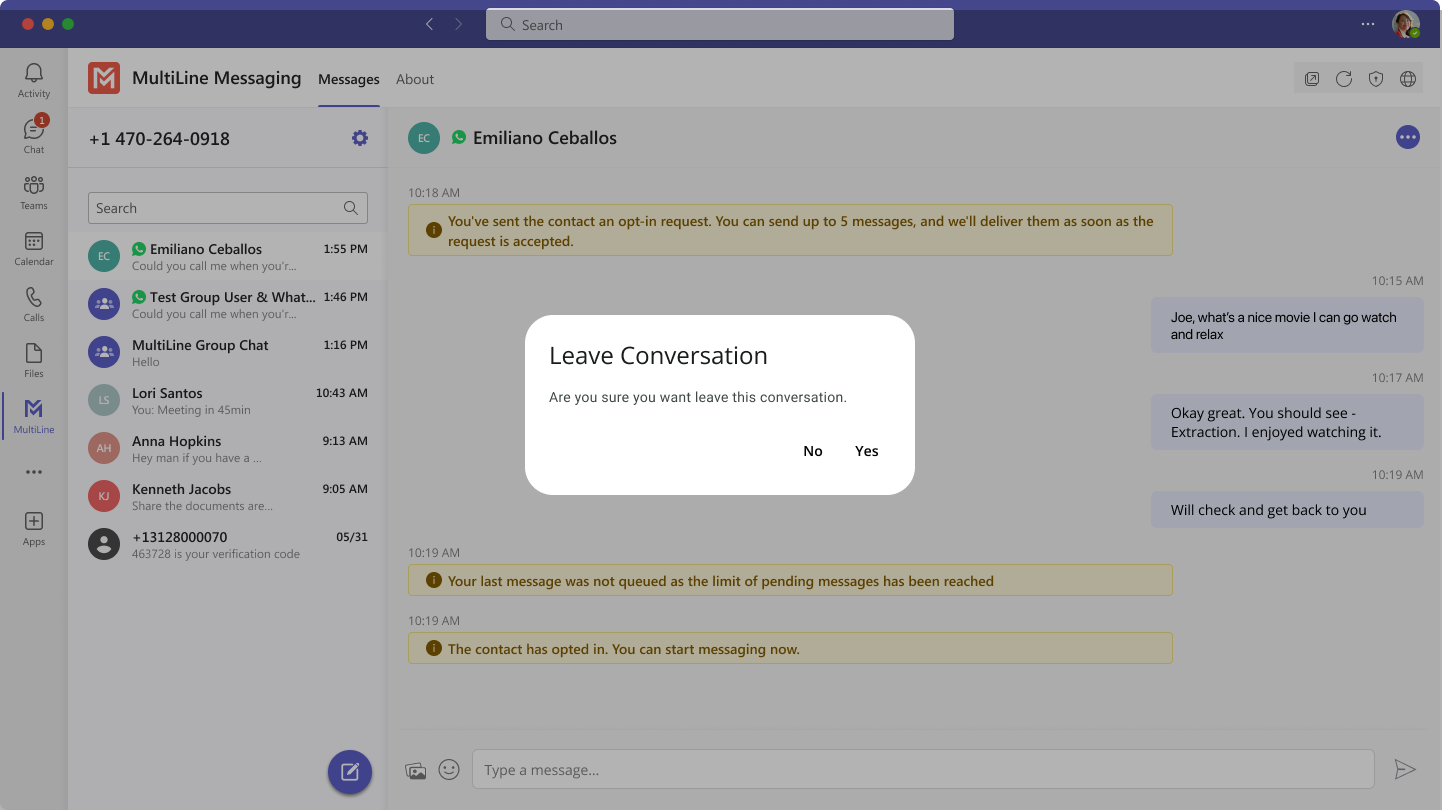Read on to learn about how to send WhatsApp messages from MultiLine Messaging app in Microsoft Teams.
Overview
The MultiLine Messaging app from Microsoft Teams allows you to send WhatsApp messages and group messages.
The WhatsApp Messaging Connector allows compliant WhatsApp messaging directly inside MultiLine.
- MultiLine users can send WhatsApp messages to contacts, and they can read and reply to WhatsApp messages on the MultiLine messages screen alongside SMS and Voicemail messages.
- WhatsApp users receive messages from the MultiLine user as coming from an official WhatsApp business account.
- Picture messaging allows MultiLine users and WhatsApp users to share picture messages.
- Group messaging allows multiple MultiLine users to contact a single WhatsApp user. You can transfer the user to another MultiLine user, leave a conversation with that user, remove participant, or restart a conversation with that user.
Before you start
- Your organization has to enable WhatsApp Messaging Connector for it to be available in MultiLine. If not, you won't see the green WhatsApp messaging icon.
- You must add users to your contacts before you can send them a message.
- Due to WhatsApp Business policies to prevent spam:
- To start messaging a user you haven't messaged before, you'll need to request consent, and the user must reply with consent to receive your messages. Learn more.
- If no messages are received from the WhatsApp user within 24 hours, messages from the MultiLine user will be paused until the WhatsApp user resumes the conversation. Learn more.
Send a WhatsApp Message
You can send a WhatsApp Message from the new message icon or from contacts details.
Send from New Message
- Select the New Message icon at the bottom of your message threads.
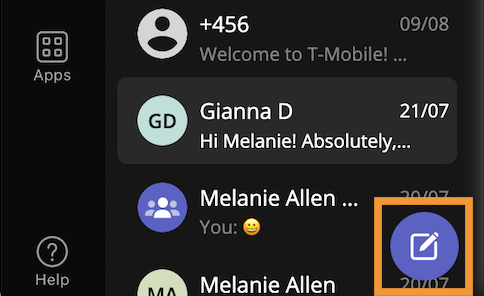
- Select WhatsApp.
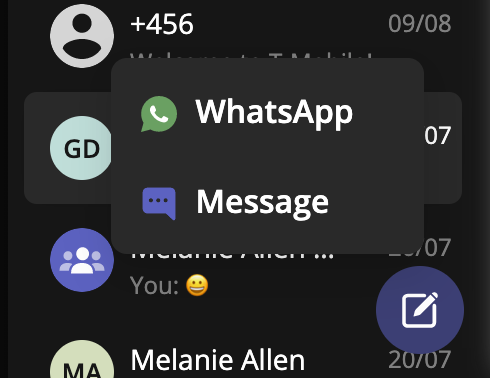
- Start typing the name (if the person is in your Contacts) or number of the person you want to send a WhatsApp message.
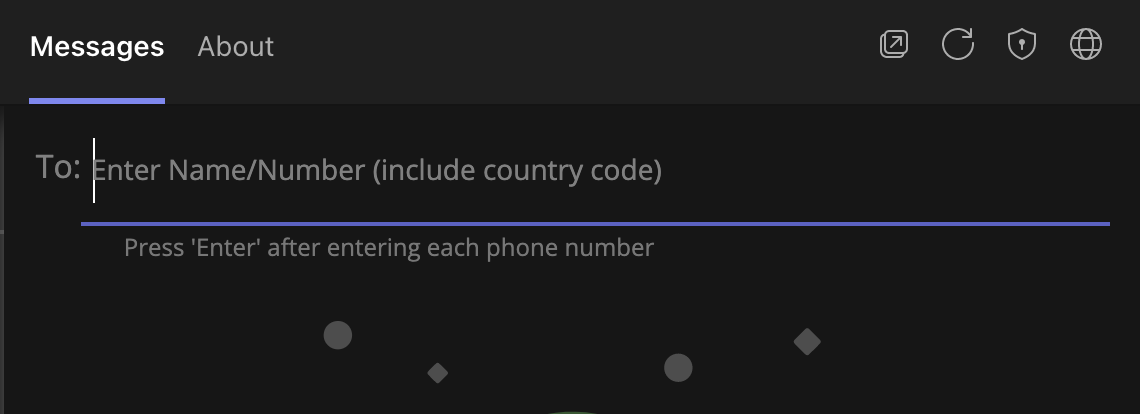
- If you're messaging with the user for the first time select Confirm to send the Opt-In message. This requests permission to message the contact. The user has 24-hours to respond before you can send a reminder message.
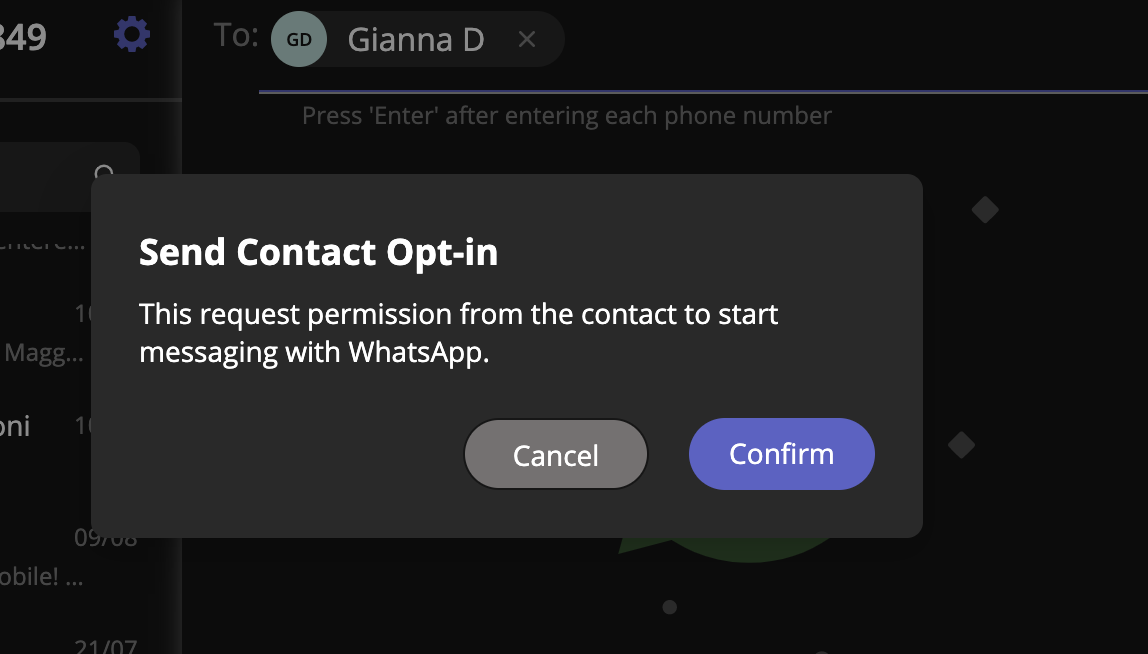
- Once the user replies you can send a message.
You can freely message until there has been a 24 hours since the last message. After which, your messages will be paused and held in a queue until the WhatsApp user resumes the conversation.
- Draft your message and then select the send icon.

Message from an existing message thread
- Use the search bar to search for user you want to send a message to.
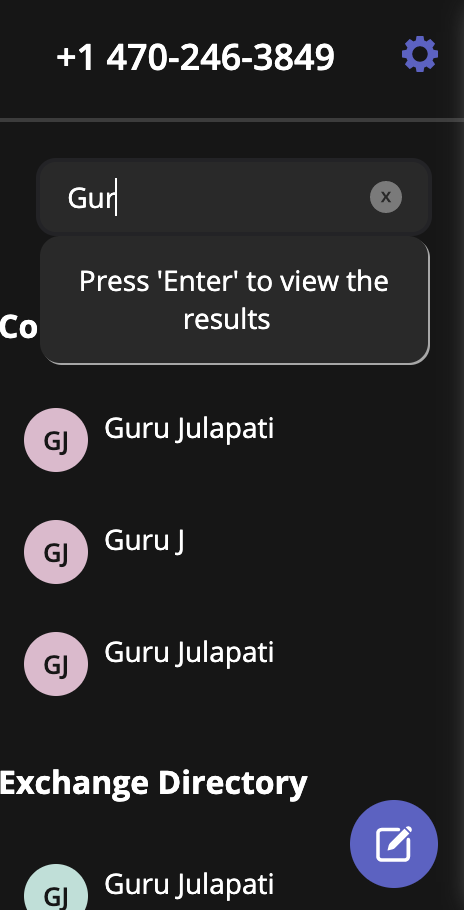
- Select the user, and then select the WhatsApp icon.
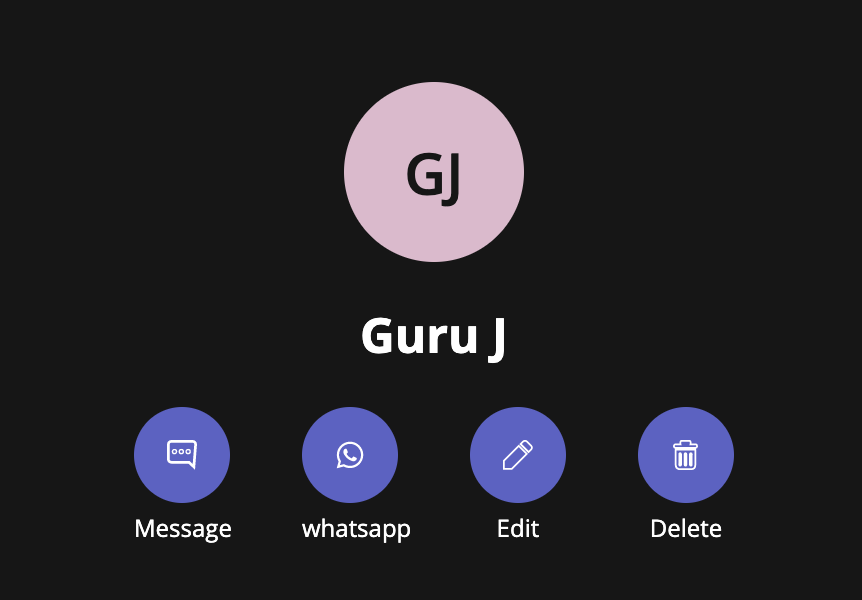
WhatsApp Message Queuing
WhatsApp Message Queueing is a feature that helps you stay productive while complying with Meta's policies for WhatsApp Business Accounts. It occurs during two scenarios:
- When you message a WhatsApp user for the first time, they must provide their consent for you to continue messaging them.
- After the WhatsApp user hasn't responded for over 24-hours the conversation session expires and they must re-initiate the conversation for you to continue messaging them.
MultiLine will let you queue a number of messages that will be in the "pending status" until the WhatsApp user provides consent or re-initates the conversation.
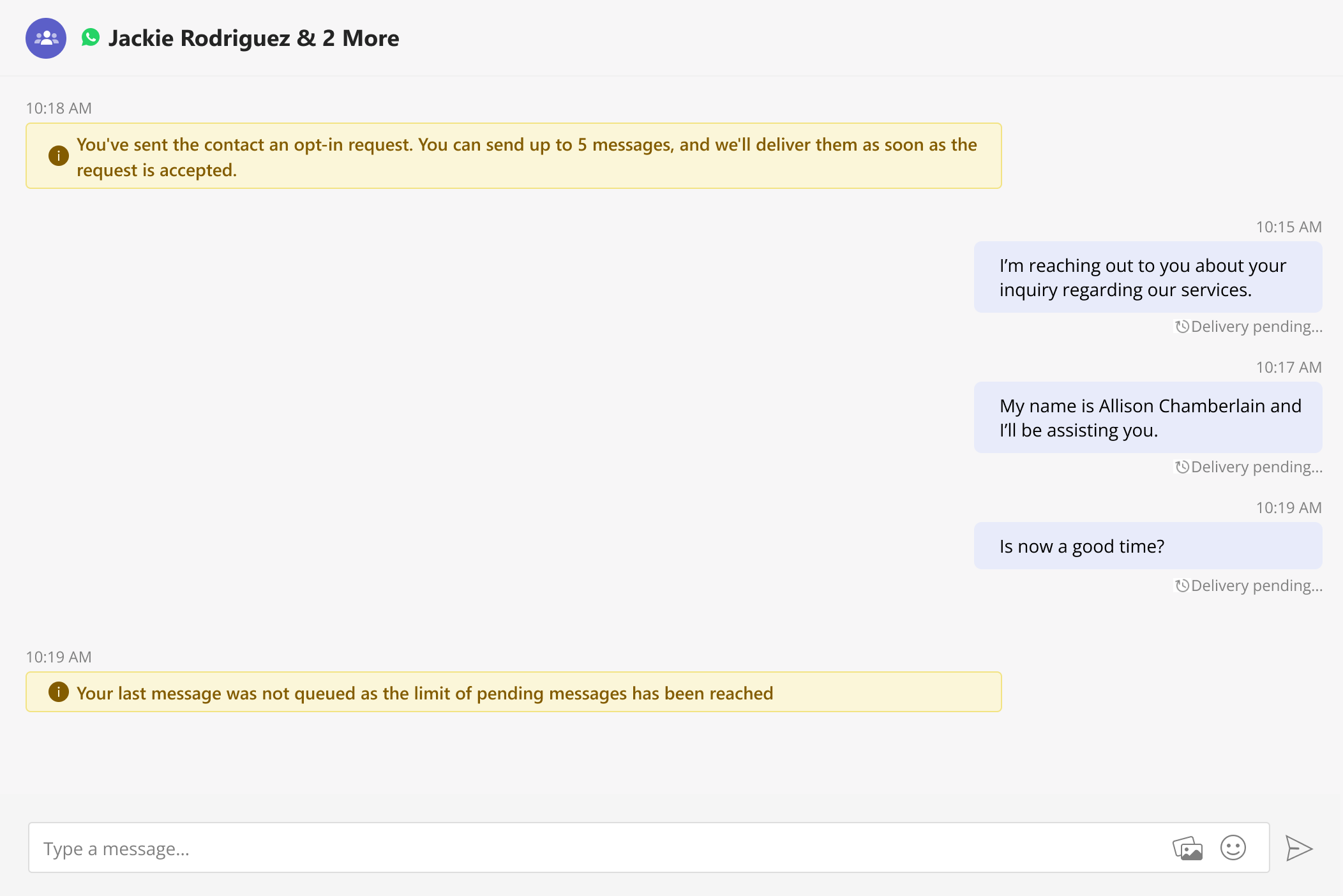
Opt-in
When messaging begins with a WhatsApp user, the user is asked to opt-in with the following notice:

MultiLine users will see the following notice, but will be able to compose and send their messages so that they deliver after the WhatsApp user opts in.
Once the WhatsApp user opts in, if the MultiLine user had not sent any messages during the pause, they'll be alerted they can start the conversation with the following notice:

Reinitiating after 24-Hours Flow
When a MultiLine user sends a message after has been more than 24-hours since the last message received from the WhatsApp user, MultiLine users see the following notice:

The WhatsApp user will see the template message and can select "Resume conversation" to allow the conversation to continue.

When the WhatsApp user selects "Resume conversation", if there are no messages queued, the MultiLine user will see the following notice:
![[Auto Message] The contact has resumed the conversation. You can now continue messaging with them.](http://dyzz9obi78pm5.cloudfront.net/app/image/id/666322b14d0376f8940fecf7/n/1717772977213.png)
Leave a Conversation
WhatsApp limits the number of business users who can speak with WhatsApp users. To allow other people in your business to message with a WhatsApp user, you can leave the conversation when you're done with your interaction.
- Go to the Message menu.
- Select Leave Conversation.
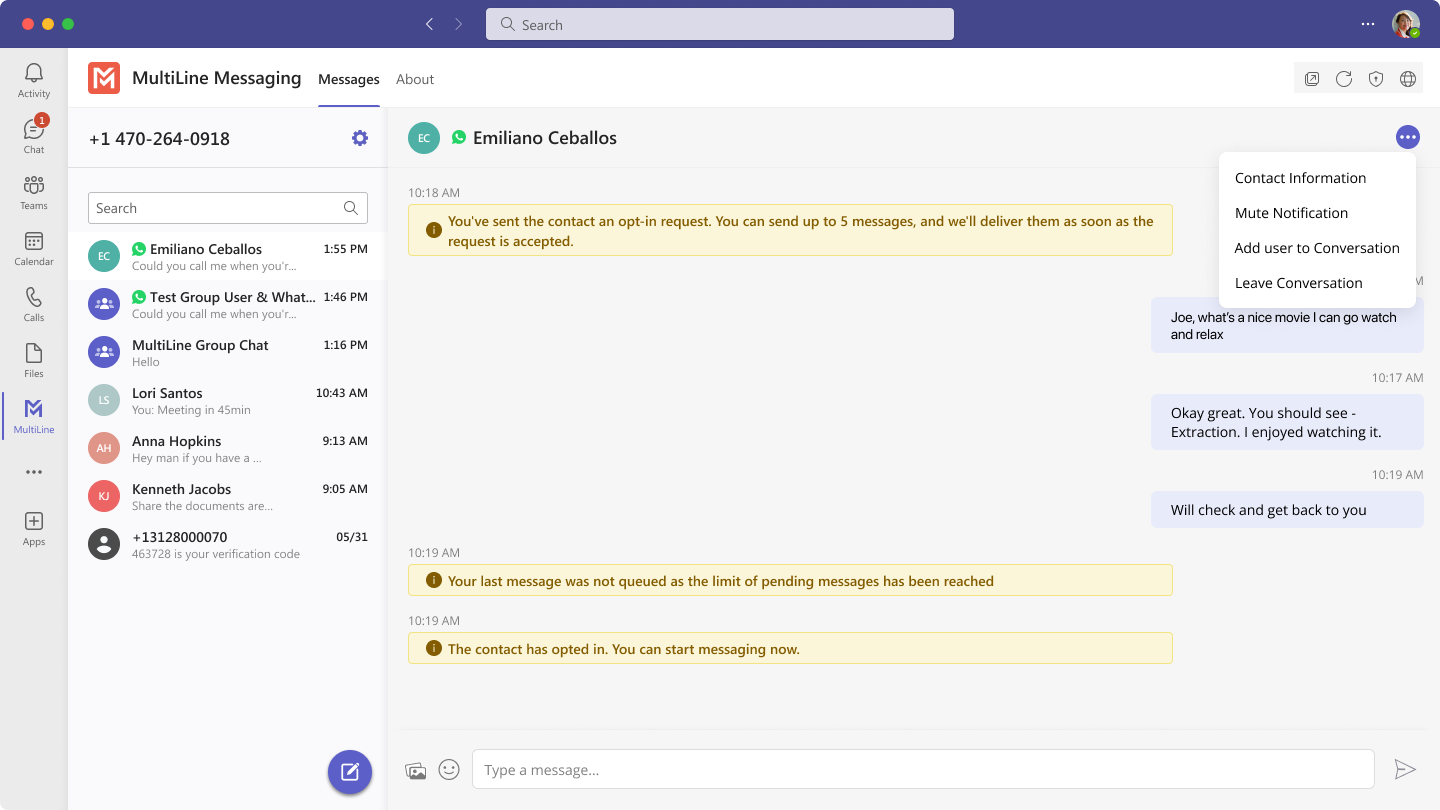
- Confirm you want to leave the conversation.
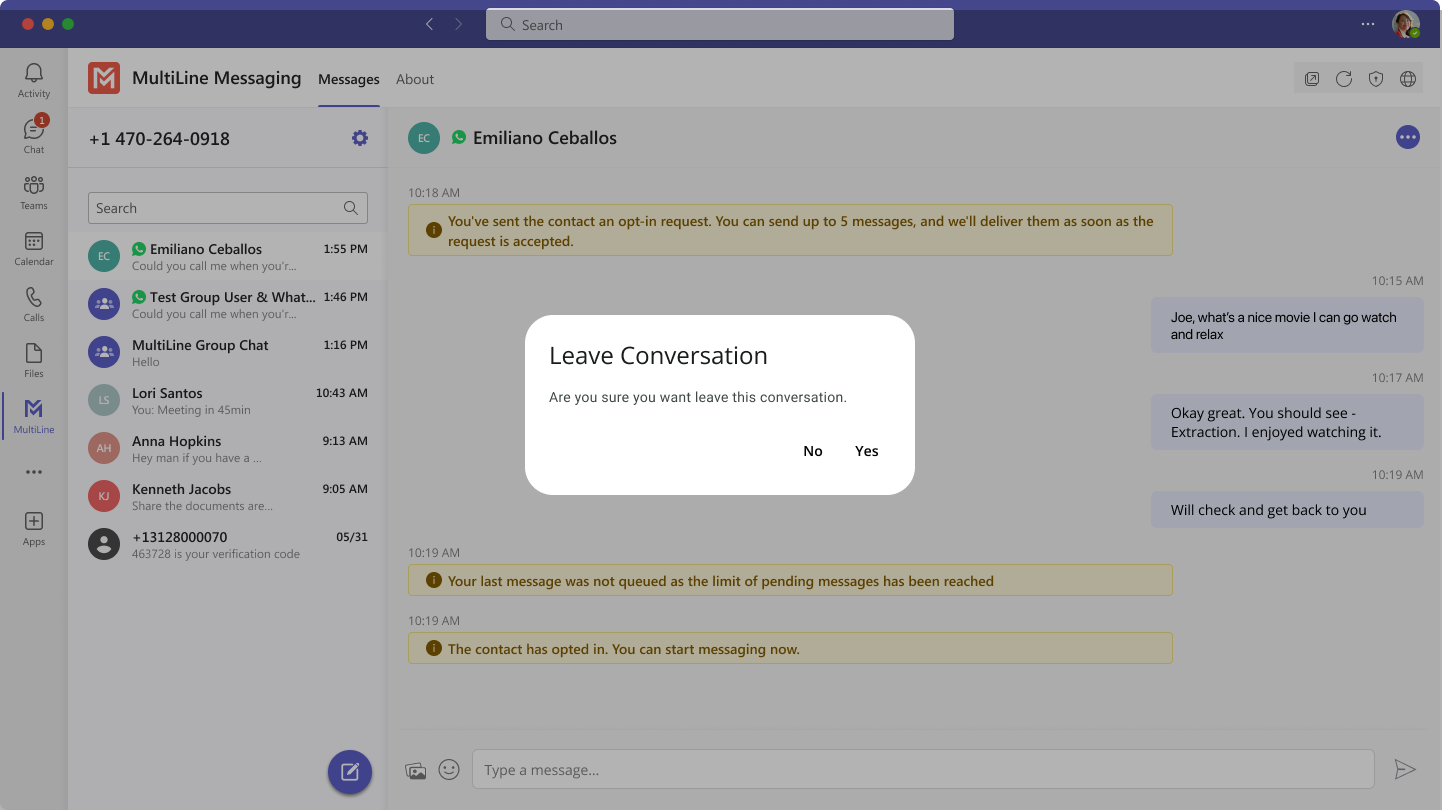
When complete, both users will see an automessage letting them know you left the conversation.

WhatsApp Delivery Receipts
The delivery status for messages sent to WhatsApp will be visible on MultiLine Messaging application. The delivery and read status will be visible on:
- Standard one on one messages
- System generated messages will display deliver receipts indicating that the counterpart message was read or delivered.
- Group messages will display delivery receipts on messages from WhatsApp user. The delivery receipts will not be displayed for messages sent by a MultiLine User.
Delivery And Read Receipts can help you
- Identify when your message read to identify responsiveness
- Know exactly when your message was delivered to recipients’ phone
- Spot delivery failures to take corrective actions.
Each message you send displays one of the following statuses:
Send – Single tick on messages and threads indicate that message was sent from Movius platform to WhatsApp.

Delivered – Double tick on messages indicate that message has reached the recipient device. 

Read – Double blue tick on a message indicates that message was read by the recipient.
 Failed – Message was sent from Movius platform, but WhatsApp did not delivered message to user.
Failed – Message was sent from Movius platform, but WhatsApp did not delivered message to user. 
Each status update is accompanied by Timestamp so you can:
- Understand daily communication patterns
- Track when customer received message
- Follow up as and when required
Timestamp for every message delivery can be accessed from ‘Info’ option on the messages.


In addition to standard messages, app shows read and delivery receipts on system-generated messages such as:
- Customer opt-in confirmation
- Resume Conversation
- Add or remove participants from a chat
These messages are tagged clearly and include a timestamp for when the event occurred.

Notes
- Messages in ‘Delivery Pending’ status will not show Read and Delivery Receipts
- Read receipts only appear if the customer has them enabled in their WhatsApp settings.
- WhatsApp users are unable to see the read or delivery receipts for MultiLine users.
- CDRs don't show read or delivery timestamps.
Message Status | What business will see (message sent by Business to WhatsApp User) | What WhatsApp user will see (message sent by WhatsApp User to Business) |
Sent | ✓ | ✓ |
Delivered | ✓✓ | ✓✓ |
Read | ✓✓ | X |
WhatsApp Error Handling
Occasionally, Meta experiences errors when sending messages and templates to WhatsApp users. MultiLine provides clear notifications if message delivery fails, showing different error messages depending on the type of failure. This helps users and administrators figure out what to do next.
Opt-In Failures: These can occur if the contact is not a WhatsApp user or if Meta has blocked the WhatsApp business number from sending messages.
Error Message: "We were unable to deliver your opt-in message. We’ll attempt to resend it and keep you updated."
There will be an attempt to retry after 24 hours. If it fails again, the thread will be closed.

Error Handling: Group Messages
When a participant is added to or removed from a conversation, the app informs the WhatsApp user about the change in participants. However, sometimes these notifications are not delivered because of delivery failures by Meta, and MultiLine users may not be aware of this issue. To address this, MultiLine users will be notified if WhatsApp user notifications fail to deliver, enabling them to inform the WhatsApp user accordingly.
Note to MultiLine user when a group participant leaves the chat and notification was not delivered to the WhatsApp user:
- “We were unable to notify the contact that a participant has left the conversation.”
Note to MultiLine user when a participant was added to the chat and notification was not delivered to the WhatsApp user:
- “We were unable to notify the contact that a participant was added to the conversation.”
Note to MultiLine user when a participant was removed from the chat and notification was not delivered to the WhatsApp user:
- “We were unable to notify the contact that a participant was removed from the conversation.”

Error Handling: Resume Conversation
When a conversation is paused and a MultiLine user sends a message to resume it, the system displays a notification to the MultiLine user if the resume request fails.
- Failed to deliver resume request.
Note: Errors will be available in all languages supported by Movius.