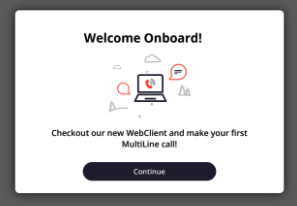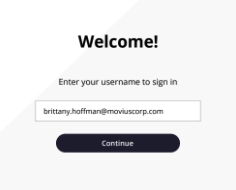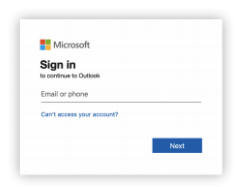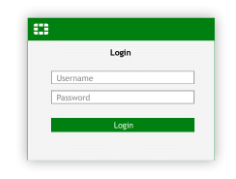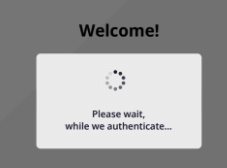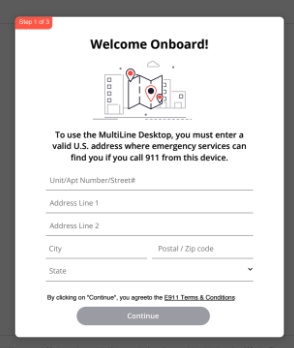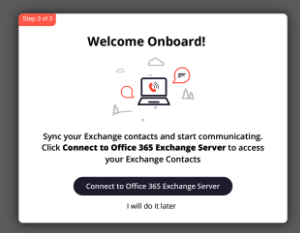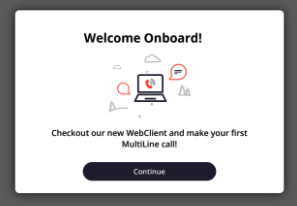Read on to learn about accessing MultiLine Desktop when Single Sign On (SSO) is enabled.
Overview
Many users are familiar with Single Sign On as the way they access all their corporate data and applications. When Single Sign On is implemented by your organization, you're able to access MultiLine Desktop when you've already signed in to your corporate identity using your corporate user name and password.
Before you Start
- Single Sign On is currently only available for users of Microsoft Exchange.
- It's up to your organization to implement Single Sign On. If your organization is not using it, view this article for your Sign In flow.
First Login Flow (activation)
- When you access the URL for MultiLine Desktop, you'll see the landing page where you can enter your corporate email username.
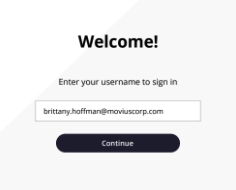
- Entering your email brings you to the Sign in page (unless you're logged in already).
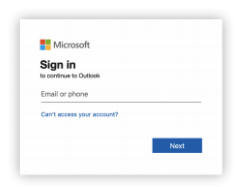
- If you're using two-factor authentication, such as Fortinet, you'll enter your details and accept the Token Code on your phone.
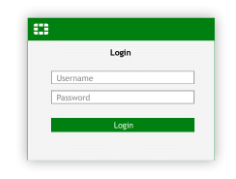
- If the authentication takes time you'll see the waiting screen.
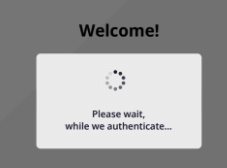
Note: if your login session expires, you'll be redirected to the landing page to try again. - You're logged in! For users in the United States, the first time you log in, you'll be directed to fill out important E911 information, as required by law, to make sure if you dial 911 emergency services can reach you.
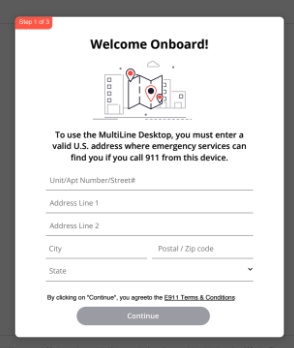
- Next, you can choose to automatically sync with your Exchange contacts.
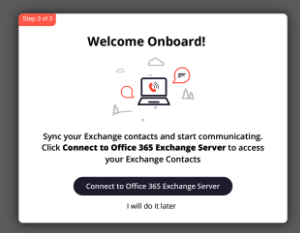
Note: if something goes wrong, you may see an "Establishing Connection Failed" message. You can try again, and if that doesn't work, click I will do it later and let your IT admin know so they can assist you. - Once you've successfully onboarded, click continue to access your MultiLine Desktop!