Read on to learn how to add or update contacts in the MultiLine for Intune Android app.
Overview
The MultiLine for Intune app provides you a separate contact list for your business calling and texting. When you sync with Exchange, there is a two-way sync between your MultiLine Contacts List and Exchange Contacts list. So you can add contacts from the MultiLine App, MultiLine Desktop, or by adding them in Exchange.
Before you start
- Before adding a contact, you need to have selected your Contact Source as Exchange Contacts.
- Most MultiLine for Intune users will use Exchange Contacts. However, for more options see Add, Edit, or Delete Contacts.
Add a contact
You can add a contact from the contact screen or from your recent calls.
Adding a contact from the Contact screen
- Go to the Contacts tab.
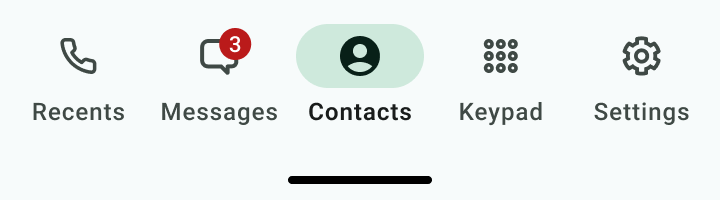
- Tap the Add Contact
 button.
button.

- Fill out as many details as desired:
- Photo
- First name
- Last name
- Phone
- Address
- Tapping "Add Phone field", "Add Email field", or "Add Address field" will let you associate multiple phone numbers, email addresses, and addresses for the contact. You can choose labels for each field.
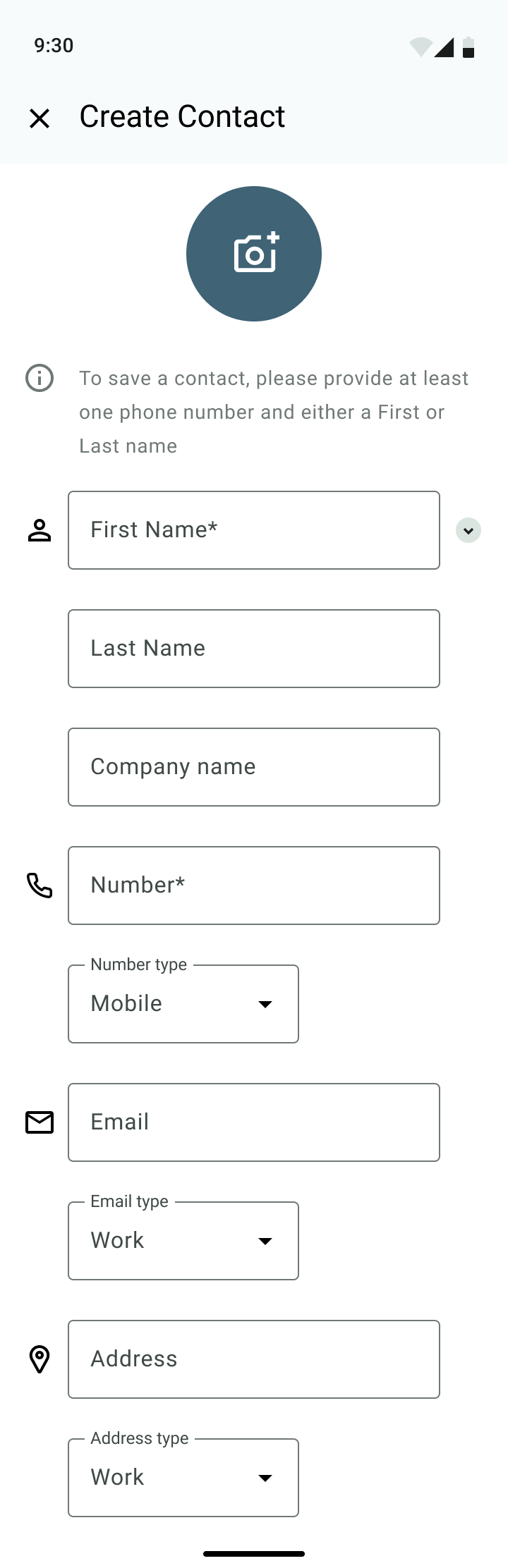
3. Select Save.
Adding a contact from your recent calls
- Go to Recents and select the info
 icon to pull up the call details screen.
icon to pull up the call details screen. 
- Select Add Contact.

Add a Favorite contact
You may want to add contacts that you're in touch with more frequently to your favorite contacts. This makes it easier to start new calls or messages with them.
- Go to the Contacts screen, and select a contact to open the Contact details.
- Select the Star
 in the upper right-hand corner.
in the upper right-hand corner. 
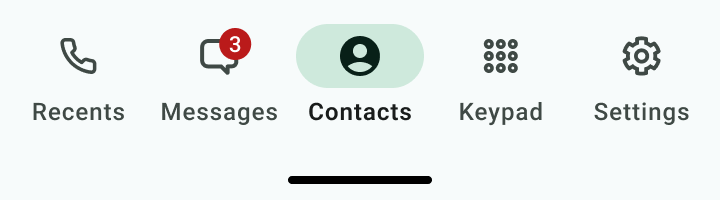
 button.
button.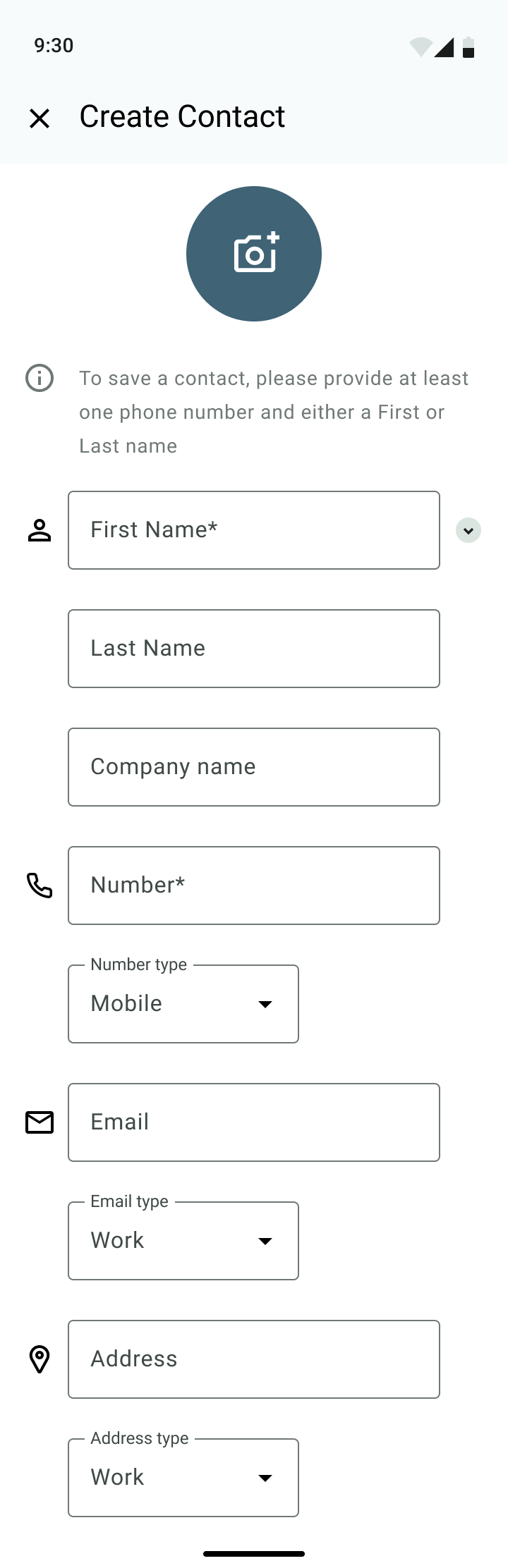
 icon to pull up the call details screen.
icon to pull up the call details screen. 

 in the upper right-hand corner.
in the upper right-hand corner. 