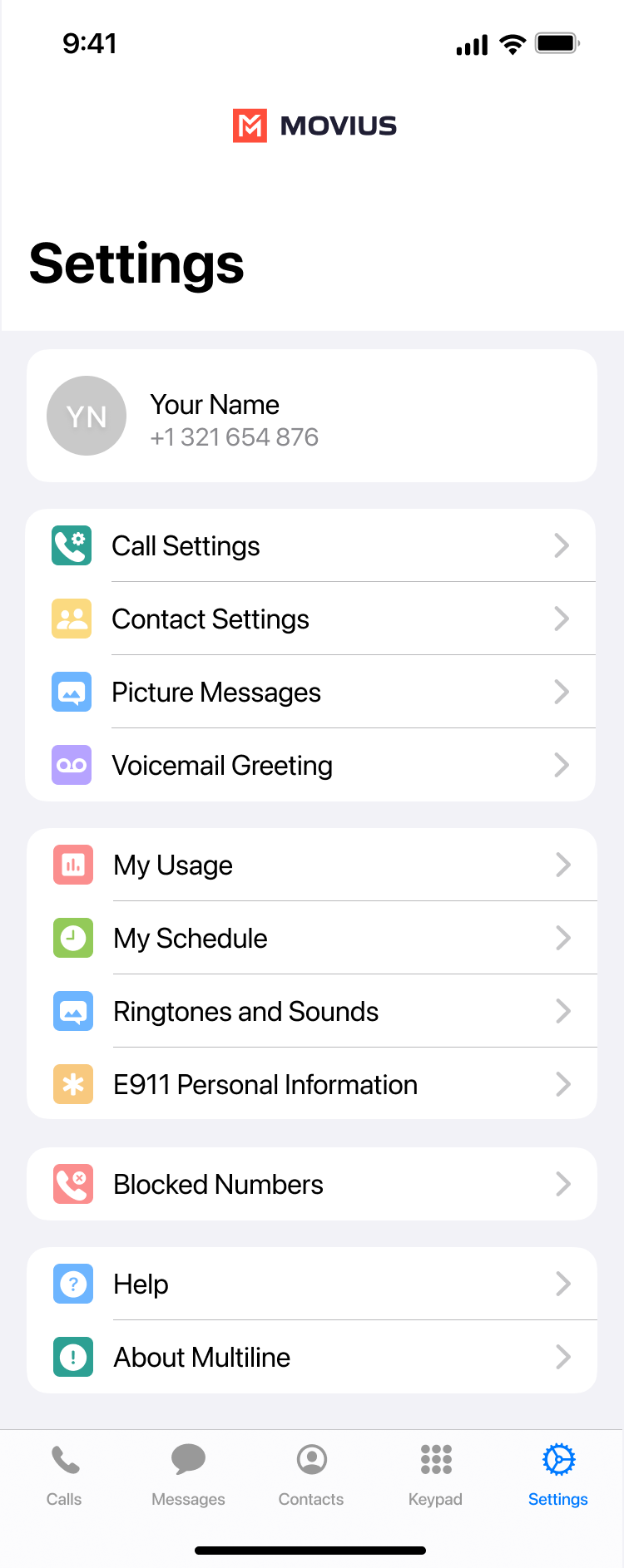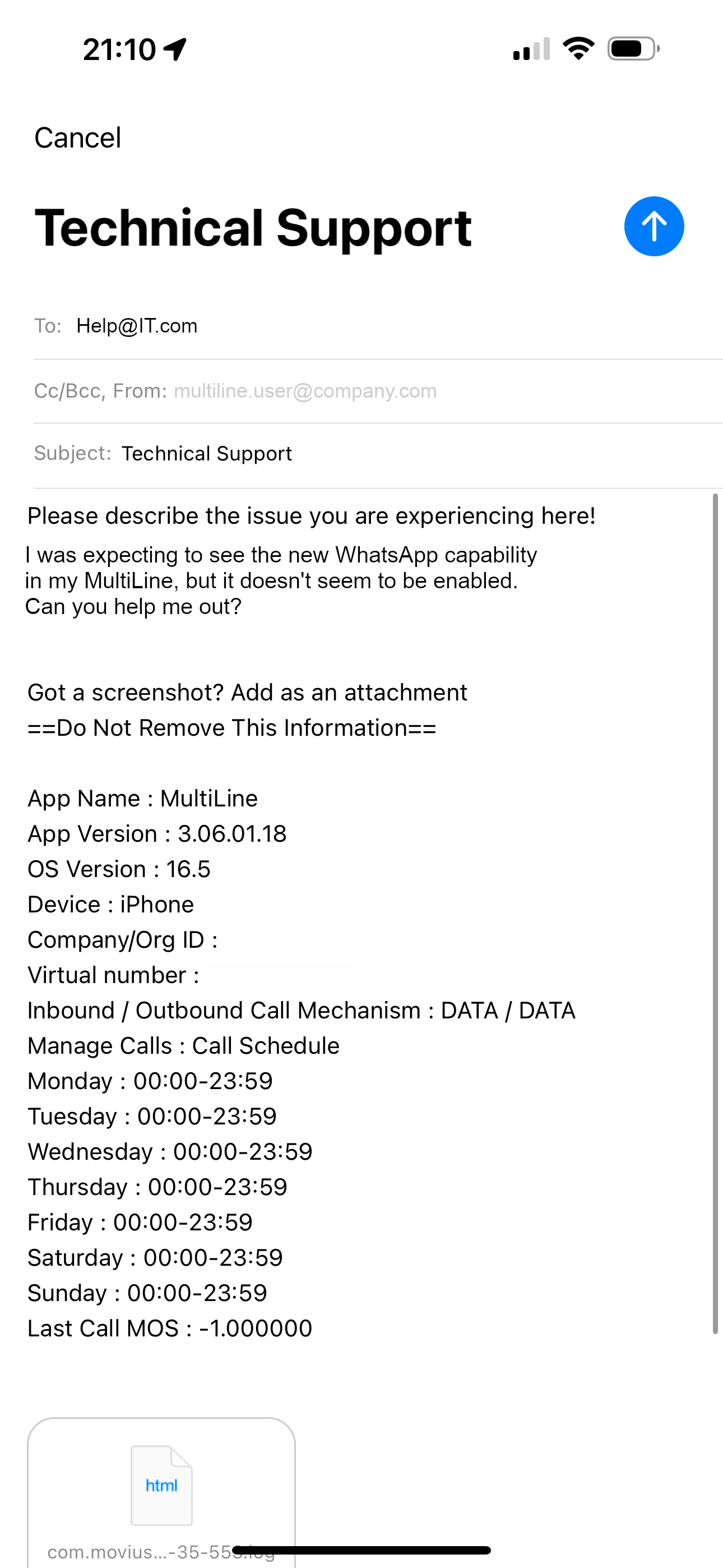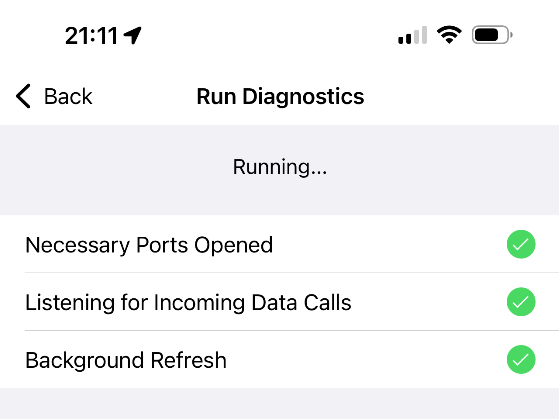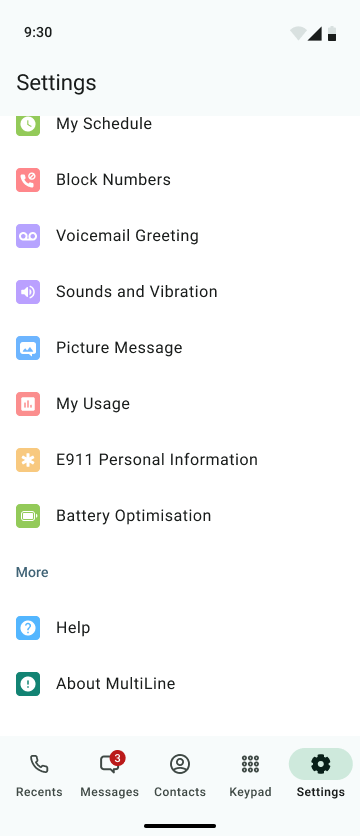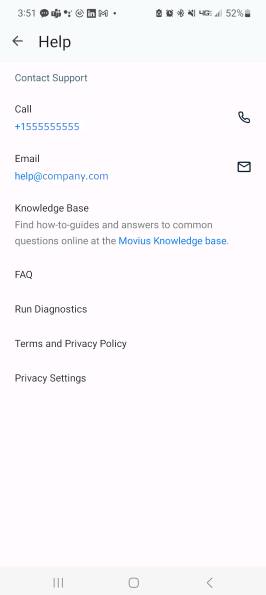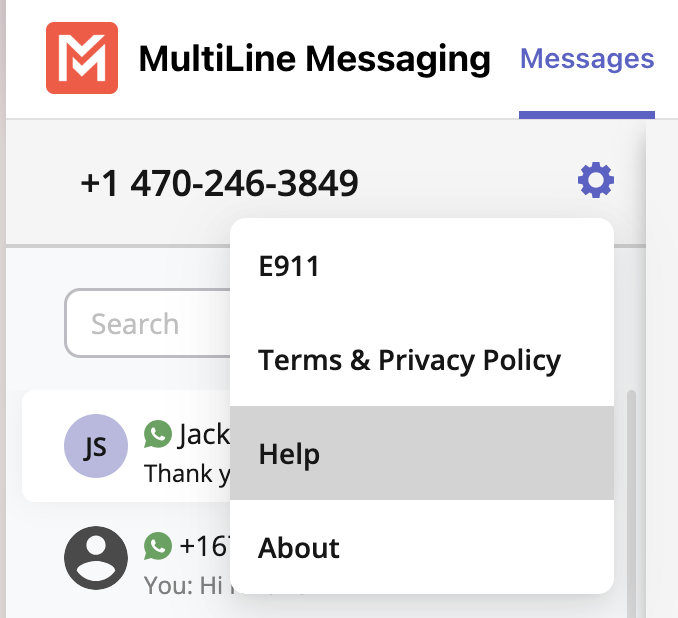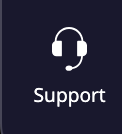We understand that you may have questions or need assistance. Your admins are the only ones that have full access and control over your MultiLine experience, so please reach out directly to them and not at the Movius web site for assistance.
You can contact your admin directly in the MultiLine app. Use these instructions to learn how.
When you need help from support, tap your Settings menu, then Help.
- Select Settings.
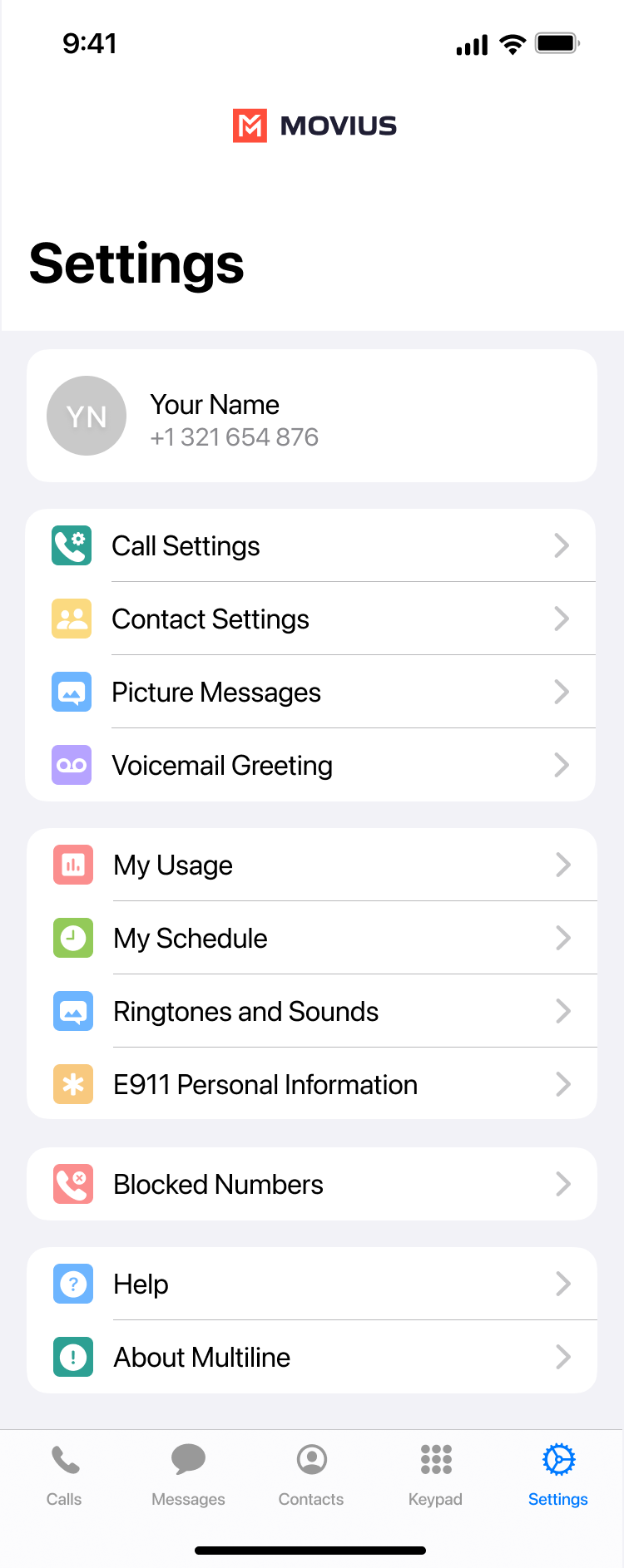
- Select Help.

- Choose how you want to contact Support:
- Email a Log to Support:
- If you've been requested to email logs, tap the email link to generate an email which will include logs to send to support.
- Add your explanation of the problem at the top of the generated email and send.
- Send logs as soon as possible after a problem occurs, and include the time and date of the problem if you can.
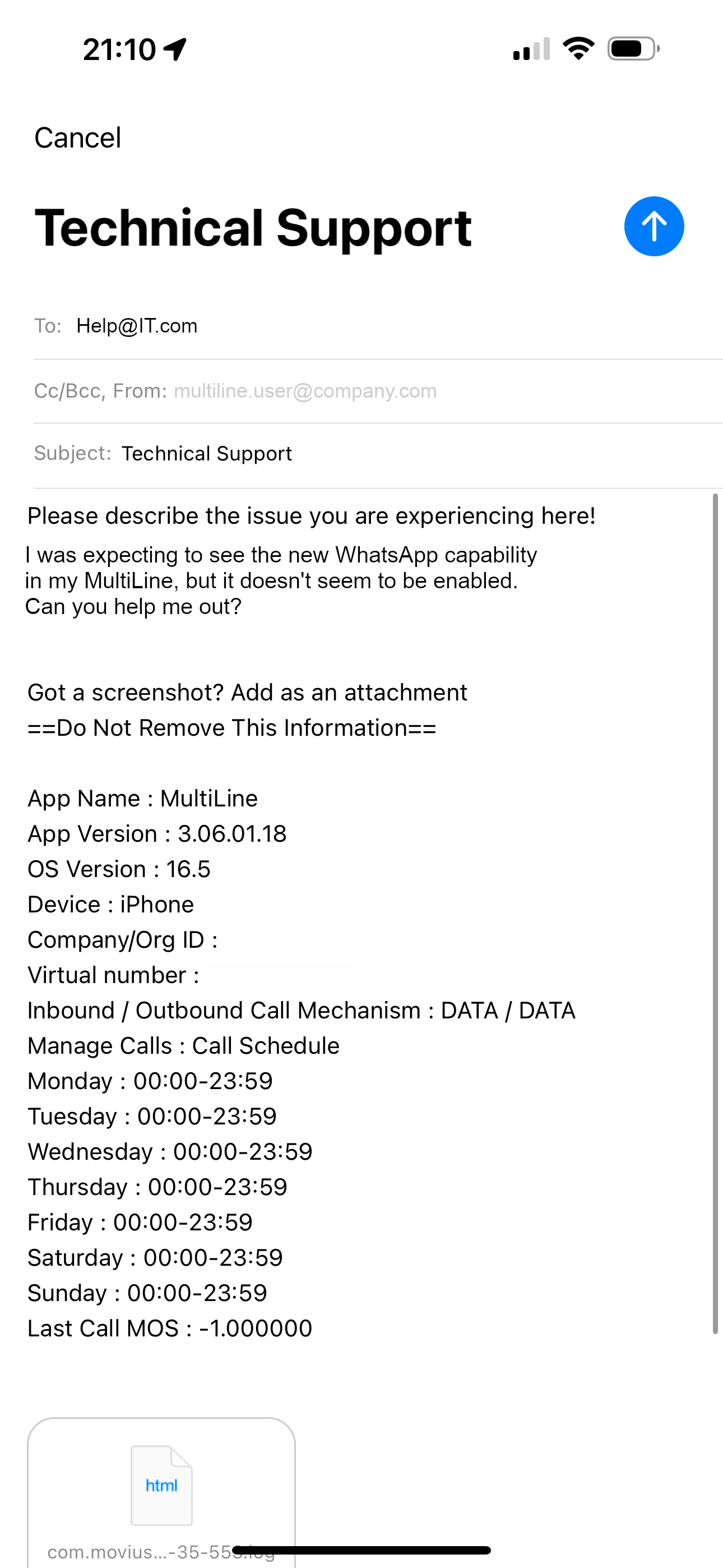
- Send logs as soon as possible after a problem occurs, and include the time and date of the problem if you can.
- Call Support:
- Tap the number to place the call using your MultiLine app.
- Email a Log to Support:
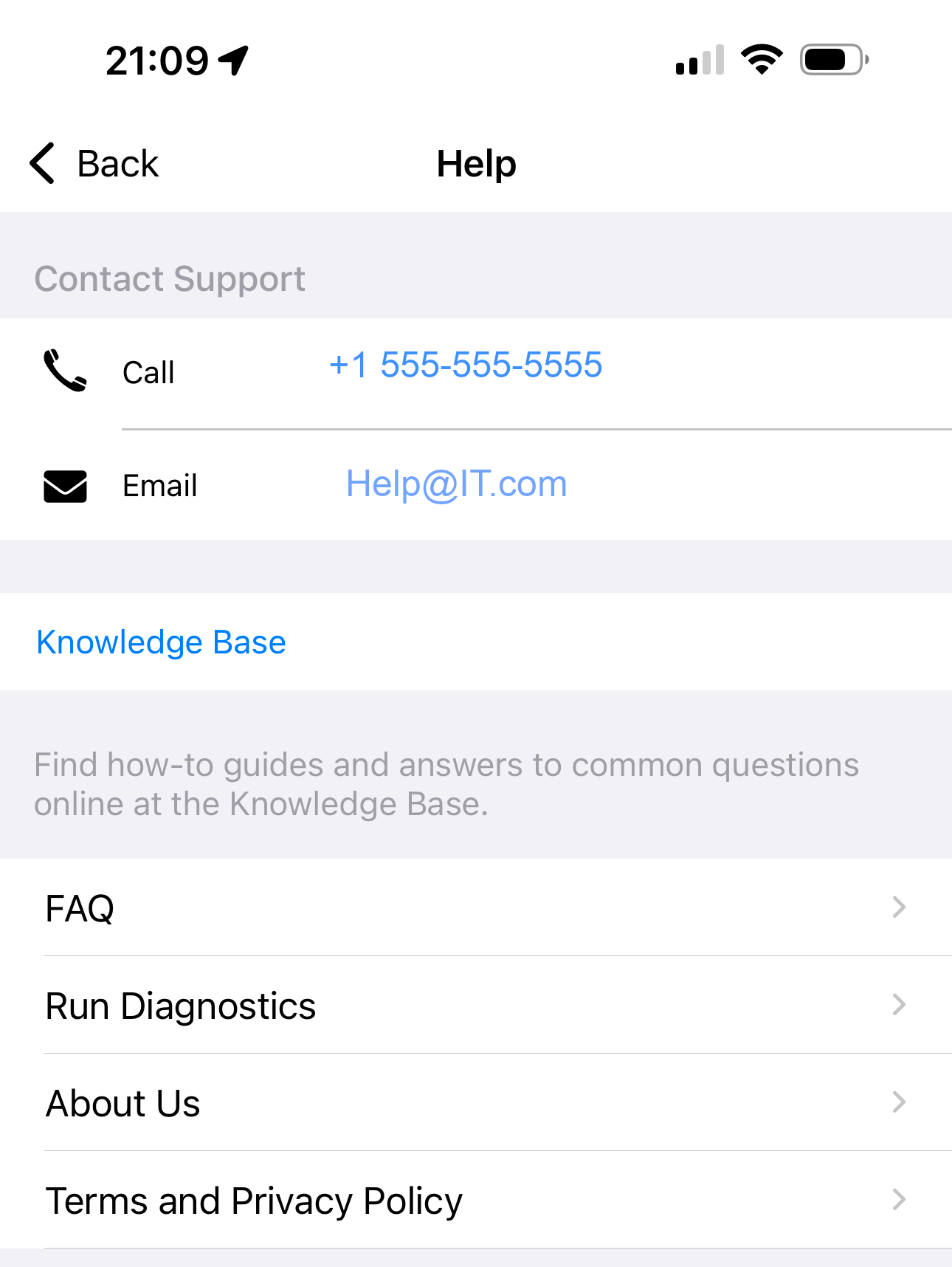
- Run Diagnostics: If you've been requested to run diagnostics tap Run Diagnostics.
- This will help identify any issues that may be causing a problem, and will generate a diagnostic report you can email to support.
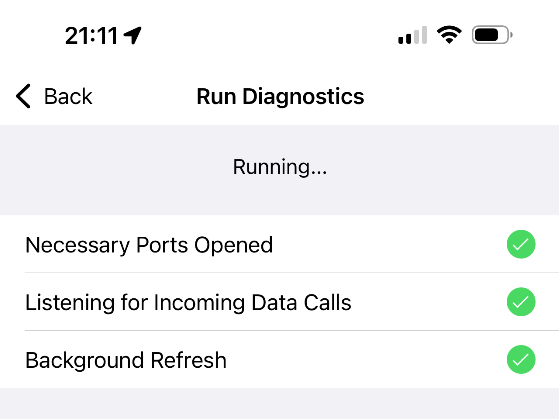
- This will help identify any issues that may be causing a problem, and will generate a diagnostic report you can email to support.
We recommend using the above steps any time you can because you'll best be supported by contacting your organization's IT support and emailing logs.
The more details you can provide us to resolve your issue the better:
- Details of the problem experienced
- Application having the problem (Examples: MultiLine for Intune, MultiLine Desktop, Salesforce connector)
- Environment
- For mobile apps: Phone OS (Examples: Android, iOS)
- For Desktop apps: Internet browser (Examples: Chrome, Internet Explorer)
- Time the problem occurred (include timezone)
- If reporting a call or messaging issue, phone number dialed
- Name of your organization
When you need help from support, tap your Settings menu, then Help.
- Select Settings, then Help.
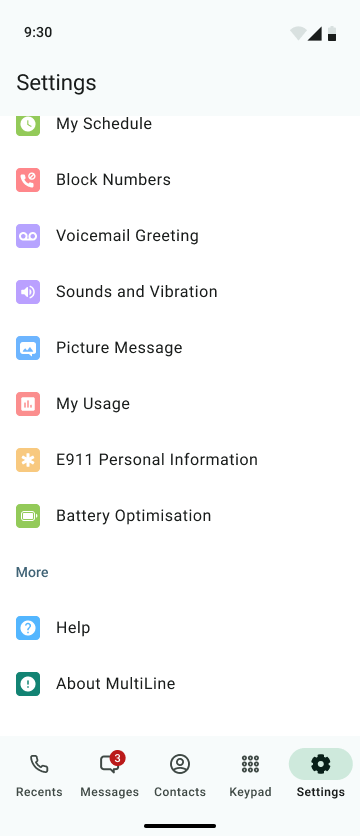
- Choose how you want to contact support:
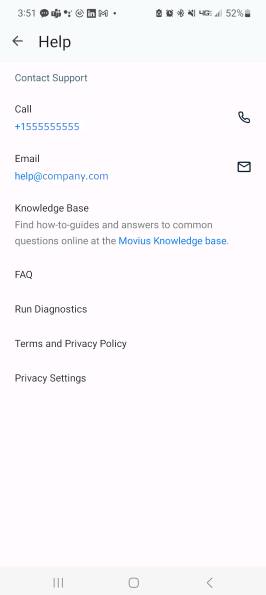
- Email a Log to Support:
- If you've been requested to email logs, tap the email link to generate an email which will include logs to send to support.
- Add your explanation of the problem at the top of the generated email and send.
- Send logs as soon as possible after a problem occurs, and include the time and date of the problem if you can.
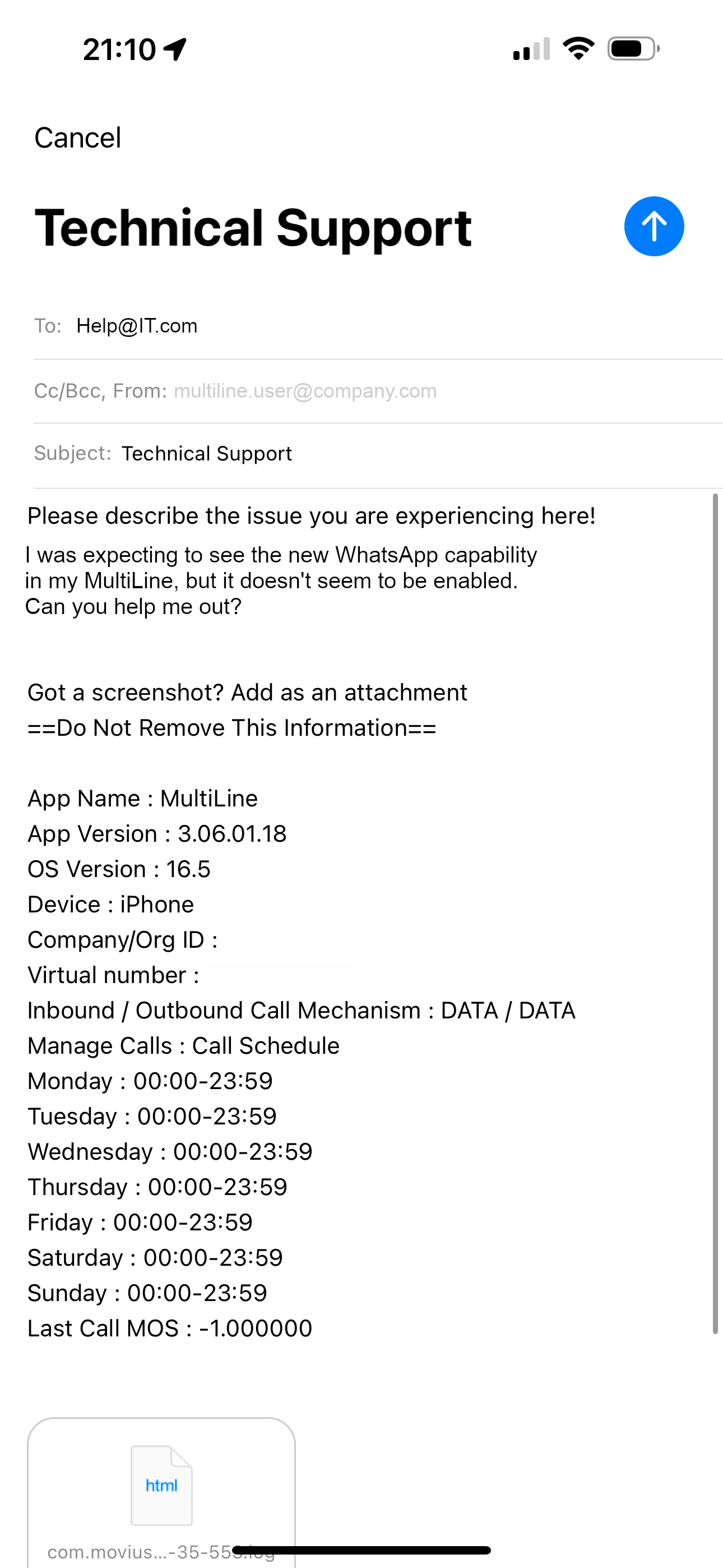
- Send logs as soon as possible after a problem occurs, and include the time and date of the problem if you can.
- Call Support:
- Tap the number to place the call using your MultiLine app.
- Email a Log to Support:
- Run Diagnostics: If you've been requested to run diagnostics tap Run Diagnostics.
- This will help identify any issues that may be causing a problem, and will generate a diagnostic report you can email to support.
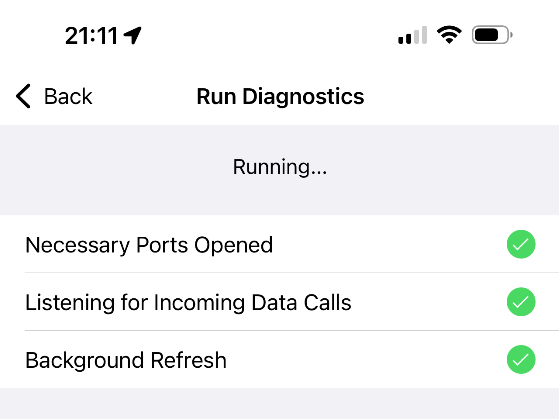
- This will help identify any issues that may be causing a problem, and will generate a diagnostic report you can email to support.
We recommend using the above steps any time you can because you'll best be supported by contacting your organization's IT support and emailing logs.
The more details you can provide us to resolve your issue the better:
- Details of the problem experienced
- Application having the problem (Examples: MultiLine for Intune, MultiLine Desktop, Salesforce connector)
- Environment
- For mobile apps: Phone OS (Examples: Android, iOS)
- For Desktop apps: Internet browser (Examples: Chrome, Internet Explorer)
- Time the problem occurred (include timezone)
- If reporting a call or messaging issue, phone number dialed
- Name of your organization
Read on to learn how to contact support from the MultiLine Messaging for Teams application.
When you need help from support, tap your Settings menu, then Help.
- Select Settings menu (Gear icon), then Help.
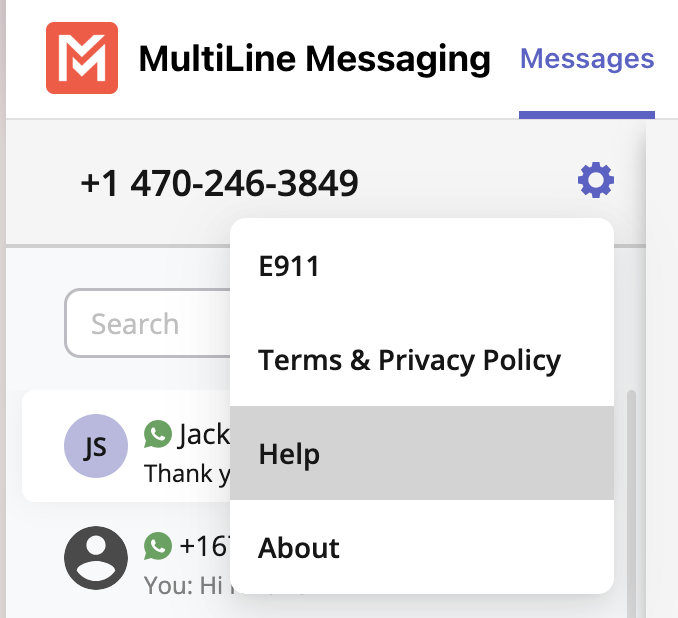
- Email a Log to Support:
- If you've been requested to email logs, select the email link to generate an email which will include logs to send to support.
- Add your explanation of the problem at the top of the generated email and send.
- Send logs as soon as possible after a problem occurs, and include the time and date of the problem if you can.
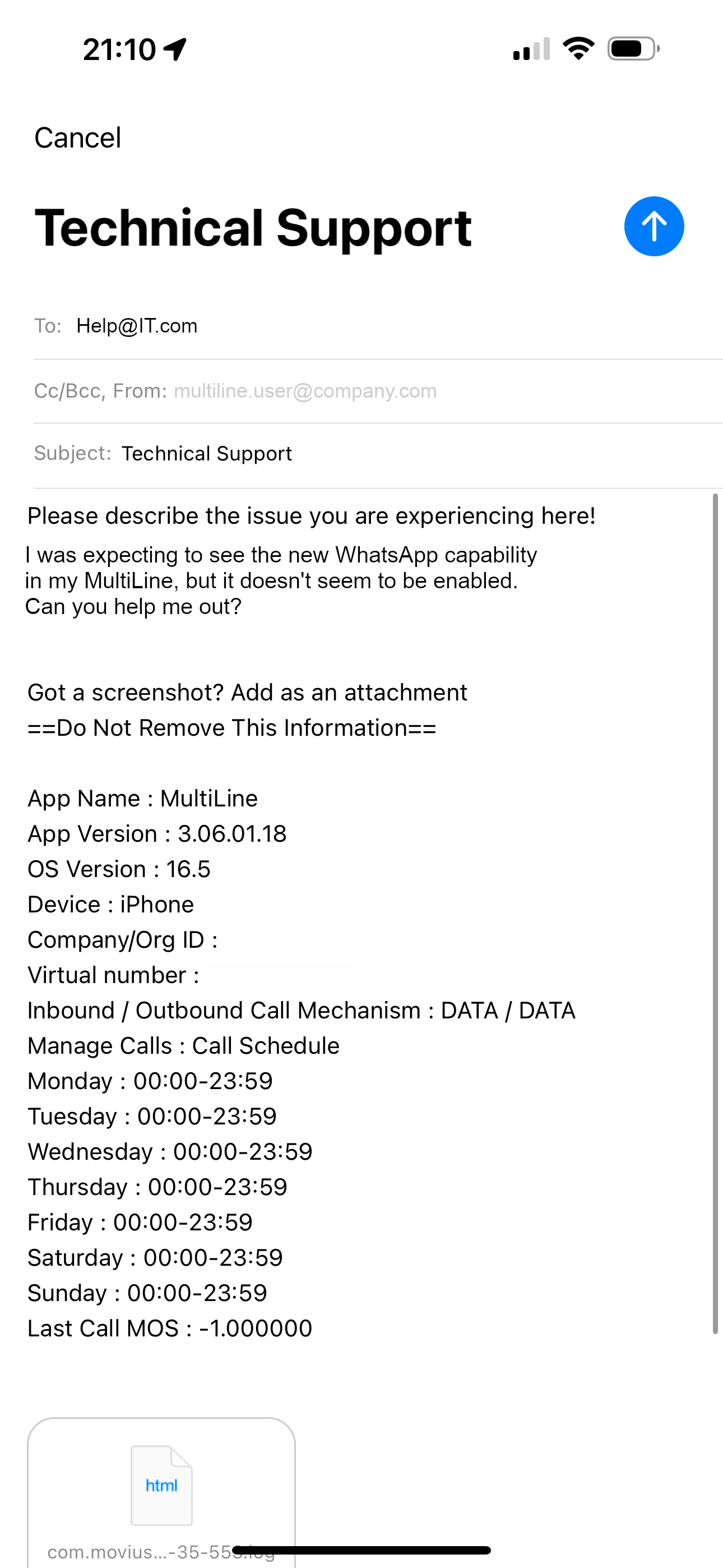
- Send logs as soon as possible after a problem occurs, and include the time and date of the problem if you can.
- Call Support:
- Select the number to place the call using Desktop or Teams Voice app.
We recommend using the above steps any time you can because you'll best be supported by contacting your organization's IT support and emailing logs.
The more details you can provide us to resolve your issue the better:
- Details of the problem experienced
- Application having the problem (Examples: MultiLine for Intune, MultiLine Desktop, Salesforce connector)
- Environment
- For mobile apps: Phone OS (Examples: Android, iOS)
- For Desktop apps: Internet browser (Examples: Chrome, Internet Explorer)
- Time the problem occurred (include timezone)
- If reporting a call or messaging issue, phone number dialed
- Name of your organization
Read on to learn how to contact support from the MultiLine Desktop application.
When you need help from support, select the Support icon.
- Select Support from the bottom of the main menu.
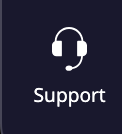
- Email a Log to Support:
- If you've been requested to email logs, select the email link to generate an email which will include logs to send to support.
- Add your explanation of the problem at the top of the generated email and send.
- Send logs as soon as possible after a problem occurs, and include the time and date of the problem if you can.
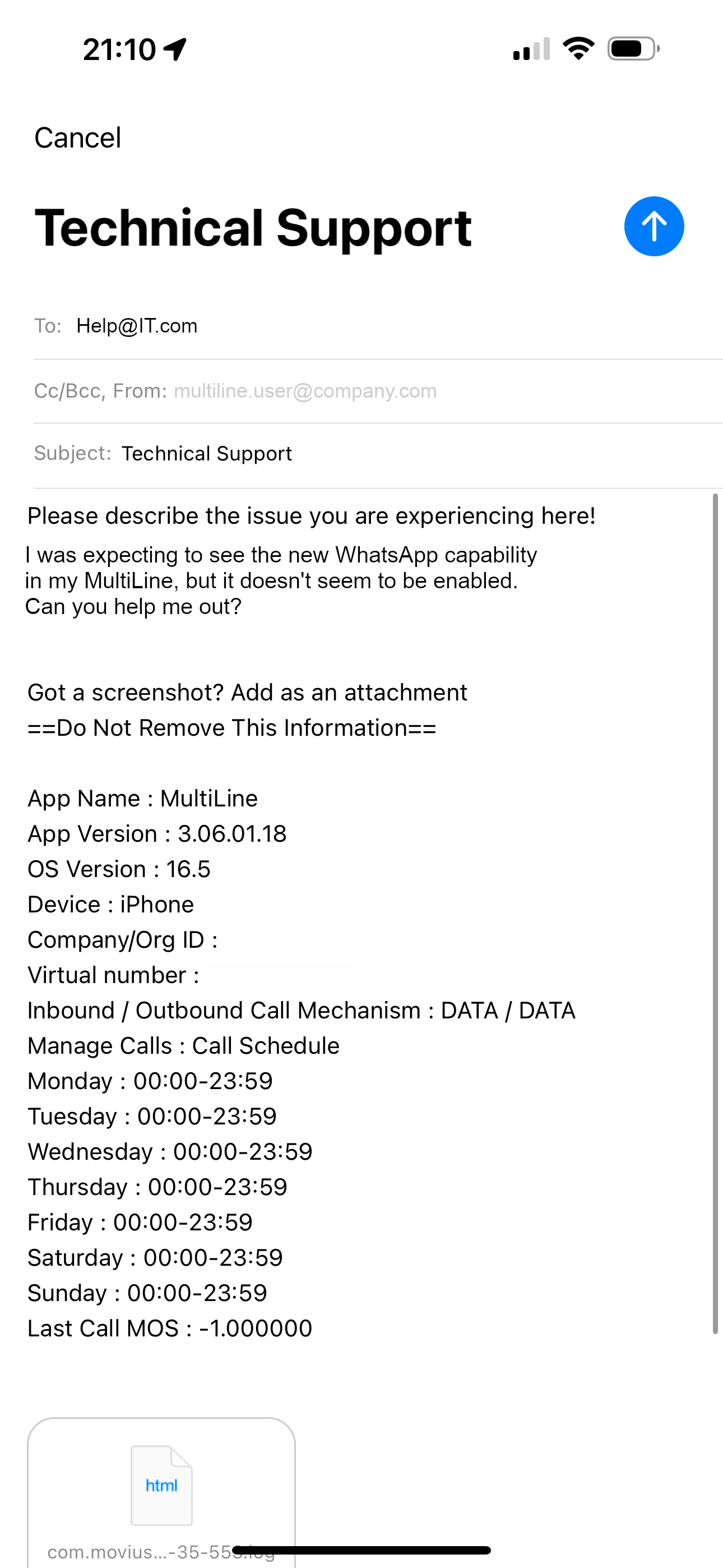
- Send logs as soon as possible after a problem occurs, and include the time and date of the problem if you can.
- Call Support:
- Select the number to place the call using Desktop or Teams Voice app.
We recommend using the above steps any time you can because you'll best be supported by contacting your organization's IT support and emailing logs.
The more details you can provide us to resolve your issue the better:
- Details of the problem experienced
- Application having the problem (Examples: MultiLine for Intune, MultiLine Desktop, Salesforce connector)
- Environment
- For mobile apps: Phone OS (Examples: Android, iOS)
- For Desktop apps: Internet browser (Examples: Chrome, Internet Explorer)
- Time the problem occurred (include timezone)
- If reporting a call or messaging issue, phone number dialed
- Name of your organization