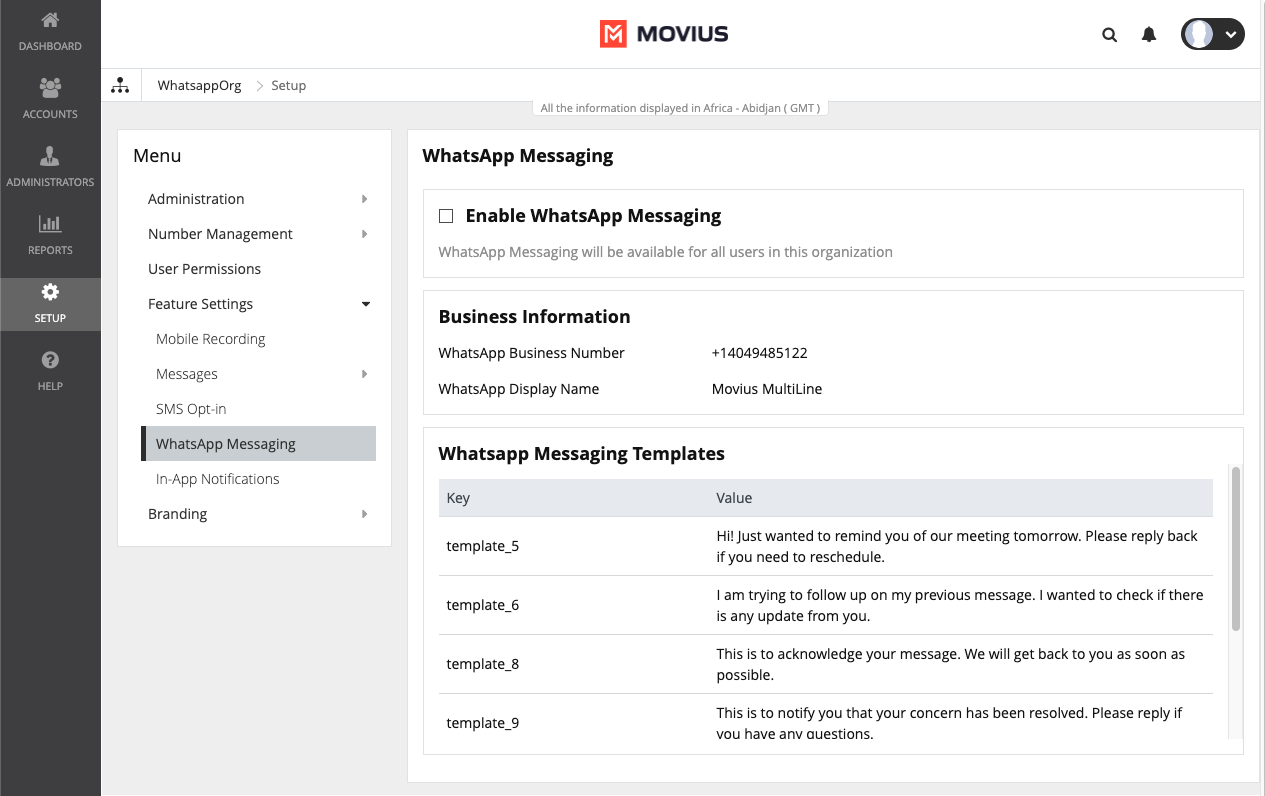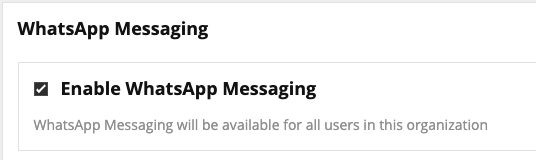Read on to learn how an Admin can enable WhatsApp Messaging for users.
Overview
You can enable WhatsApp Messaging by Organization or by User Account.
Before you start
- An admin must have "Setup" Privilege in their Role in the organization to do these instructions. See What Admin Privileges are in Management Portal?.
Enable WhatsApp messaging for an Organization
- Log into the MMP.
- Navigate to the WhatsApp sub-organization.
- Go to Setup > Feature Settings > WhatsApp Messaging.
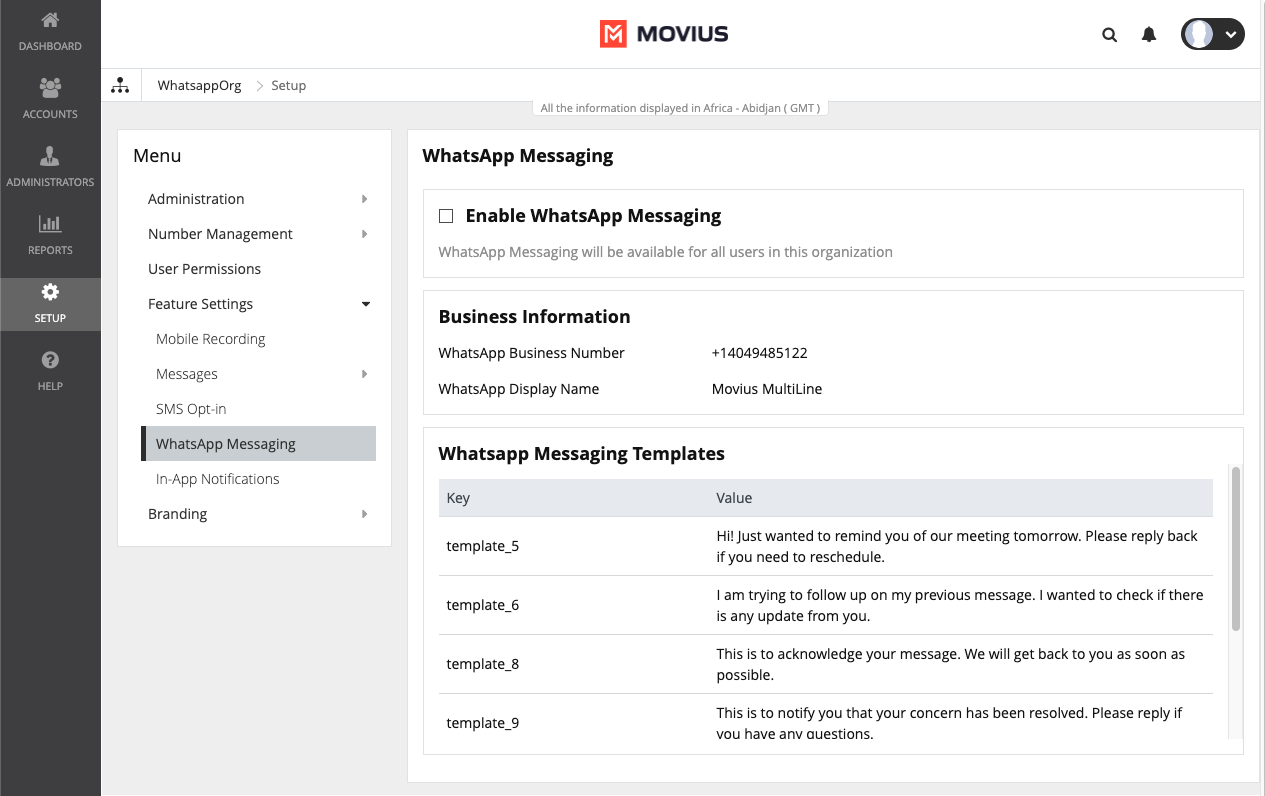
- Review the details and then check the box to Enable WhatsApp Messaging.
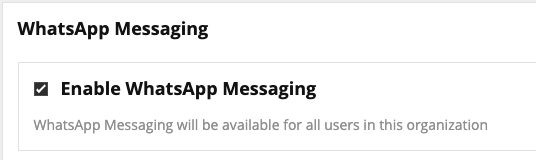
Inherited Flag
If you see a yellow Inherited label, that means you are in a sub-organization of an organization which has WhatsApp Messaging enabled, and therefore WhatsApp Messaging was enabled its sub-organizations.
You can uncheck Enable WhatsApp Messaging to disable it for the sub-organization. This will disable its sub-organizations as well. Admins of those sub-organizations will then be able to enable it if needed.

Onboarding users in the enabled organization will automatically have the WhatsApp messaging feature when they complete their onboarding.
Existing users will see a pop-up in-app letting them know the WhatsApp messaging feature is available for use.
Enable or disable WhatsApp messaging for individual user
- Log into the Management Portal.
- Go to Accounts.
- Find the user and click the Edit pencil.

- There are two settings to configure for social messaging users controlled by a toggle that shows a green checkmark when enabled and a grey x mark when disabled.
- When WhatsApp Messaging or Social Messaging is enabled, the user can send social messages. When disabled this option will not be available.
- When Restrict Incoming Social Messages is enabled, it will not be possible for WhatsApp users to send the first message to the MultiLine user, it will be required for the MultiLine user to start conversations with new contacts. If disabled, WhatsApp users may contact the user without the MultiLine user starting the conversation first.

- Click Save.