Read on to learn about group messaging with WhatsApp Messaging Connector in the MultiLine iOS app.
Overview
Group messaging allows multiple MultiLine users to contact a single WhatsApp user. You can transfer the user to another MultiLine user, leave a conversation with that user, remove the participant, or restart a conversation with that user.
Create a Group Message
To send a group message, go to your existing conversation with the user.
1. The Details menu is in the upper righthand of the screen. For iOS, select the Information icon. For Android, select the Settings menu icon.
 Choose Information Icon
Choose Information Icon
2. Select Add User to Conversation.
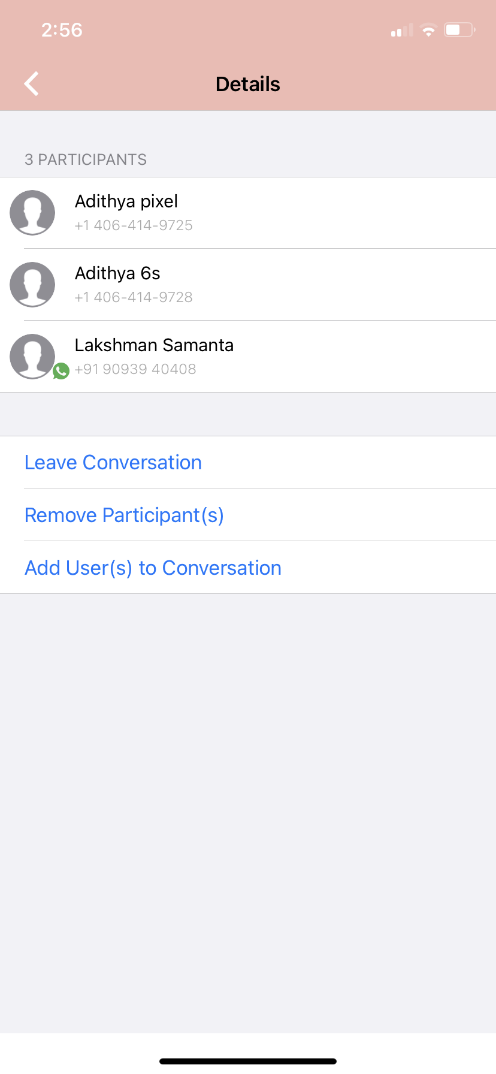
3. Select participants.
Note: Only MultiLine users in your sub-organization that are enabled with the WhatsApp Business Messaging Connector will display.
 Add User: Select contacts
Add User: Select contacts
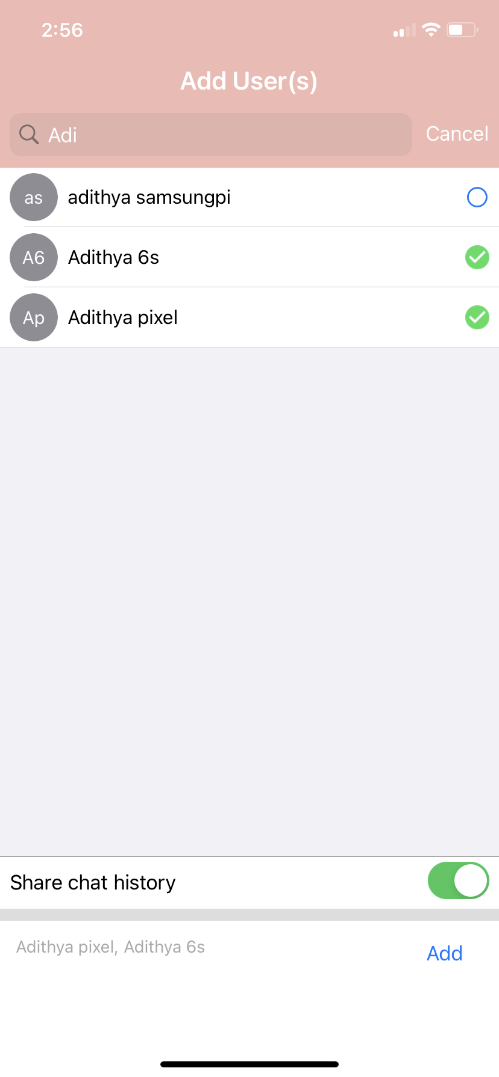 4. The participants will be added to the group chat.
4. The participants will be added to the group chat.
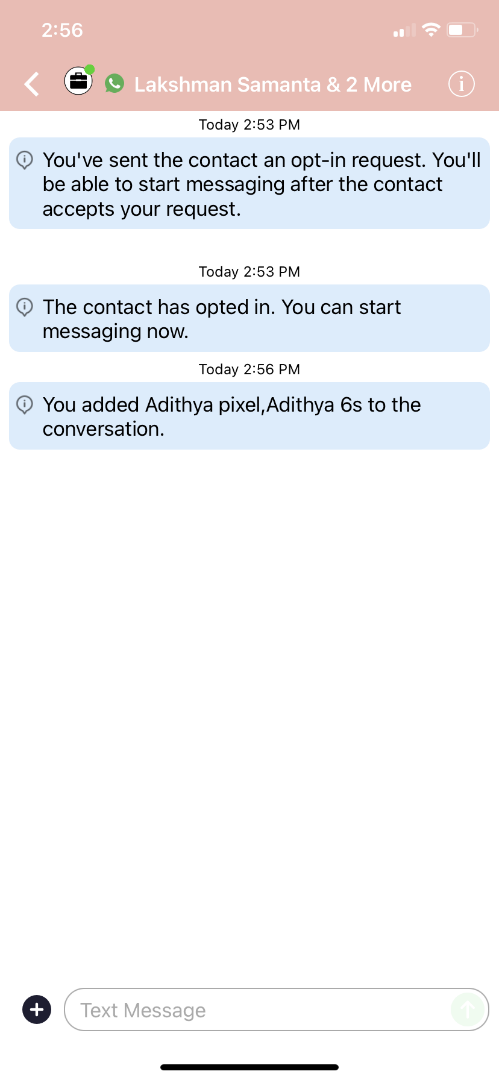
Leave a group chat
To leave a conversation, open the existing WhatsApp conversation.
- The Details menu is in the upper righthand menu. For iOS, select the Information icon. For Android, select the Settings menu icon.
 Details menu in WhatsApp message thread (iOS)
Details menu in WhatsApp message thread (iOS)
2. Select Leave Conversation.
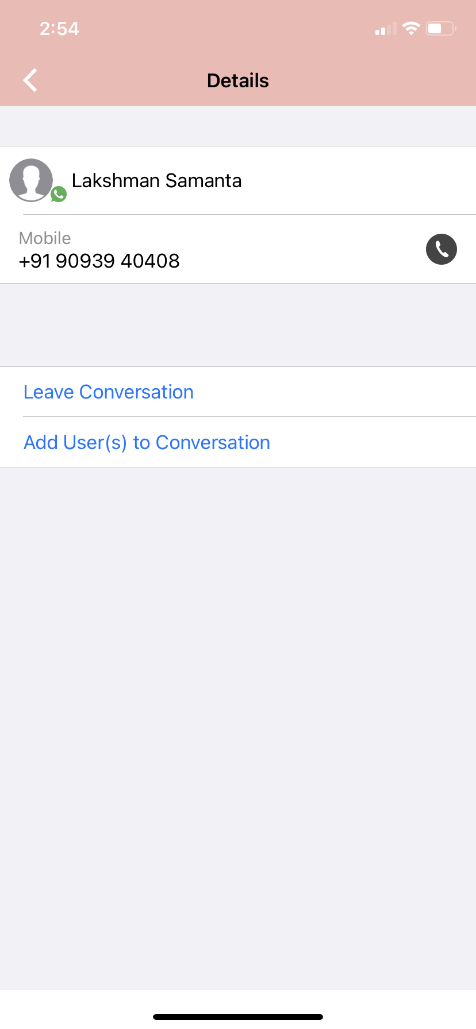
3. The WhatsApp user will see the automated message that you're no longer available to chat.
 Automated Message to WhatsApp User: User left the chat
Automated Message to WhatsApp User: User left the chat
4. You will see an automated message that you've left the chat.

Remove a participant
1. Tap the Details menu for the Conversation.

2. Tap the Remove Participant option.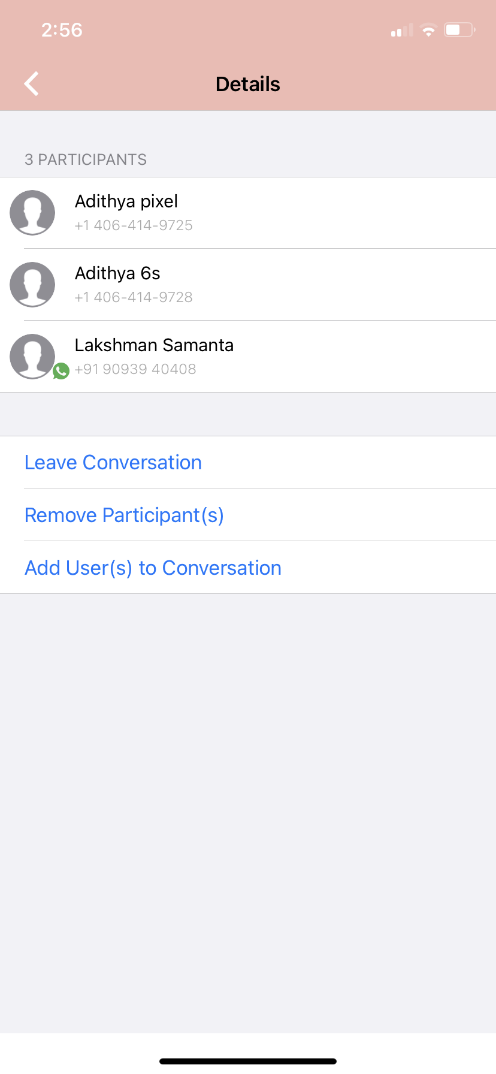
3. Select the participant you want to remove and then tap Done.
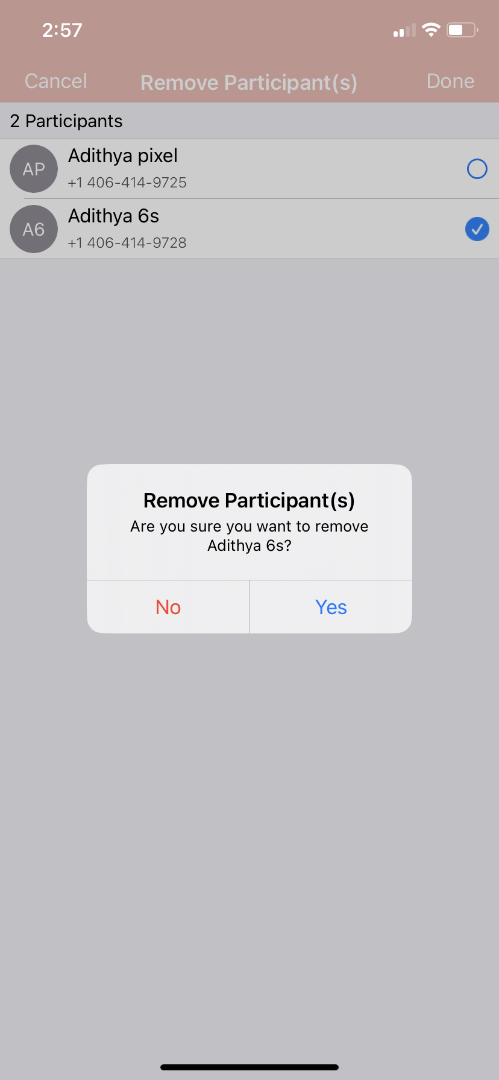
4. Confirm with Yes.

You will see:
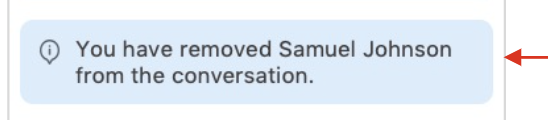
Other MultiLine users in the group chat will see:
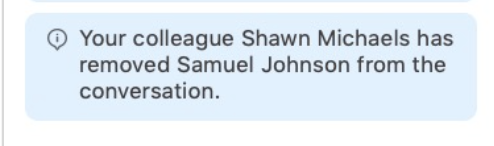
The WhatsApp user will see:
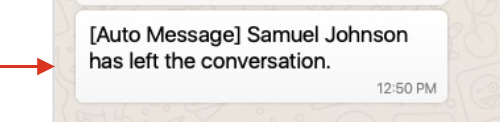
The MultiLine user you removed will see:

Restarting a Conversation
If you would like to restart a conversation that you left, you can send a new opt-in message. Send a new message by tapping the WhatsApp message icon in the Contact's details.