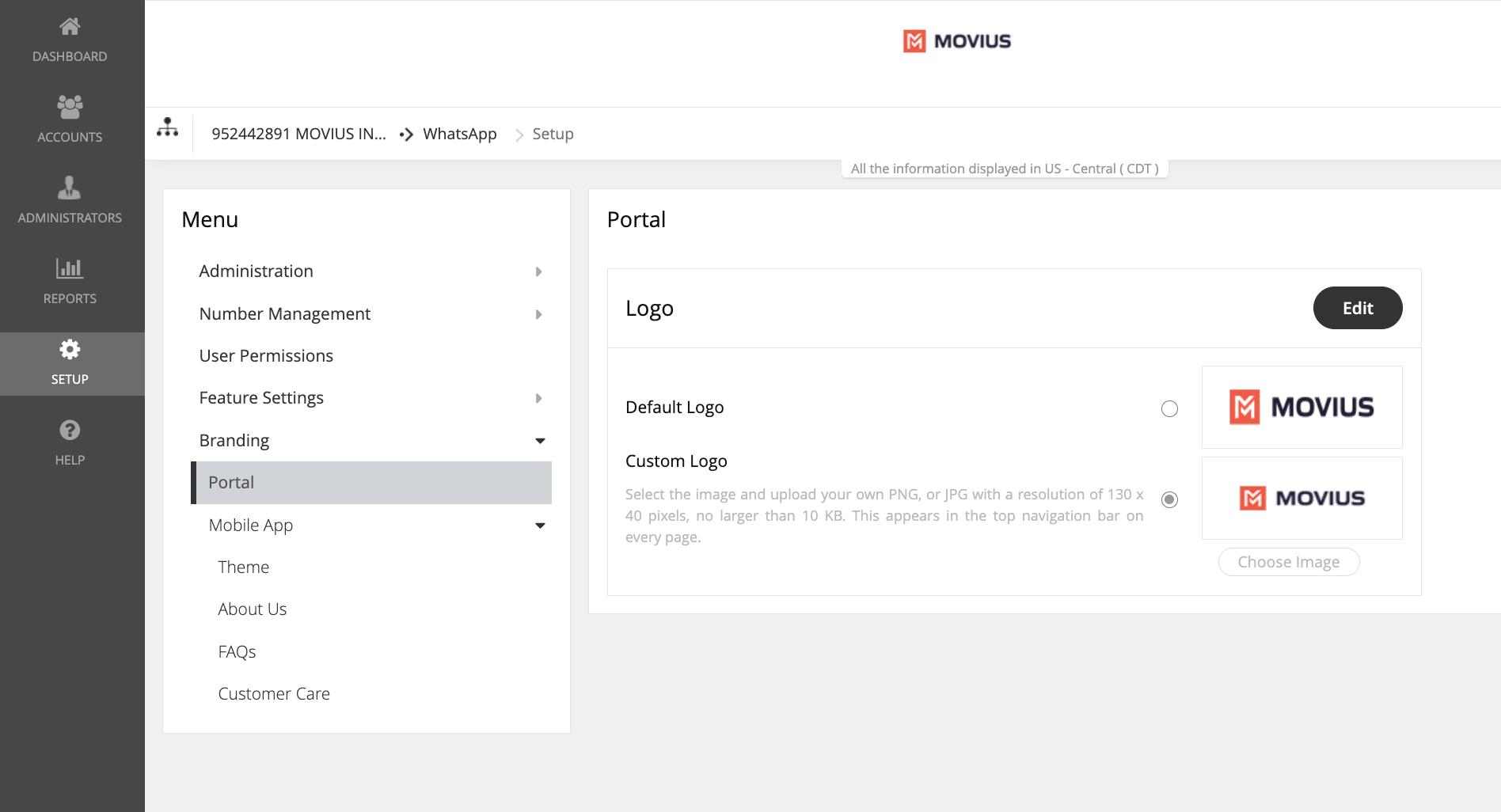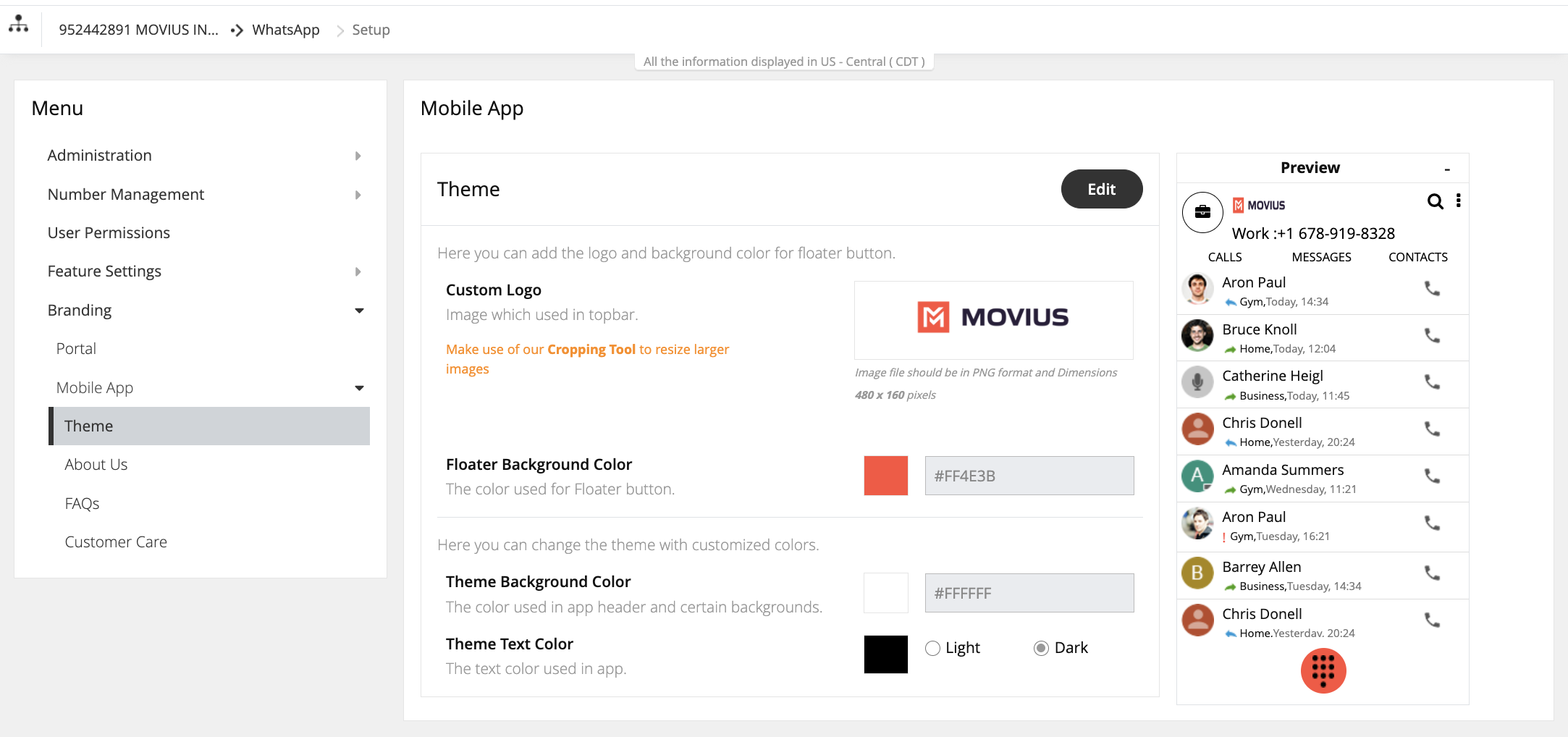Read on to learn how to add your Enterprise branding and help information to the MultiLine app.
Overview
You can edit your Enterprise's Mobile App look and feel under Branding in the Setup tab. You can customize:
- App Theme: Add logo and branding colors
- About Us screen: Add logo and social accounts
- FAQ screen: Add your own questions and answers with information your MultiLine users may need
- Customer Care screen: Add your IT team's phone number and email address so that user's can get help from you
Before you start
- An admin must have "Setup" Privilege in their Role in the organization to do these instructions. See What Admin Privileges are in Management Portal?.
Customize theme
To edit your Mobile App Theme, customize the parameters of the following settings:
- Theme Background Color
- Customizes the background color of the app screens
- Floater Background Color
- Customizes the background color of the dialpad floater
- Theme Text Color
- Customizes the color of the text/dialpad floater's 'digits'
- Custom Logo
- Must be 480 x 160 pixels. If your logo is larger than 480 x 160 pixels, you will be prompted to use the in-app image cropper to fit the logo to size. If you logo is below 480 x 160 pixels, you will be prompted to select a larger image.
Customize About Us screen
To customize your About Us Page, edit the parameters of the About Us tab under Branding.
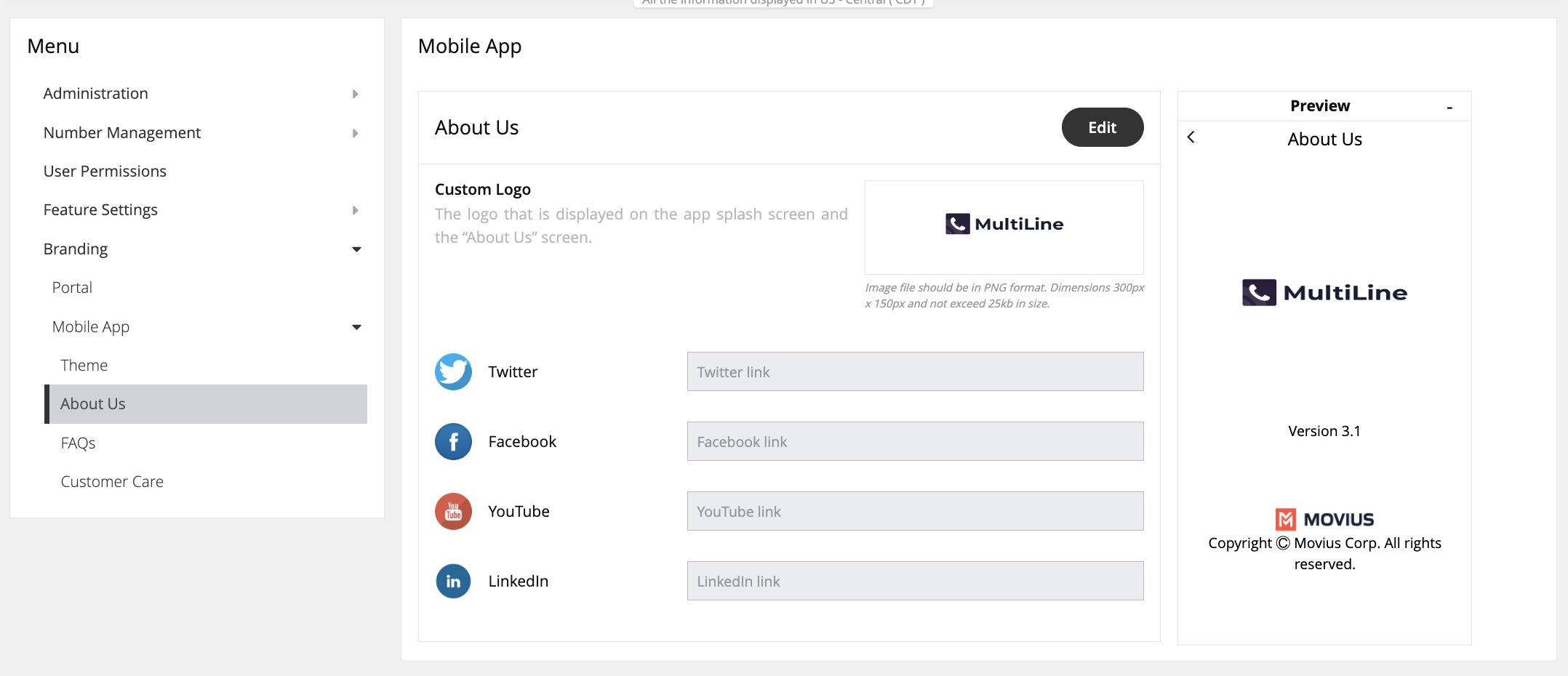
- Logo must be 300 x 150 pixels.
- If your logo is larger than 300 x 150 pixels, you will be prompted to use the in-app image cropper to fit the logo to size.
- If you logo is below 300 x 150 pixels, you will be prompted to select a larger image.
- File cannot be larger than 25kb.
Customize FAQ screen
Edit questions or answers
- Edit the default 'fill-ins' for both the Question, and the Answer fields of the questions you would like to change under the FAQs page under Branding.
- Click the + icon next to a question to view its respective answer.
Add questions
- Click the ovular ADD button on the top right.
- Toggle the Language and Device OS to identify the fields you want to edit.
You can see a Preview of the screen on the right of the MMP.
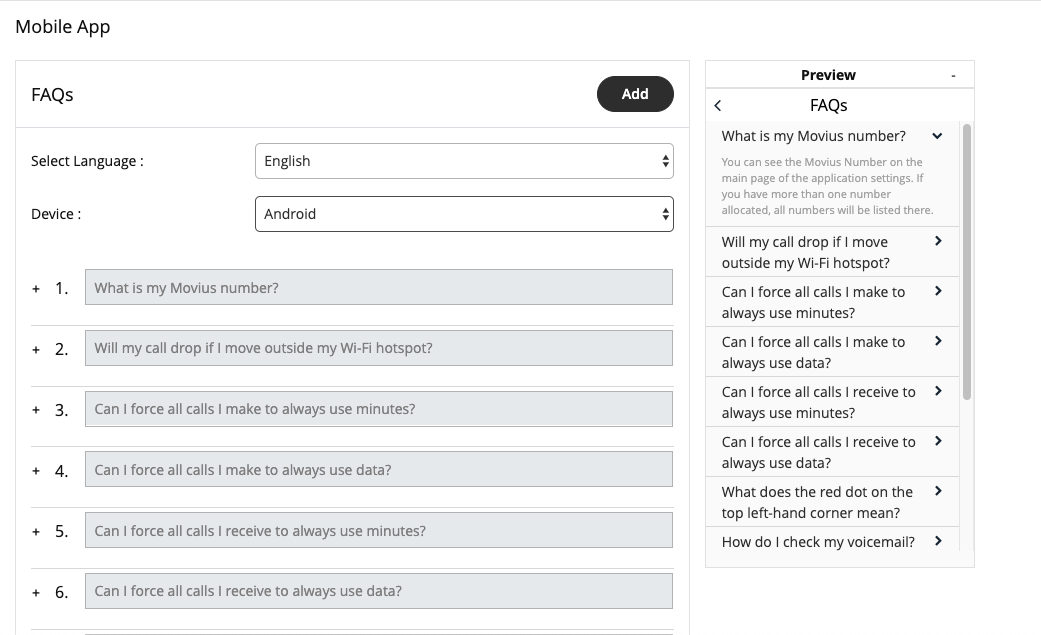
Customize Customer Care screen
To customize your Customer Care Page, edit the contact information in the Customer Care tab under Branding.
This information will show in the Help section of the Mobile and Desktop applications. See How do I contact support?.
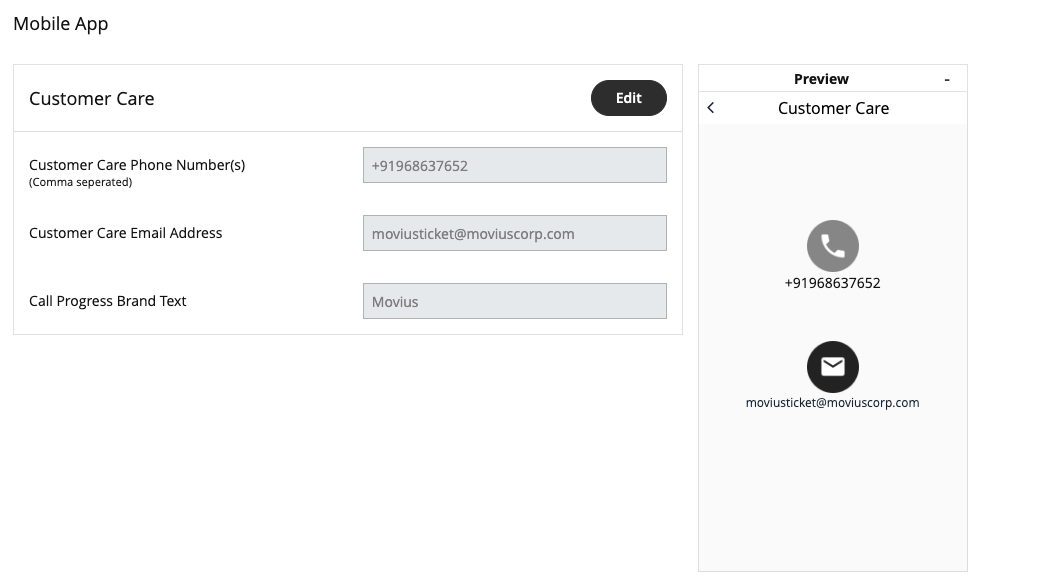
Read on to learn about customizing the Management Portal.
Overview
We allow you to set your company logo in the Management Portal.
Before you start
- An admin must have "Setup" Privilege in their Role in the organization to do these instructions. See What Admin Privileges are in Management Portal?.
Personalizing the Portal
To personalize the Portal branding:
- Go to Setup, then Branding, then Portal.
- Tap Edit.
- Switch selection from Default Logo to Custom Logo.
- Tap Choose Image.
- Upload your PNG or JPG logo file with resolution of 130 x 40 px and less than 10 MB.