We want to ensure you stay connected with clients from anywhere. Our patented technology allows you to make and receive calls over wifi, data, and cellular regardless of your underlying carrier.
Overview
Minutes mode means MultiLine doesn't require an Internet connection for calls.
- You'll still need an Internet connection to send or receive messages.
Example #1: Using Minutes
If you use Minutes mode, MultiLine could work even if you're in a rural area with no access to an internet connection. You will make and receive calls over your carrier minutes plan using AT&T, Verizon, T-Mobile, Vodafone, EE, etc...
Call over Data means MultiLine will use an internet connection for calls.
- By default, MultiLine will use Wi-Fi to make calls.
- When you turn on Wi-Fi for your phone, MultiLine will automatically use it for calling, messaging, and other functions.
- If you move outside Wi-Fi coverage, calls will seamlessly transfer to data.
Example #2: Using Data
If you use Data mode and are connected to your office Wi-Fi, and you walk outside the building and start driving in your car, your call will continue without interruption. Behind the scenes, MultiLine seamlessly transitions from Wi-Fi to your data network, so you won't ever have to worry about the call dropping.
How to set Minutes or Data mode
You can choose when to use data or minutes for calls in the Settings menu under Call Settings.
- Go to Settings, then Call Settings.
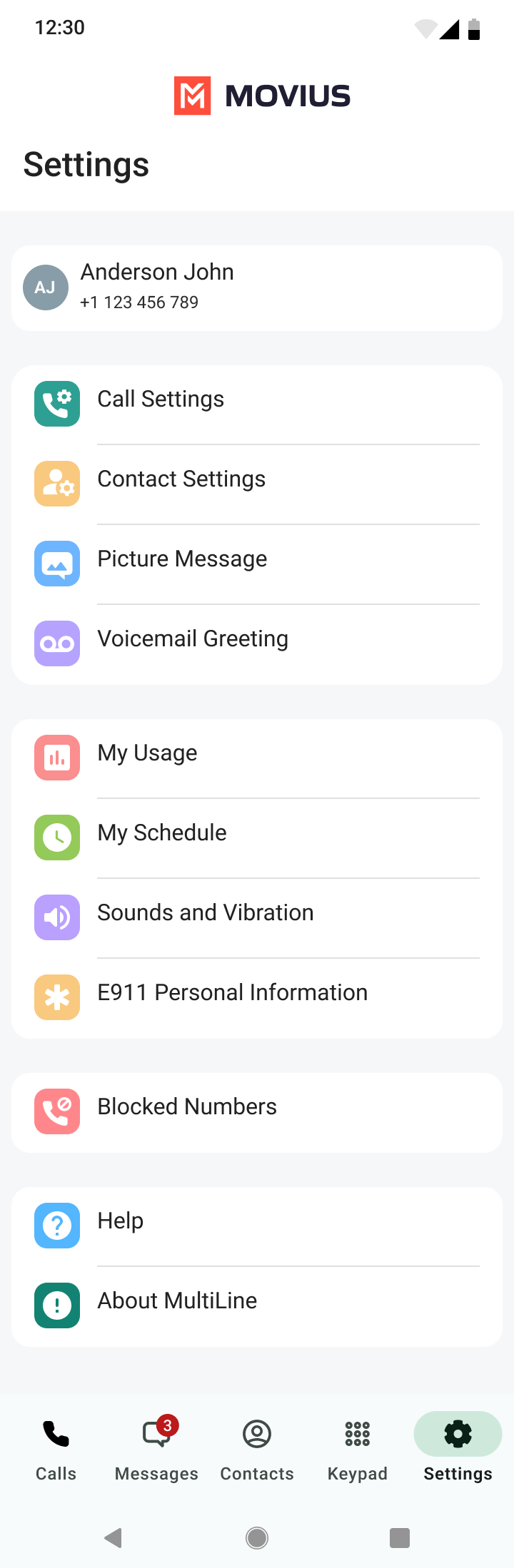
You'll see three options for making and receiving calls.
Make calls using
Tap the checkmark to choose your setting. Your selection will automatically save when you exit the menu.
Receive calls using
Tap the checkmark to choose your setting. Your selection will automatically save when you exit the menu.
How to set Wi-Fi Only mode
This is a great mode to use for avoiding International Roaming charges. You'll just need to make sure you have a suitable Wi-Fi connection available to make the call.
This is a great mode to use for avoiding International Roaming charges. You'll just need to make sure you have a suitable Wi-Fi connection available to make the call.
In Call Settings, tap the Wi-Fi Only toggle. When on, it will automatically grey out other options.

About Choose on Dialer setting
We recommend, if available, Choose on Dialer for outbound calls because this setting offers you the greatest flexibility.
When you set Choose on Dialer, you'll be able to set whether your outbound calls are data or minutes in two different ways.
Toggle on the Dialer screen
Tap the toggle to switch between Data and Minutes mode.

USA Only...
The first time you turn on Data calling mode, you will be prompted to fill out your Set E911 address (US Only). We are legally required to get your emergency address from you to provide Wi-Fi or data calling.
