Read to learn about sending in-app notifications.
Overview
Problem: A CIO wants to send a yearly reminder to all employees to complete mandatory security training or a manager wants to send a daily reminder to all contractors to submit time sheets.
Solution: In-App Messaging controlled from Management Portal.
- Requires mandatory acknowledgment by end-user
- Helps with compliance reporting of delivery/acknowledgment
Before you start
- An admin must have "Setup" Privilege in their Role in the organization to do these instructions. See What Admin Privileges are in Management Portal?.
Enable In-App messaging
A user or a group of users view an in-app message when MultiLine is launched.
1. Go to Setup, then Feature Settings, then In-App Notifications.
2. By default, the In-App Messaging feature is set as disabled.
3. Select Edit.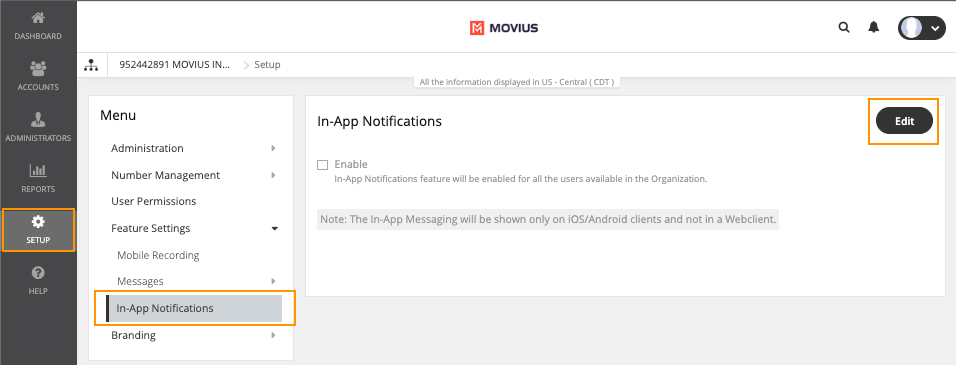
4. Check the Enable box.
5. Enter the message into the Message Content text box. Maximum character length is 150.
6. In the Repeat Every menu, select the message frequency
The message frequency has four options: Day, Week, Month, and Year.
- Day: displays the message once a day.
- Week: displays the message for any one day in a week.
- Month: displays the message every 1-31 or 1-30. Note: If the selected date is not available for the current month, then the last day of the month will be selected by default.
- Year: displays for any day of any month of the respective year. Note: You can't select February 29 as the date and month for the message frequency.
Note the Retention Policy appears on your screen. Retention Policy is just an information display and is not an editable field.
Limitations
The In-App Messaging feature has the following limitations:
- When the In-App Messaging feature is enabled, the message will only be displayed on the mobile iOS or Android applications.
- There is no option to queue the message, users can't navigate, view, or delete the old messages received.