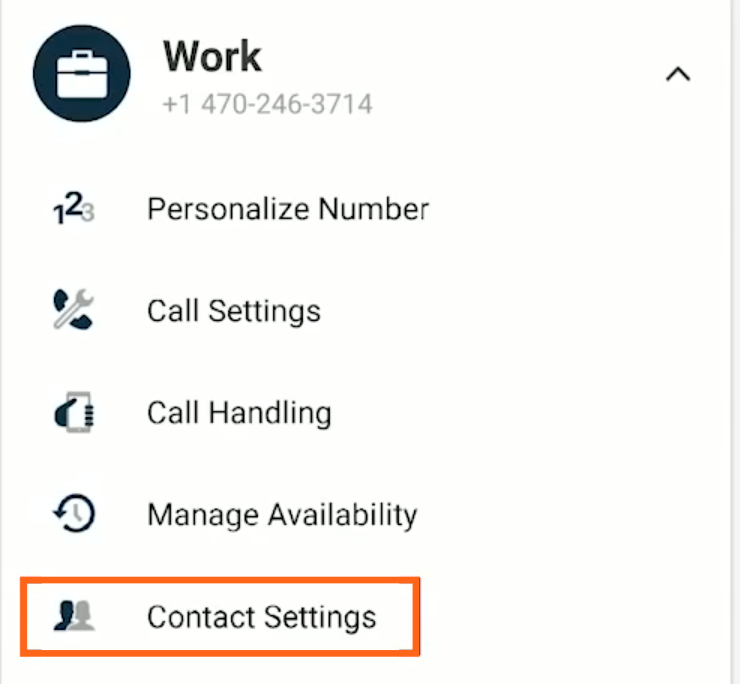Read on to learn how to set up your contacts list to use Exchange Contacts in the MultiLine iOS app.
Overview
- You can set up your MultiLine app to populate the Contacts list to connect to an Exchange server, such as Outlook or BlackBerry Exchange.
- Two-way sync: contacts added, updated or deleted in MultiLine or Exchange server will update both lists.
- Once you set up your Contacts list, any contacts will appear on the Contacts screen. You can:
- Tap a contact to see options for calling and messaging them.
- View, add, and update contacts.
 Example: Contacts list on the MultiLine iOS app
Example: Contacts list on the MultiLine iOS app
Before you start
- Your administrator must grant you permission to use Exchange Contacts for this setting to be available in your Contact Settings.
- Some administrators will set you up to automatically sync with Exchange contacts.
Set your Contact Settings to Exchange
You'll need to set your Contact Source in Contact Settings to begin syncing Contacts.
- Tap the menu icon ⋮ in the bottom right (iOS) or upper right-hand corner (Android).
- Tap Settings.
- Tap Contact Settings.
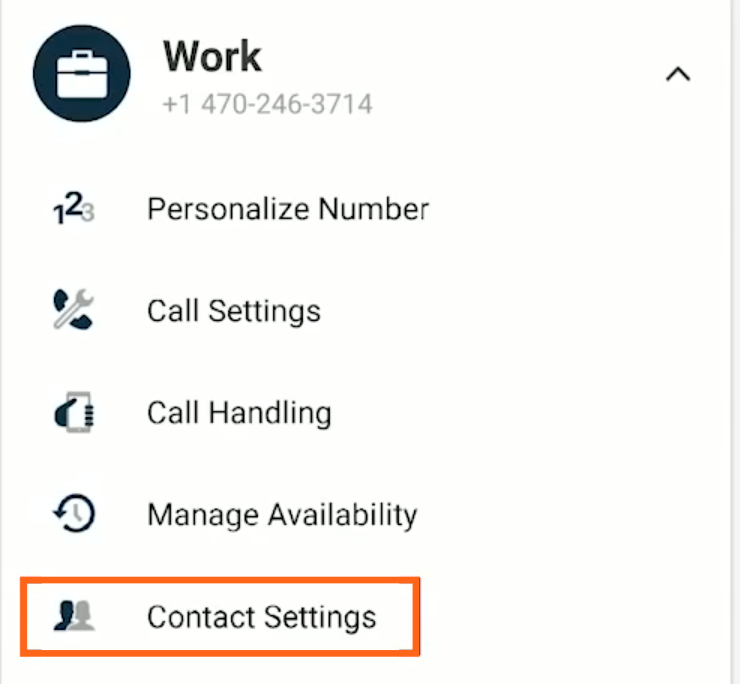 Example: Contact Settings in the Settings menu
Example: Contact Settings in the Settings menu
Select your Exchange Contacts:
If you're a MultiLine for Intune or Movius for BlackBerry user it may autodetect. Otherwise, you will see a screen to enter the Exchange server details.
Change the Contacts list display and order
- Tap the menu icon ⋮ in the bottom right (iOS) or upper right-hand corner (Android).
- Tap Settings.
- Tap Contact Settings.
- You can sort by first or last name
- You can display first name or last name first

- When complete, you can exit the menu and your Contacts list will be in the chosen Sort by and Display order settings selected.