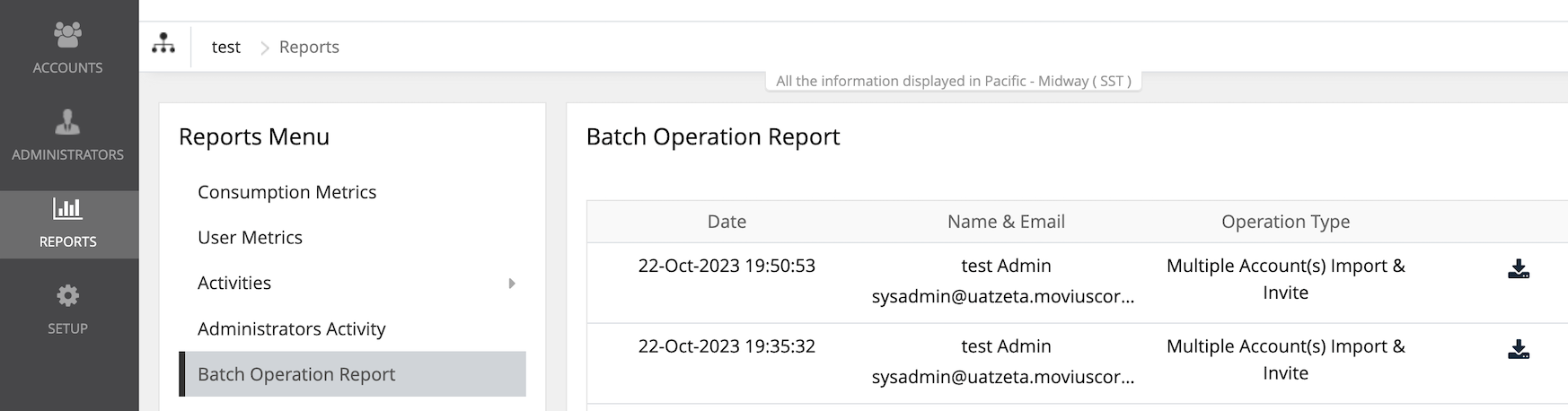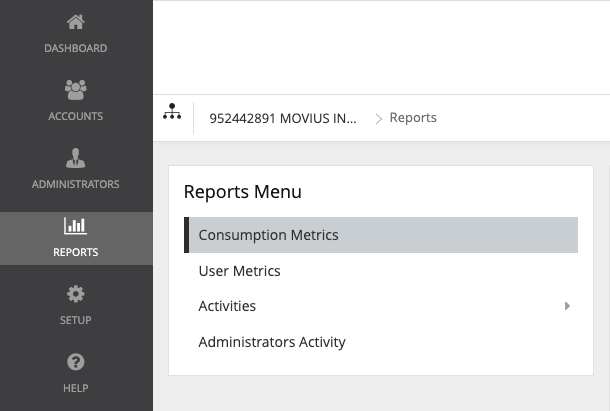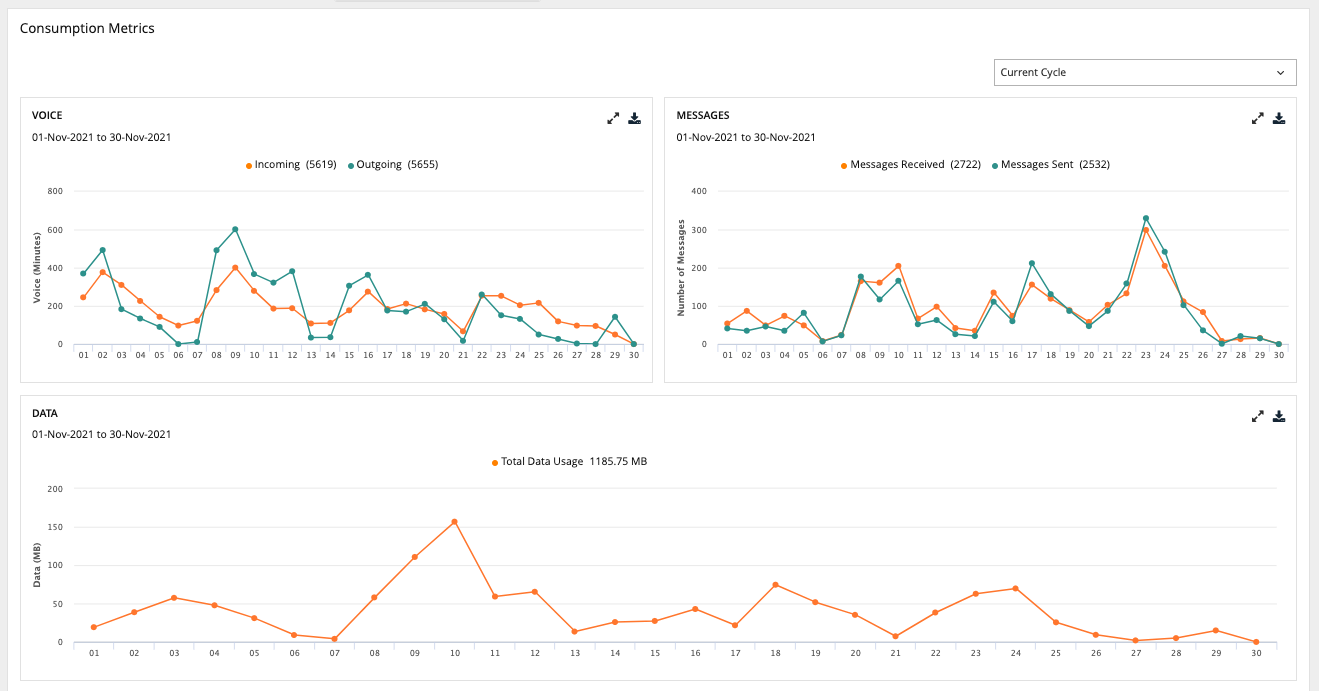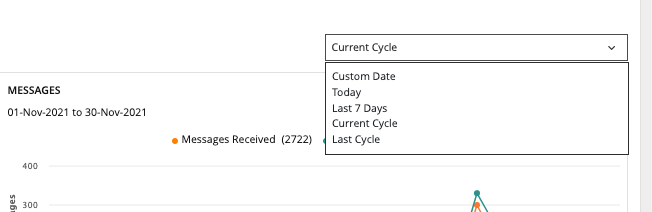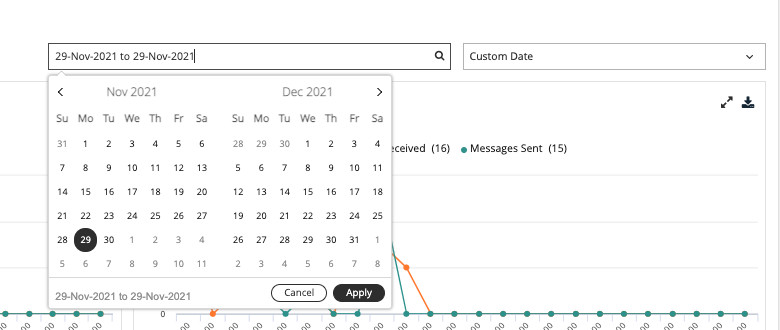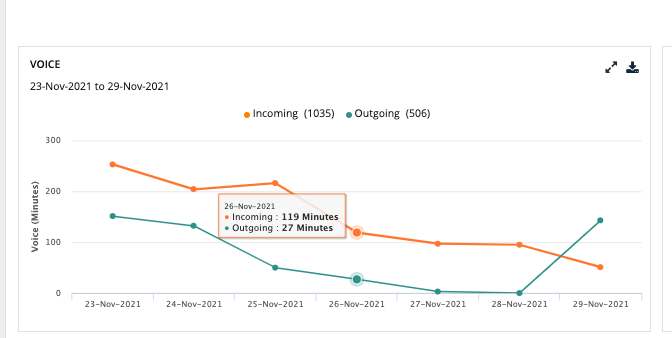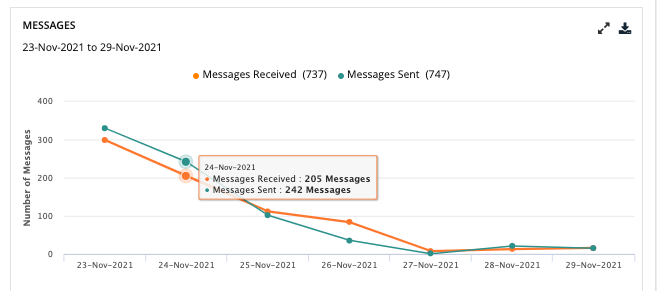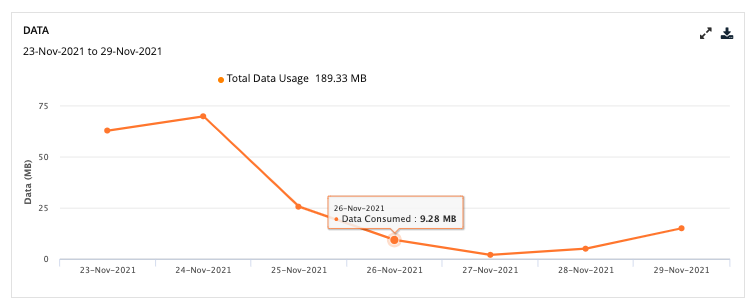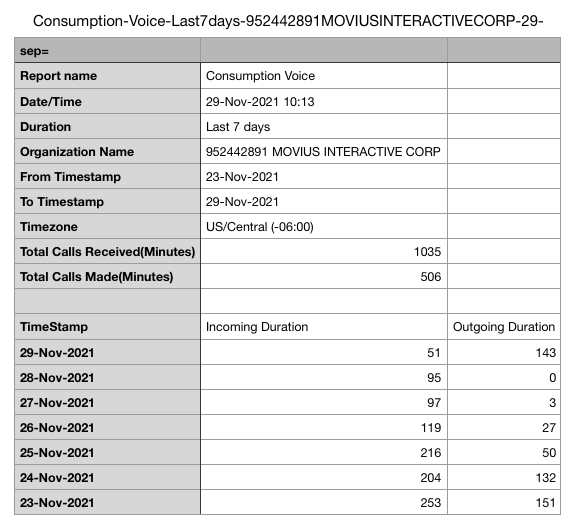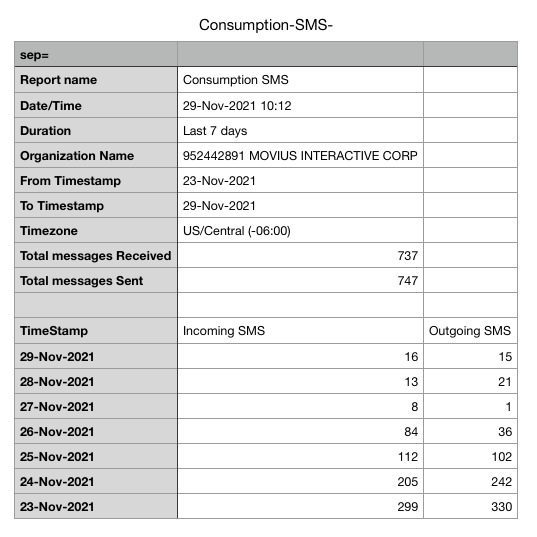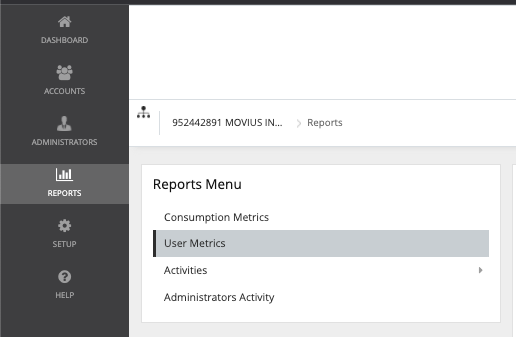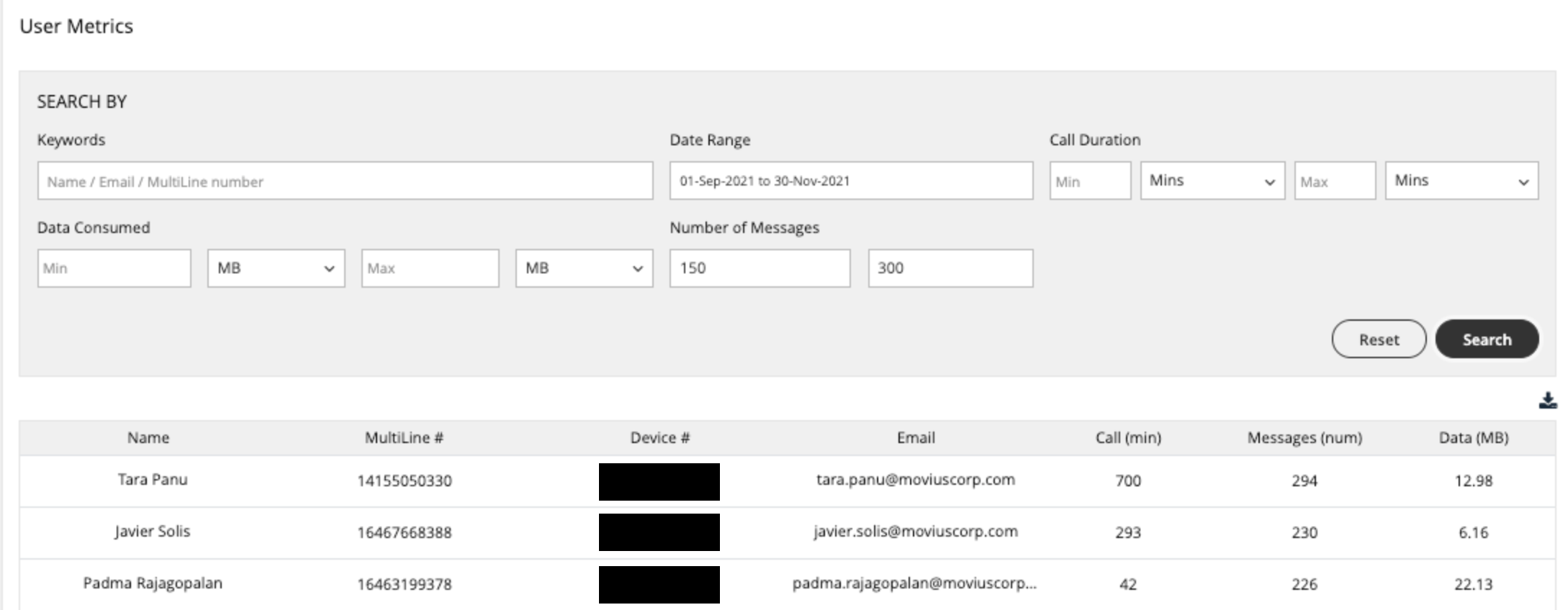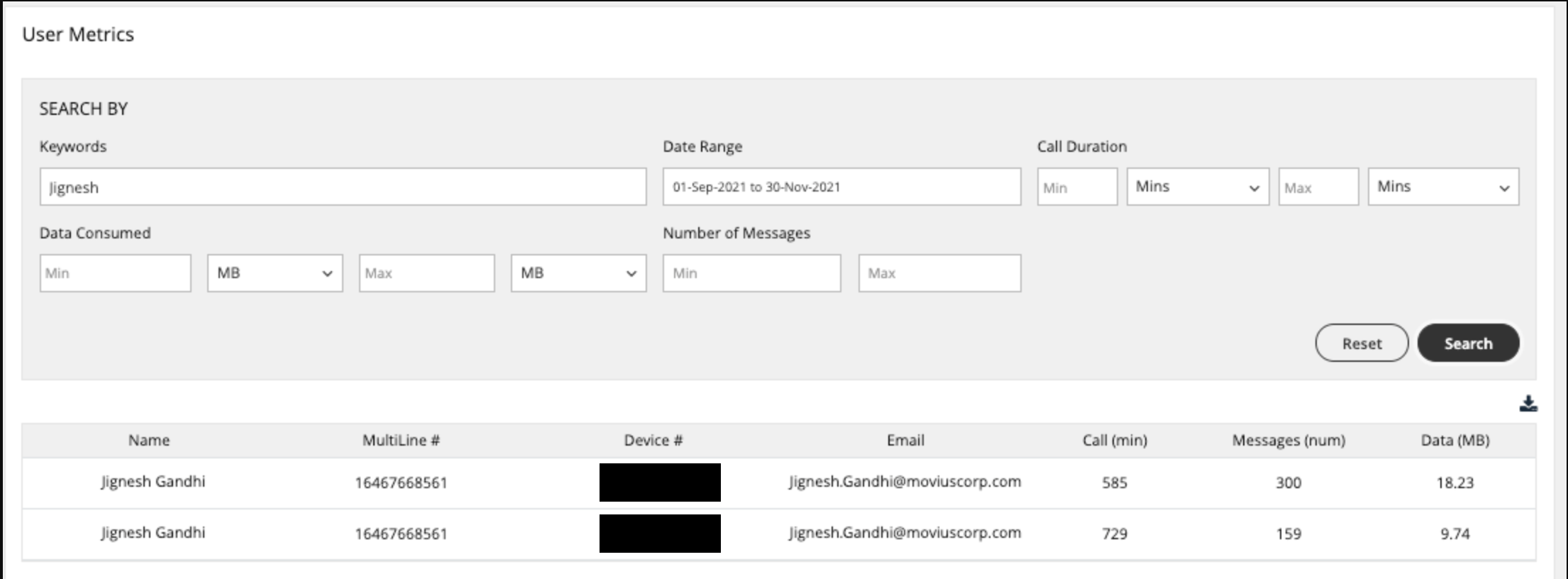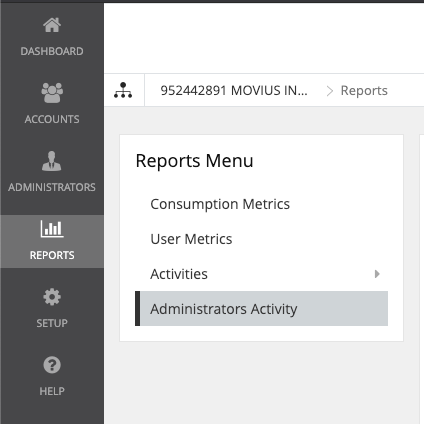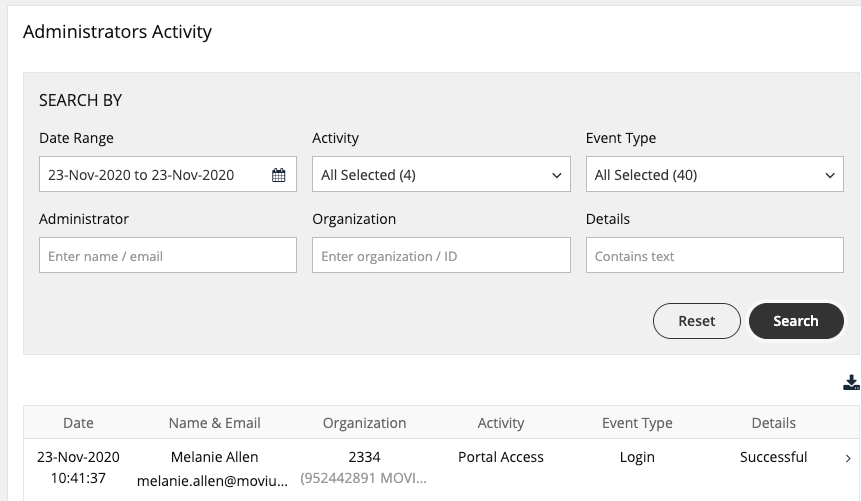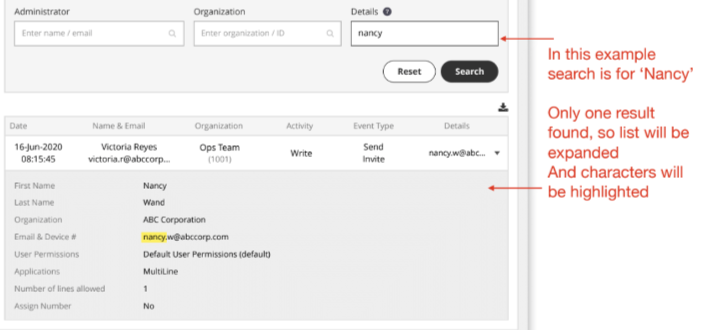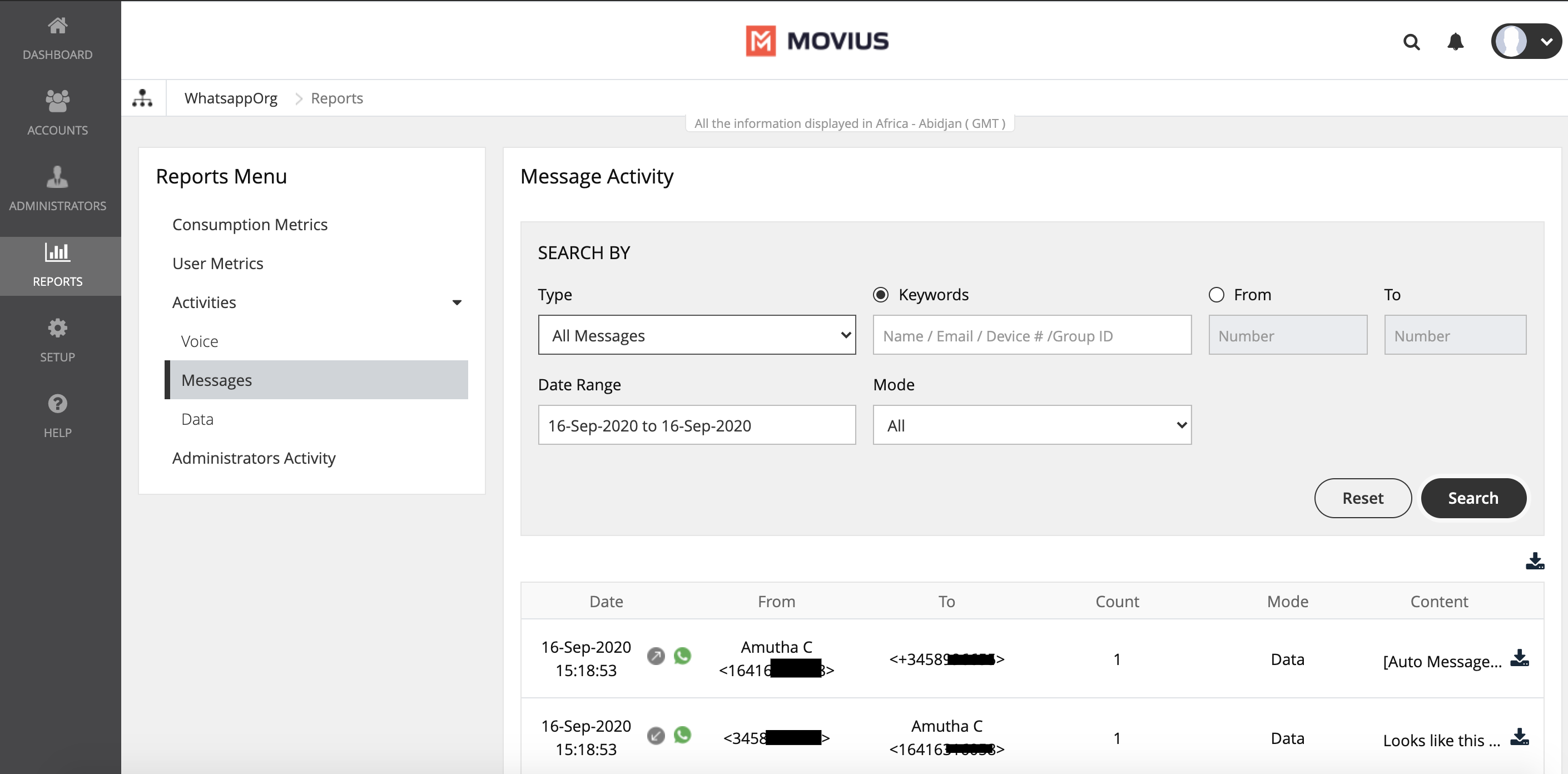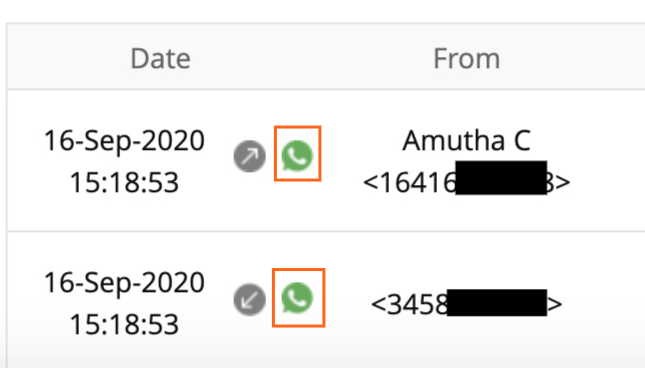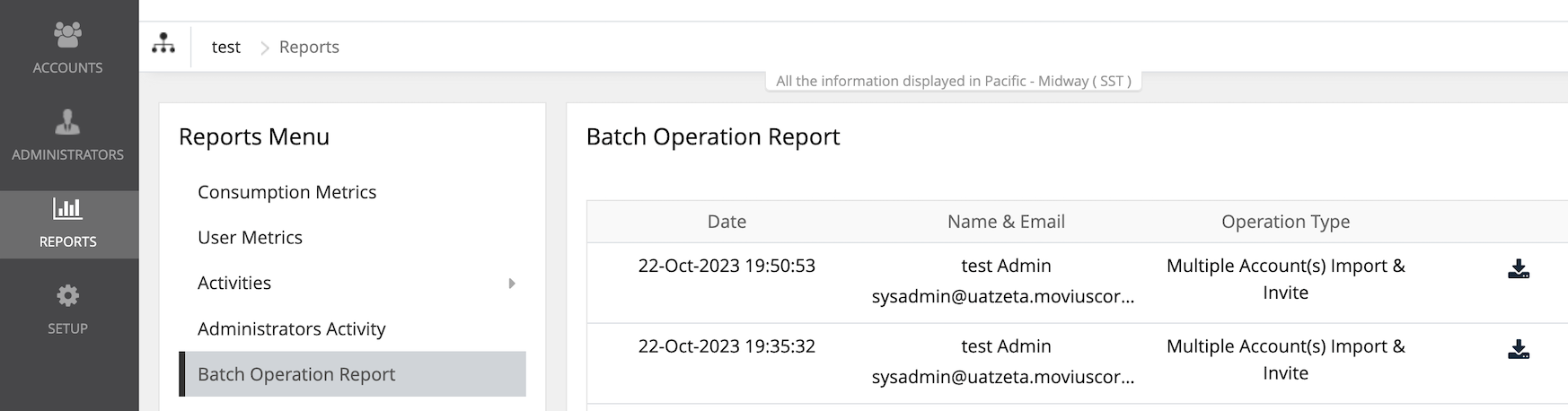Read on to learn how to view how many messages, calls, and data have been consumed by all the users in your organization.
Overview
The Consumption Metrics page will give you an enterprise-wide overview of your organization's MultiLine usage - tracking and graphing the amount of minutes used, messages sent, and mobile data consumed. You can choose to view a number of timeframes, including the current cycle, past cycle, or week by week.
Before you start
- An admin must have "Reports" Privilege in their Role in the organization to do these instructions. See What Admin Privileges are in Management Portal?
How to view enterprise consumption metrics
- Go to the Reports tab and then to the Consumption Metrics tab in the sub-menu.
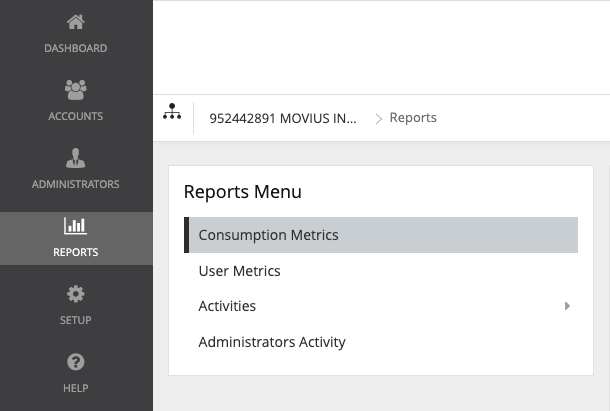 Reports > Reports Menu > Consumption Metrics
Reports > Reports Menu > Consumption Metrics - Consumption Metrics will automatically display Voice, Messages, and Data for the Current Cycle.
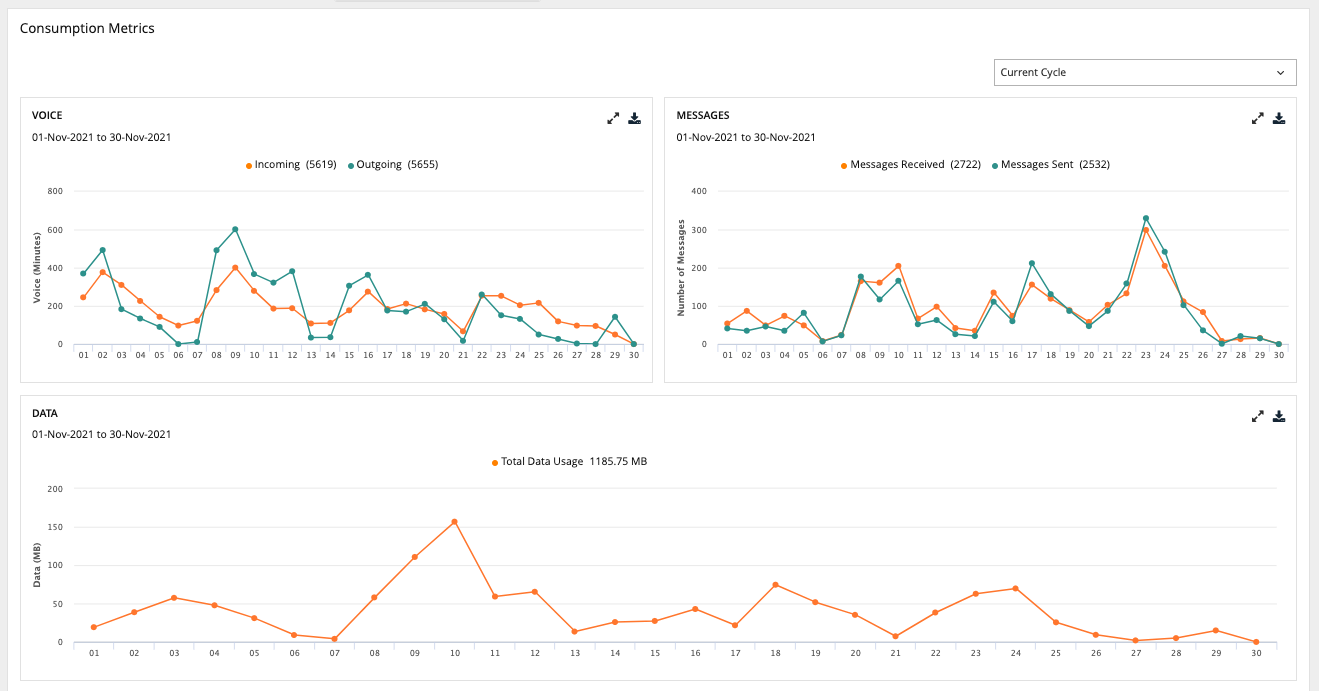 Consumption Metrics
Consumption Metrics - Use the drop-down menu in the top right to view by Custom Date, Today, Last 7 Days, Current Cycle, or Last Cycle.
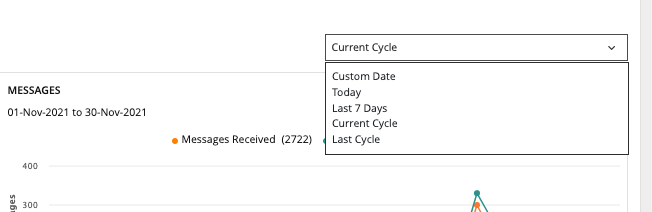
- If you select custom date, you can select a day or range from the calendar.
- Click twice on a day to view usage for the day, click twice on two different days to set a range.
- If you need to adjust the range selected, just click a third time to set a new range.
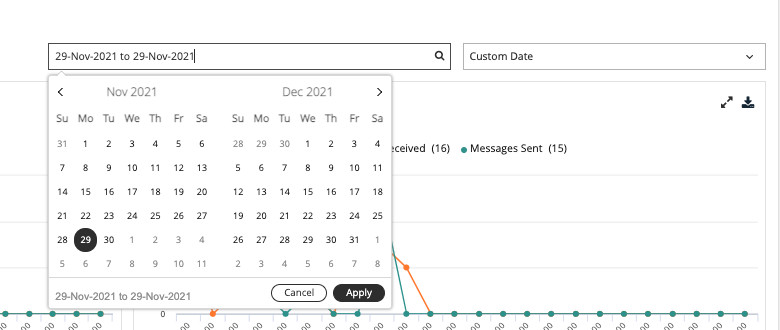 Select a Custom Date
Select a Custom Date
- If you select custom date, you can select a day or range from the calendar.
- Hover the mouse over data points to see more information.
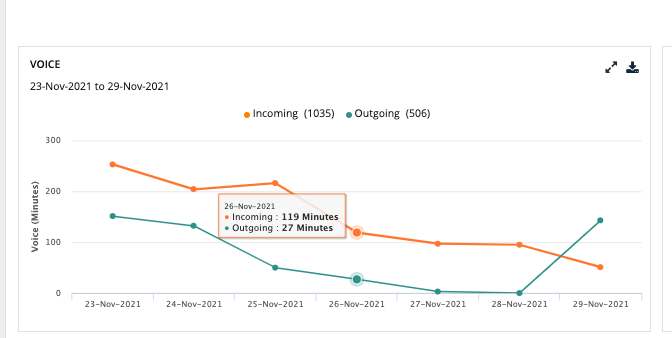 Voice: Incoming and Outgoing
Voice: Incoming and Outgoing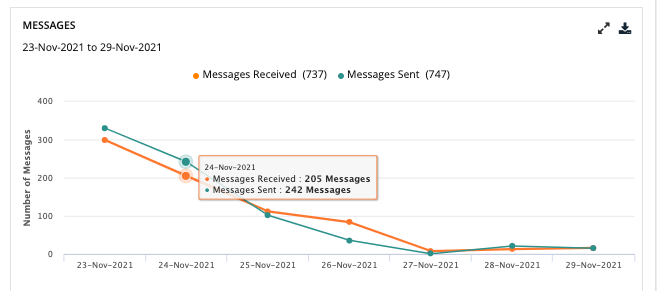 Messages: Sent and Received
Messages: Sent and Received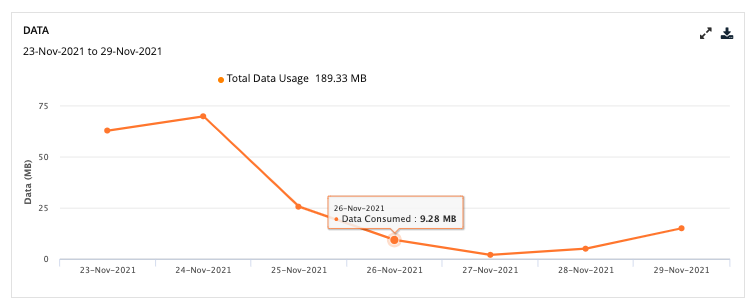 Data: MB Consumed
Data: MB Consumed - Click the download icon
 to download a report.
to download a report.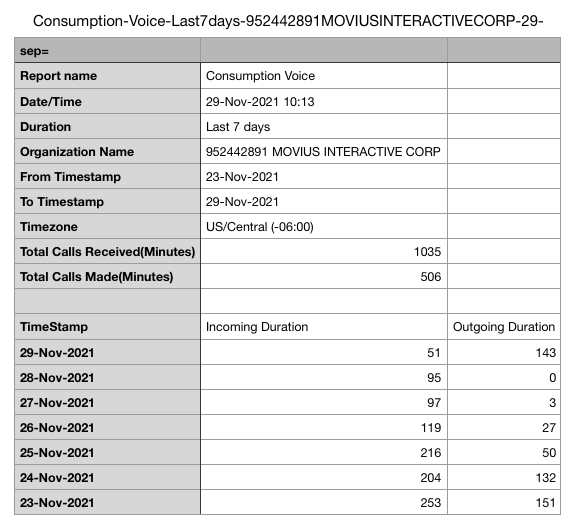 Example Report: Voice
Example Report: Voice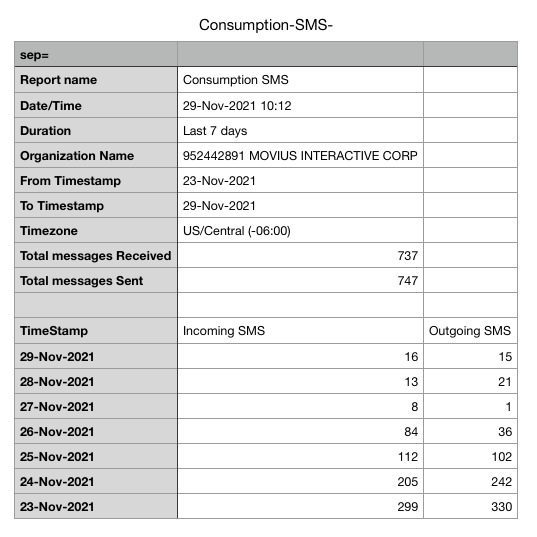 Example Report: SMS Consumption
Example Report: SMS Consumption
 Example Report: Data
Example Report: Data
Read on to learn how to pull a report that shows data on a MultiLine user's calls and messages over a certain time period.
Overview
The User Metrics page gives you an overview of a specific user's MultiLine usage - allowing you to search by name, number, call duration, and more!
You can pull a user's report in the Management Portal using a wide variety of search criteria including customizable date ranges, user names, or phone numbers.
Before you start
- An admin must have "Reports" Privilege in their Role in the organization to do these instructions. See What Admin Privileges are in Management Portal?
How to pull a report MultiLine usage by User
- Go to the Reports tab and then to the User Metrics page in the sub-menu.
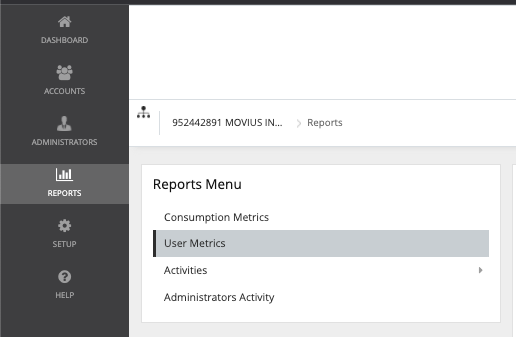 Reports > Reports Menu > User Metrics
Reports > Reports Menu > User Metrics
- Enter search criteria.
- Enter a Name, Email or MultiLine number in Keywords.
- Apply a Date Range.
- Click twice on day to see results from that day, click twice on separate days to set a range.
- Set a minimum or maximum on Call Duration, Data Consumed, or Number of Messages, if desired.
- You must set both a minimum and maximum.
- In the example below, I searched records for users who sent 150-300 messages from September 1, 2021 to November 30, 2021.
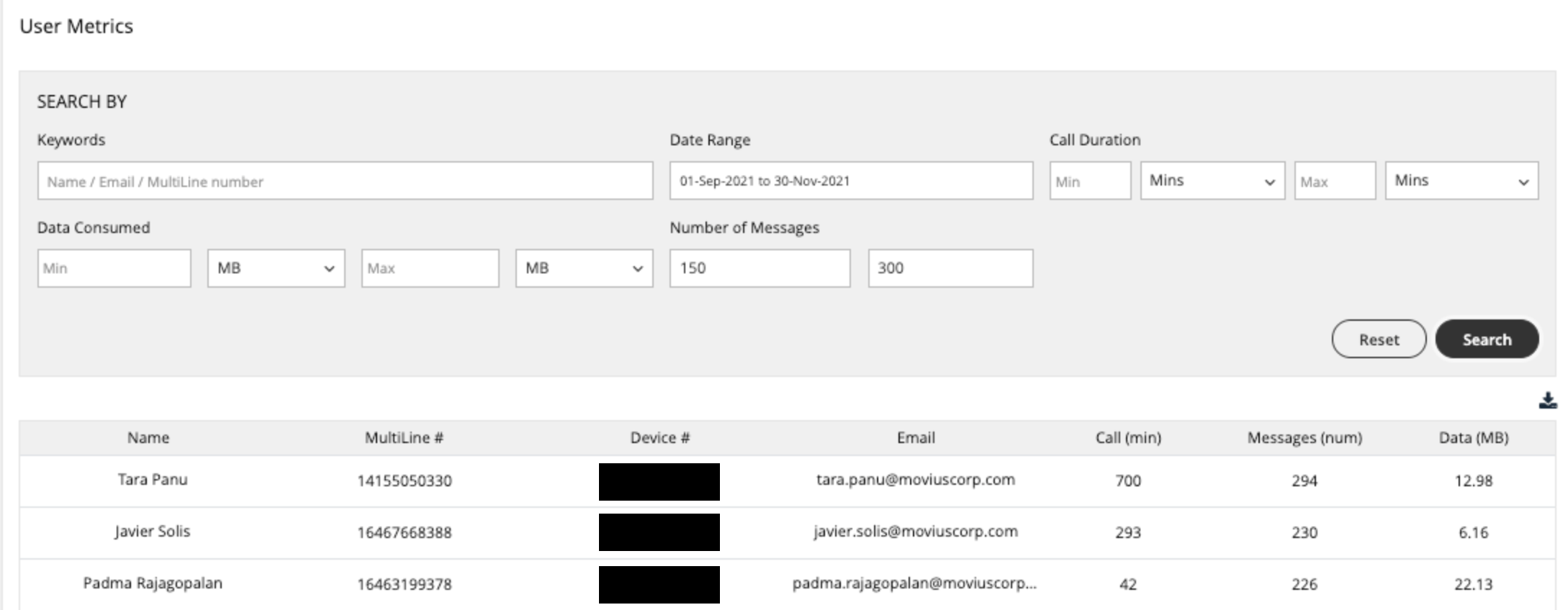 Example: Search by Range
Example: Search by Range - In the example below, I searched records for "Jignesh" between September 1, 2021 to November 30, 2021.
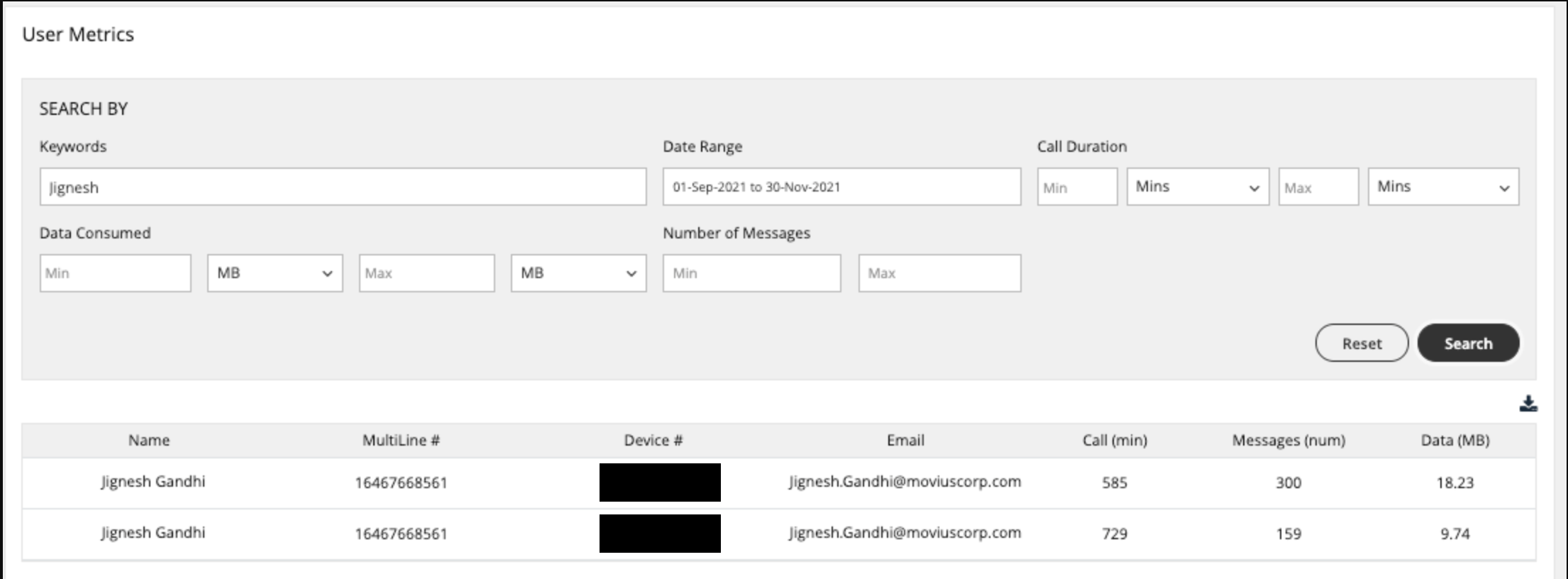 Example: Search by Name
Example: Search by Name
How to download a report
Reports can be exported to Excel in the .CSV format using the small export icon on the top right of the report results page  .
.
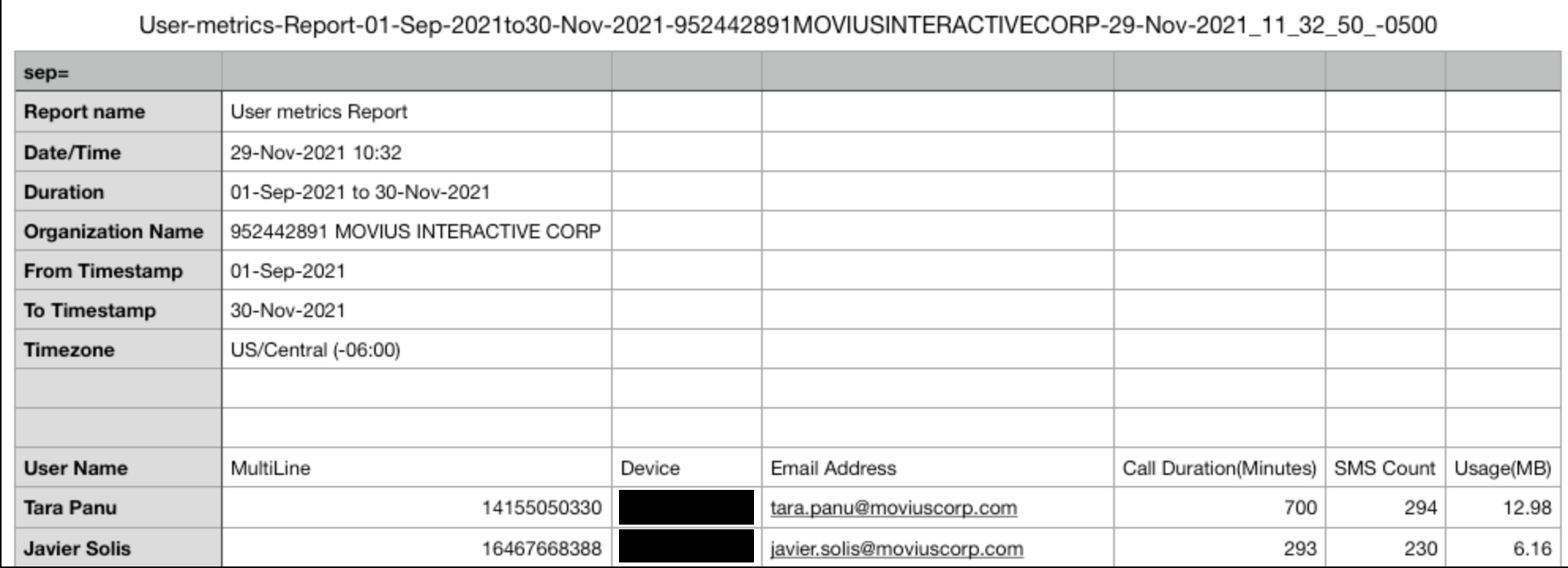 Example Report: Search by Range
Example Report: Search by Range
Read on to learn how to search, view, and download reports on MultiLine usage by Message or Voice activity.
Overview
The Activities pages will allow you to search and download MultiLine calls and messages. You can view detailed metrics on usage of voice and messages in your organization.
Before you start
- An admin must have "Reports" Privilege in their Role in the organization to do these instructions. See What Admin Privileges are in Management Portal?
How to pull reports on MultiLine usage by Voice
You can search for calls in voice activity reports.
- Go to Reports > Activities > Voice.
- Enter search criteria:
Voice Search By
| Field | Description of Use |
|---|---|
| Call Type | Narrow your search to:
|
| Keywords | Search by Name, Email, or Device # |
| From/To | Narrow your search to calls from or to specific numbers |
| Date Range | Narrow your search to calls between a start and end date |
| Call Duration | Narrow your search within a minimum and maximum duration |
| Call Mode | Narrow your search to TDM or Data calls |
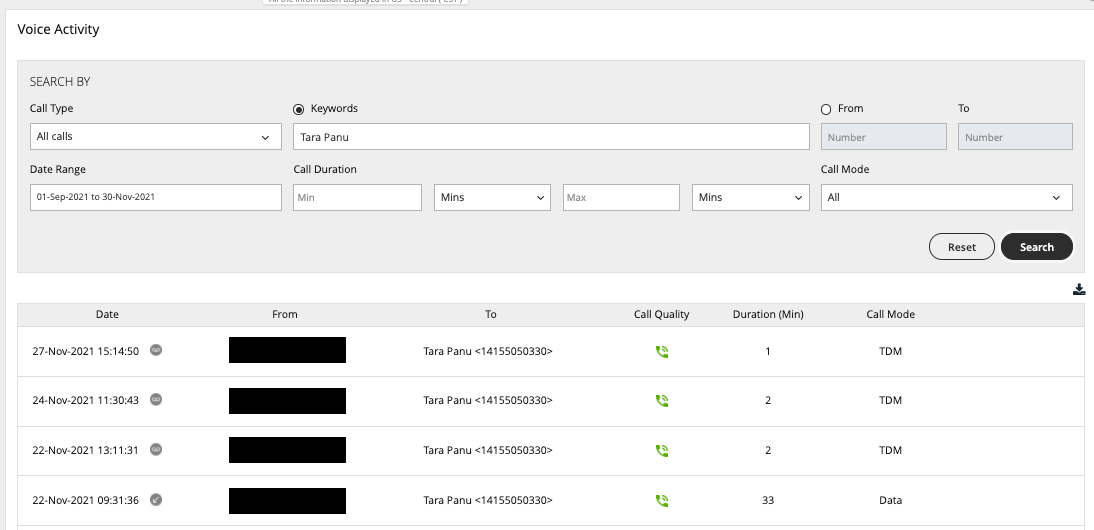 Example: Search Voice by Name
Example: Search Voice by Name
- Hover over grey icons beside date to see whether the call was incoming, outgoing, or went to voicemail
- Call Quality icons indicate whether the call was made over good (green icon) or poor signal (yellow icon).
How to pull reports on MultiLine usage by Messages
You can search for all messages, including picture messages, group messages, and social messages in messages activity reports.
- Go to Reports > Activities > Messages.
- Enter your Search Criteria:
Messages activities
| Field | Description of Use |
|---|---|
| Type | Narrow your search to:
|
| Keywords | Narrow your search to Name, Email, Device #, or group id |
| From/To | Narrow your search to messages from or two specific numbers |
| Date Range | Narrow your search within a start date and end date |
| Mode | Narrow your search to messages sent over TDM or data |
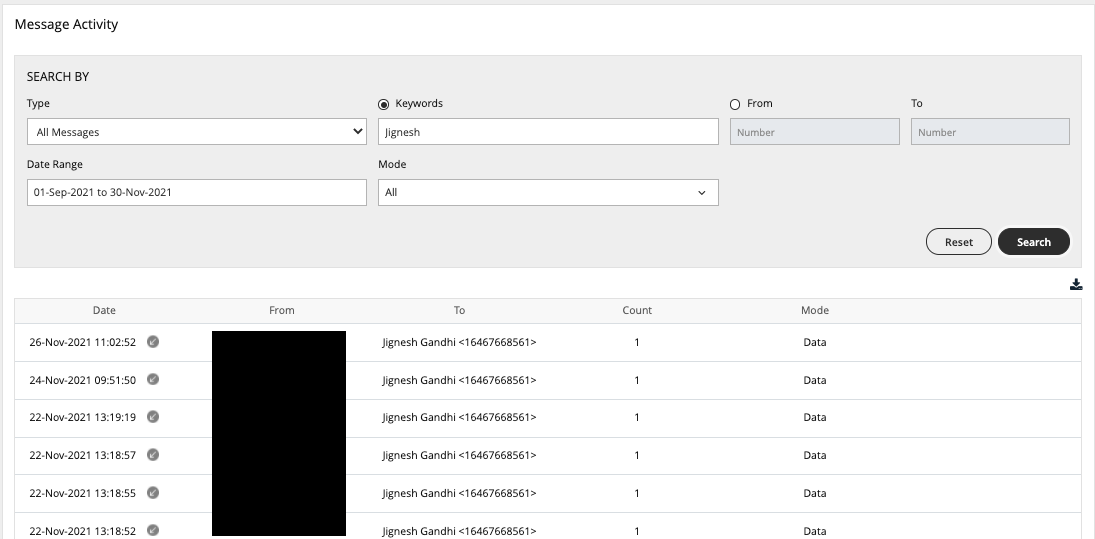 Example: Search Messages by Name
Example: Search Messages by Name
- Hover over the grey icons in the Date column to see whether the message was incoming or outgoing
- For organizations with WhatsApp Connector enabled, you will see a green WhatsApp icon in the Date column to identify those messages. See Pull WhatsApp Message Reports.
Example Reports
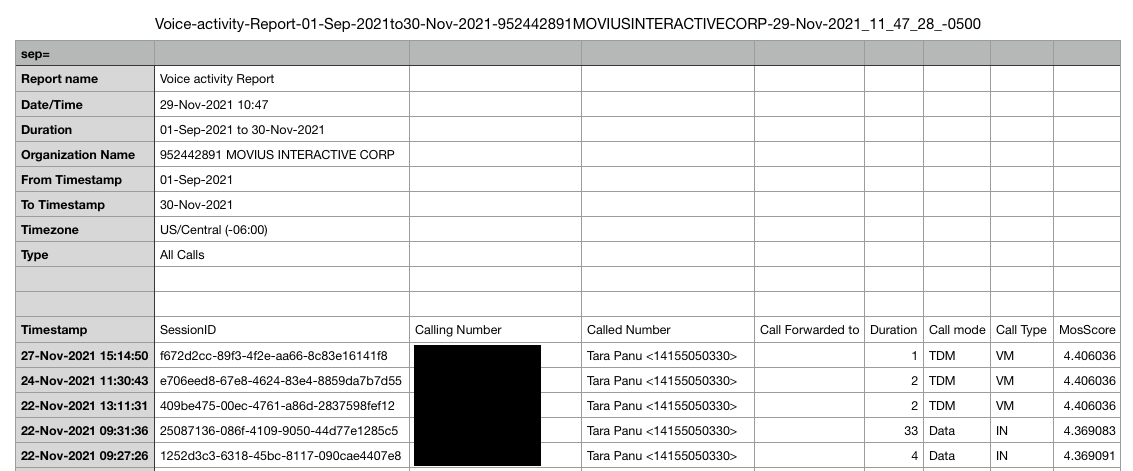 Example Voice Report
Example Voice Report
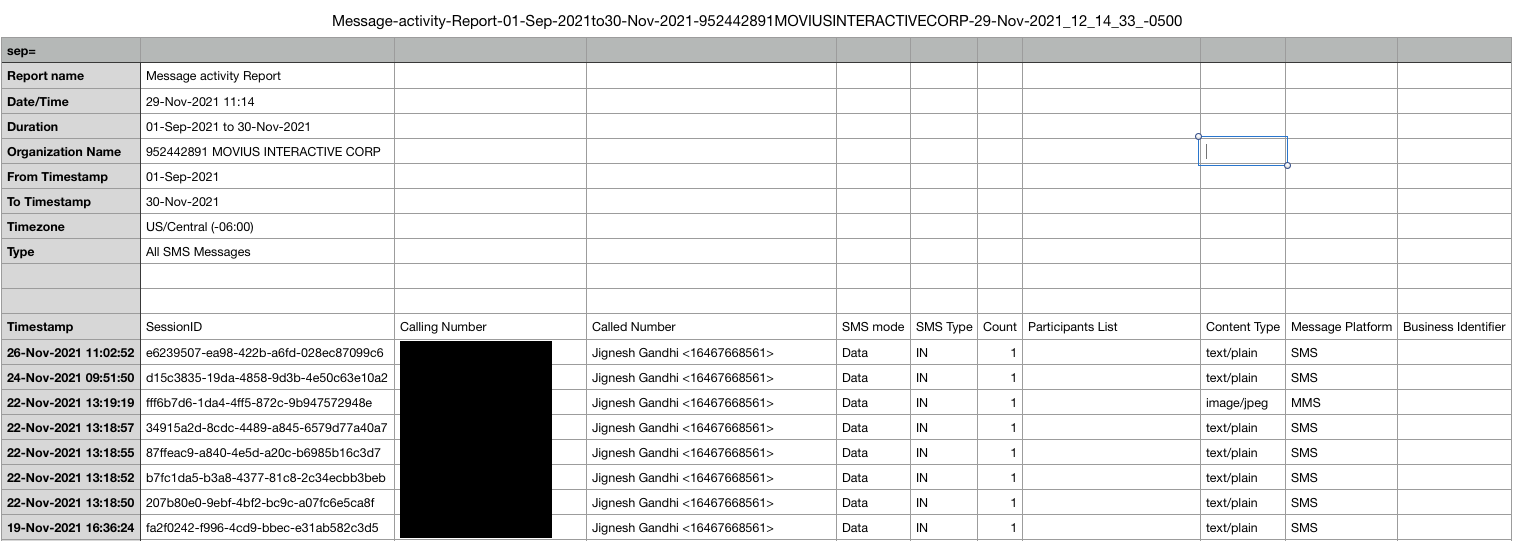 Example Messages Report
Example Messages Report
Read on to learn how to search, view, and download reports on activities Admins are doing in the Management portal.
Overview
Whenever Admins perform actions in the Management Portal the actions are logged in reports. The Administrator Activity page provides a detailed and comprehensive search of all activities performed by Admins in the organization.
Admins can find reports of Employee activity by searching for Admin Reports.
Before you start
- An admin must have "Reports" Privilege in their Role in the organization to do these instructions. See What Admin Privileges are in Management Portal?
How to see reports on Admin activity
- Go to Reports > Administrator Activity
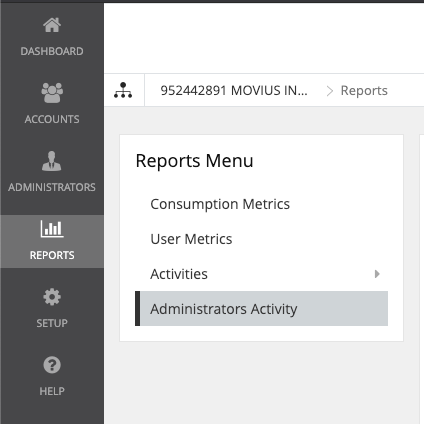
- Search by
- Date Range
- Activity Type(by default all are selected)
- All
- Portal Access
- View
- Write
- Download
- Event Type(by default all are selected)
- There are 40 event types corresponding to all the activities administrators can perform in the portal or API.
- Examples: Login, Download Activities, Delete User Account
- Administrator (name or email)
- Organization (name or id)
- Details
- MultiLine number
- First and last name
- Device number
- User permissions
- Email address
- IP Address
- and more...
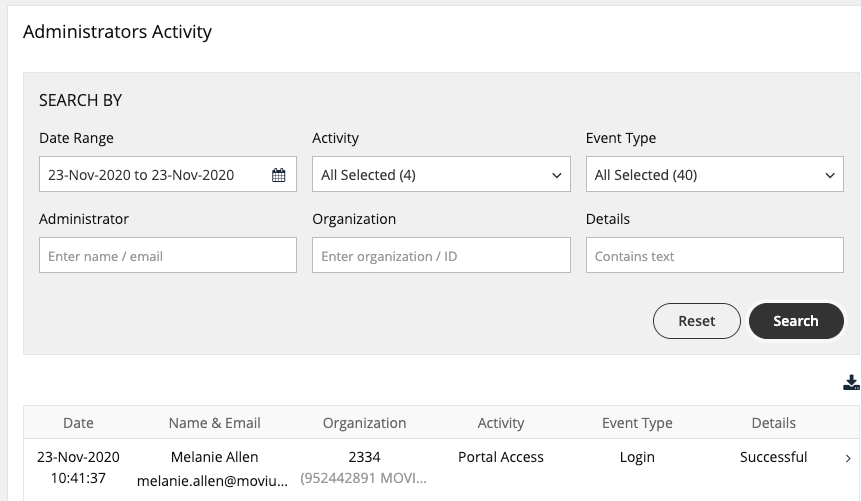
- View the results of the search
- If you search using the Details field, searched terms will be highlighted when you expand a result's details
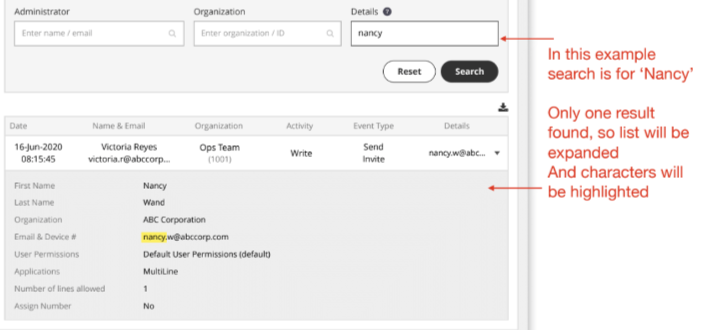
- If you search using the Details field, searched terms will be highlighted when you expand a result's details
- Use the Download buttons to save the .CSV file(s)
- This action, like any other you take in the portal, will generate an activity report under your administrator details
Read on to learn how to pull reports on WhatsApp Messages.
Overview
You can retrieve your WhatsApp message reports from the Management Portal in Reports > Activities > Messages, just as you would SMS messages.
How to pull WhatsApp message reports
- Go to Reports then to the Activities page.
- Choose Messages.
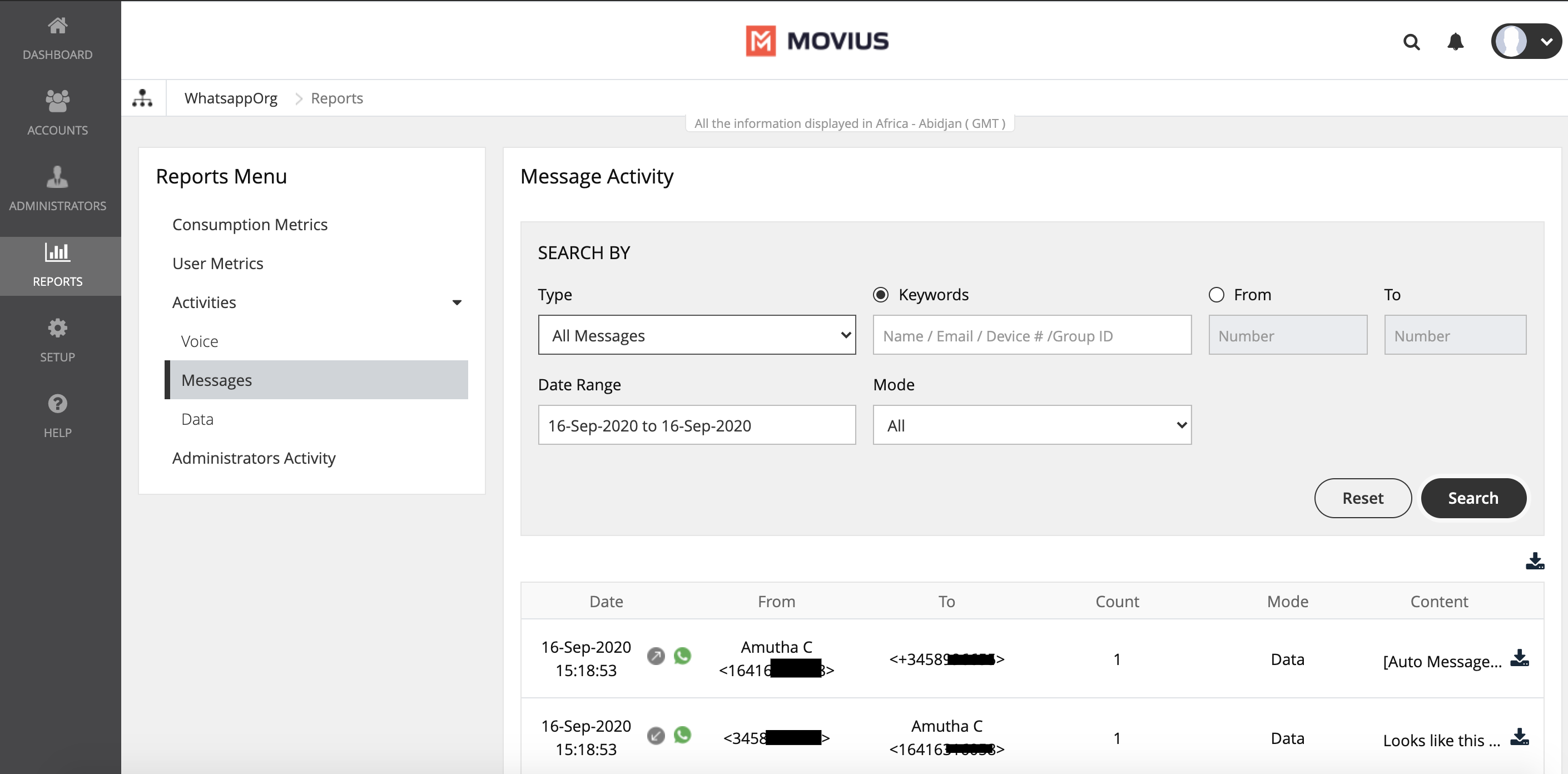
- WhatsApp messages are indicated by the green WhatsApp icon.
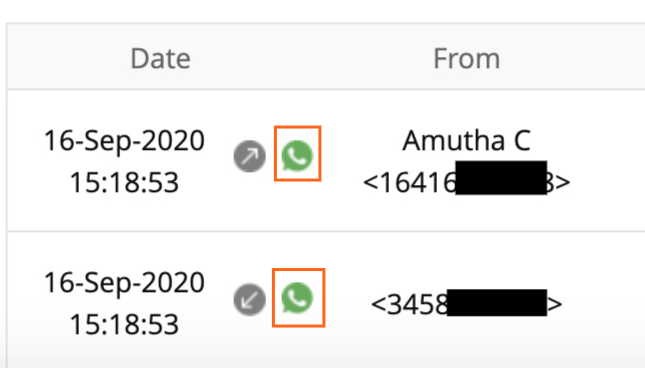
Messages activities
| Field | Description of Use |
|---|---|
| Type | You can narrow your search to:
|
| Keywords | Narrow your search to Name, Email, Device #, or group id |
| From/To | Narrow your search to messages from or two specific numbers |
| Date Range | Narrow your search within a start date and end date |
| Mode | Narrow your search to messages sent over TDM or data |
Read on to learn about how to play or download a call recording.
Overview
Call recordings are available in the Management Portal for a certain duration of time before they are securely deleted. Admins can play and download these recordings manually using the Reports tool.
Call recordings are in .wav format.
Before you start
- An admin must have "Reports" Privilege in their Role in the organization to do these instructions. See What Admin Privileges are in Management Portal?
- For recordings to be available, Admins must turn on call recording for the user or organization.
- Viewing or downloading a recording will generate an Admin Activity report.
Download a Call Recording
1. Go to Reports, then Activities > Voice Activities.

2. If required, you can narrow down the results by using the Search feature.
3. You can play or download the recording by selecting the icons in the Audio Recording column.
Read on to learn about batch operation reports.
Overview
Batch Operation Reports is a section of the Reports tool that allows you to view the results of batch operations.
Before you start
- An admin must have "Reports" Privilege in their Role in the organization to do these instructions. See What Admin Privileges are in Management Portal?
Types of batch operation reports
| Operation Type | Description |
|---|---|
| Multiple Account(s) Import & Invite | Report generated after an admin uses a CSV file to import & invite multiple users at the same time. |
| Multiple Account(s) Import | Report generated after an admin uses a CSV file to import multiple users only, without inviting the users. |
Downloading batch operation reports
- Go to Reports > Batch Operation Reports.
- Click the download icon for the Batch Operation Report.