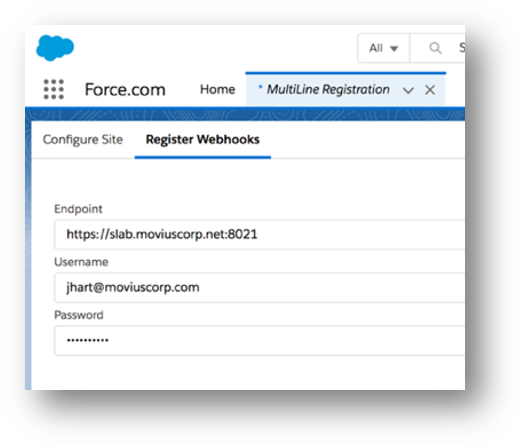This article provides troubleshooting steps for various issues that MultiLine for Salesforce admins and users may face during onboarding and feature setting.
Troubleshooting MultiLine for Salesforce
Error Message: “Unexpected character (‘<’(code 60)): expected a valid value (number, String, array, object, ‘true’, ‘false’ or ‘null’ at input location [1,2]”

Troubleshooting steps:
- Go to the MultiLine Registration tab and check that the information in Register Webhooks is configured as shown below.
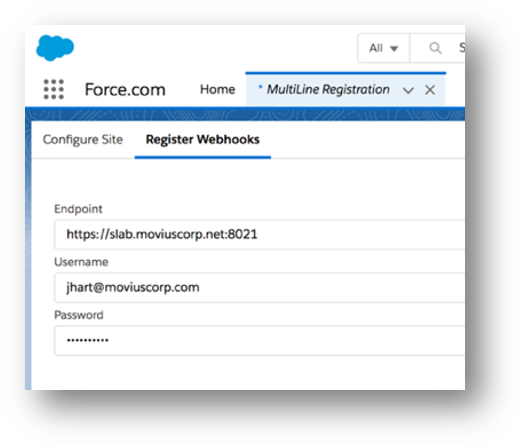
- Check the Endpoint is correct and includes the port number.
- Check that the credentials for API user are correct.
Error Message: “A Component Error has occurred!”
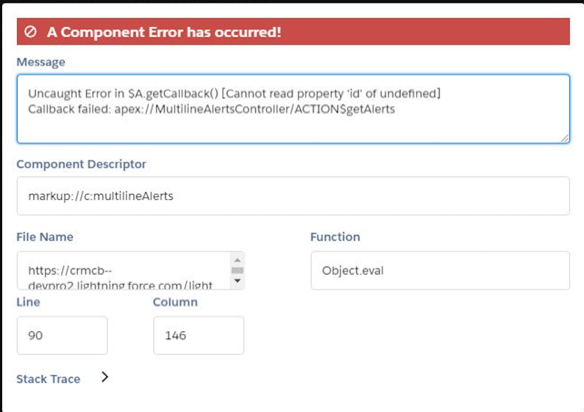
This error sometimes occurs when clicking the MultiLine for Salesforce utility.
Troubleshooting steps:
- Review the installation steps and check for missed steps during installation.
Troubleshooting MultiLine for Salesforce User issues
Before checking other issues, make sure you’ve verified that the problem isn’t with the browser or internet connection.
- Required Browser: MultiLine for Salesforce is supported on Chrome browser only. In Firefox or other browsers, MultiLine for Salesforce may not load properly.
- Internet Connection: MultiLine for Salesforce requires a good connection to the Internet. Some issues may be resolved by troubleshooting the Internet or Wi-Fi.
User sees “MultiLine registration failed” / “This account is not registered” / or any other registration error
Troubleshooting steps:
- Make sure the email address of the Salesforce user is same as the email address in MultiLine account in the Movius Platform.
- Make sure a MultiLine number is assigned to the user’s account in the Movius Platform.
Administrator sees “Unexpected error” in User Profile > Additional Information
Troubleshooting steps:
- Got to the User Profile
- Click Edit
- Go to Additional information section
- Clear MultiLine error field.
- Clear Mobile field
- Clear MultiLine Registration Date.
- Save the settings.
- Ask the user to logout and login again.
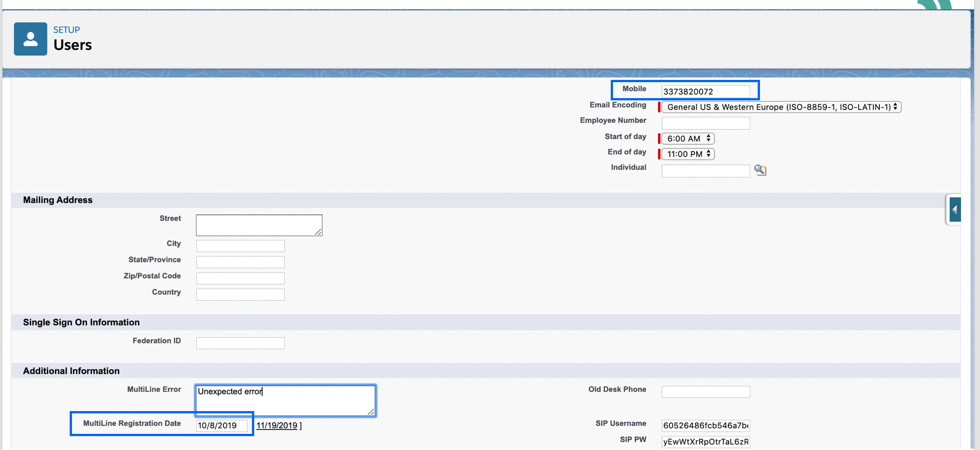
User doesn’t get an incoming call pop-up, but instead sees “New Alert”
Troubleshooting steps:
- If the calls are coming properly on the MultiLine app and not on Salesforce, make sure the user is registered correctly in Salesforce.
- This could also be due to browser caching. Ask user to logout and login again.
User sees blank incoming call screen
Troubleshooting steps:
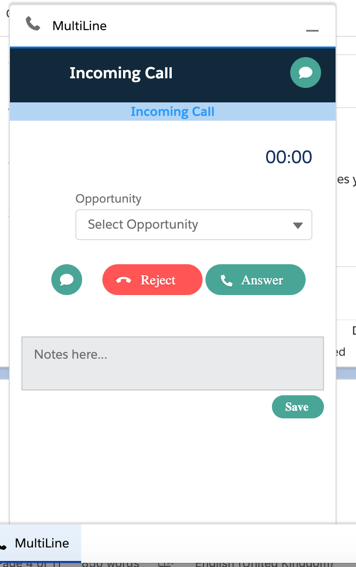
This can occur for two reasons:
- When “Movius Internal” account is not present in the list of accounts
- Make sure that “Movius Internal” account is present in the account list.
- If the incoming calling number belongs to any account.
- Currently MultiLine for Salesforce doesn’t support calling or receiving calls from the number that is associated only with the account.
- Refresh the page to get the MultiLine for Salesforce working again.
Salesforce user doesn’t see the MultiLine Utility in the bottom-left
Troubleshooting steps:
Confirm Enable MultiLine checkbox is selected for the user.
Salesforce user can’t make/receive calls or send/receive SMS from MultiLine for Salesforce
Troubleshooting Steps:
- Have the customer try to make or receive a call or send or receive SMS using the MultiLine App or MultiLine Web Client.
- If MultiLine app on the device and MultiLine Web client is working fine for the user, go to Setup > Webhook Events > Edit.
- Check the user’s permissions to see if the correct Webhook Events are selected.
Debugging browser errors
Browser errors can be reviewed by clicking on inspect element on the Salesforce browser and examining the Console tab.
Logs from user transaction can be retrieved by enabling debugging at the user level
Troubleshooting Steps:
- Go to Setup > Search for Debug logs.
- Click New > Enter name of the user.
- Enter the date range.
- Select the debug level.
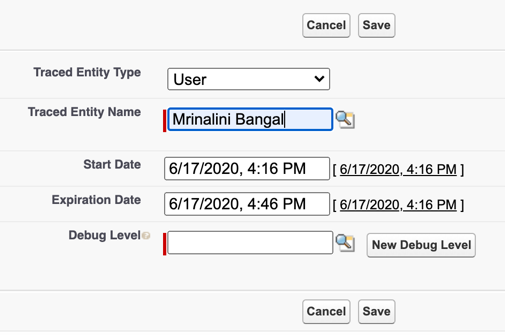
Note: Enabling debugging may impact the performance, so keep the time range as short as possible.
The user’s transaction logs will appear in under Debug Logs section below
Table of application error codes and messages
HTTP Code | Error Code | Error Message |
500 | 30000 | API failed to run at the platform |
501 | 30001 | API request not supported at the moment |
401 | 30004 | Source number doesn’t belong to account |
400 | 30005 | Invalid source number |
400 | 30006 | Message too long |
404 | 15071 | Record not found |
503 | 30007 | Message send failed |
500 | 30400 | API failed to run at the platform |
501 | 30401 | API request not supported at the moment |
404 | 30402 | Requested URI is invalid |
404 | 30403 | Account doesn’t exist |
409 | 30404 | Line is already activated |
400 | 30405 | No line is assigned to the account |
404 | 30406 | Line doesn’t exist |