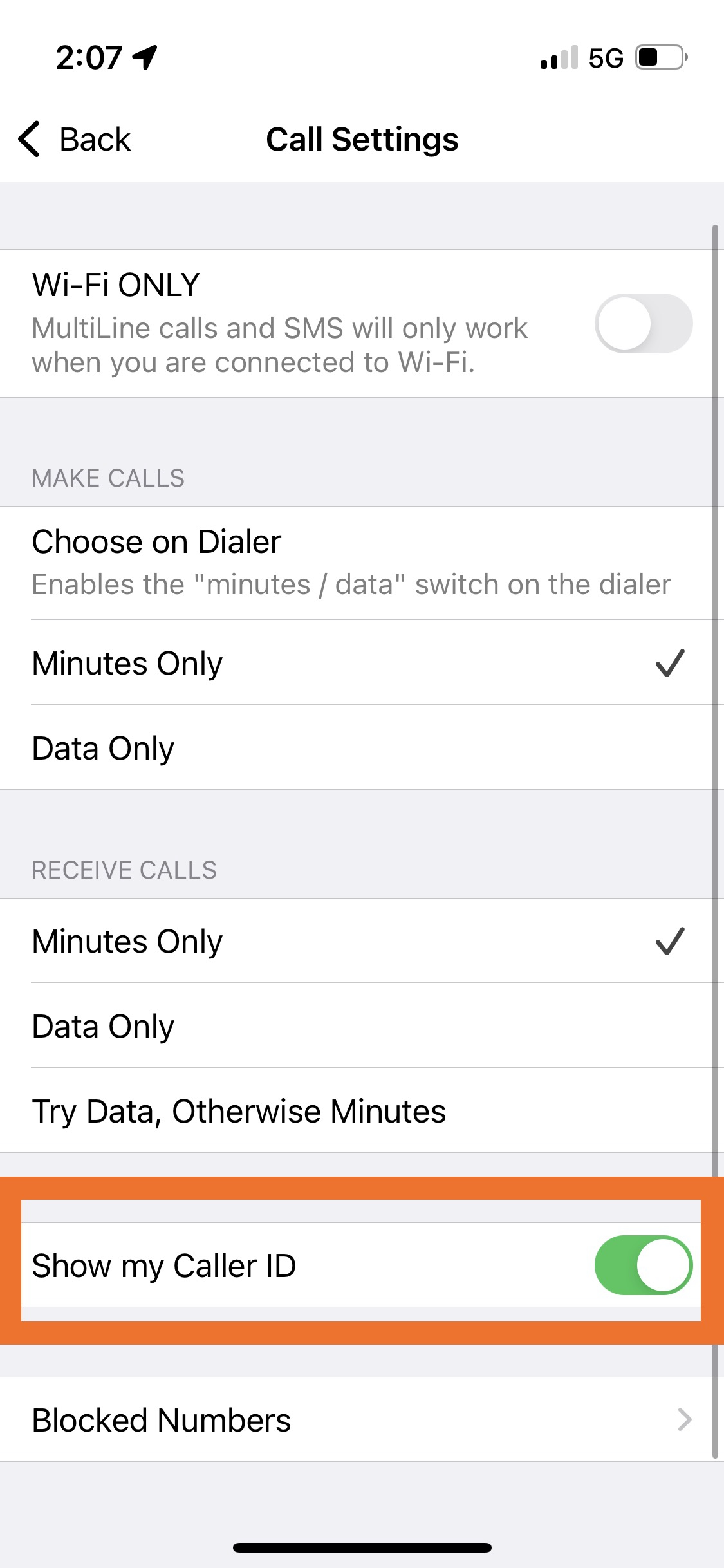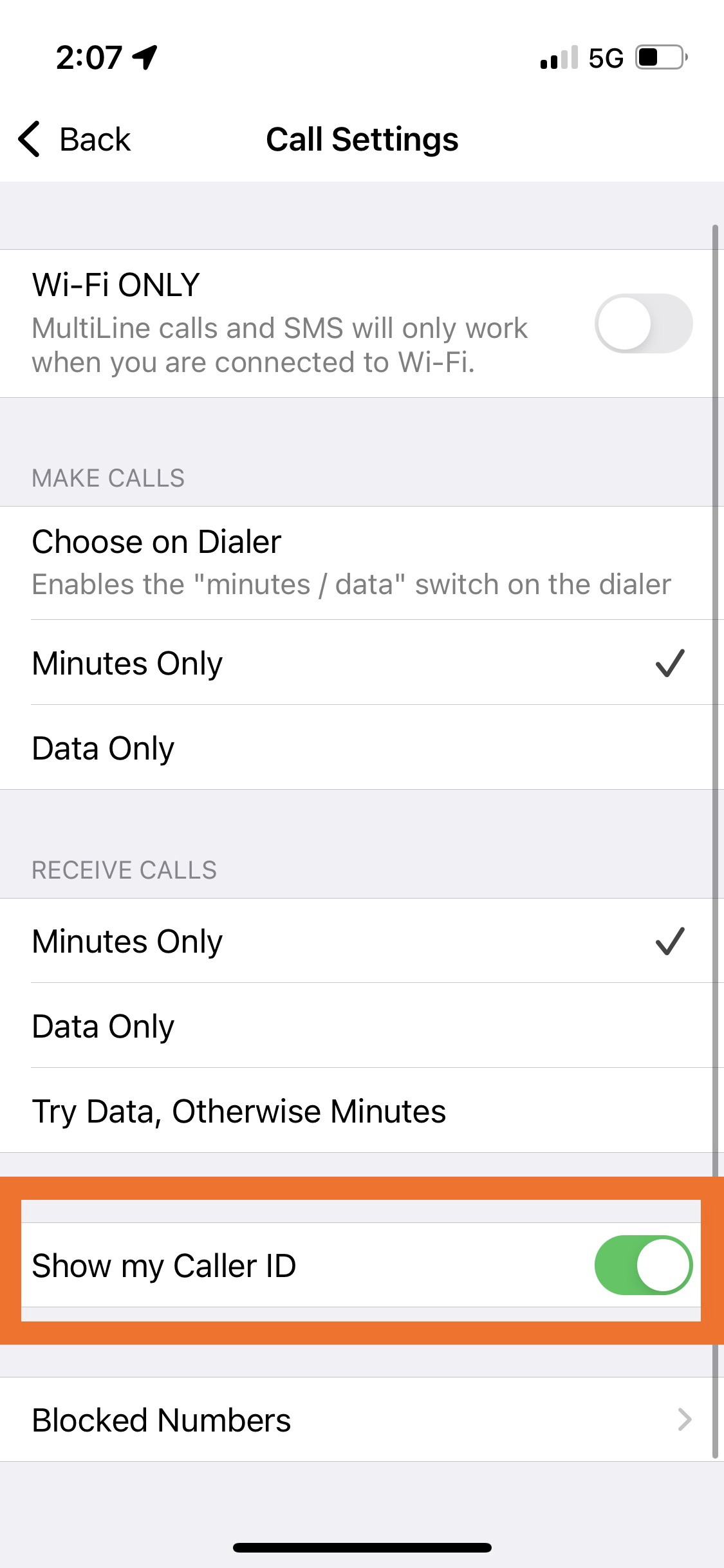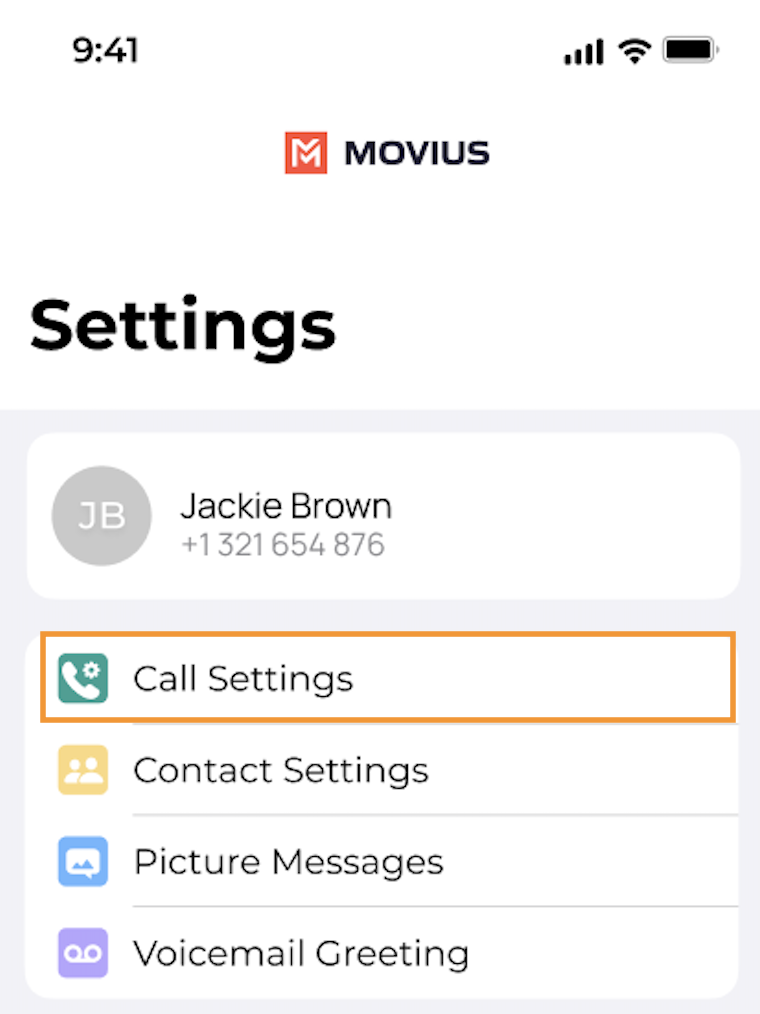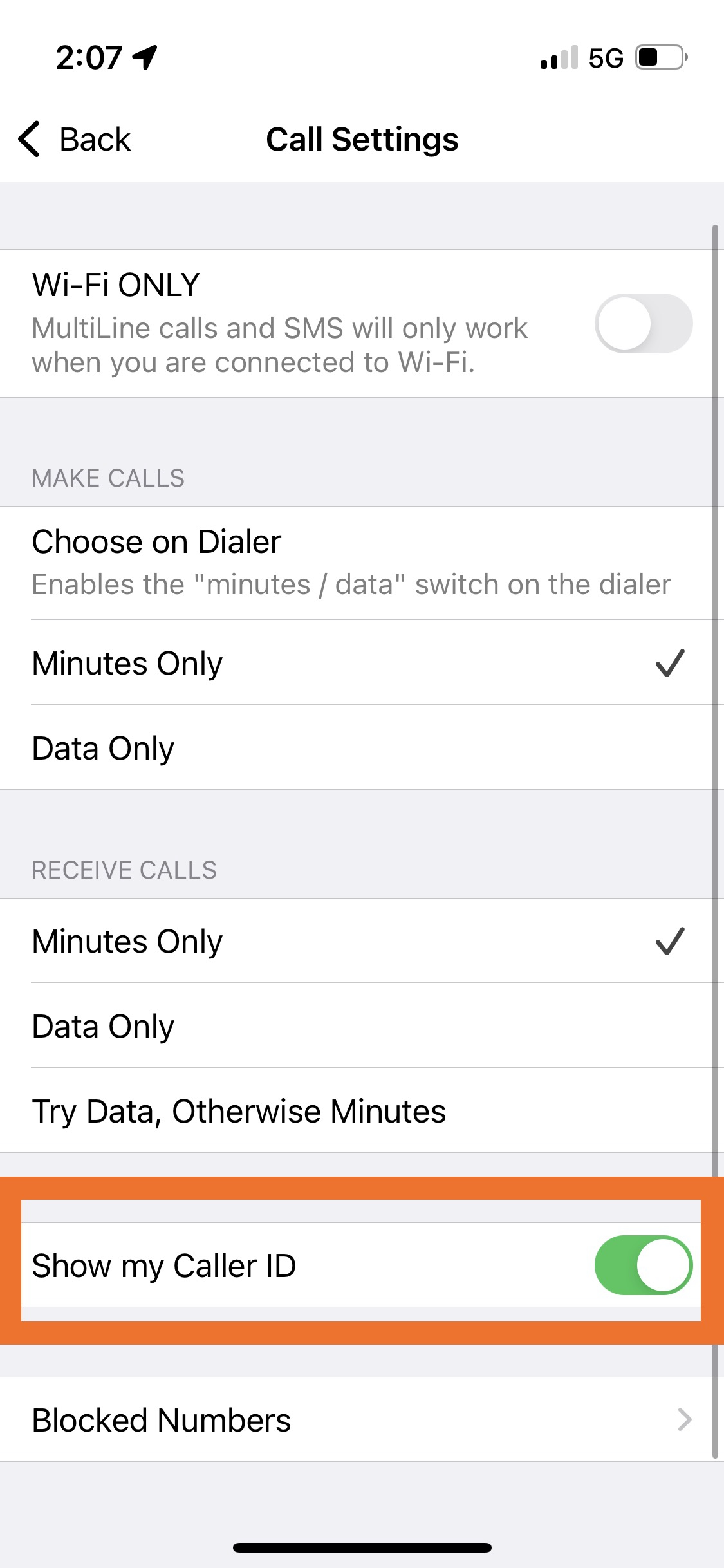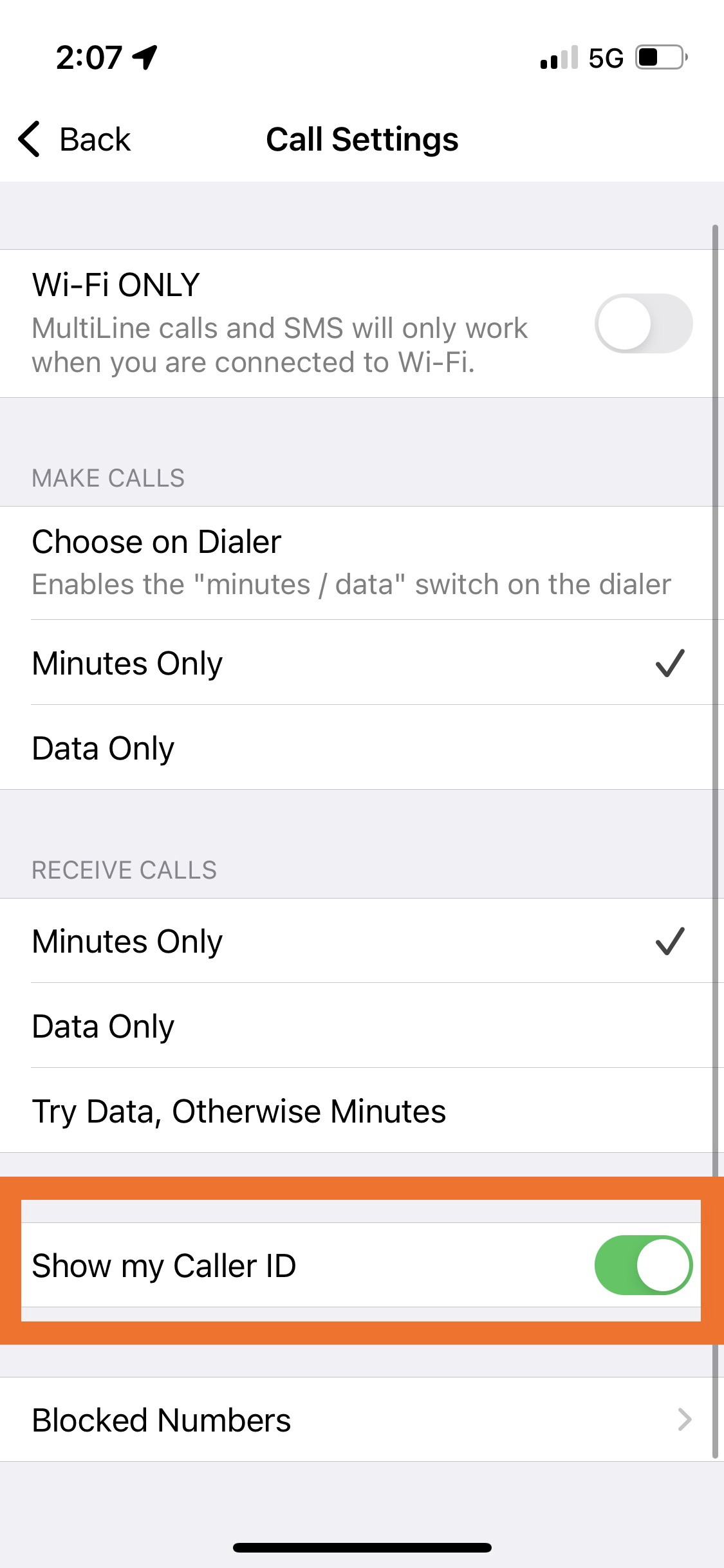Read on to learn about how MultiLine Caller ID works for incoming and outgoing calls.
Overview
- Caller ID behavior for incoming and outgoing calls differs based on whether you are using Minutes Mode or Data Mode
- If you call within your organization, by default your name will appear unless you turn the Caller ID off
- If you call outside your organization to someone who doesn't have you saved as a contact, your MultiLine phone number will display
- You can turn your own Caller ID on or off in Call Settings
Before you start
- If your organization chooses to restrict the type of Call Settings you can use, you may not see certain options in your Call Settings. When disabled, settings are greyed out or absent from the app.
Default Caller ID behavior for outgoing calls
Data Mode
When you use data mode, you will see the MultiLine outgoing calls screen. For example, this is what an iOS user would see if they were trying to call their contact Melanie on data.
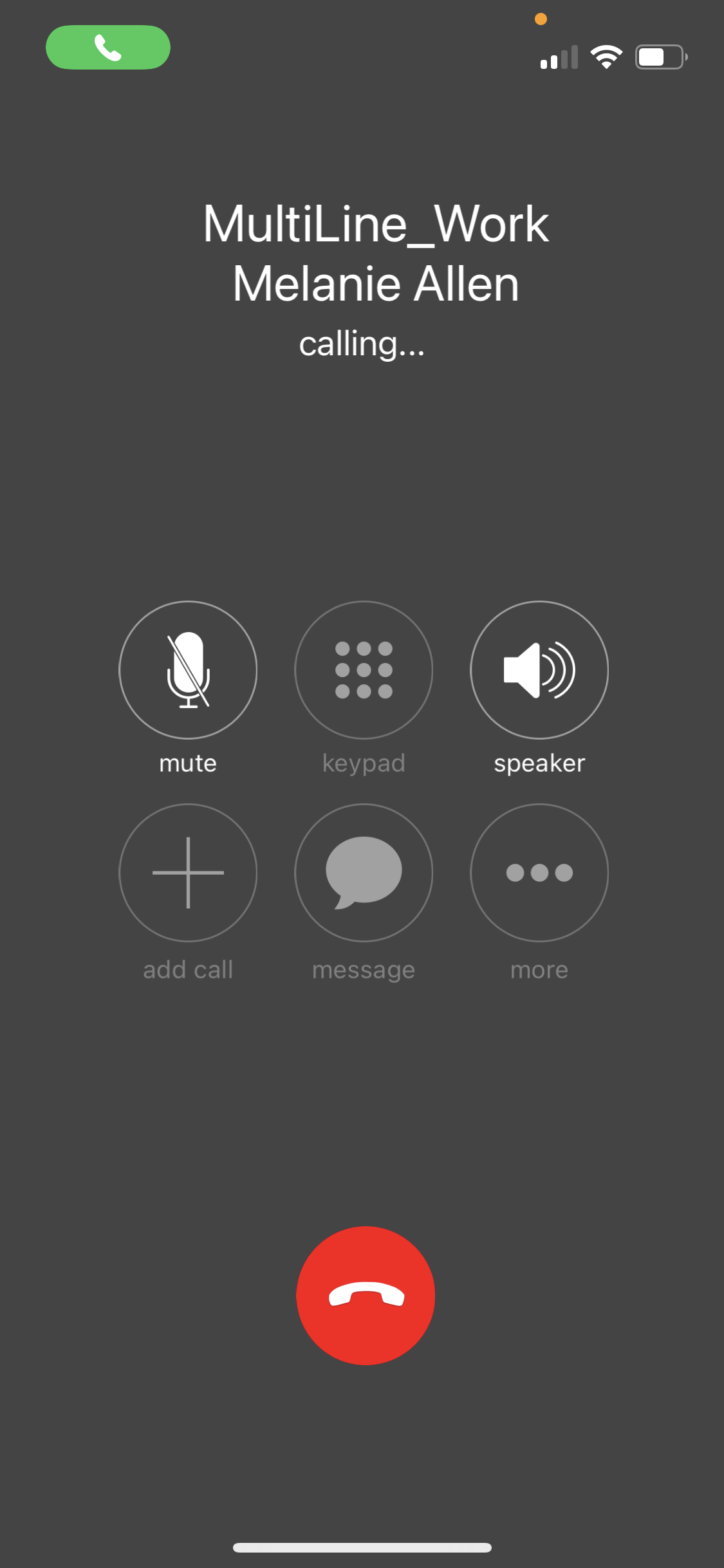
Minutes Mode
When you use minutes mode, you will see your native phone's calling display. For example, this is what an iOS user would see if they were trying to call their contact Melanie on minutes.
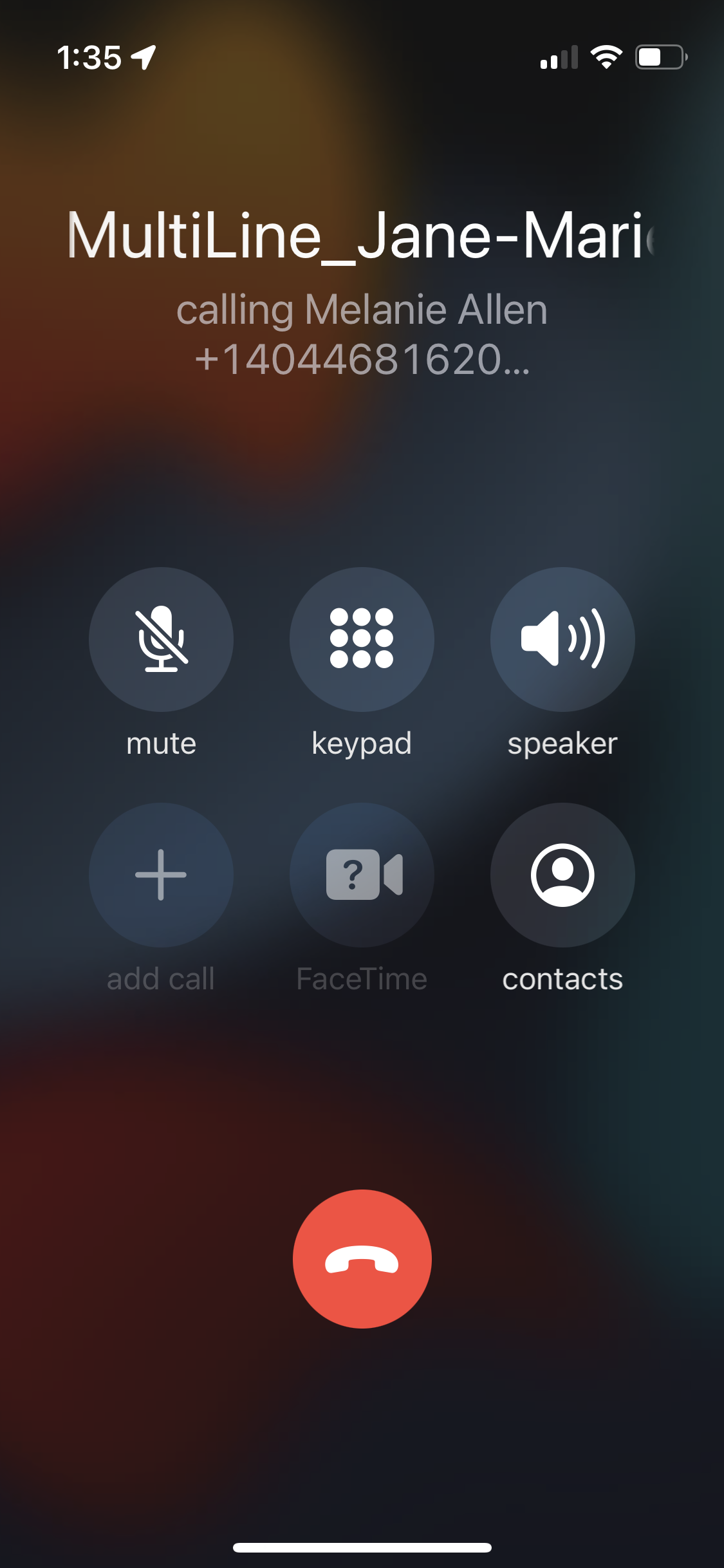
Default Caller ID behavior for incoming calls
Incoming calls will look different depending on whether your Call Settings are set to receive on Data Mode or Minutes Mode.
Non-MultiLine being Called
A non-MultiLine user who does not have you saved as a Contact will see your MultiLine number.
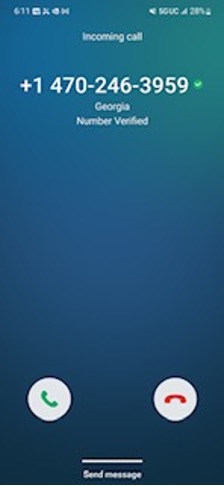
MutliLine User Being Called
Data mode
When using Data mode, if a client calls you while you do not have the number saved, the MultiLine interface will appear as this:
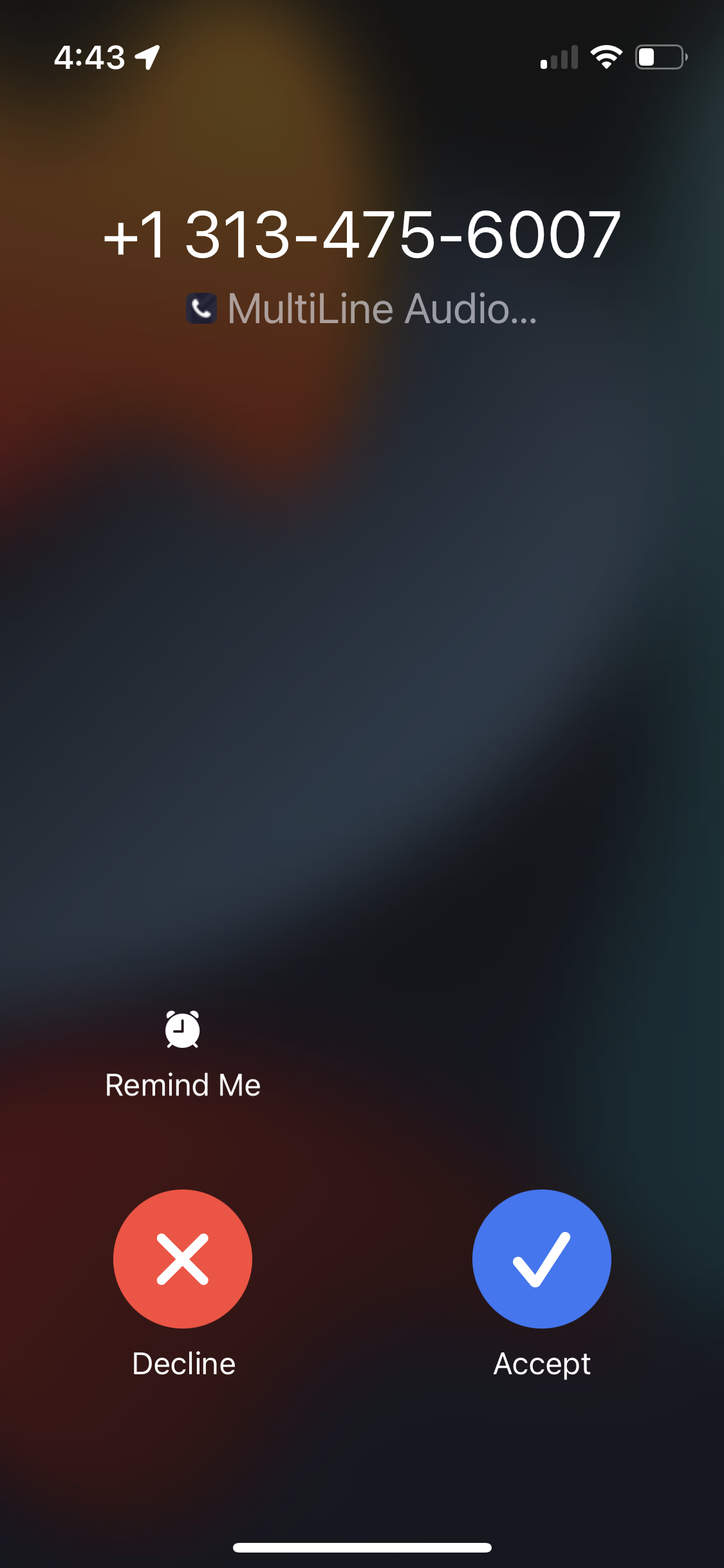
Minutes Mode
When using Minutes mode, if a client calls you while you do not have the number saved, the MultiLine interface will appear as below. Notice that your name is on top in white.
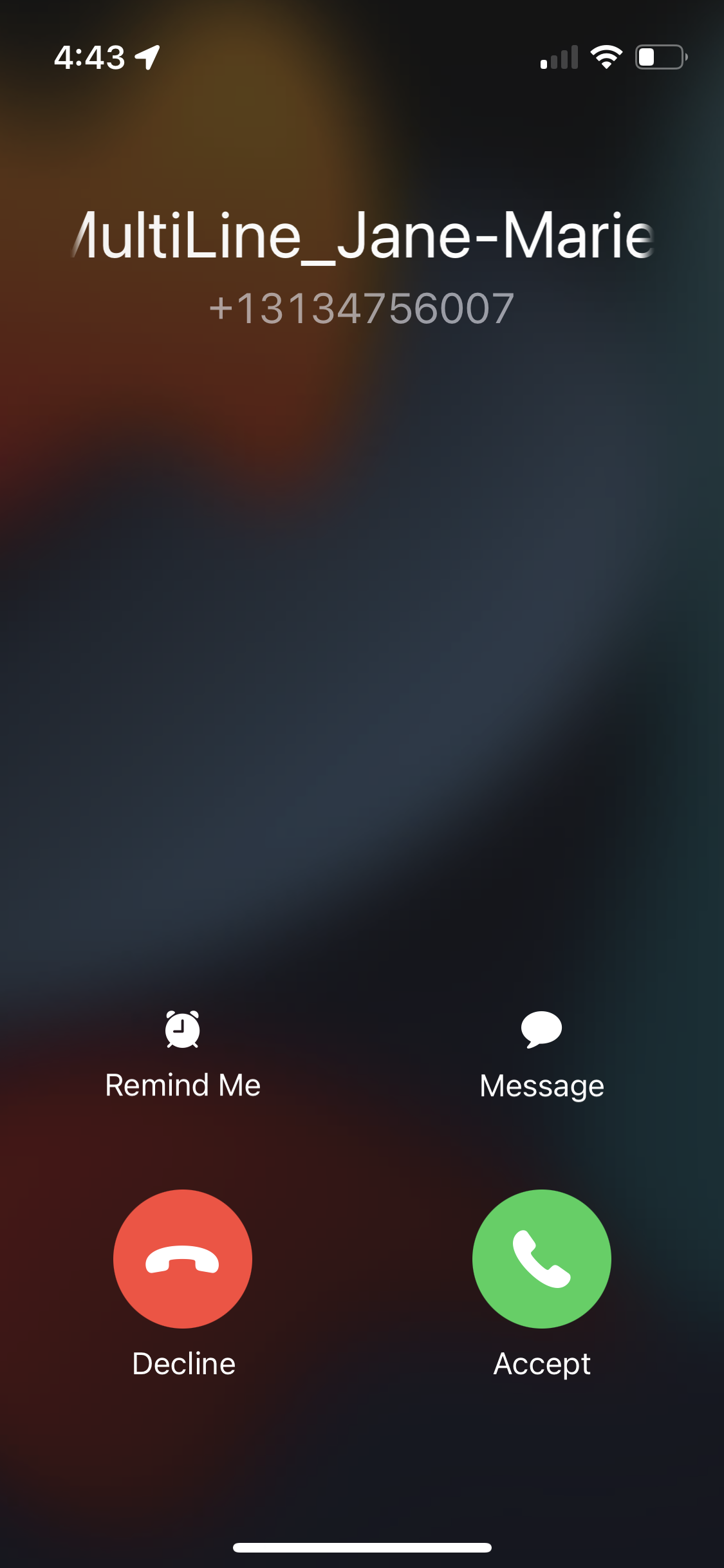
How to set your Caller ID as anonymous for outgoing calls
You can choose whether people can see your MultiLine number or not using "Show your Caller ID" setting. If the toggle is on, users will see your MultiLine number or whatever they have stored for you in their Contacts app. If the toggle is off, you'll show up as a Private or Restricted number.
- Select Settings, then Call Settings.
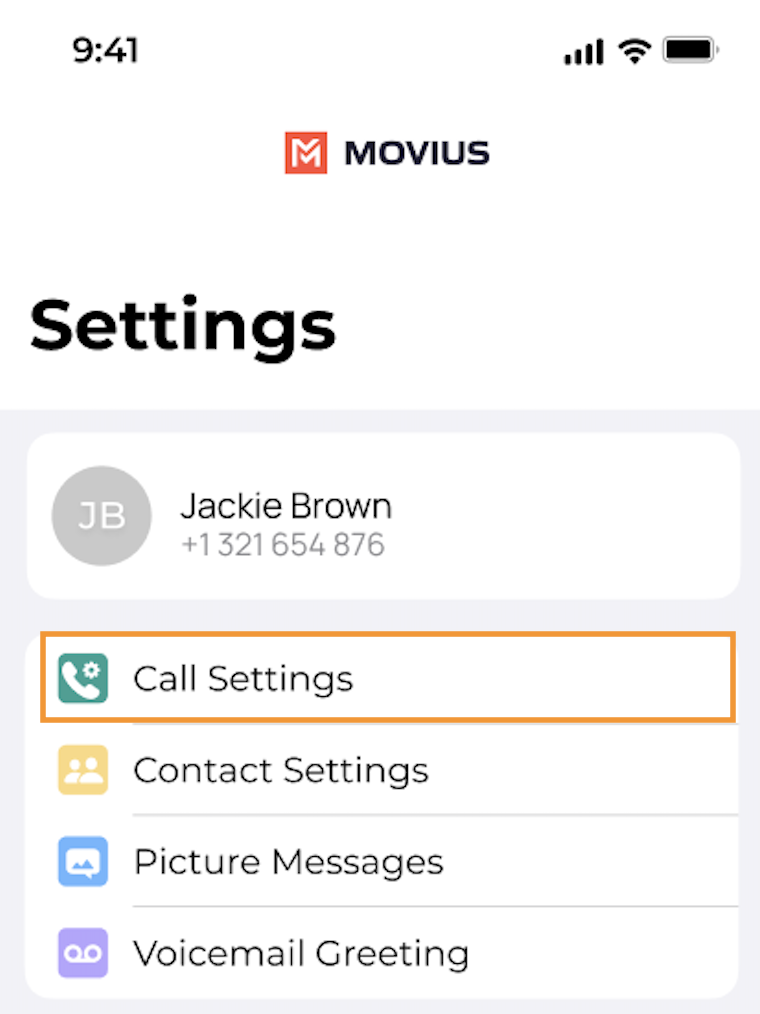
- Set the toggle for "Show Caller ID" to off.