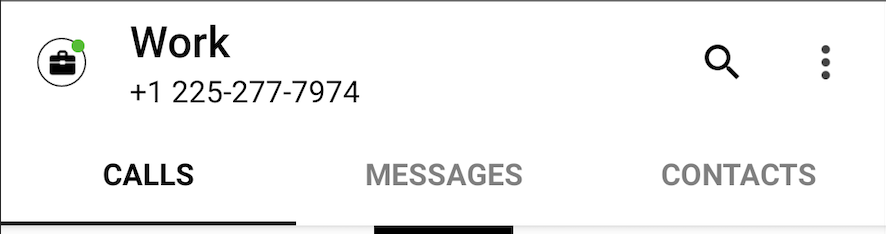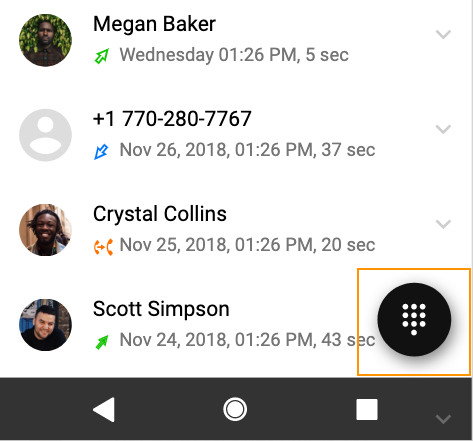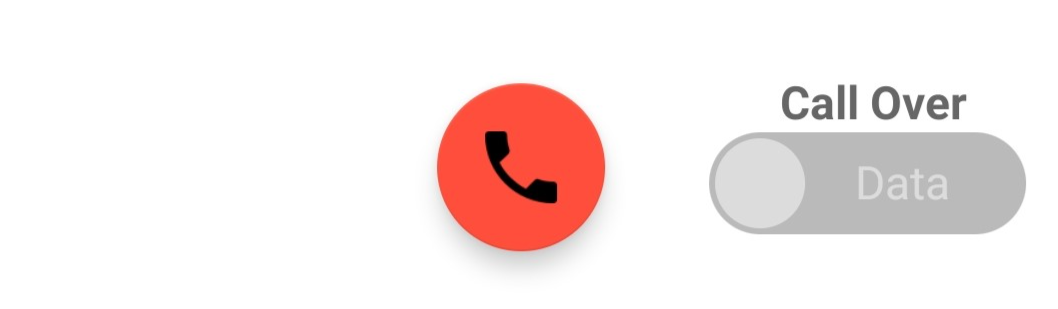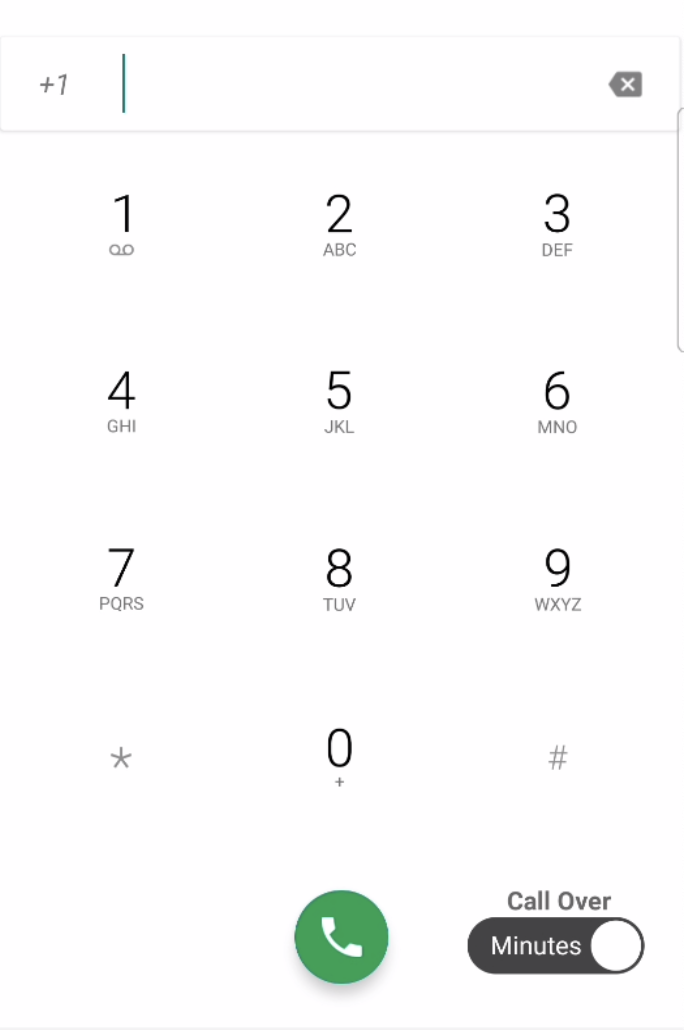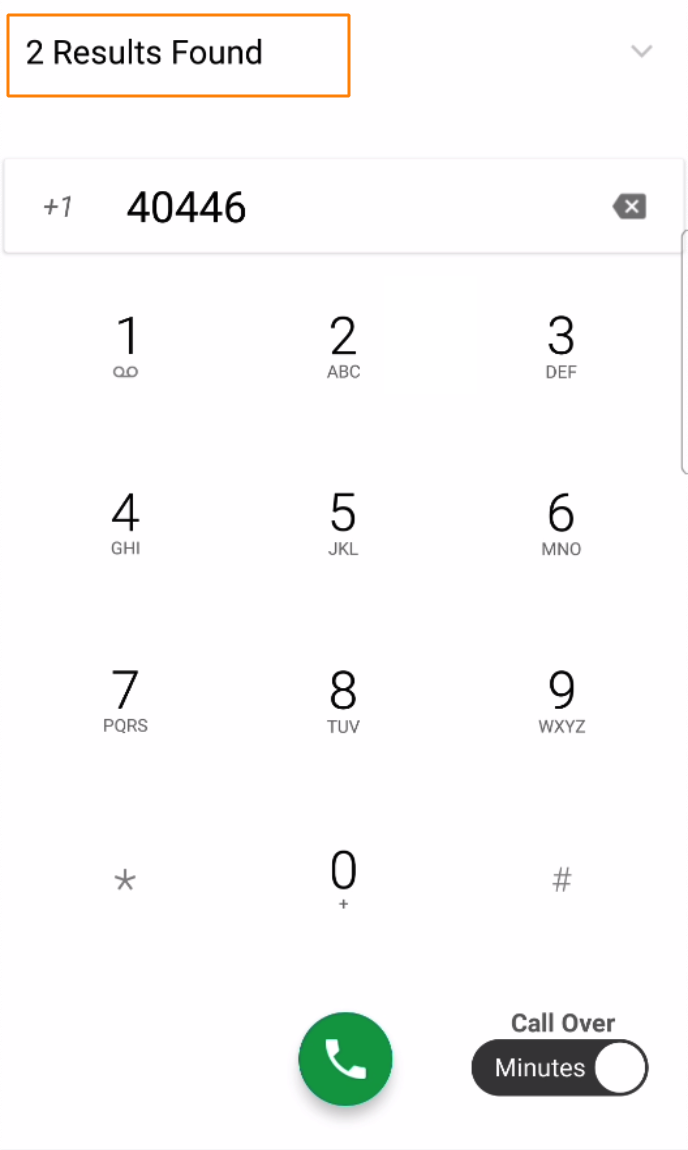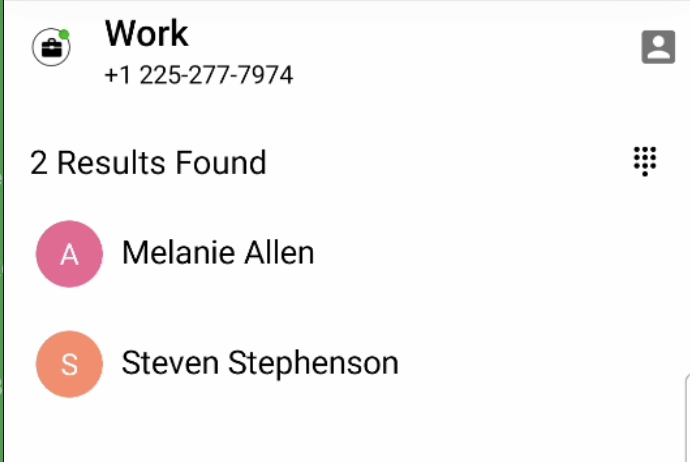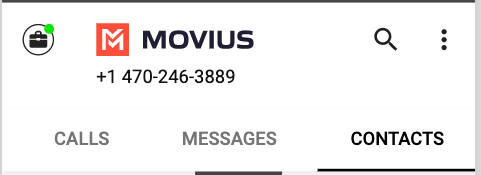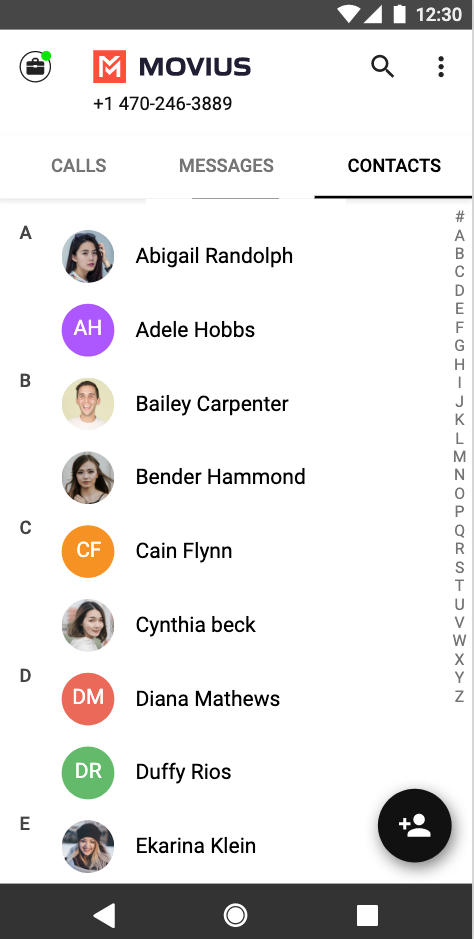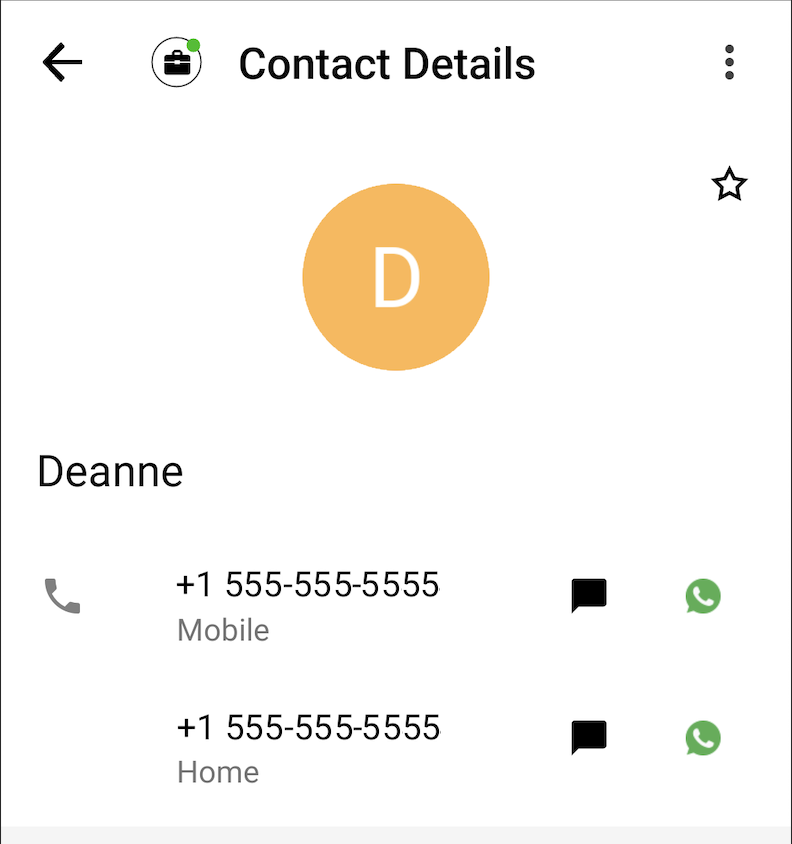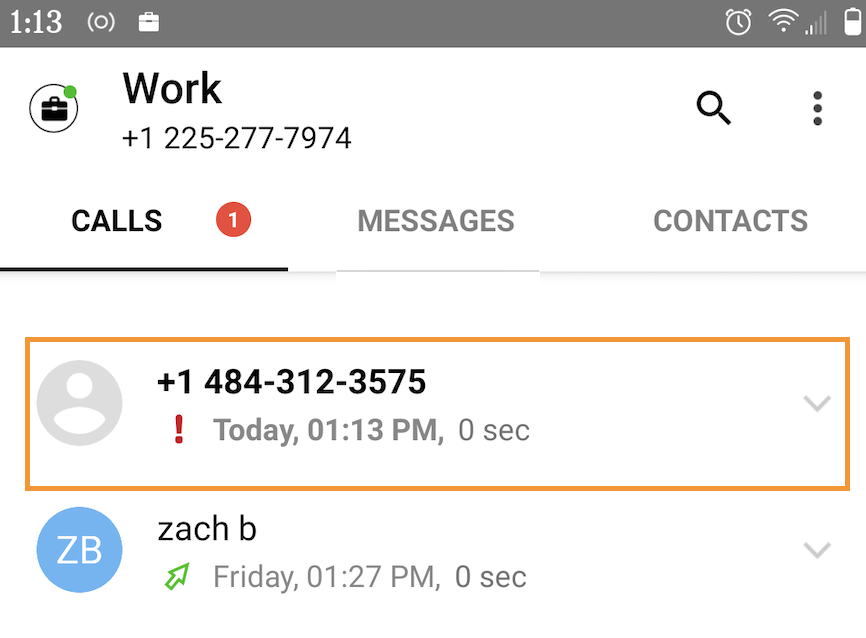Read on to learn about making calls from the MultiLine Android mobile applications.
Overview
There are multiple ways to place a call in MultiLine: from the Keypad, from the Recents tab, and from your Contacts list. You can also place calls by clicking on phone number links.
Before you start
- Your organization will customize the look and feel of your MultiLine app. Therefore, screens presented in these instructions may differ visually from your version of MultiLine.
- Your organization may enable or disable certain functions, including:
- Calling, Data/Minutes mode, or WiFi calling
- Call forwarding or Call handling
- Call recording
- If you have questions about what functions are enabled, contact your IT group for assistance.
Make a Call from the Keypad
- Go to the Calls tab.
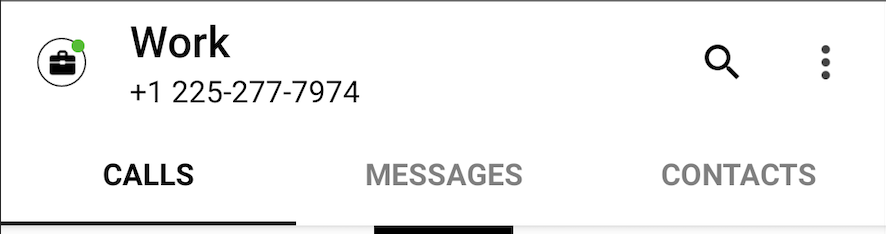
- Tap the Keypad icon on the bottom right (Android)
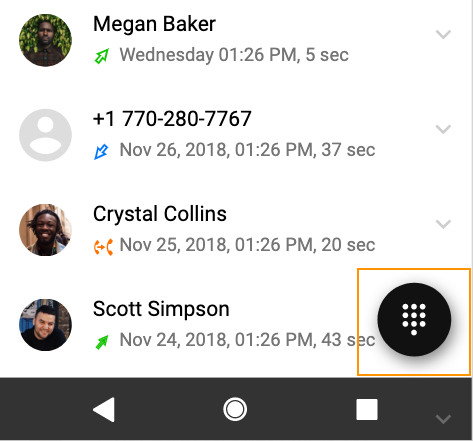
- If you see the toggle, you can choose whether to make the call over Data or Minutes by tapping the toggle
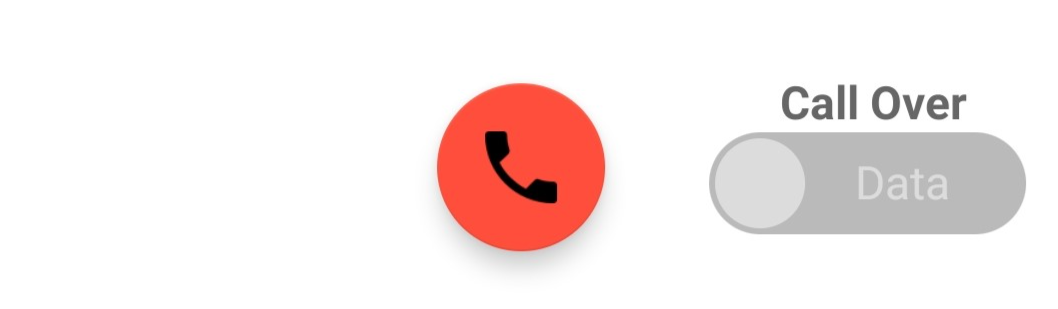 Call Mode Toggle
Call Mode Toggle - Begin dialing the number in the field at the top of the dial pad Note: tap the country code to change it
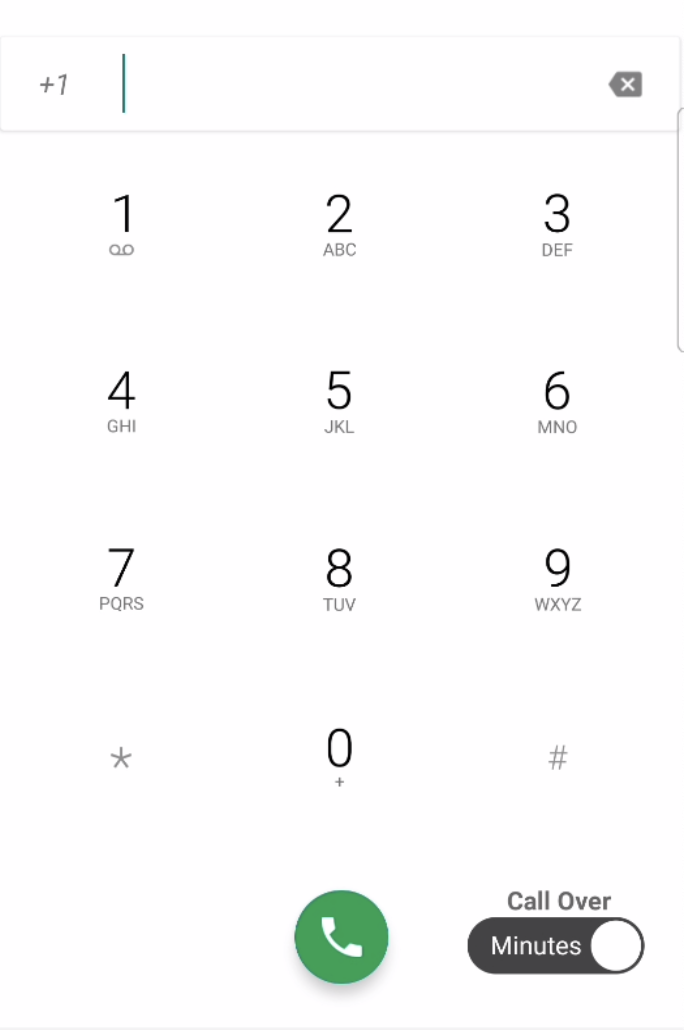
- Tap the Results area to view matches and select someone to dial from your Contacts.
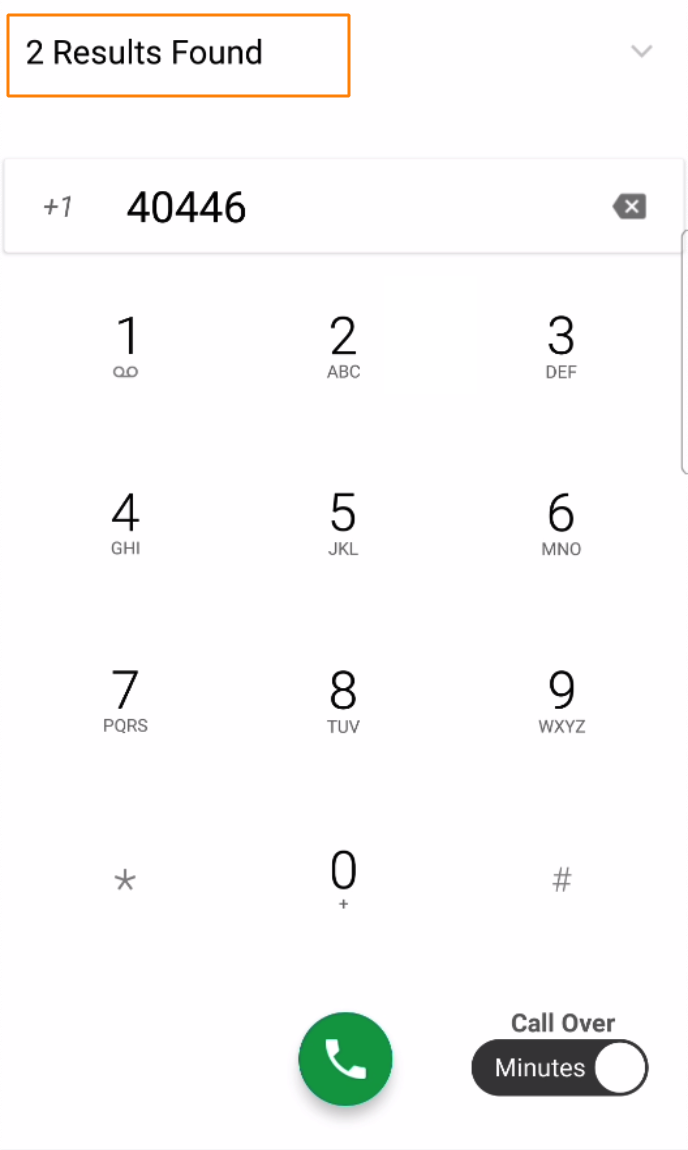 Results area
Results area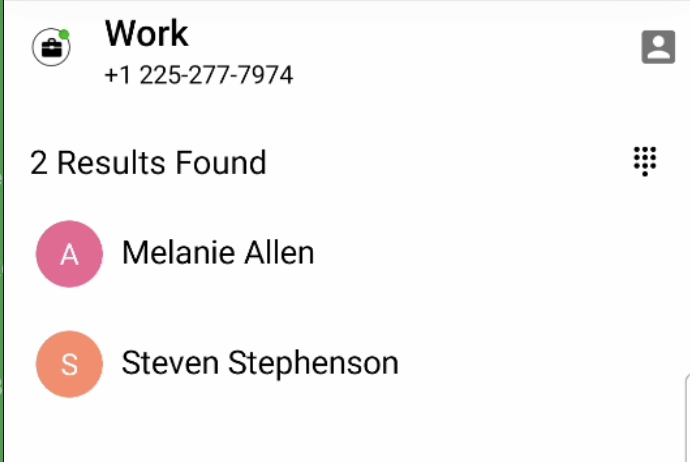 Results Display
Results Display
Make a call from Contacts
- Go to your Contacts tab at the top of your screen.
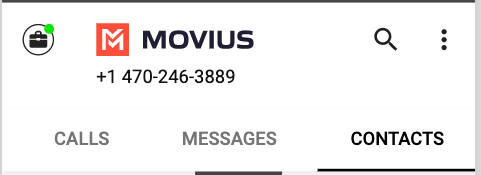
- Tap a Contact.
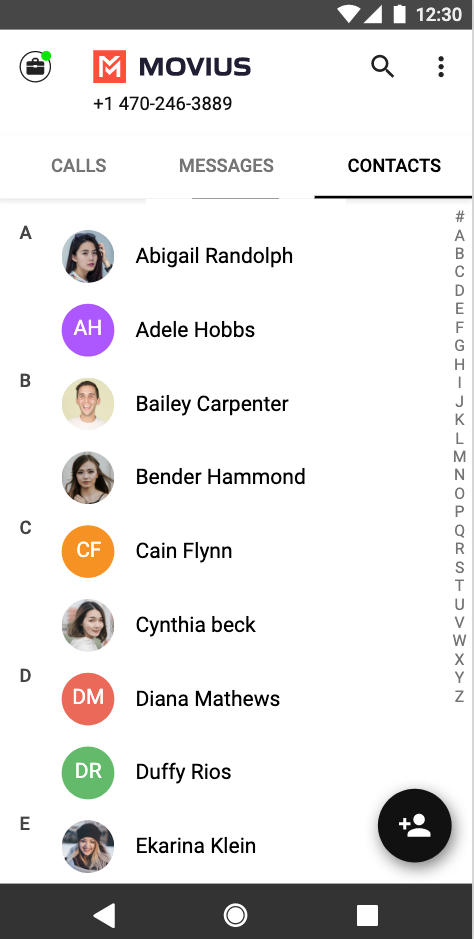
- Tap the contact to access Contact details and tap on the phone number to call.
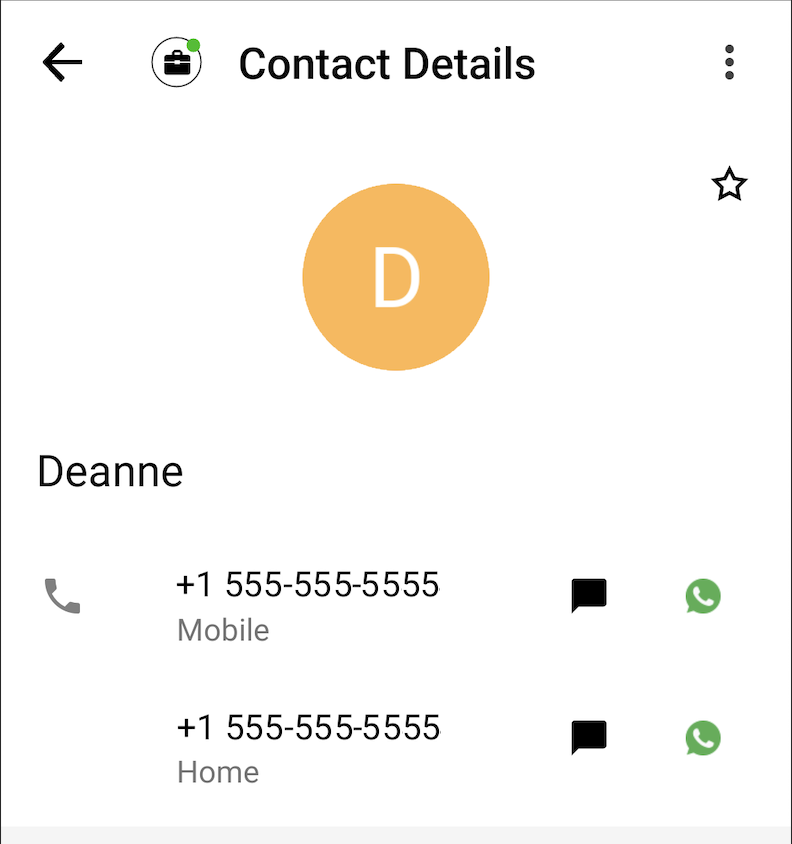
Call someone back from Recents
- Go to your Calls tab.
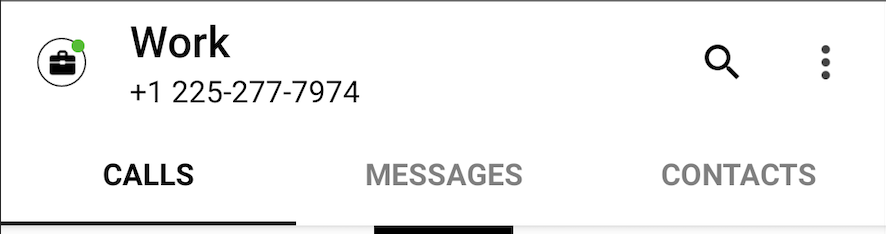
- Double-tap on the call you want to call back.
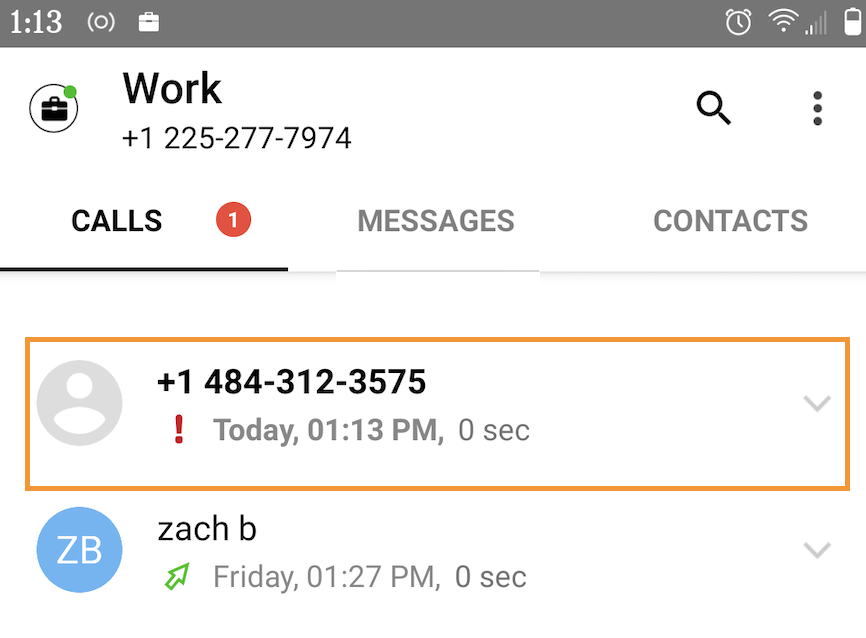
You can also call by tapping the down arrow, and then Call Details screen. Tap the Phone icon to call.