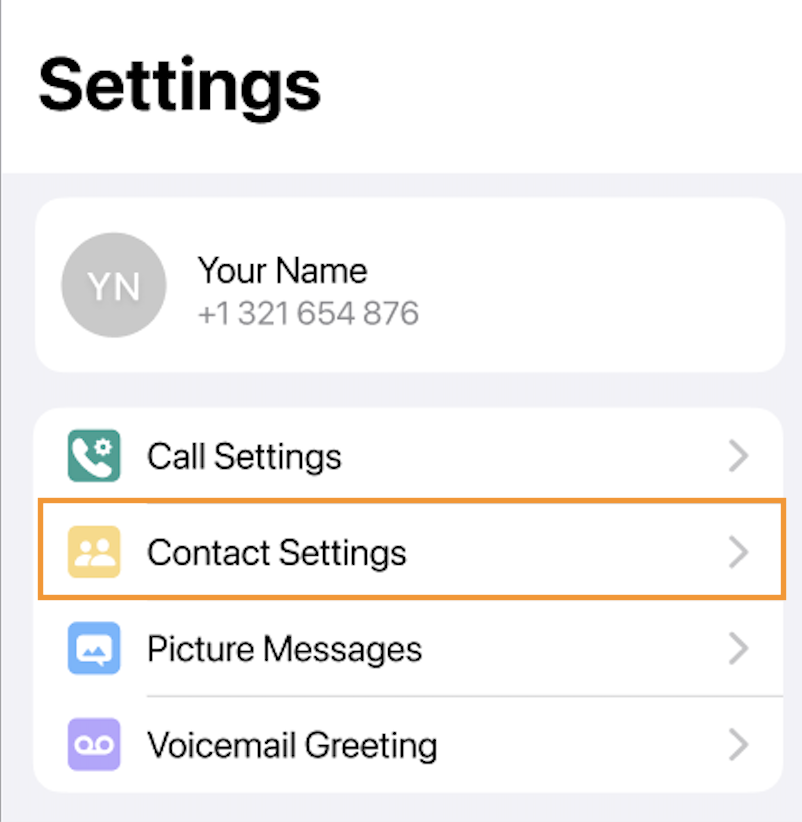Read on to learn how to set up your Contacts list in the MultiLine for Intune app.
Overview
- The MultiLine for Intune app provides you a separate contact list to use to make your business calls. By syncing with Exchange, you'll be able to easily call and message with Exchange contacts.
- Once you set up your Contacts list, any contacts will appear on the Contacts screen. You can:
- Tap a contact to see options for calling and messaging them.
- View, add, and update contacts.
Before you start
- If your organization chooses to restrict the type of Contacts setting you can use, you may not see certain Contact Source options.
- Most MultiLine for Intune users will use Exchange Contacts.
Turn on Exchange Contacts
You have options for sourcing, sorting, and displaying contacts. You'll need to choose your Contact Source in Contact Settings before you begin adding contacts.
- Select the Settings.
- Tap Contact Settings.
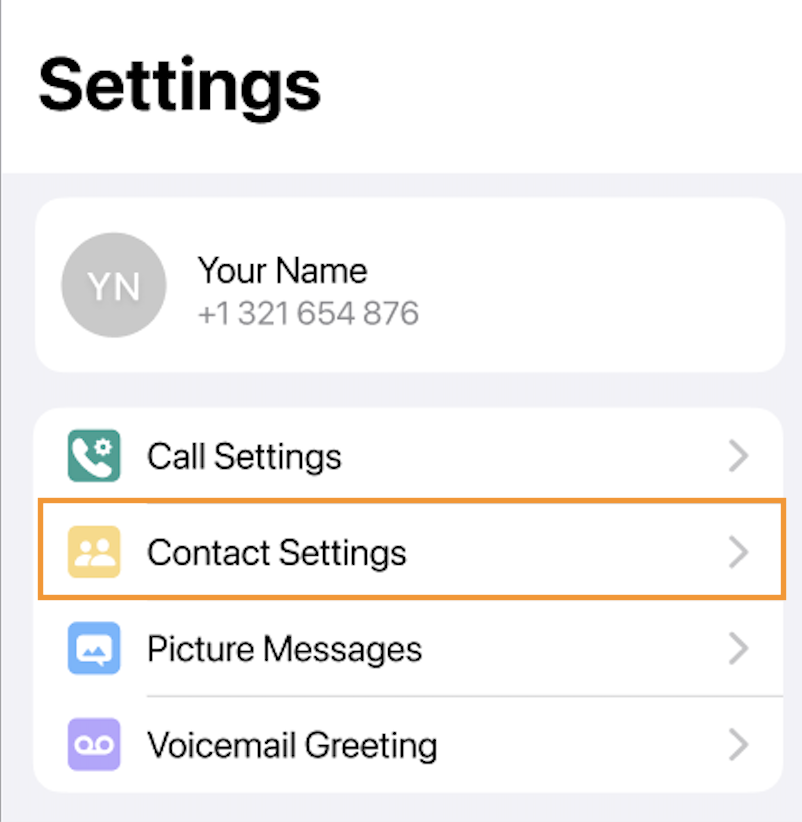
4. Select Sync with Exchange Contacts.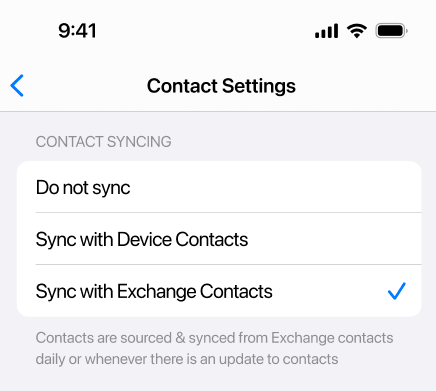
The sync will begin automatically. When you return to your Contacts list, you'll be able to search your Microsoft Exchange Contacts list.
Using Exchange Contacts
- Using the Exchange Contacts option allows MultiLine for Intune to sync with your Outlook Contacts.
- Any changes made to the corporate exchange (adding, renaming, deleting, etc.) will automatically be reflected in MultiLine for Intune and vice versa.
- You'll be able to search for any contact from the Global Address List (GAL), your company’s list of all employees. However, the full GAL will not show up in the list of contacts for performance reasons.