Overview
MultiLine apps are built to continuously monitor the quality of connection and smartly adapt to changing network conditions to deliver exceptional call quality. However, when making calls in certain environments, you may need to take steps to ensure you have the right settings to make sure you connect to the best available signal.
Before you start
- Your organization can choose to restrict certain call settings. If so, you may not see all the call settings described.
- MultiLine apps depend on the quality of the data or minutes connection, if no good quality connection is available poor call quality will result.
Connection Errors and Dropped Calls
If you're seeing an error message telling you that you're offline or have an unstable internet connection, or the app stalls at a connection screen, or calls drop, there are a few possible resolutions.
MultiLine apps continuously monitor the status of your internet connection. We display this to you using a colored dot on the briefcase badge in the upper left of the screen.
- If you see a green dot, this means MultiLine detects a good Internet connection.
- If you see the red dot, this means MultiLine doesn't detect a good Internet connection.
- This could be due to a poor Wi-Fi connection or because you're in an area that isn't getting good signal.
Example: MultiLine detects a good connection (green dot)
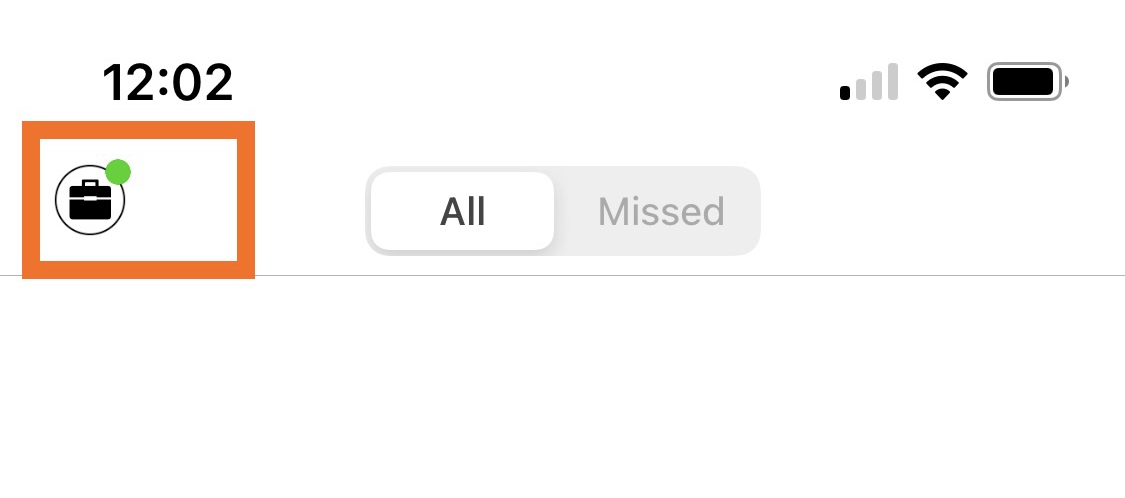
Example: MultiLine detects a bad connection (red dot)
Switch to Minutes
If you already know that you're in an area without Wi-Fi or a good Data connection, then the best option is to use Minutes mode.
- Before making a call from the keypad, switch the toggle to Minutes.
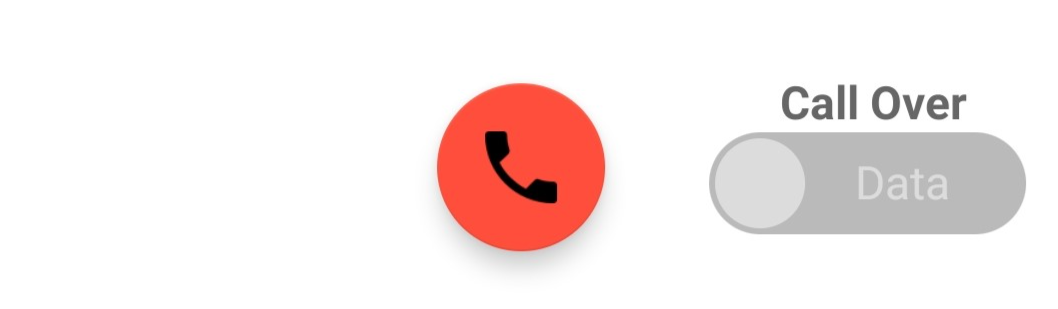
- Go into your Call Settings and switch to Minutes Only to make calls over Minutes.
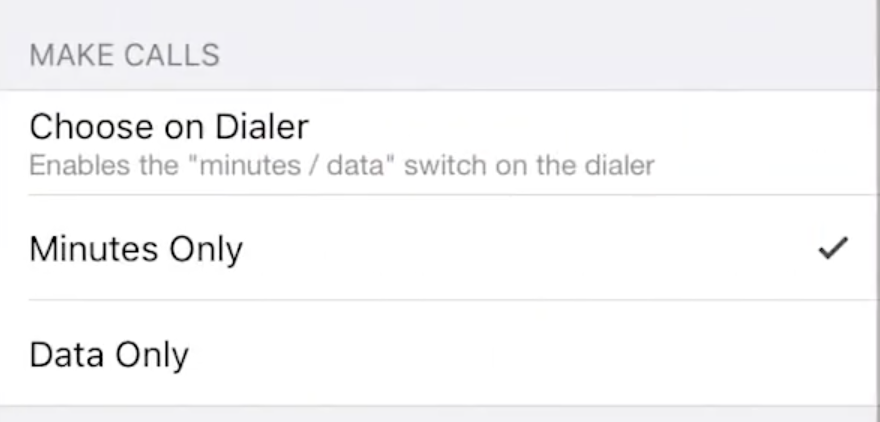 '
' - Go into your Call Settings and switch to Minutes Only to receive calls over Minutes.

You can also check the following:
The red icon sometimes appears when Wi-Fi and Mobile Data are turned off in your Phone Settings.
- Do you have Wi-Fi turned on?
- Do you have Mobile Data turned on?
- Have you accidentally turned on Airplane mode?
- Airplane mode turns off Wi-Fi and Mobile Data.
Are you connected to the correct Wi-Fi in your Phone Settings?
- Did you accidentally sign into the wrong Wi-Fi network?
- If you only have a few bars of Wi-Fi signal, you may need to connect to better Wi-Fi or to Mobile Data in your Phone Settings.
If you're connected to Mobile Data, how many bars do you have?
- If you only have 1 or 2 bars, your call quality may not be good and you should either connect to Wi-Fi or switch to Minutes.
If you see a green dot, but still face issues, please send logs to support.
Call Quality Issues
What makes MultiLine different from other apps that provide you an additional number, is that we enable you with a real number provided by a carrier. This means you can make calls from our app using the mobile voice network, data, or WiFi. We've built the MultiLine app to be low bandwidth so that it won't degrade your call experience.
Our patented technology and Call Settings give you a lot of options, but just like when you make calls from your phone normally, your call quality can be impacted by your mobile device and your environment.
See Call Settings: Set Data or Minutes calling modes for more information.
Do some connection troubleshooting
- Keep a charged battery
- One of the easiest things anyone can do is to make sure you keep your battery charged. Having a low battery can cause your connection quality to drop significantly.
- Most cellphones have “power-saving” settings to decrease battery usage, enable this at peak business hours and you’ll still receive notifications, calls, and messages from the MultiLine app.
Troubleshooting data
If you’re using data and seem to be having connection issues, there are a few things to keep in mind.
- Try to find a better place to take calls.
- It’s best to be somewhere free from interfering electronics or signal-blocking obstacles such as concrete walls, trees, or hills. Try moving near an open window, going upstairs, or stepping outside, if possible.
- Try resetting your Network Settings.
- Consult your phone’s instruction manual to do this. Sometimes a reset is just the ticket to improve your connection.
- Try going hands–free.
- You may not know that the way you hold your phone could be causing your own hand or face to block the signal. Just make sure you place the phone vertically on a surface in an area where you get good signal.
Troubleshooting Wi-Fi
Fortunately, with MultiLine, you can choose to use Wi–Fi instead of data if your signal isn’t great in your home. However, if you’re sharing your Wi–Fi with family your connection may be affected by the traffic from your family’s devices. You also may reconsider your Wi–Fi setup to meet your needs now that you or other family members are working or studying from home.
- Try turning your router off and on again.
- Sometimes a simple reset is all it takes to get better signal for everyone.
- Try moving your router.
- Your router needs to be in a place where the signal won’t be blocked by objects or people. Many common electronics such as TVs, microwaves, washing machines can block signal. Even wall studs can interfere with your signal.
- Try changing your Wi-Fi channel.
- All routers come with the ability to broadcast on 6 different channels. Most people use the default of channel 1 or channel 6, so if you live in an apartment complex, you may improve performance by switching to a lesser used Wi-Fi channel. Consult your router’s manual for how to adjust this setting.
- Try splitting your Wi–Fi band.
- This improves speeds by decreasing interference from the multiple devices that are using the Wi-Fi, by routing their traffic to separate bands. If your office is near the router, the 5 GHz wireless frequency is typically faster and less busy than the 2.4 GHz wireless frequency.
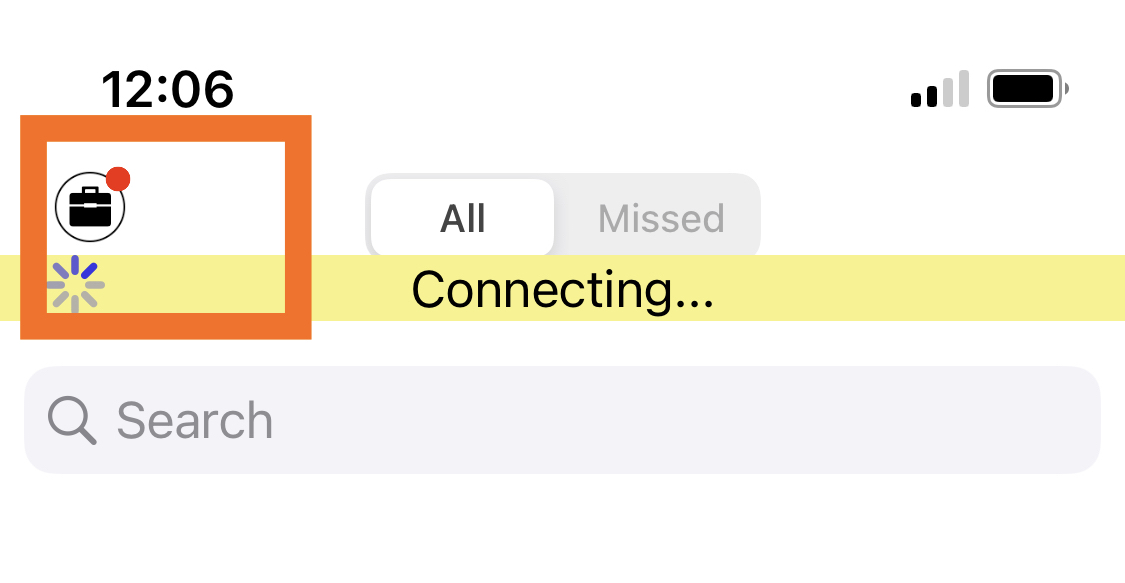
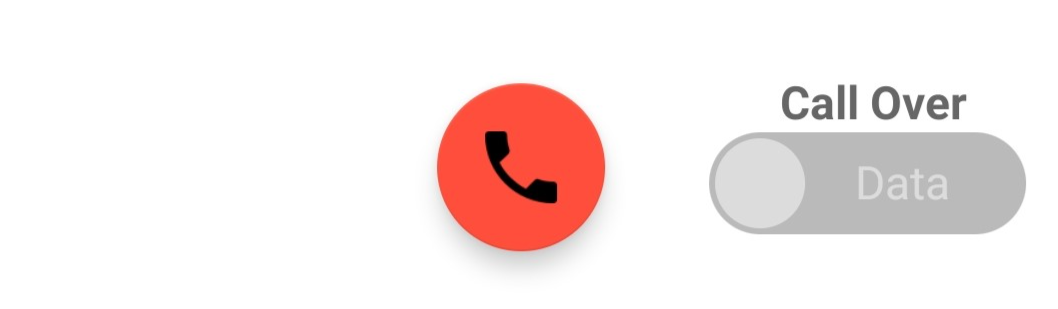
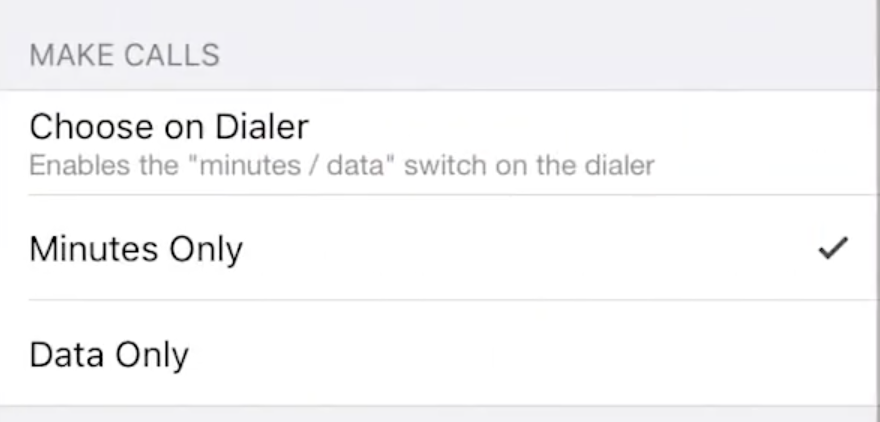 '
'