Overview
MultiLine apps are built to continuously monitor the quality of connection and smartly adapt to changing network conditions to deliver exceptional call quality. However, when making calls in certain environments, you may need to take steps to ensure you have the right settings to make sure you connect to the best available signal.
Before you start
- Your organization can choose to restrict certain call settings. If so, you may not see all the call settings described.
- MultiLine apps depend on the quality of the data or minutes connection, if no good quality connection is available poor call quality will result.
Connection Errors and Dropped Calls
If you're seeing an error message telling you that you're offline or have an unstable internet connection, or the app stalls at a connection screen, or calls drop, there are a few possible resolutions.
MultiLine apps continuously monitor the status of your internet connection. We display this to you using a colored dot on the briefcase badge in the upper left of the screen.
- If you see a green dot, this means MultiLine detects a good Internet connection.
- If you see the red dot, this means MultiLine doesn't detect a good Internet connection.
- This could be due to a poor Wi-Fi connection or because you're in an area that isn't getting good signal.
Example: MultiLine detects a good connection (green dot)
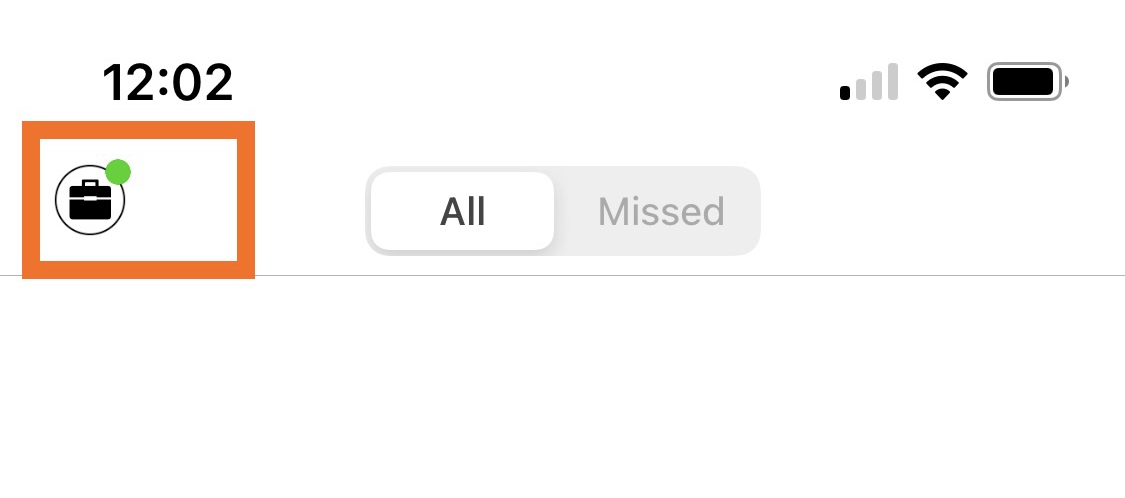
Example: MultiLine detects a bad connection (red dot)
Switch to Minutes
If you already know that you're in an area without Wi-Fi or a good Data connection, then the best option is to use Minutes mode.
- Before making a call from the keypad, switch the toggle to Minutes.
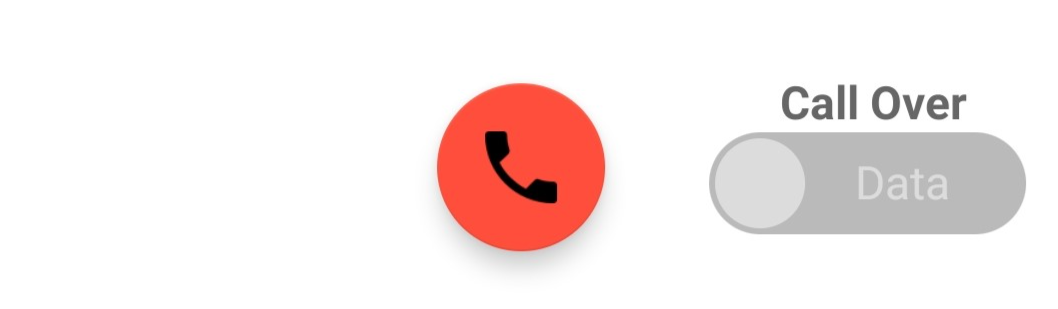
- Go into your Call Settings and switch to Minutes Only to make calls over Minutes.
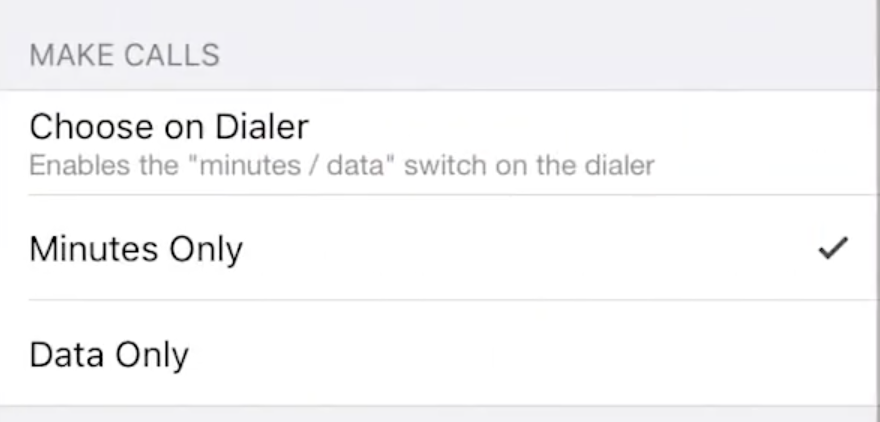 '
' - Go into your Call Settings and switch to Minutes Only to receive calls over Minutes.

You can also check the following:
The red icon sometimes appears when Wi-Fi and Mobile Data are turned off in your Phone Settings.
- Do you have Wi-Fi turned on?
- Do you have Mobile Data turned on?
- Have you accidentally turned on Airplane mode?
- Airplane mode turns off Wi-Fi and Mobile Data.
Are you connected to the correct Wi-Fi in your Phone Settings?
- Did you accidentally sign into the wrong Wi-Fi network?
- If you only have a few bars of Wi-Fi signal, you may need to connect to better Wi-Fi or to Mobile Data in your Phone Settings.
If you're connected to Mobile Data, how many bars do you have?
- If you only have 1 or 2 bars, your call quality may not be good and you should either connect to Wi-Fi or switch to Minutes.
If you see a green dot, but still face issues, please send logs to support.
Call Quality Issues
What makes MultiLine different from other apps that provide you an additional number, is that we enable you with a real number provided by a carrier. This means you can make calls from our app using the mobile voice network, data, or WiFi. We've built the MultiLine app to be low bandwidth so that it won't degrade your call experience.
Our patented technology and Call Settings give you a lot of options, but just like when you make calls from your phone normally, your call quality can be impacted by your mobile device and your environment.
See Call Settings: Set Data or Minutes calling modes for more information.
Do some connection troubleshooting
- Keep a charged battery
- One of the easiest things anyone can do is to make sure you keep your battery charged. Having a low battery can cause your connection quality to drop significantly.
- Most cellphones have “power-saving” settings to decrease battery usage, enable this at peak business hours and you’ll still receive notifications, calls, and messages from the MultiLine app.
Troubleshooting data
If you’re using data and seem to be having connection issues, there are a few things to keep in mind.
- Try to find a better place to take calls.
- It’s best to be somewhere free from interfering electronics or signal-blocking obstacles such as concrete walls, trees, or hills. Try moving near an open window, going upstairs, or stepping outside, if possible.
- Try resetting your Network Settings.
- Consult your phone’s instruction manual to do this. Sometimes a reset is just the ticket to improve your connection.
- Try going hands–free.
- You may not know that the way you hold your phone could be causing your own hand or face to block the signal. Just make sure you place the phone vertically on a surface in an area where you get good signal.
Troubleshooting Wi-Fi
Fortunately, with MultiLine, you can choose to use Wi–Fi instead of data if your signal isn’t great in your home. However, if you’re sharing your Wi–Fi with family your connection may be affected by the traffic from your family’s devices. You also may reconsider your Wi–Fi setup to meet your needs now that you or other family members are working or studying from home.
- Try turning your router off and on again.
- Sometimes a simple reset is all it takes to get better signal for everyone.
- Try moving your router.
- Your router needs to be in a place where the signal won’t be blocked by objects or people. Many common electronics such as TVs, microwaves, washing machines can block signal. Even wall studs can interfere with your signal.
- Try changing your Wi-Fi channel.
- All routers come with the ability to broadcast on 6 different channels. Most people use the default of channel 1 or channel 6, so if you live in an apartment complex, you may improve performance by switching to a lesser used Wi-Fi channel. Consult your router’s manual for how to adjust this setting.
- Try splitting your Wi–Fi band.
- This improves speeds by decreasing interference from the multiple devices that are using the Wi-Fi, by routing their traffic to separate bands. If your office is near the router, the 5 GHz wireless frequency is typically faster and less busy than the 2.4 GHz wireless frequency.
When Movius MultiLine is set to use the regular minutes in your carrier plan, you may notice a different number together with the one you are calling or getting the call from.
Don’t worry – it’s supposed to do that. We call that number a routing number and its purpose is to relay the calls through our service to display your Movius MultiLine caller ID and keep your personal phone number private. We associate routing numbers with your contacts and use these routing numbers whenever you place or receive a call on Minutes mode.
If you are a MultiLine user in U.S., the Movius Routing Numbers you will see are from the 913 area code (Kansas). If you are a MultiLine user in the UK, the Movius Routing numbers you will see are UK 07 mobile numbers.
When using Minutes mode for incoming calls, the ringtone is based on your Phone settings. When using Data mode for incoming calls, the ringtone is based on your MultiLine settings.
Please check that you have enabled caller ID in Multiline application in Settings > Call Settings > Show my caller ID.
Read on to learn about using emergency numbers with MultiLine.
The following emergency numbers are only supported in the United States.
911
911 is the number for emergency services in the United States.
Dialing 911 is supported on the following:
- MultiLine, Movius for BlackBerry, and MultiLine for Intune mobile apps
- Desktop applications
- Microsoft Teams Calling
- MultiLine for Salesforce utility
What happens if I call 911?
- The call will be connected to emergency services.
- If you call using Minutes mode, the call is made through your phones native SIM, the same way as if you called without using MultiLine.
- If you call using Data or WiFi mode, the call to 911 is made through Movius using your MultiLine number.
Note: When MultiLine mobile app users turn on Data or WiFi settings for the first time, MultiLine automatically prompts you to enter your required 911 information. Movius uses this information to connect your call to 911.
What happens if I text 911?
- If you text 911 from a MultiLine mobile application your text to 911 goes through your phones native SIM, the same way as if you texted without using MultiLine.
- If you text 911 from any MultiLine desktop application your text to 911 is processed by Movius, but if Movius can't determine your physical location, your text will be rejected and you'll receive a text asking you to call 911.
988
Dialing 988 routes calls to the nationwide suicide prevention hotline, 1-800-273-8255.
Dialing 988 is supported on the following:
- MultiLine, Movius for BlackBerry, and MultiLine for Intune mobile apps
- Desktop applications
- Microsoft Teams Calling
- MultiLine for Salesforce utility
What happens if I call 988?
- The call will be connected to the National Suicide Prevention Lifeline 1-800-273-8255.
- If you call using Minutes mode, the call is made through your phones native SIM, the same way as if you called without using MultiLine.
- If you call using a Desktop version of MultiLine, or Mobile using Data or WiFi mode, the call to 988 is made through Movius using your MultiLine number.
What happens if I text 988?
- 1-800-273-8255 does not accept text messages. You will receive the reply “988 service does not accept text messages. Please call 988.”
Rest assured that if you need to use 911 or 988, whether you call using Minutes or Data modes, these calls will be excluded from any recording or reporting functions. No one at your employer will be able to see you called these numbers.
Problem
I'm no longer with the organization requiring MultiLine and I deleted the app, but I am still receiving calls from MultiLine.
Why?
Your number is still associated with the MultiLine number in the Management Portal.
Resolution
The MultiLine administrator on your company's IT team needs to deactivate your account. Provide your name and personal number to the IT team and let them know you're still receiving MultiLine calls and need your account deactivated in Management Portal.
In rare cases, dialing numbers in local format (rather than the E.164 international phone standard) may be interpreted as international numbers. If you encounter any issues dialing a local number, please try redialing it with the country code included (e.g., "+1" for the United States).
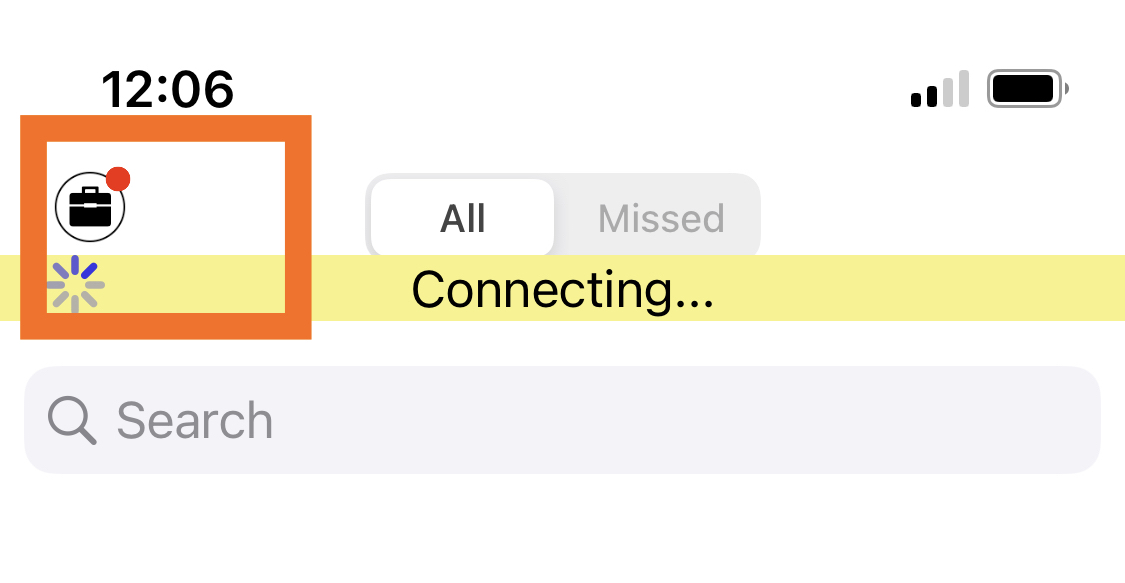
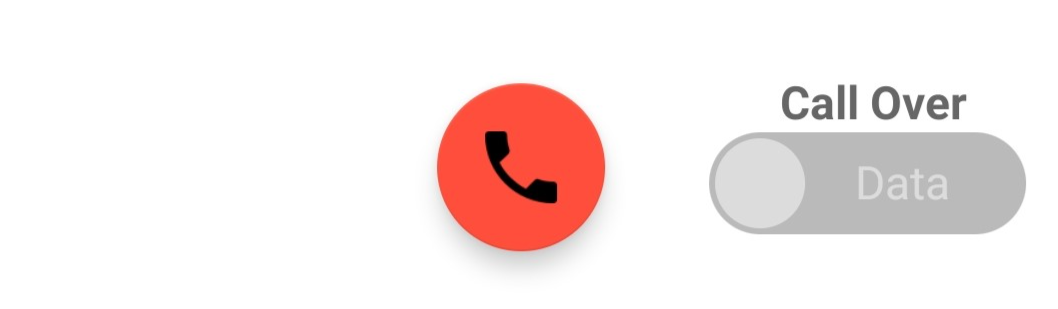
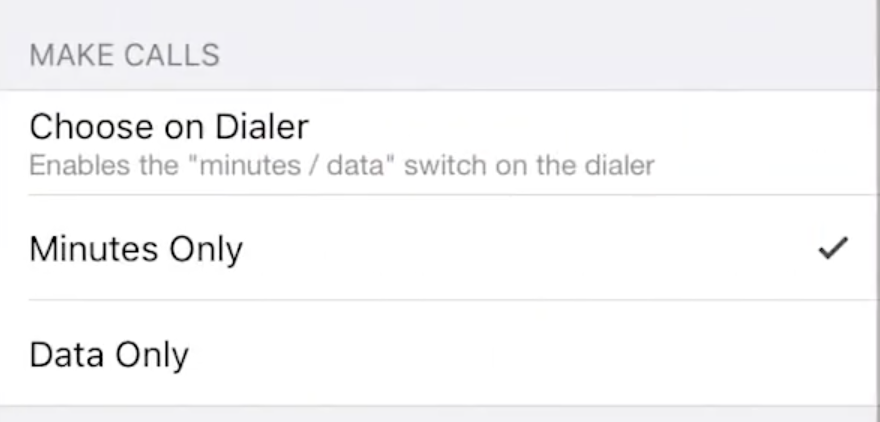 '
'