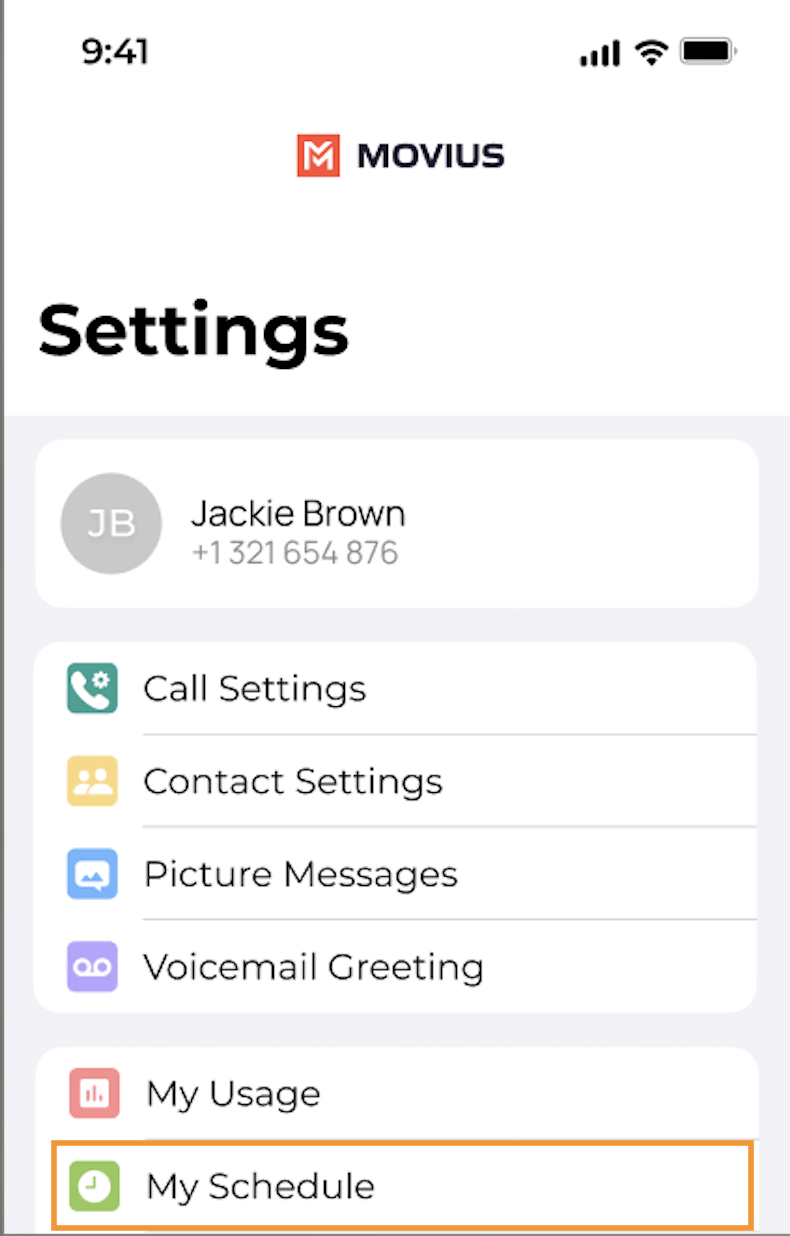Read on to learn about setting your business schedule
Overview
You can use the Manage Availability feature to turn on Do Not Disturb or set a weekly Business Hours schedule.
Before you start
- You must be connected to the Internet to set your Business Hours.
Set Business Hours
Use Business Hours to set which hours you would like your phone to ring. Outside of those hours, calls will go to voicemail.
- Go to Settings.
- Go to Settings and select My Schedule.
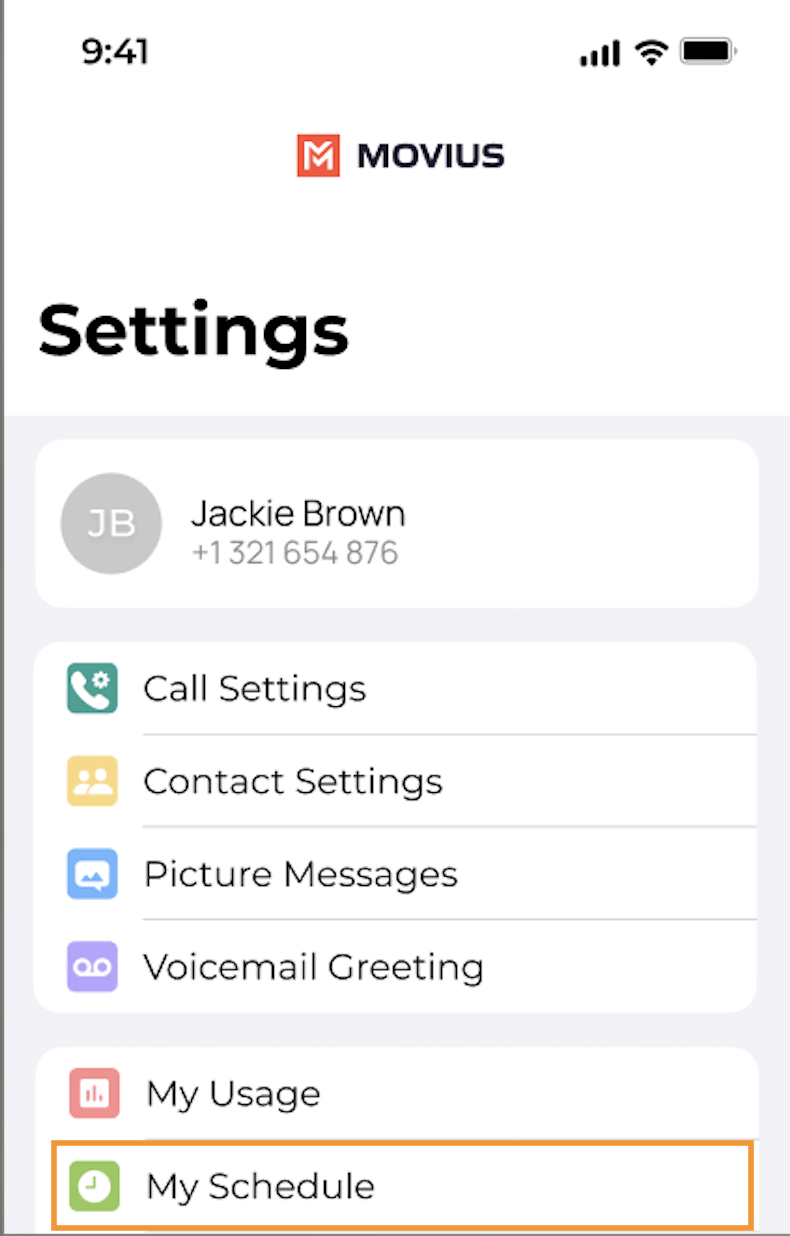
- Tap on Business Hours to enable it. Tap again to disable it.
- Use the sliders to set the hours you're available on your MultiLine number. Any incoming calls that are received outside those set hours will automatically be forwarded to your MultiLine voicemail.
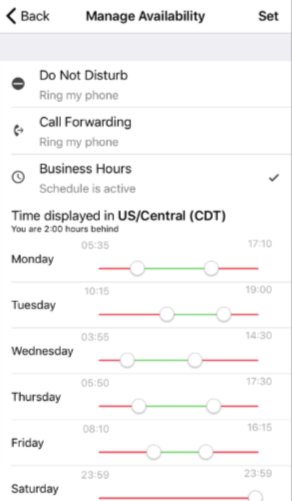
If you are using the Call Handling feature to set a list of numbers to simultaneously or sequentially dial, the Do Not Disturb or Business Hours settings apply first and the calls will go to your voicemail and not ring the numbers on your Call Handling lists.
Set Do Not Disturb
When Do Not Disturb is enabled, all the calls will be sent directly to your MultiLine voicemail.
- Select Settings from the bottom menu.
- Go to Settings and select My Schedule.
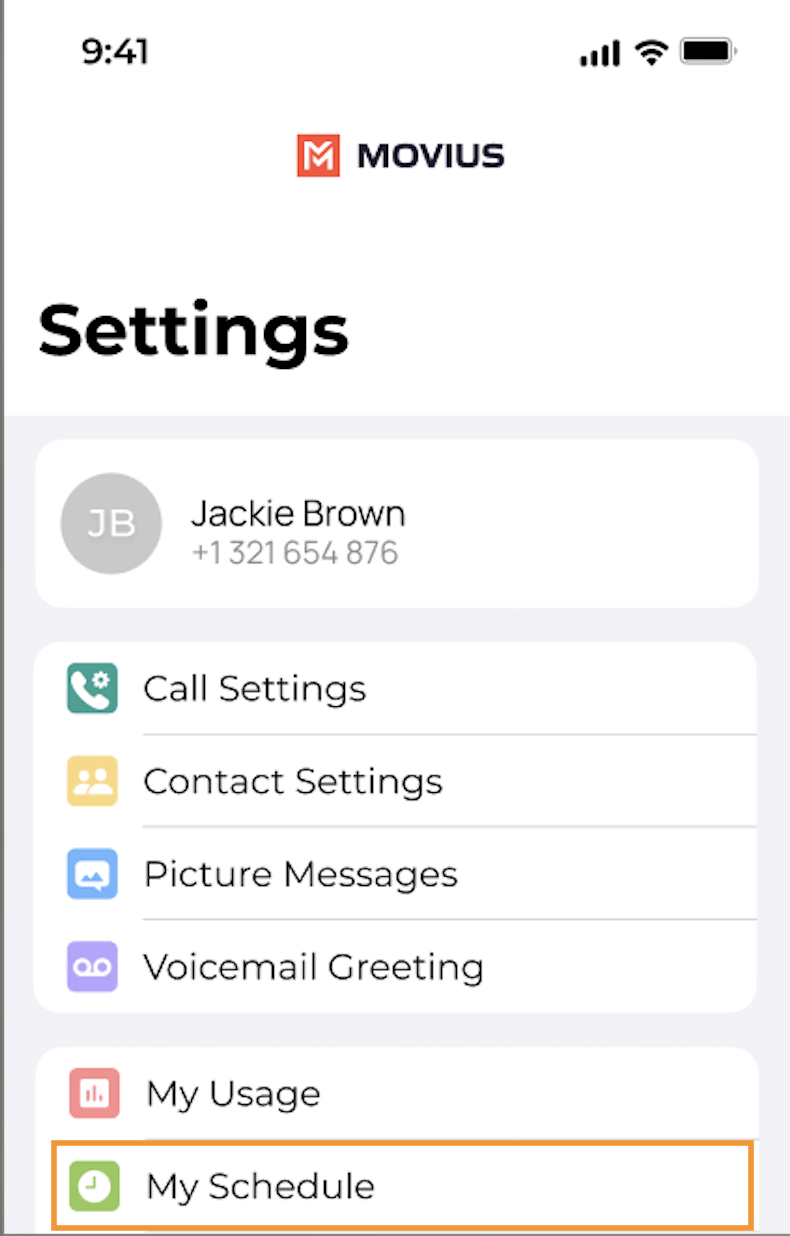
- Tap on Do Not Disturb to enable it. A checkmark will appear and the message will show that MultiLine will send all calls to voicemail. Tap again to disable it. The checkmark will disappear and the message will show that MultiLine will ring your phone.
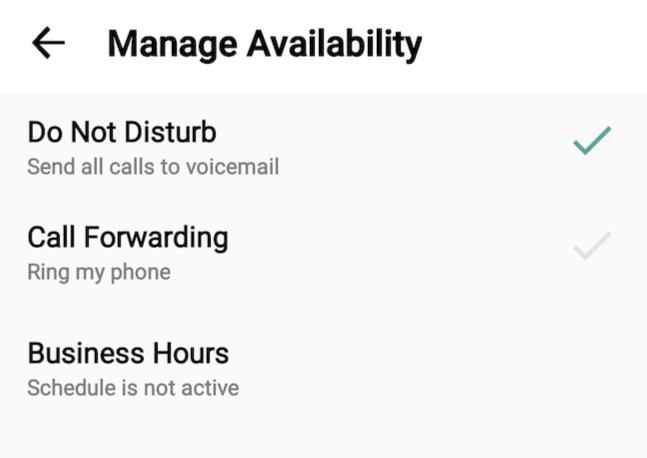
If you are using the Call Handling feature to set a list of numbers to simultaneously or sequentially dial, the Do Not Disturb or Business Hours settings apply first and the calls will go to your voicemail and not ring the numbers on your Call Handling lists.