Read on to learn how to add the MultiLine Messaging App to Teams.
Overview
The MultiLine Messaging app for Teams allows you to send SMS and social messages directly from Microsoft Teams.
Before you start
- Your enterprise must enable MultiLine Messaging for you for it to be available for you to use in Microsoft Teams.
- Social Messaging is an optional add-on. If social messaging is available for you, you will see the options, otherwise they will be hidden.
- Some enterprises install the MultiLine Messaging app to your Microsoft Teams automatically. If so you will see the app available for use, otherwise you will need to use instructions below to add it.
How to add MultiLine Messaging App to Teams
If your company didn't automatically add the app for you, you can add the MultiLine Messaging app to teams the same way you would other apps in Microsoft Teams. See Add an app to Microsoft Teams and search for "MultiLine".
Once you've added the app, when using Desktop Teams, we recommend you pin the app for easy access. See Pin an app for easy access in Microsoft Teams.
Get Started with MultiLine Messaging App
Whether using on desktop or mobile, the MultiLine Messaging App appears in the menu bar of the Teams interface.
Desktop
Mobile

In some instances the Messaging app may not fit on the menu bar, especially in the Mobile view. If this happens select the "... More" icon.
You can select Reorder to move MultiLine Messaging where you can always see it:
1. Select Reorder.
 2. Drag MultiLine Messaging above More.
2. Drag MultiLine Messaging above More.

About the MultiLine Messaging Interface
When you select the app, your contacts will sync and any existing messaging history will load directly in your Teams window. When you're done using the MultiLine Messaging app, you only need to switch to another app in Teams.
Desktop
In the Desktop app, conversations and a selected conversation appear.

Mobile
In the mobile view, conversations appear.

To view a conversation, select it.

Troubleshooting
Error: "The username or password you entered do not match. Please contact your Administrator."
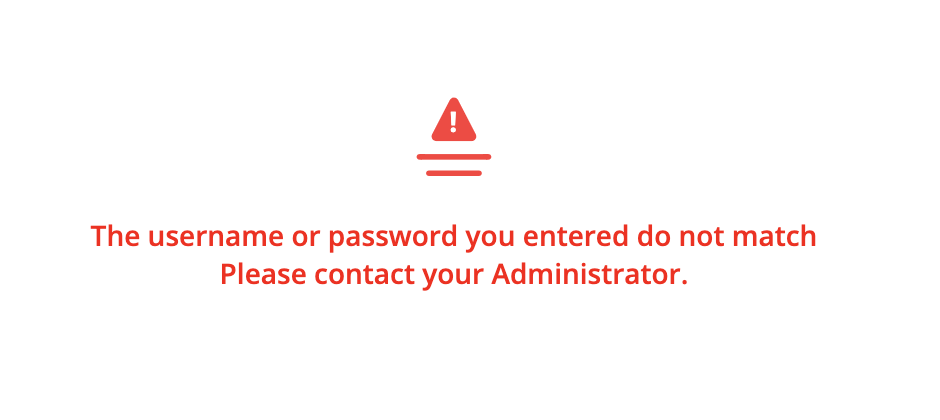
Resolution: MultiLine Messages app requires authentication using the username and password associated with your Exchange account.
If you entered your credentials manually, double-check that you have used your Exchange account credentials and entered everything correctly. If you didn't see a screen to enter your credentials, please contact your IT administrator (not Movius support). There may be an error in the configuration.
Error: "Error logging in. Please contact your Administrator."
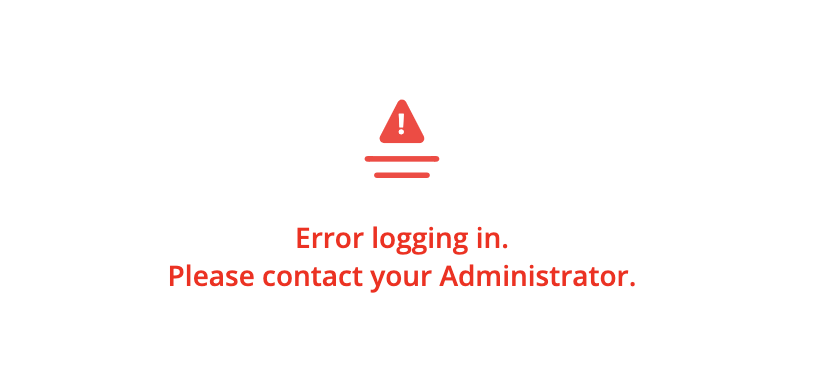
Resolution: Contact your IT administrator (not Movius support). There may be an error in the configuration.
