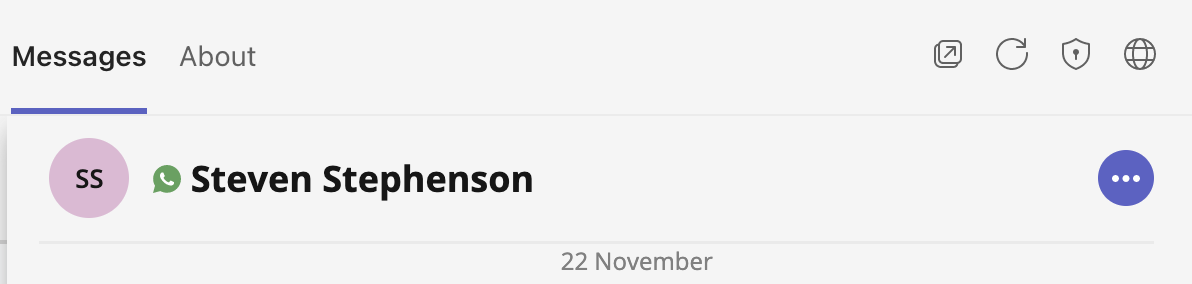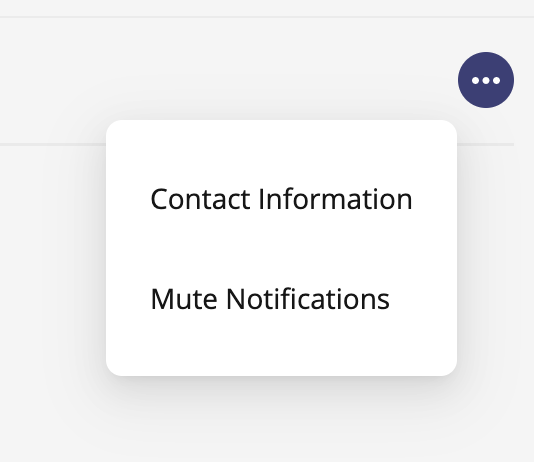Overview
Your business has chosen MultiLine to manage work numbers which easily integrate into the Microsoft Teams application. This allows you to extend the communication platform you use for internal communications externally.
Messaging integration allows sending SMS, including group and picture messages, as well as social messages.
This end-to-end guide includes everything you need to get started.
Enabling Messaging
To enable messaging for your organization, you will need to follow the information in these guides:
- Enterprise Guide: Microsoft Teams Messaging Configuration Guide [Requires Log-In Access to View]
- Enterprise Guide: Set Up for Teams Integration MS Teams App Store [Requires Log-In Access to View]
End users must install and pin the MultiLine Messaging app to Teams before use.
End User Guides
This Help Center has dedicated sections to Microsoft Teams. It also includes a Teams tab in materials about calling and messaging with MultiLine. The materials are also available in this hub of materials.
Read on to learn how to add the MultiLine Messaging App to Teams.
Overview
The MultiLine Messaging app for Teams allows you to send SMS and social messages directly from Microsoft Teams.
Before you start
- Your enterprise must enable MultiLine Messaging for you for it to be available for you to use in Microsoft Teams.
- Social Messaging is an optional add-on. If social messaging is available for you, you will see the options, otherwise they will be hidden.
- Some enterprises install the MultiLine Messaging app to your Microsoft Teams automatically. If so you will see the app available for use, otherwise you will need to use instructions below to add it.
How to add MultiLine Messaging App to Teams
If your company didn't automatically add the app for you, you can add the MultiLine Messaging app to teams the same way you would other apps in Microsoft Teams. See Add an app to Microsoft Teams and search for "MultiLine".
Once you've added the app, when using Desktop Teams, we recommend you pin the app for easy access. See Pin an app for easy access in Microsoft Teams.
Get Started with MultiLine Messaging App
Whether using on desktop or mobile, the MultiLine Messaging App appears in the menu bar of the Teams interface.
Desktop
Mobile

In some instances the Messaging app may not fit on the menu bar, especially in the Mobile view. If this happens select the "... More" icon.
You can select Reorder to move MultiLine Messaging where you can always see it:
1. Select Reorder.
 2. Drag MultiLine Messaging above More.
2. Drag MultiLine Messaging above More.

About the MultiLine Messaging Interface
When you select the app, your contacts will sync and any existing messaging history will load directly in your Teams window. When you're done using the MultiLine Messaging app, you only need to switch to another app in Teams.
Desktop
In the Desktop app, conversations and a selected conversation appear.

Mobile
In the mobile view, conversations appear.

To view a conversation, select it.

Troubleshooting
Error: "The username or password you entered do not match. Please contact your Administrator."
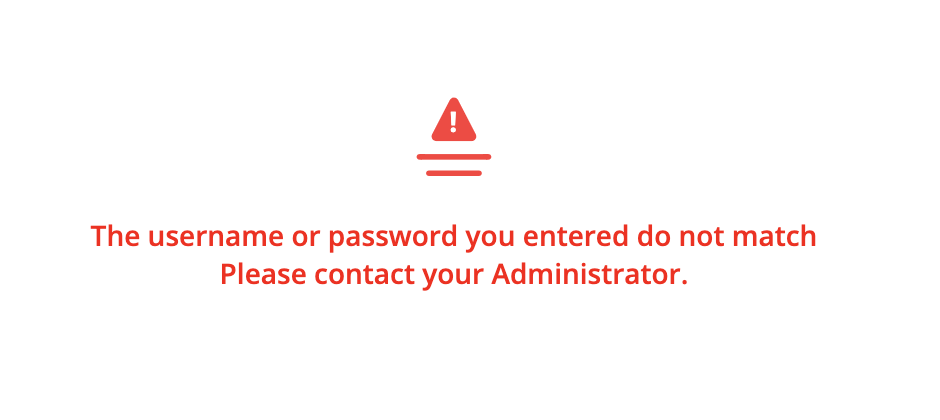
Resolution: MultiLine Messages app requires authentication using the username and password associated with your Exchange account.
If you entered your credentials manually, double-check that you have used your Exchange account credentials and entered everything correctly. If you didn't see a screen to enter your credentials, please contact your IT administrator (not Movius support). There may be an error in the configuration.
Error: "Error logging in. Please contact your Administrator."
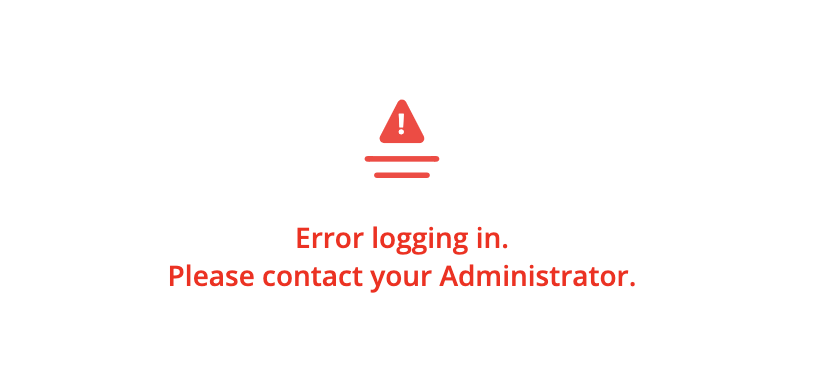
Resolution: Contact your IT administrator (not Movius support). There may be an error in the configuration.
Read on to learn about messaging using the MultiLine Messaging App in Microsoft Teams.
Overview
When your organization uses the MultiLine Messaging App in Microsoft Teams, you can message from your MultiLine number in Microsoft Teams.
When you message someone from Teams using the MultiLine Messaging app, they'll see your MultiLine number. If someone texts your MultiLine number, the text will be sent to your MultiLine app and Teams.
Before you Start
- MultiLine Messaging for Microsoft Teams is not available by default; Movius and your IT admins must set up the application on the backend for this to work.
Sending messages
The MultiLine Messaging tab is used for messaging.
- Click the MultiLine messages icon
 to access the app.
to access the app. - Click the
 New Message icon.
New Message icon. - If your organization is using WhatsApp messaging, click on the type of message you want to send.
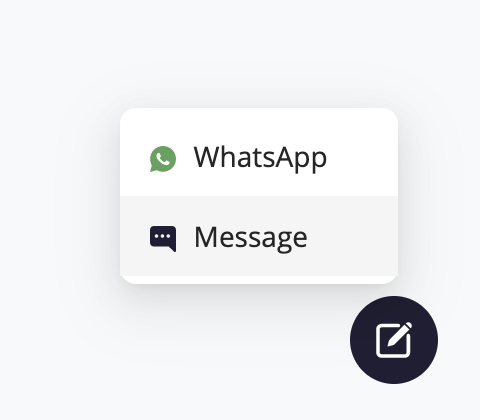
- As you type the name or phone number, a list of matching contacts will appear. Select or add at least one participant.
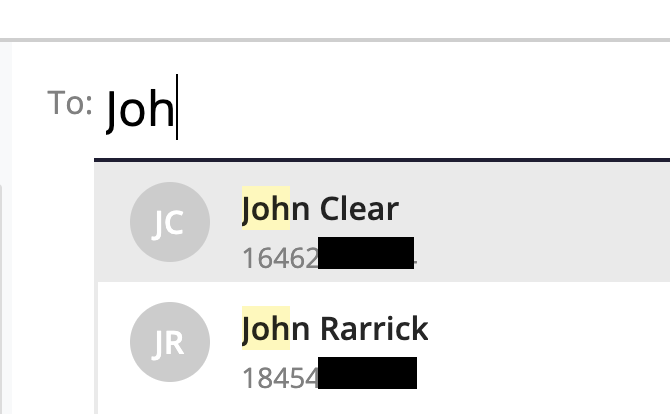
- To create a group message, add multiple participants into the To: field.
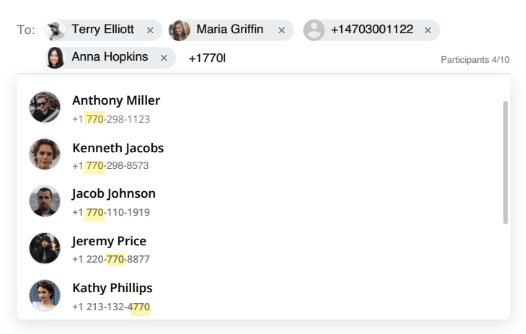
- Type your message in the bottom right

- Click
 to select an emoticon
to select an emoticon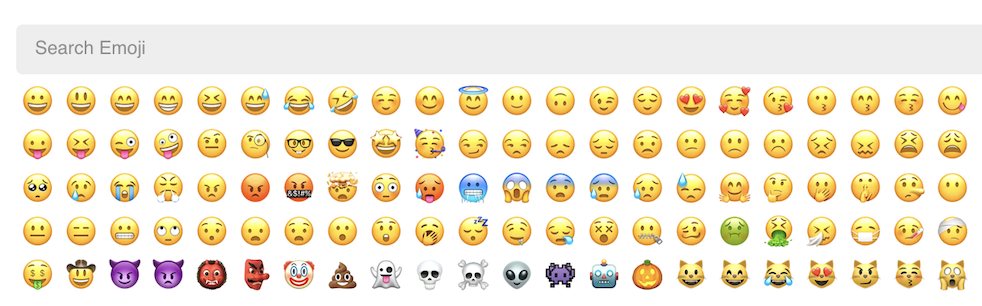
- Click
 to send an image file.
to send an image file.
- Click
- Click
 or press 'enter' to send the message
or press 'enter' to send the message
Receiving messages
When you have received a new message you will see a brief notification:
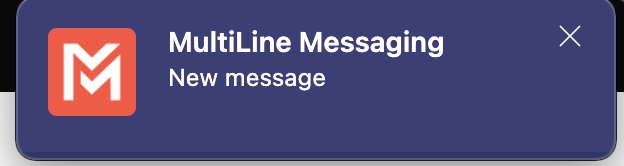
You will also see an Activity notification:
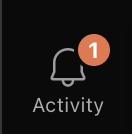

- Either click on any of the notifications, or click the chat directly to open the message thread.
- Red dots represent new unread messages.
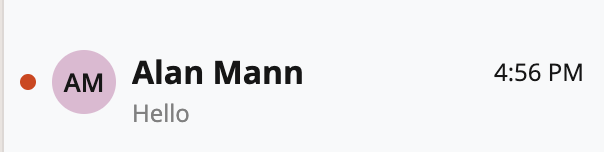
Read on to learn about how to send WhatsApp messages from MultiLine Messaging app in Microsoft Teams.
Overview
The MultiLine Messaging app from Microsoft Teams allows you to send WhatsApp messages and group messages.
The WhatsApp Messaging Connector allows compliant WhatsApp messaging directly inside MultiLine.
- MultiLine users can send WhatsApp messages to contacts, and they can read and reply to WhatsApp messages on the MultiLine messages screen alongside SMS and Voicemail messages.
- WhatsApp users receive messages from the MultiLine user as coming from an official WhatsApp business account.
- Picture messaging allows MultiLine users and WhatsApp users to share picture messages.
- Group messaging allows multiple MultiLine users to contact a single WhatsApp user. You can transfer the user to another MultiLine user, leave a conversation with that user, remove participant, or restart a conversation with that user.
Before you start
- Your organization has to enable WhatsApp Messaging Connector for it to be available in MultiLine. If not, you won't see the green WhatsApp messaging icon.
- You must add users to your contacts before you can send them a message.
- Due to WhatsApp Business policies to prevent spam:
- To start messaging a user you haven't messaged before, you'll need to request consent, and the user must reply with consent to receive your messages. Learn more.
- If no messages are received from the WhatsApp user within 24 hours, messages from the MultiLine user will be paused until the WhatsApp user resumes the conversation. Learn more.
Send a WhatsApp Message
You can send a WhatsApp Message from the new message icon or from contacts details.
Send from New Message
- Select the New Message icon at the bottom of your message threads.
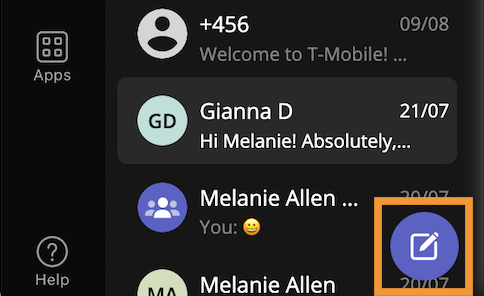
- Select WhatsApp.
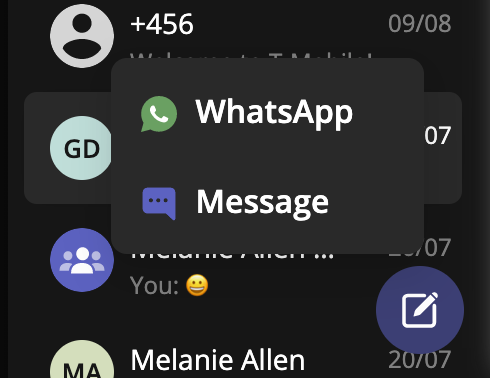
- Start typing the name (if the person is in your Contacts) or number of the person you want to send a WhatsApp message.
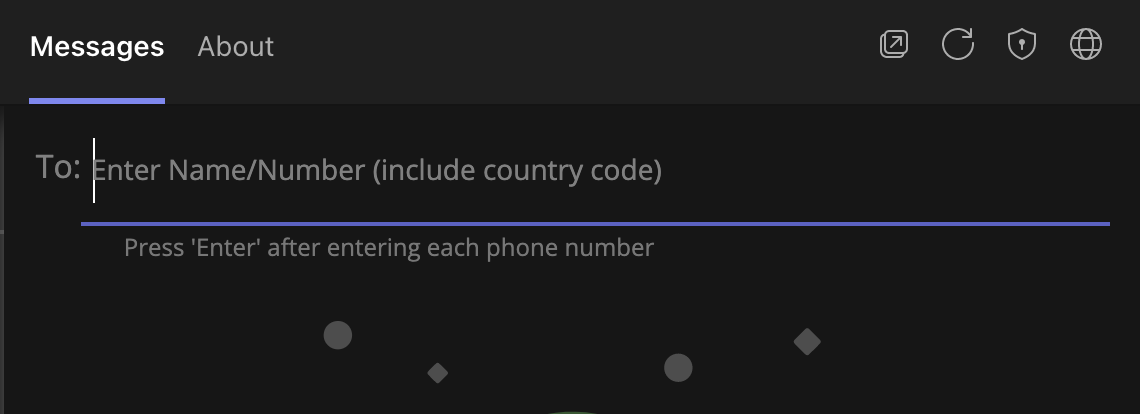
- If you're messaging with the user for the first time select Confirm to send the Opt-In message. This requests permission to message the contact. The user has 24-hours to respond before you can send a reminder message.
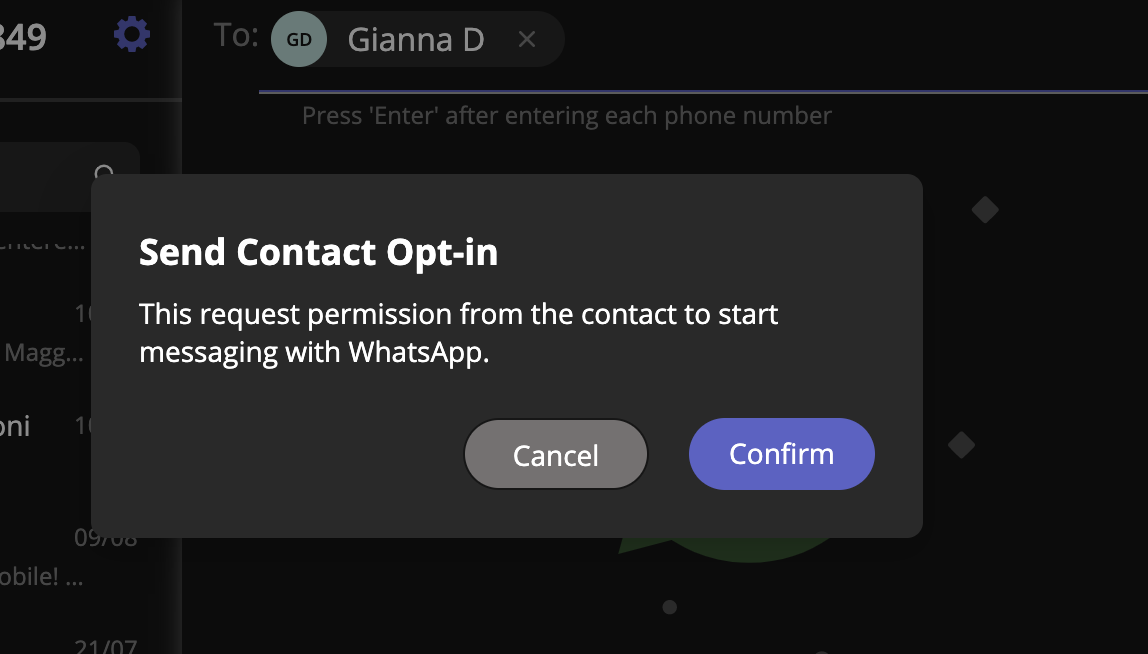
- Once the user replies you can send a message.
You can freely message until there has been a 24 hours since the last message. After which, your messages will be paused and held in a queue until the WhatsApp user resumes the conversation.
- Draft your message and then select the send icon.

Message from an existing message thread
- Use the search bar to search for user you want to send a message to.
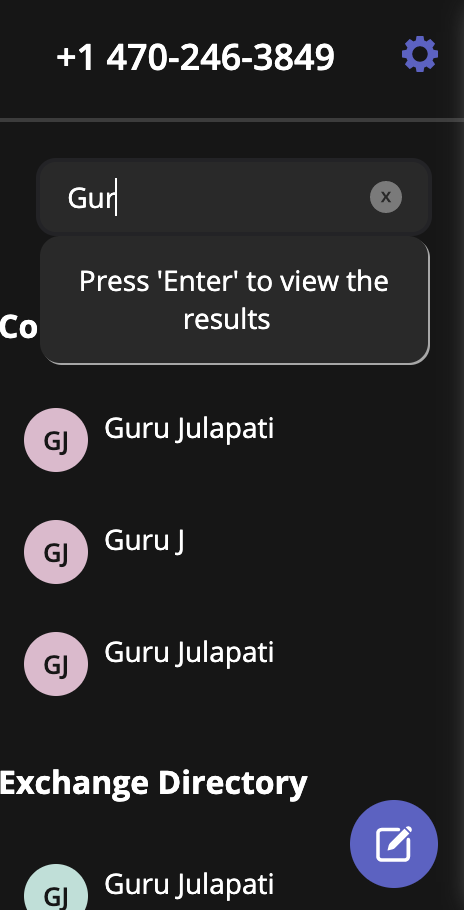
- Select the user, and then select the WhatsApp icon.
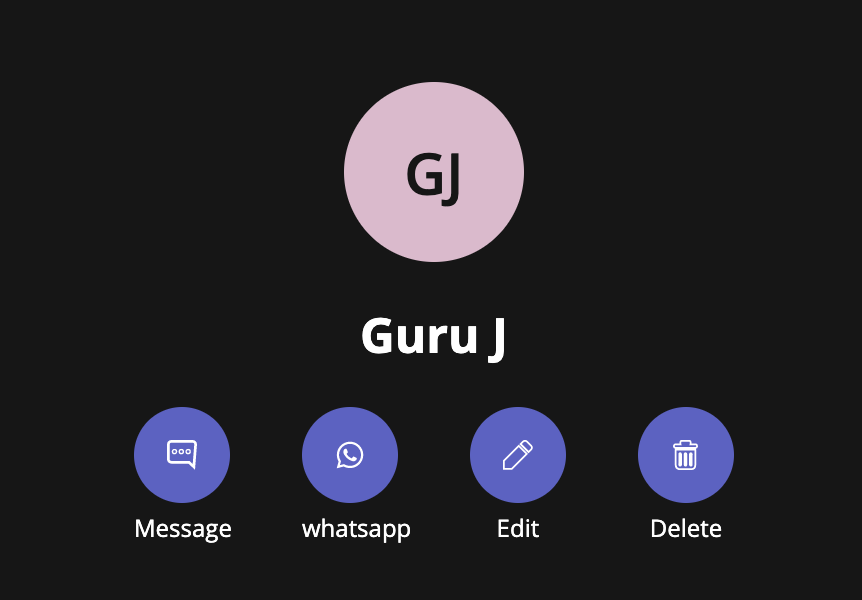
WhatsApp Message Queuing
WhatsApp Message Queueing is a feature that helps you stay productive while complying with Meta's policies for WhatsApp Business Accounts. It occurs during two scenarios:
- When you message a WhatsApp user for the first time, they must provide their consent for you to continue messaging them.
- After the WhatsApp user hasn't responded for over 24-hours the conversation session expires and they must re-initiate the conversation for you to continue messaging them.
MultiLine will let you queue a number of messages that will be in the "pending status" until the WhatsApp user provides consent or re-initates the conversation.
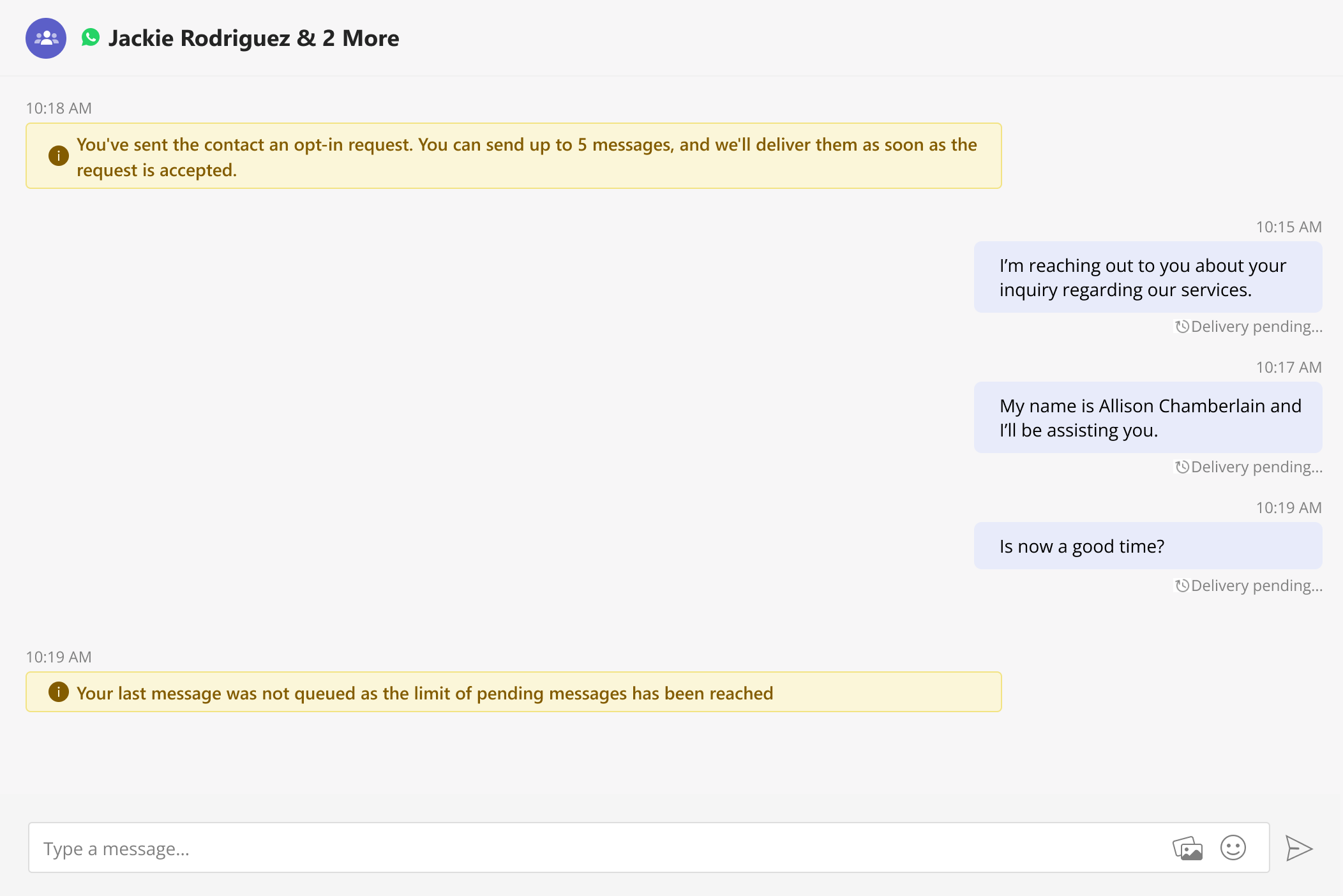
Opt-in
When messaging begins with a WhatsApp user, the user is asked to opt-in with the following notice:

MultiLine users will see the following notice, but will be able to compose and send their messages so that they deliver after the WhatsApp user opts in.
Once the WhatsApp user opts in, if the MultiLine user had not sent any messages during the pause, they'll be alerted they can start the conversation with the following notice:

Reinitiating after 24-Hours Flow
When a MultiLine user sends a message after has been more than 24-hours since the last message received from the WhatsApp user, MultiLine users see the following notice:

The WhatsApp user will see the template message and can select "Resume conversation" to allow the conversation to continue.

When the WhatsApp user selects "Resume conversation", if there are no messages queued, the MultiLine user will see the following notice:
![[Auto Message] The contact has resumed the conversation. You can now continue messaging with them.](http://dyzz9obi78pm5.cloudfront.net/app/image/id/666322b14d0376f8940fecf7/n/1717772977213.png)
Leave a Conversation
WhatsApp limits the number of business users who can speak with WhatsApp users. To allow other people in your business to message with a WhatsApp user, you can leave the conversation when you're done with your interaction.
- Go to the Message menu.
- Select Leave Conversation.
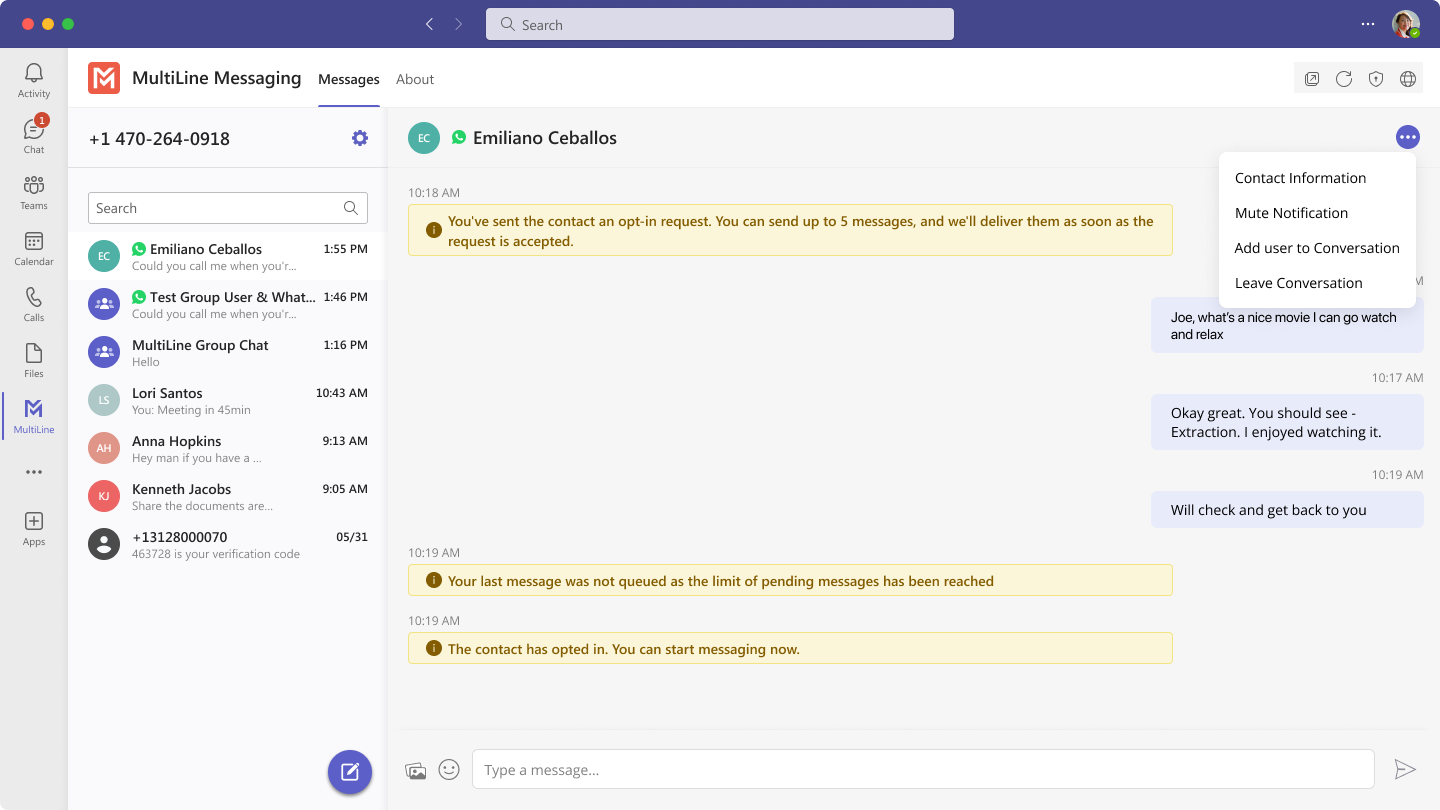
- Confirm you want to leave the conversation.
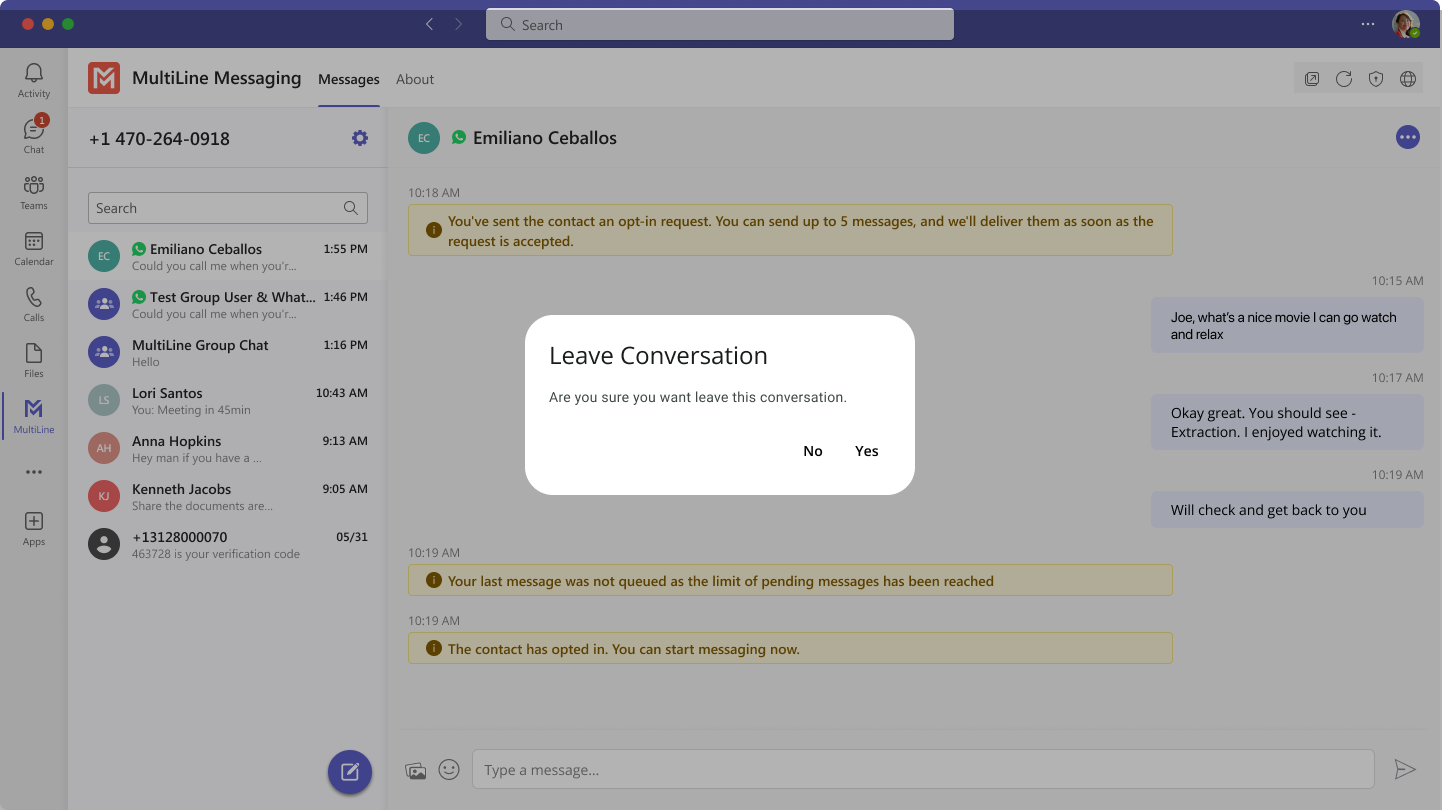
When complete, both users will see an automessage letting them know you left the conversation.

Read on to learn about adding contacts in the MultiLine Messaging Teams app.
Overview
Contacts in the MultiLine Messaging Teams app sync with Exchange. You can add and edit contacts from the Teams Messaging app.
Add a Contact
To add a contact, you need to have a message history with them.
1. Open the message conversation.
2. Select the number (example: +15555555).
3. Select Create Contact.

4. Fill out the desired fields.

5. Select Create.

Edit or Delete a Contact
1. Go to the message history.
2. Select the Contact Name.
3. Select Edit or Delete. 
Read on to learn about searching messages in the MultiLine Messaging app for Microsoft Teams.
Overview
When searching MultiLine Messages, search results will include the content of messages and contact information. These results are organized accordingly into tabs so that it is easy to find the desired result.
How to search
1. Type in the Search Bar above the Messages and Voicemails tab. 
After you've started searching, select the tab to see its results.

Read on to learn about WhatsApp Group Messaging from the MultiLine Messaging app for Microsoft Teams.
Overview
You can send WhatsApp Group Messages from the MultiLine Messaging App for Microsoft Teams. This feature allows multiple MultiLine users to be in a group chat with one WhatsApp user. MultiLine users can have multiple chats and group chats with the same WhatsApp user.
WhatsApp Group messaging supports up to 10 MultiLine users in a conversation. Users can add other users to the conversation, remove other users from the conversation, and choose to share or not share group chat history. Users can also leave the conversation and request to rejoin a conversation.
Before you start
- Users can only add MultiLine users within their region to a group conversation.
Create a new group chat
- Select the New Message icon, then WhatsApp, or select the WhatsApp icon from a contact's information screen to begin.
- If you've had a conversation with the user before, previous chats or group chats with the user will appear. Select New chat.
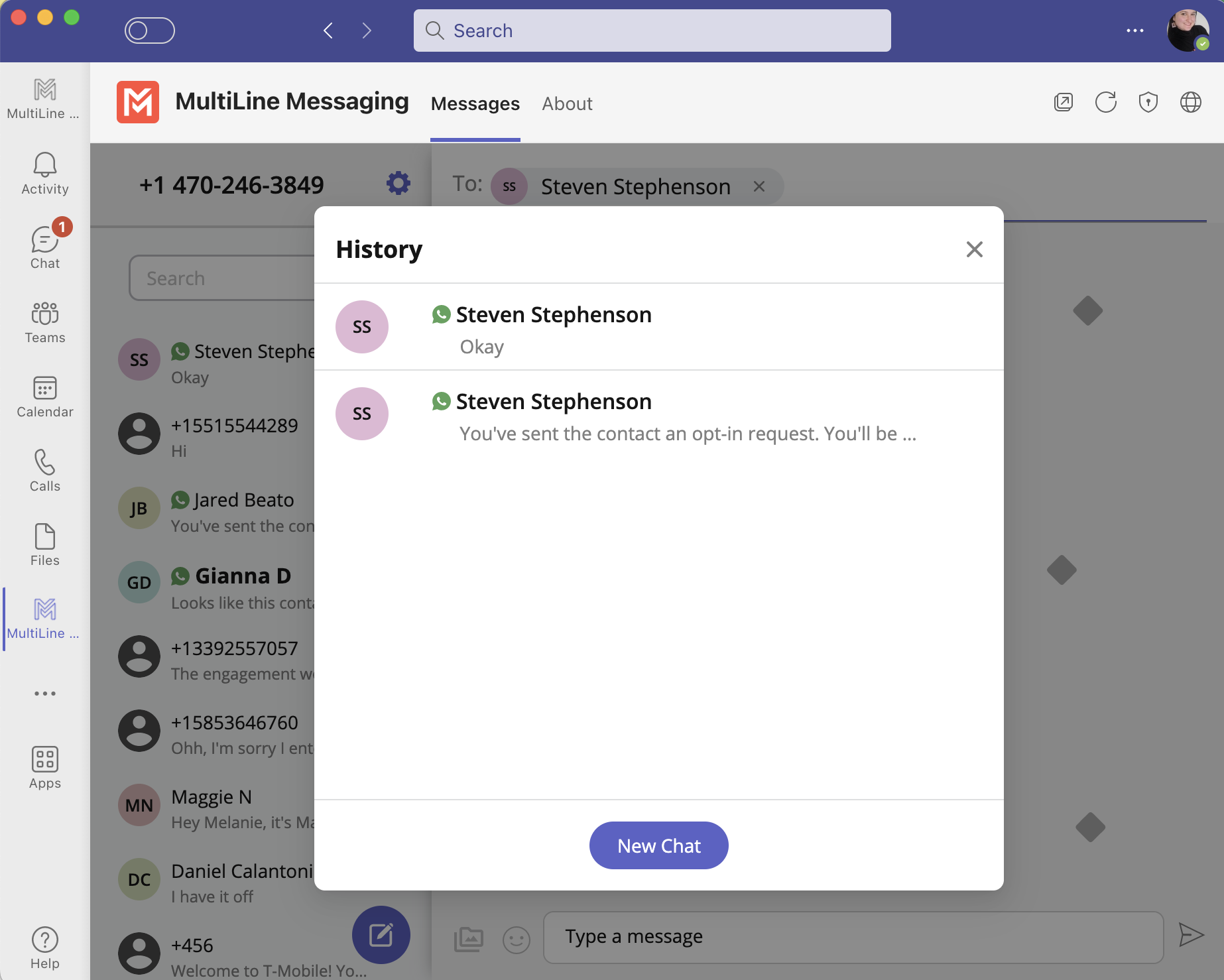
Add a participant to a 1:1 conversation
- Select Confirm to send the Opt-In message. The user will be presented with the option to "Start Conversation". If selected, you'll see a message confirming the contact has opted in.
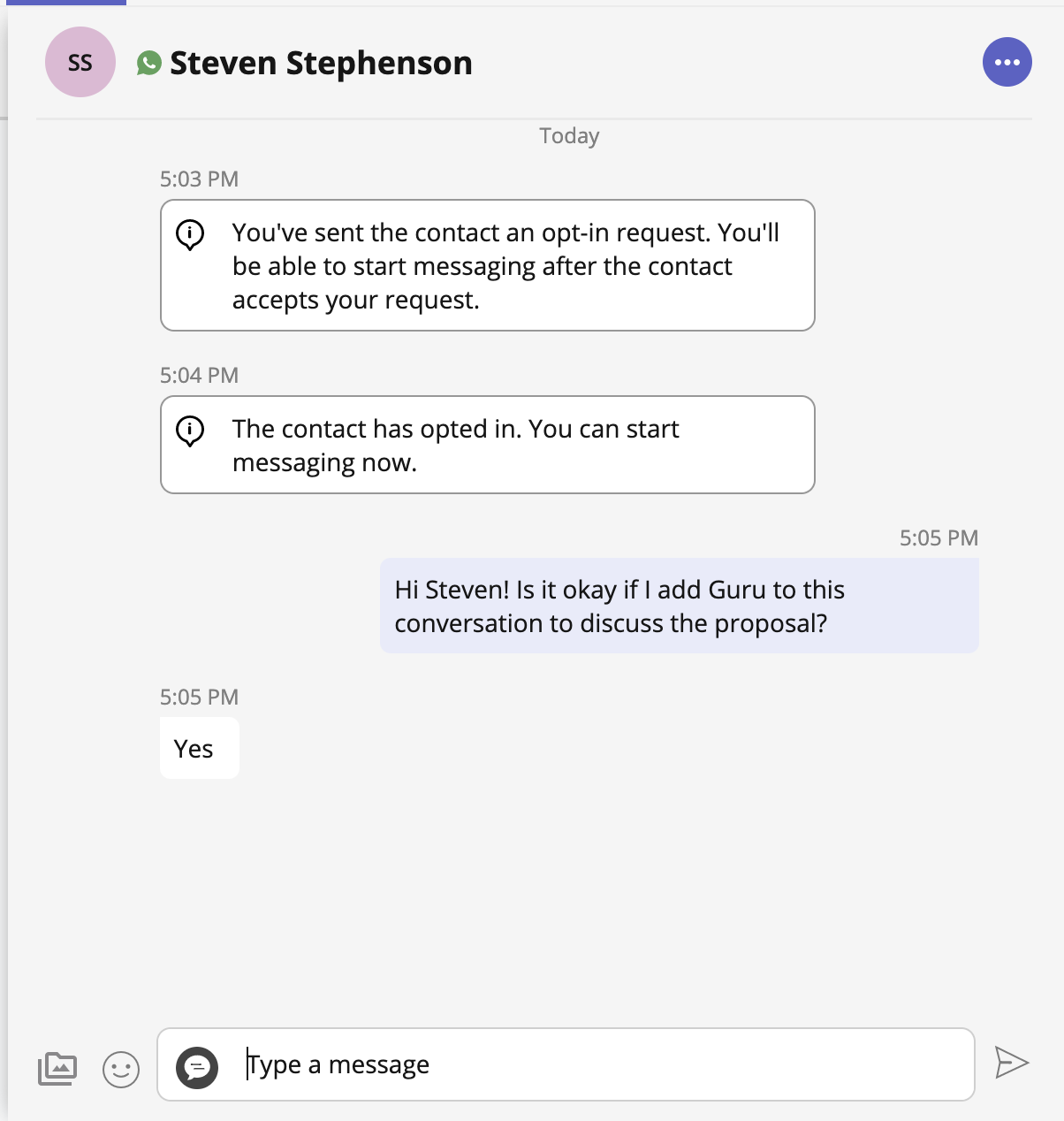
- Select the message menu icon then select Add user to conversation.
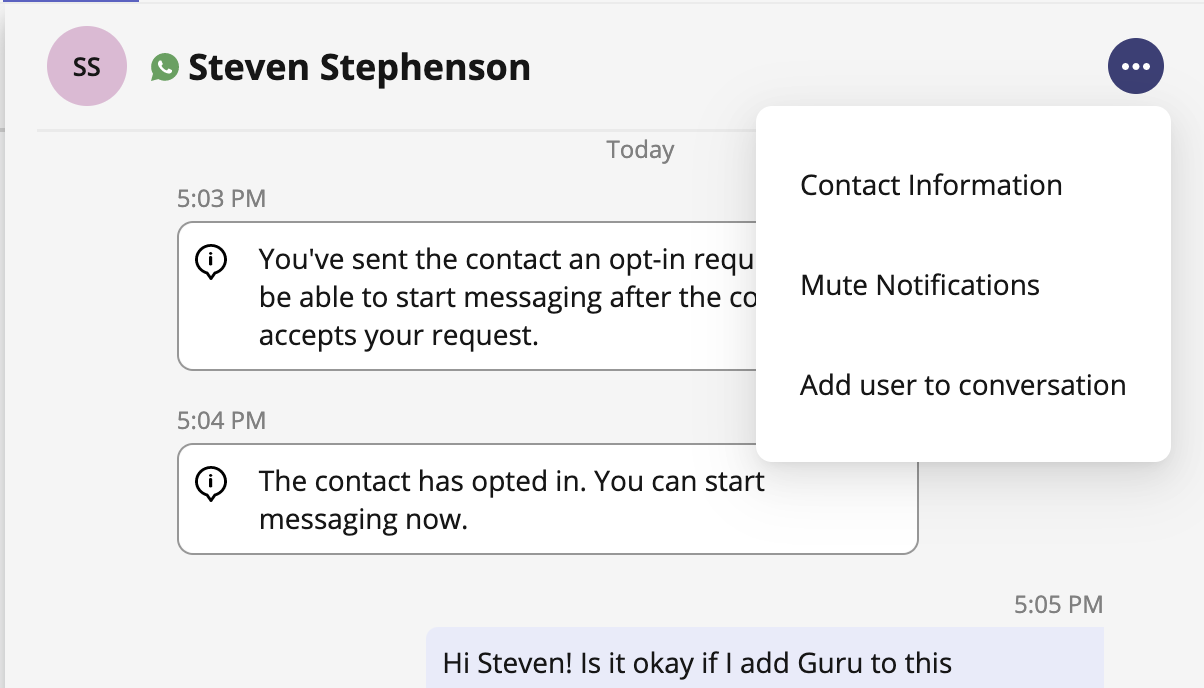
- Use the Search bar to pull up a list of matching users you can add to the conversation.
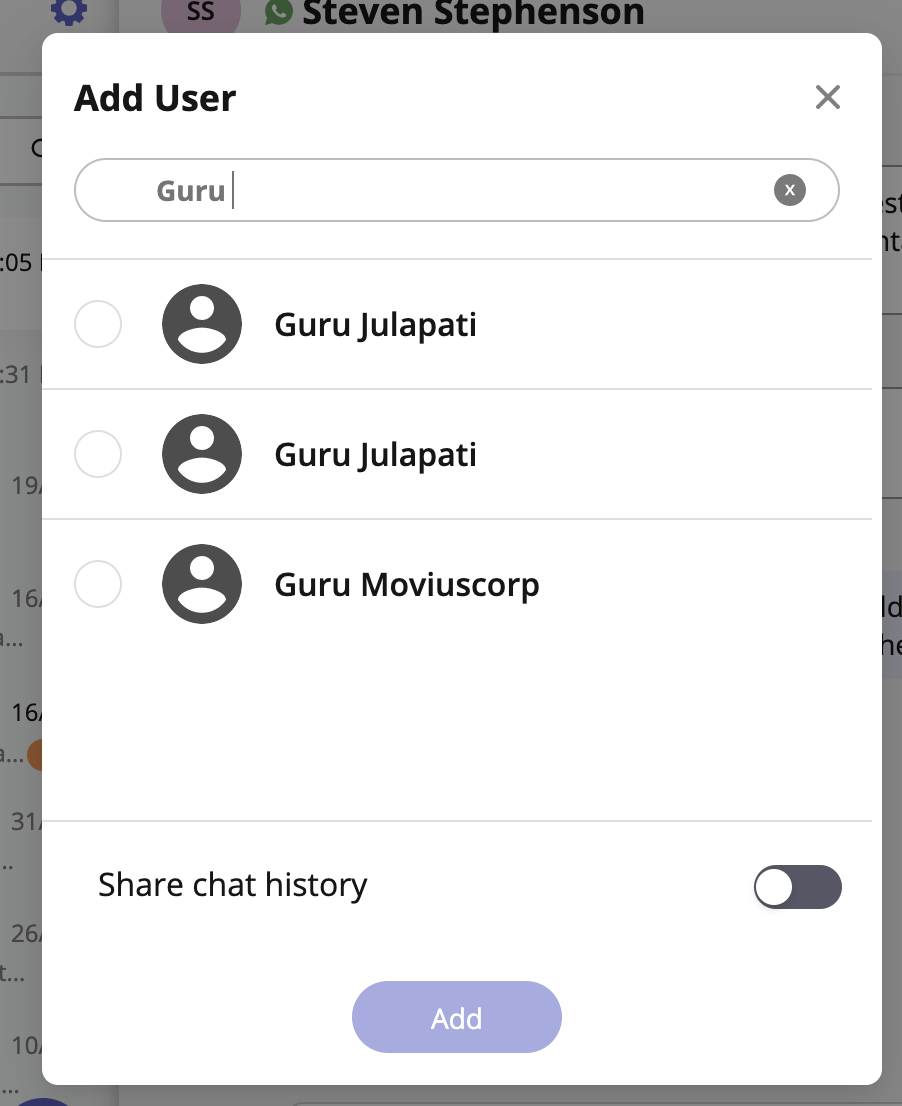
- Add the user.
- Select the radio button for the desired user.
- By default, the Share chat history toggle is off, to share the chat history, switch the toggle to on.
- Select Add.
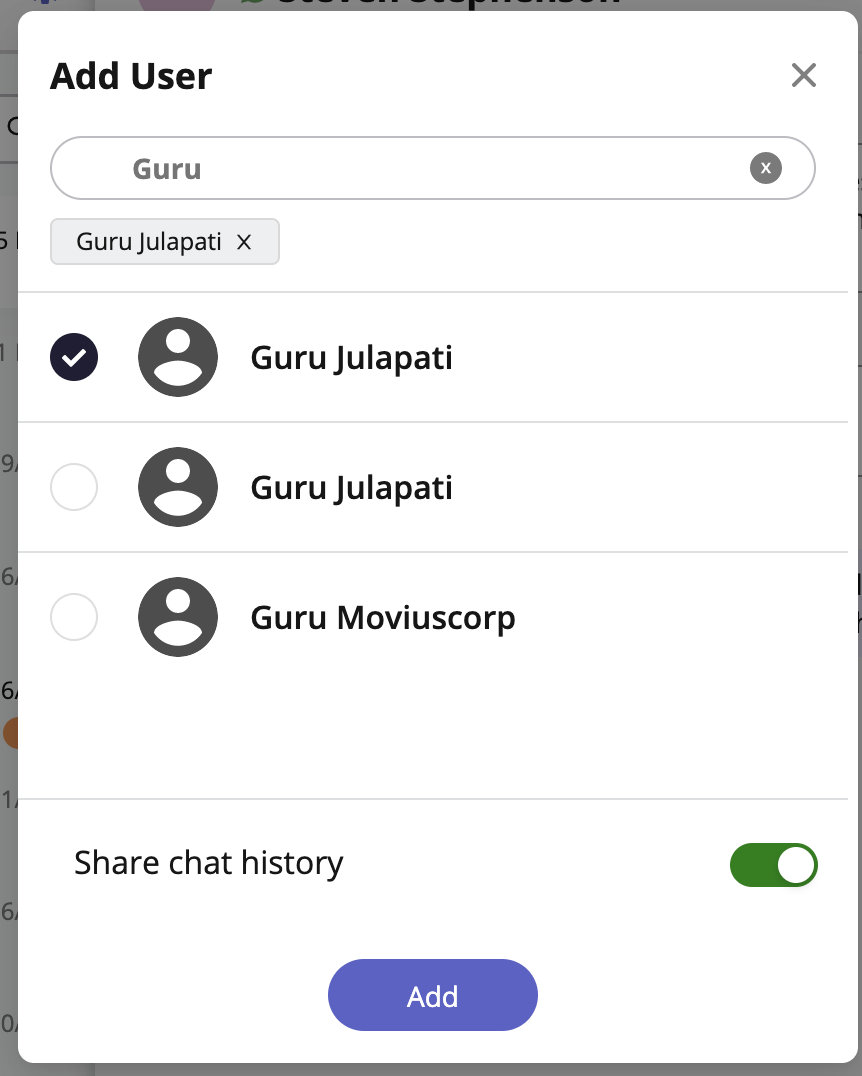
- You'll see a confirmation message that you've added the user to the conversation.
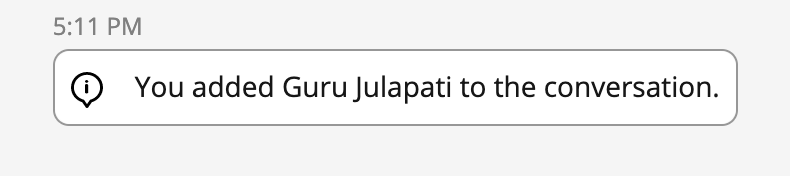
Add a participant to a group chat
- Select the info icon.
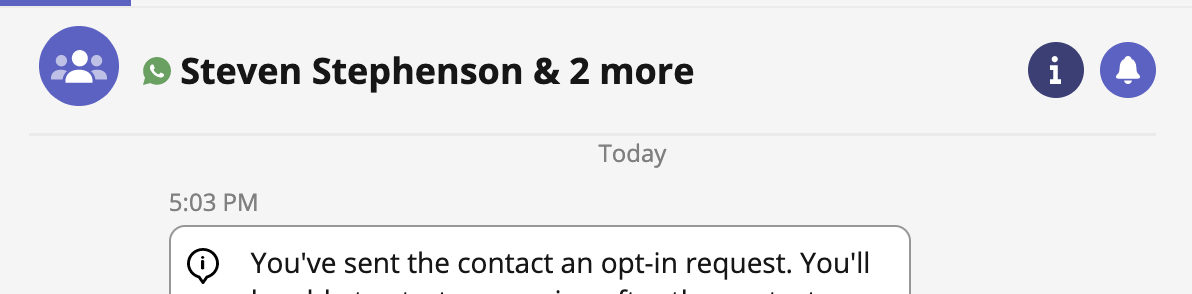
- Select Add user to conversation.
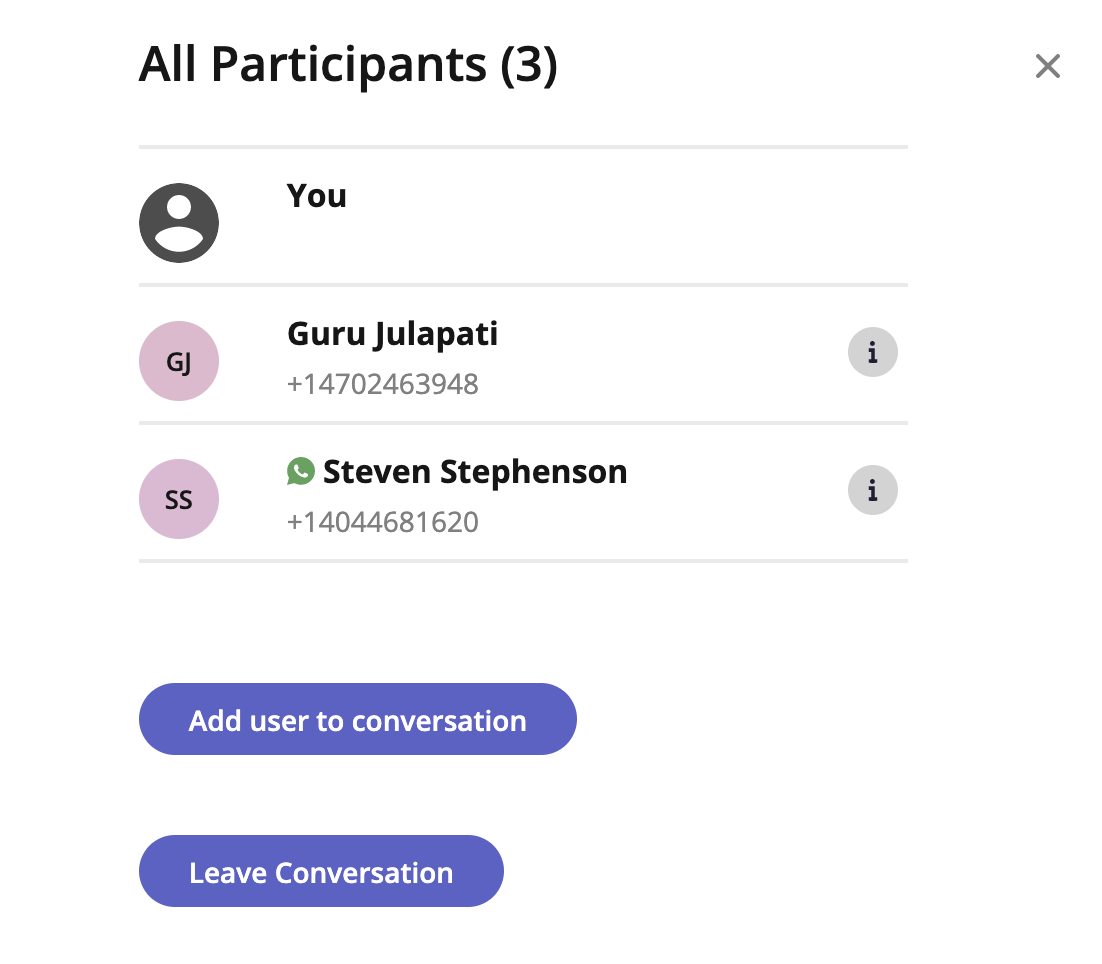
Leave a conversation
- Select the info icon.
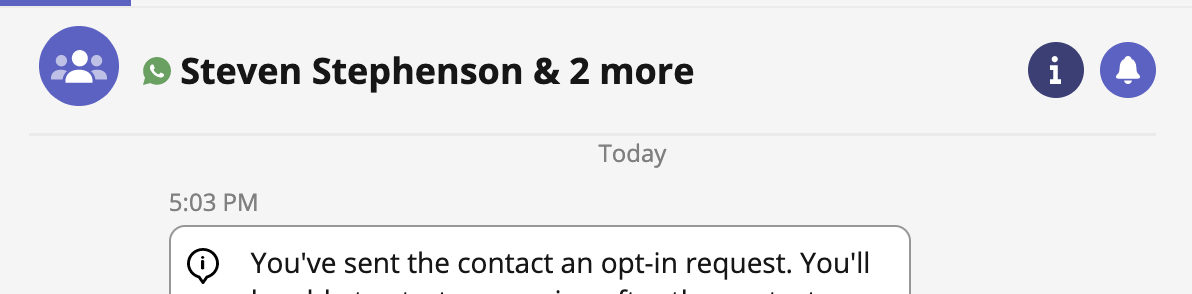
- Select Leave conversation.
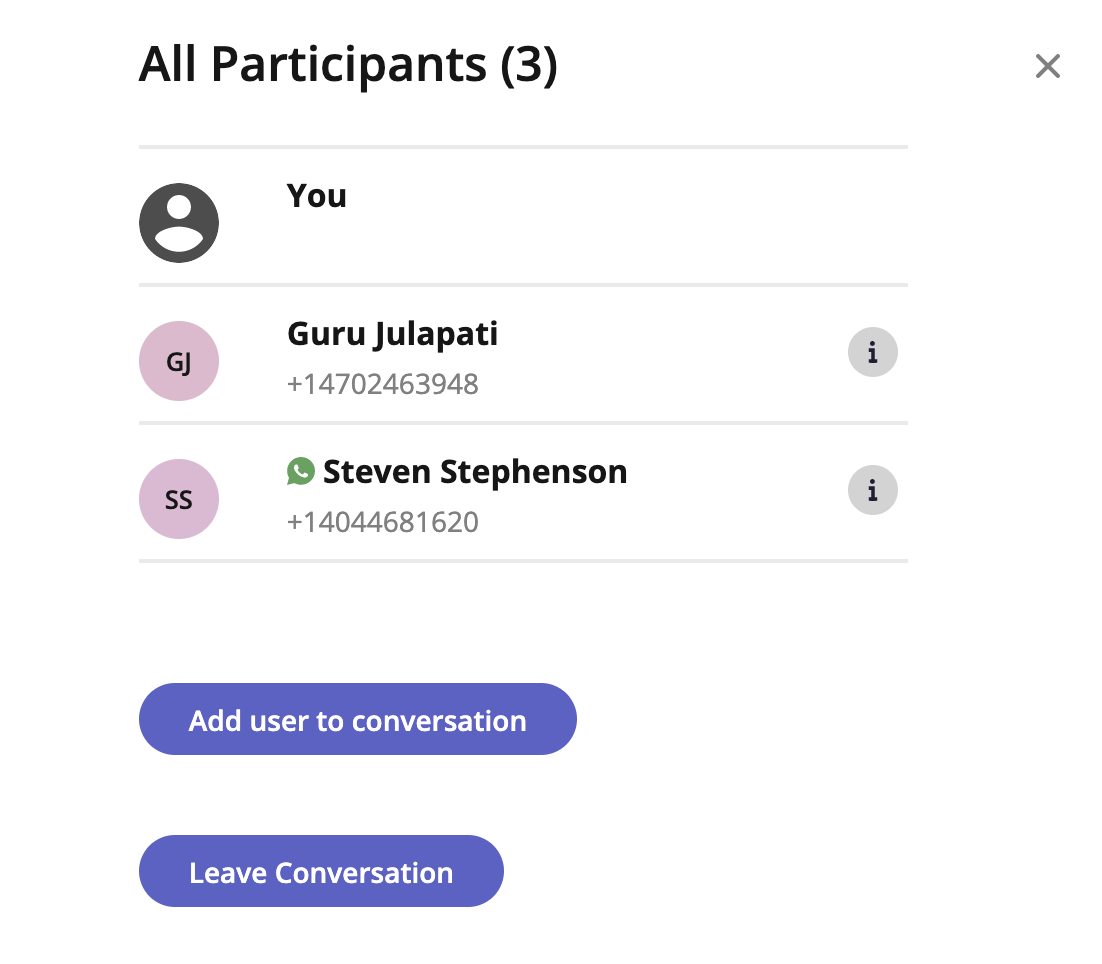
Read on to learn how to leave a social messaging conversation in the MultiLine Messaging for Teams application.
Overview
Sometimes you may want to leave a social messaging conversation, whether it is a 1:1 or group message. Leaving a social messaging conversation is required before you're able to delete messages in MultiLine applications.
How to Leave a Conversation
The Leave Conversation option is available in the ... menu.

At the prompt, confirm you want to delete the message.

Read on to learn about muting MultiLine message threads in Microsoft Teams.
Overview
Muting a message thread will stop you from receiving notifications in Microsoft Teams when you receive new messages.
Mute a message thread
- Open a message thread, and select
 for menu options.
for menu options.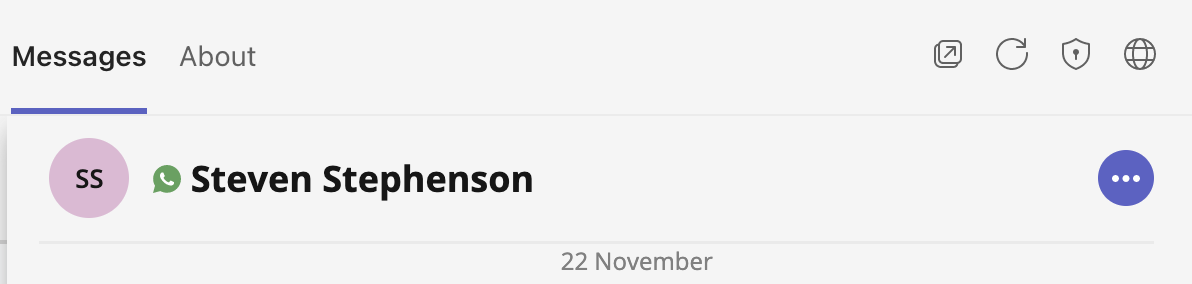
- Select Mute Notifications.
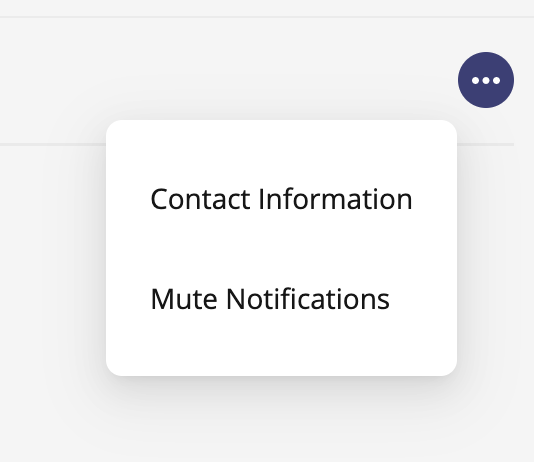
Read on to learn about deleting messages in the MultiLine Messages app for Microsoft Teams.
Overview
You can delete messages to keep your inbox clean. If you're in an industry where your messages are recorded for compliance purposes, deleting messages does not impact compliance records.
Delete a Message
1. Select the menu, then Delete.

2. Select any other messages that you want to delete. Note: You can delete up to 10 messages at a time.

3. Select Delete.

5. Confirm by selecting Delete.

If you attempt to delete an active social messaging conversation, you will see an error. You will first need to leave the conversation.

 to access the app.
to access the app.  New Message icon.
New Message icon.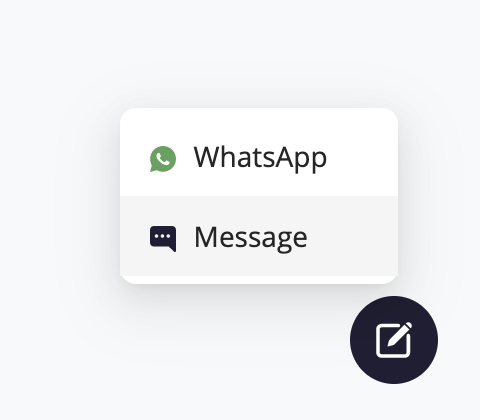
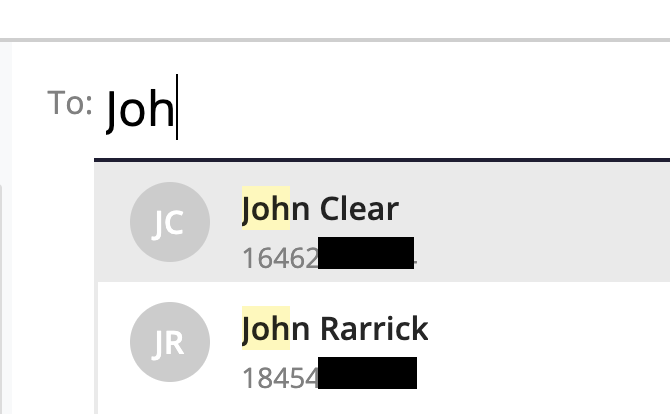
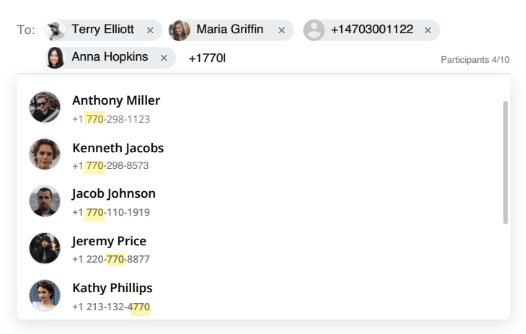

 to select an emoticon
to select an emoticon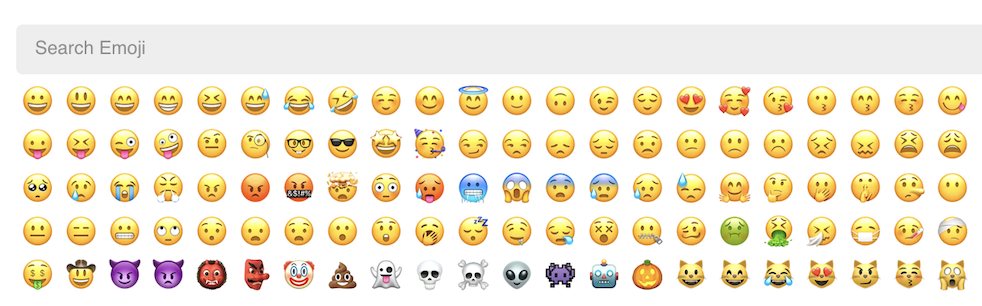
 to send an image file.
to send an image file.  or press 'enter' to send the message
or press 'enter' to send the message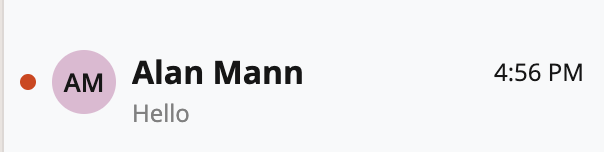
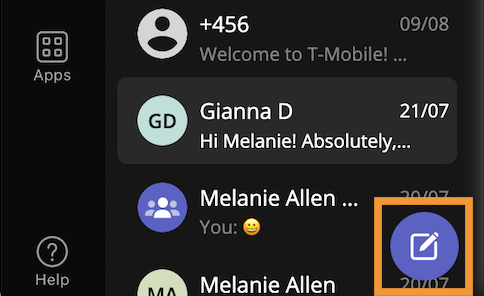
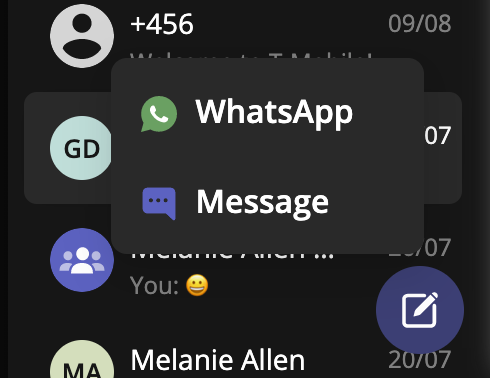
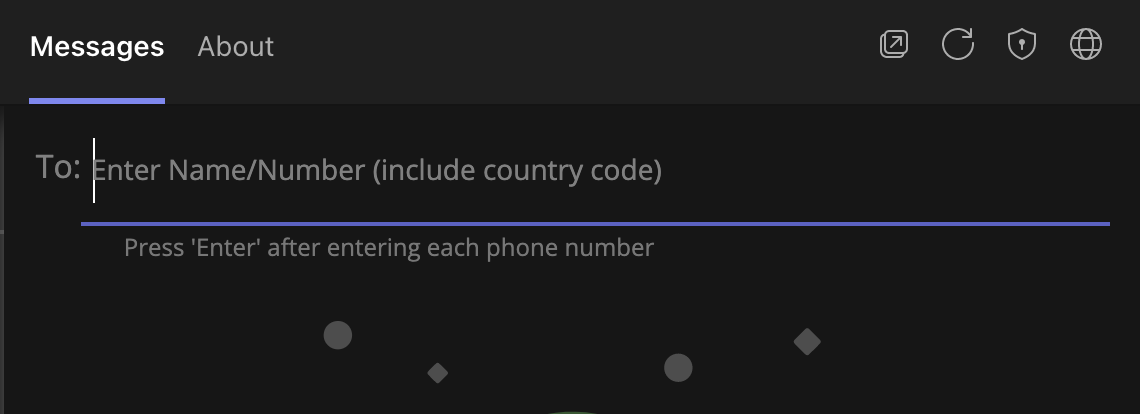
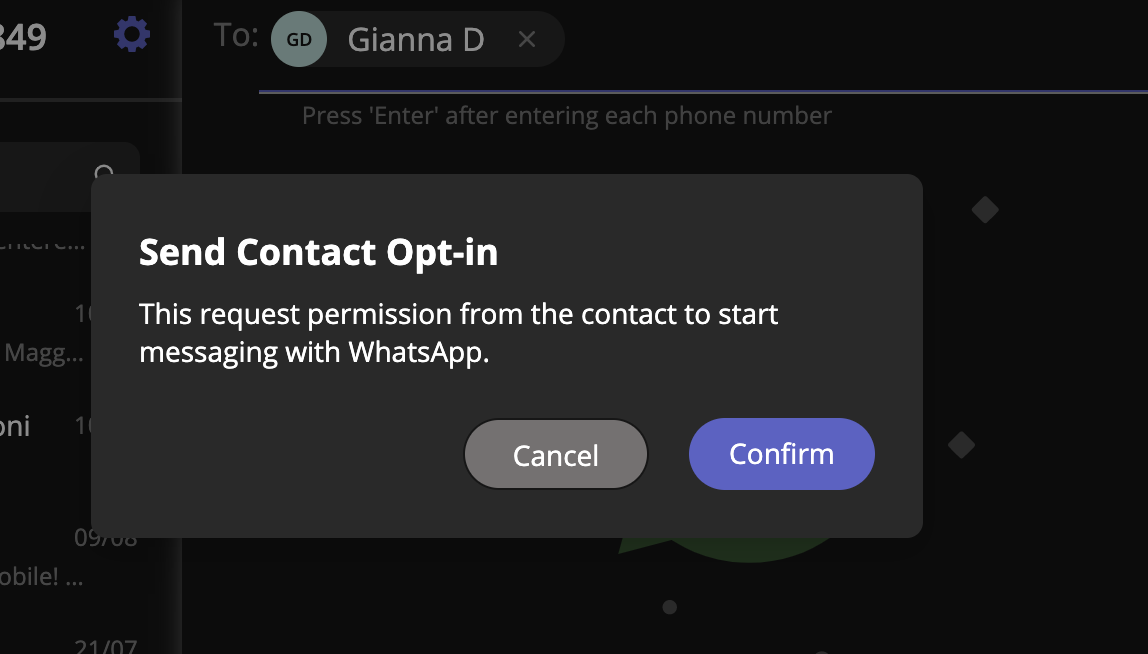

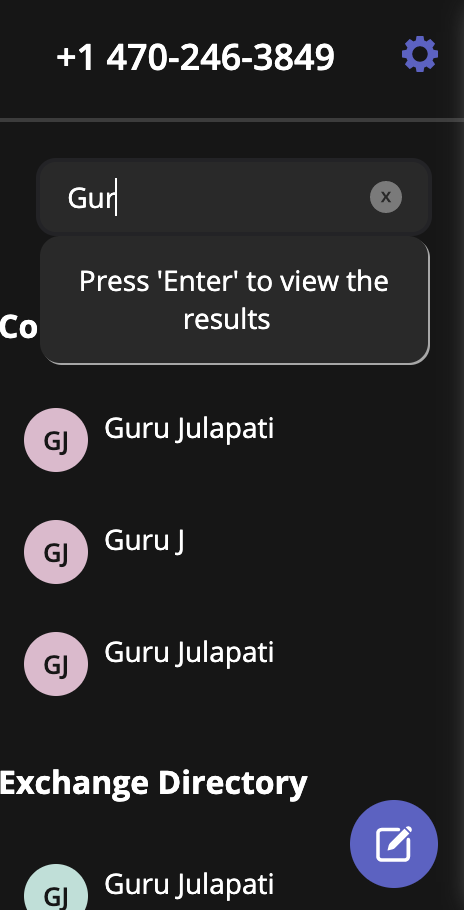
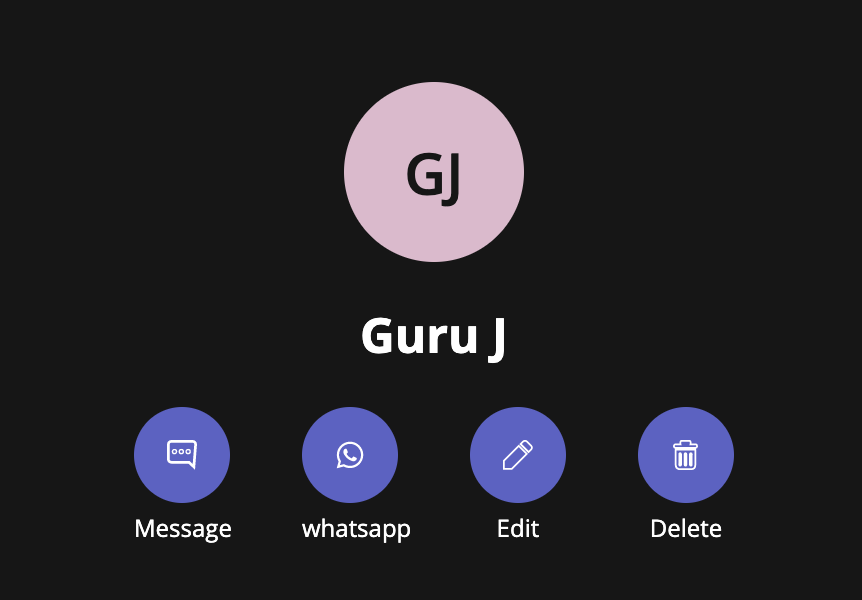
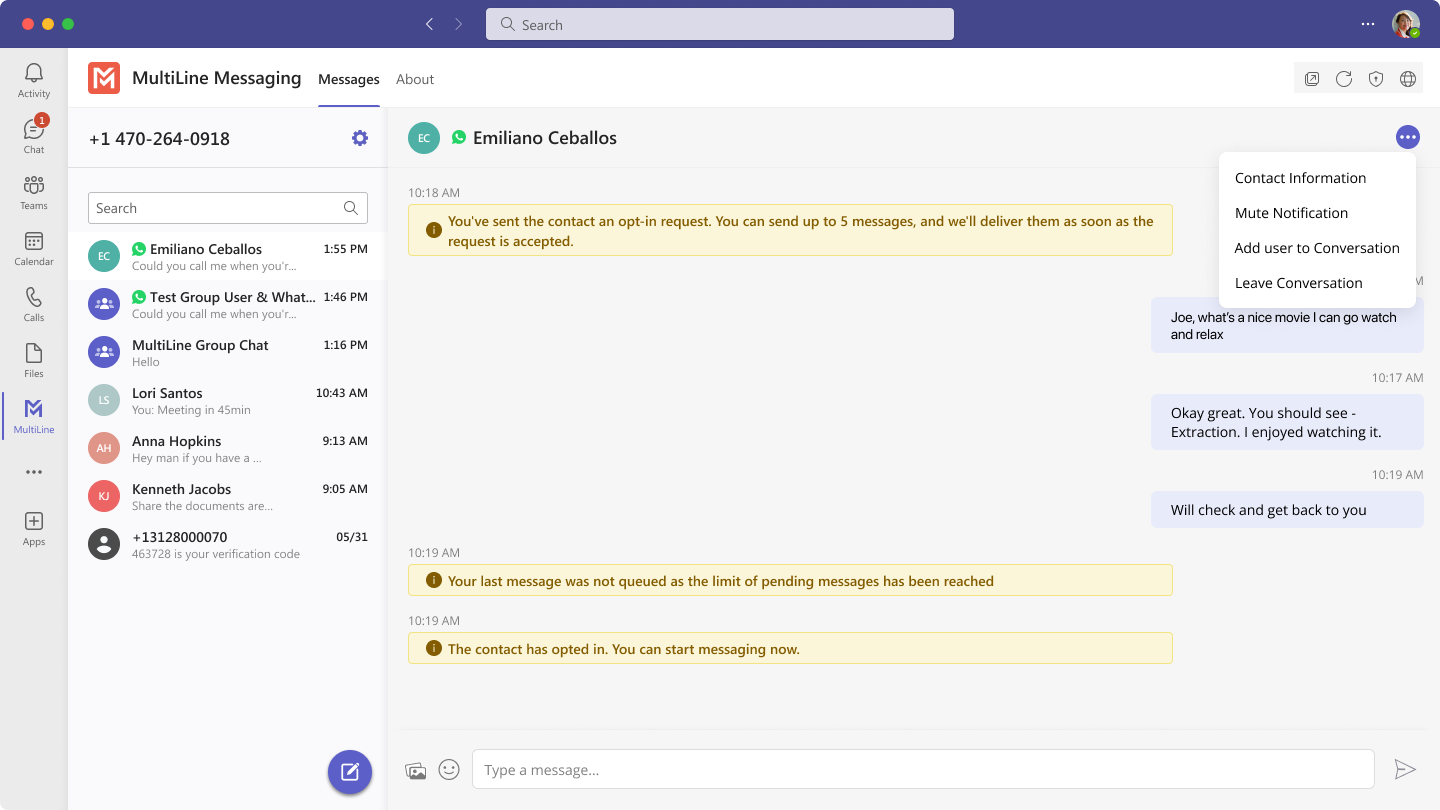
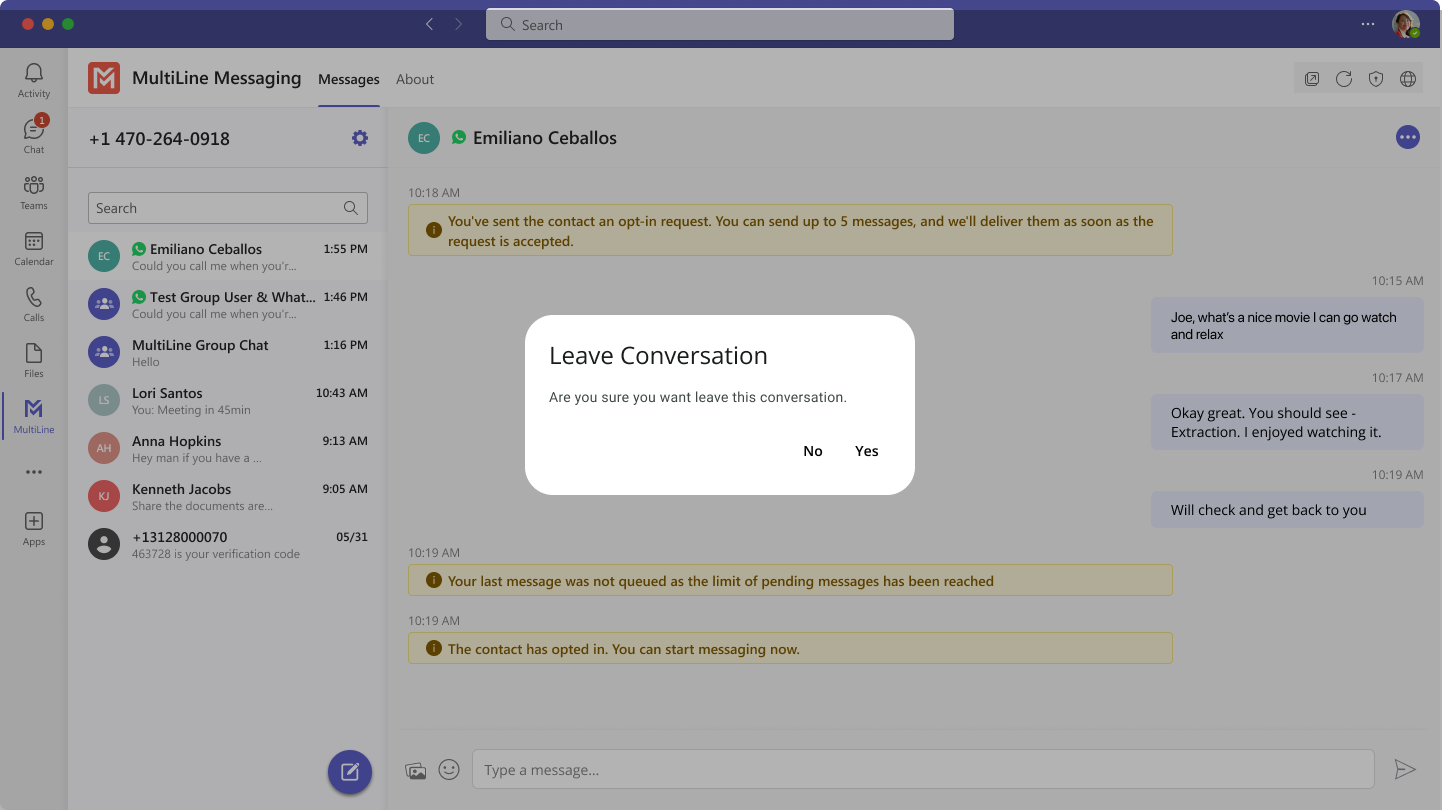
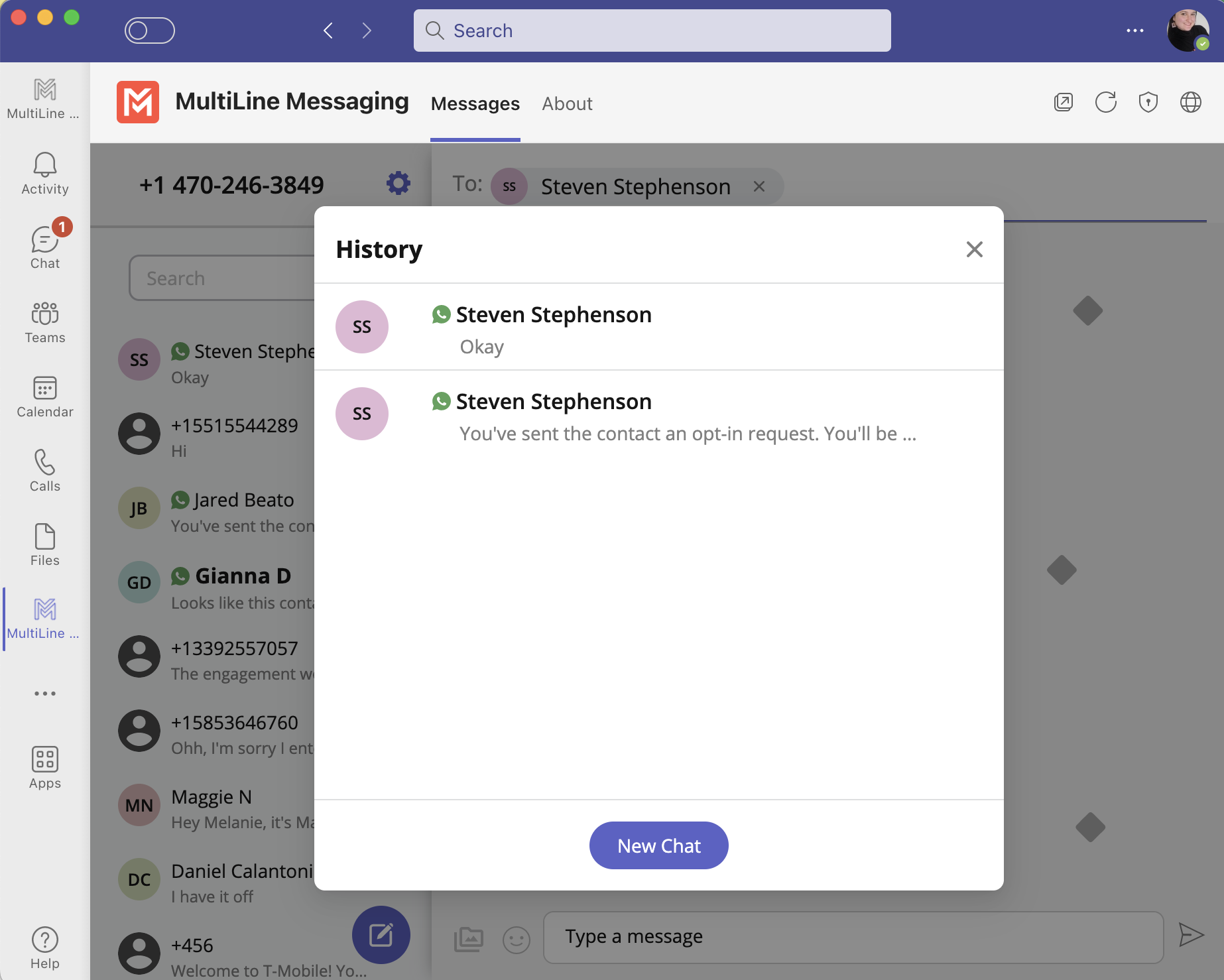
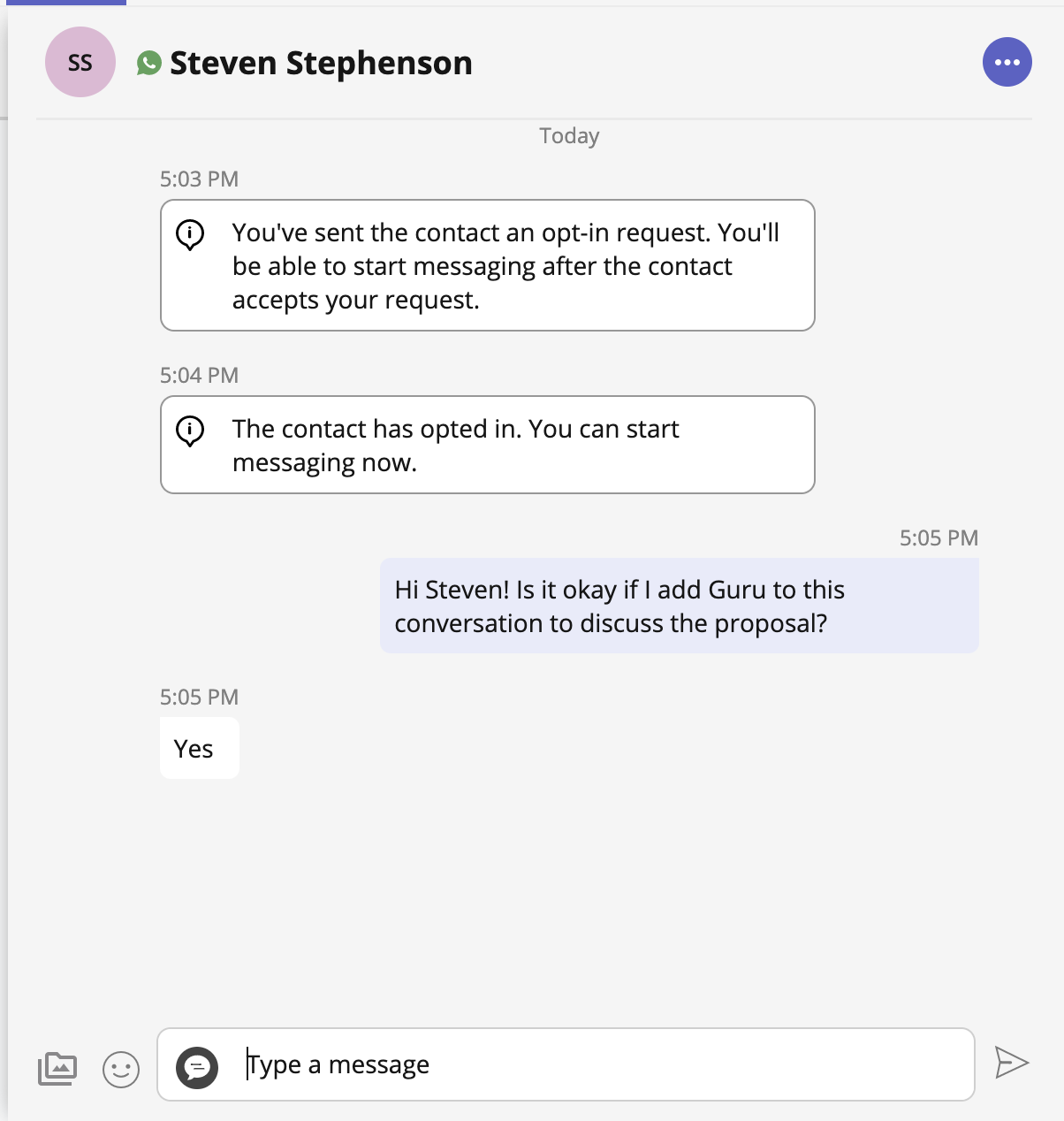
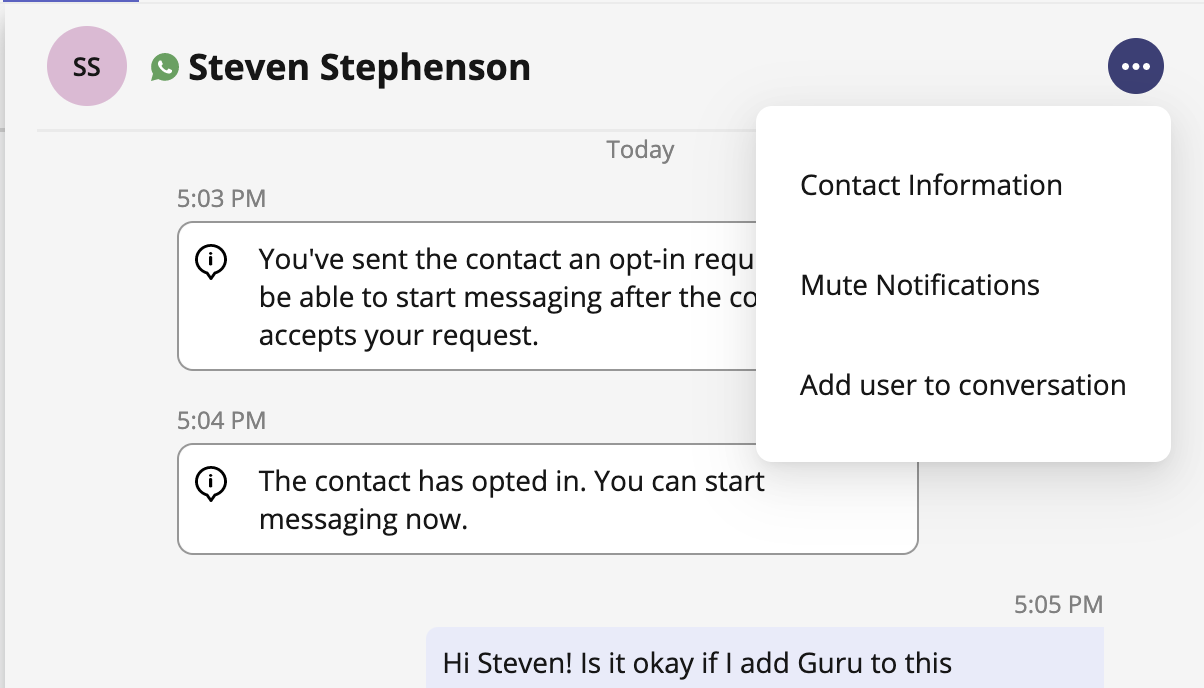
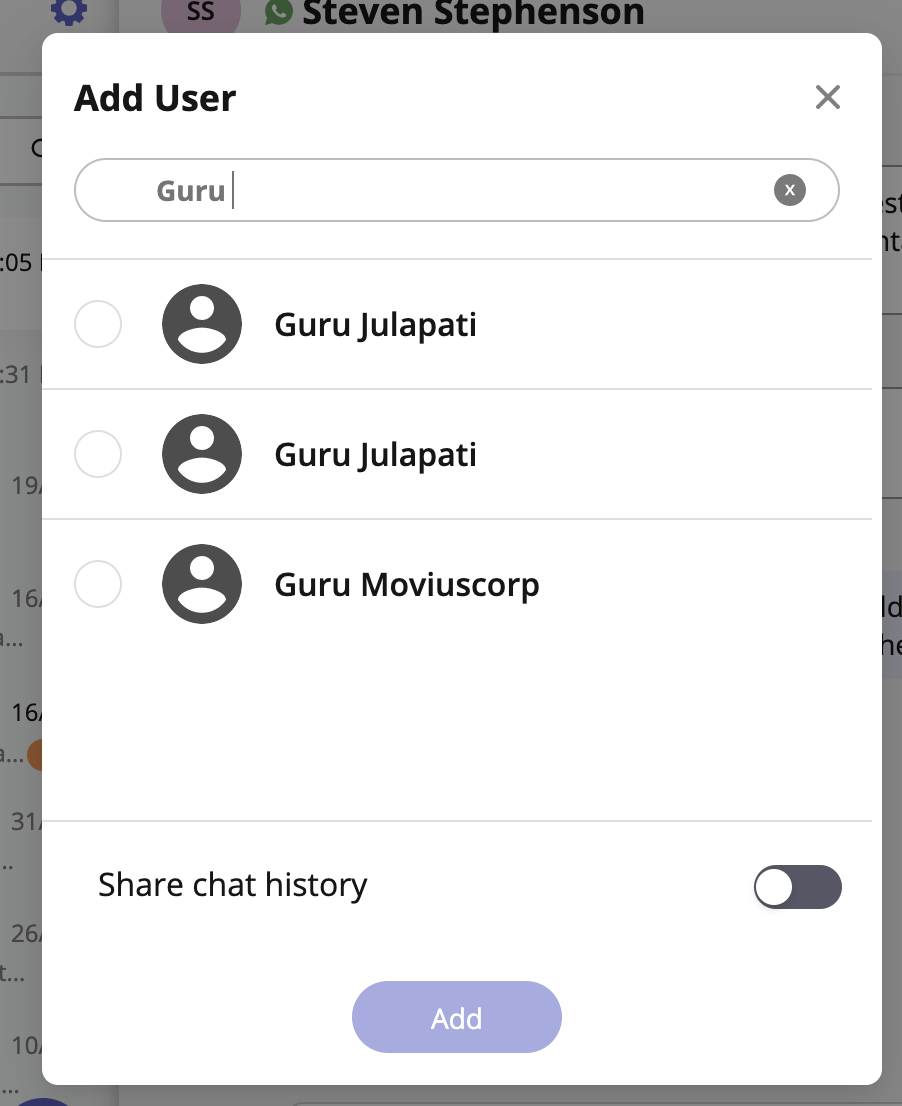
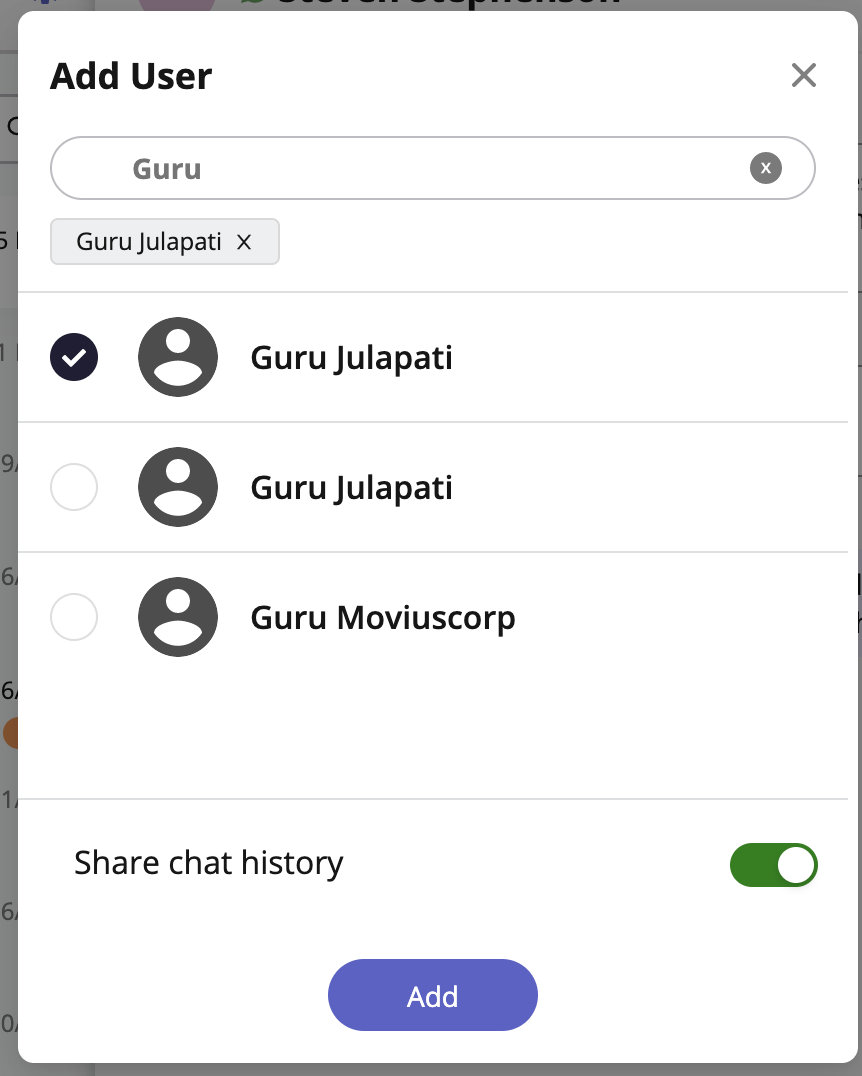
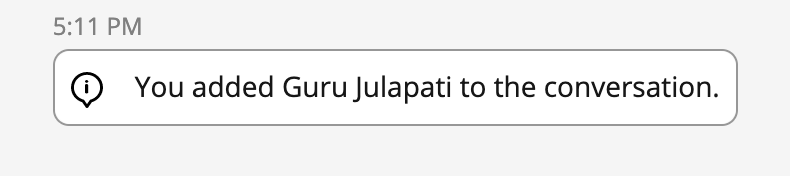
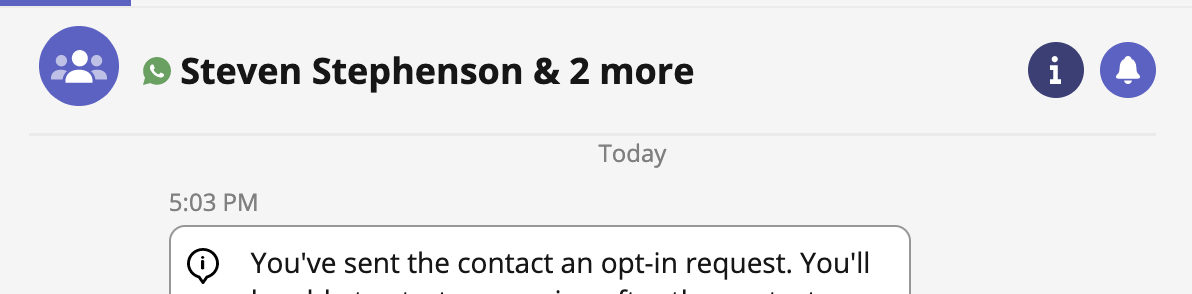
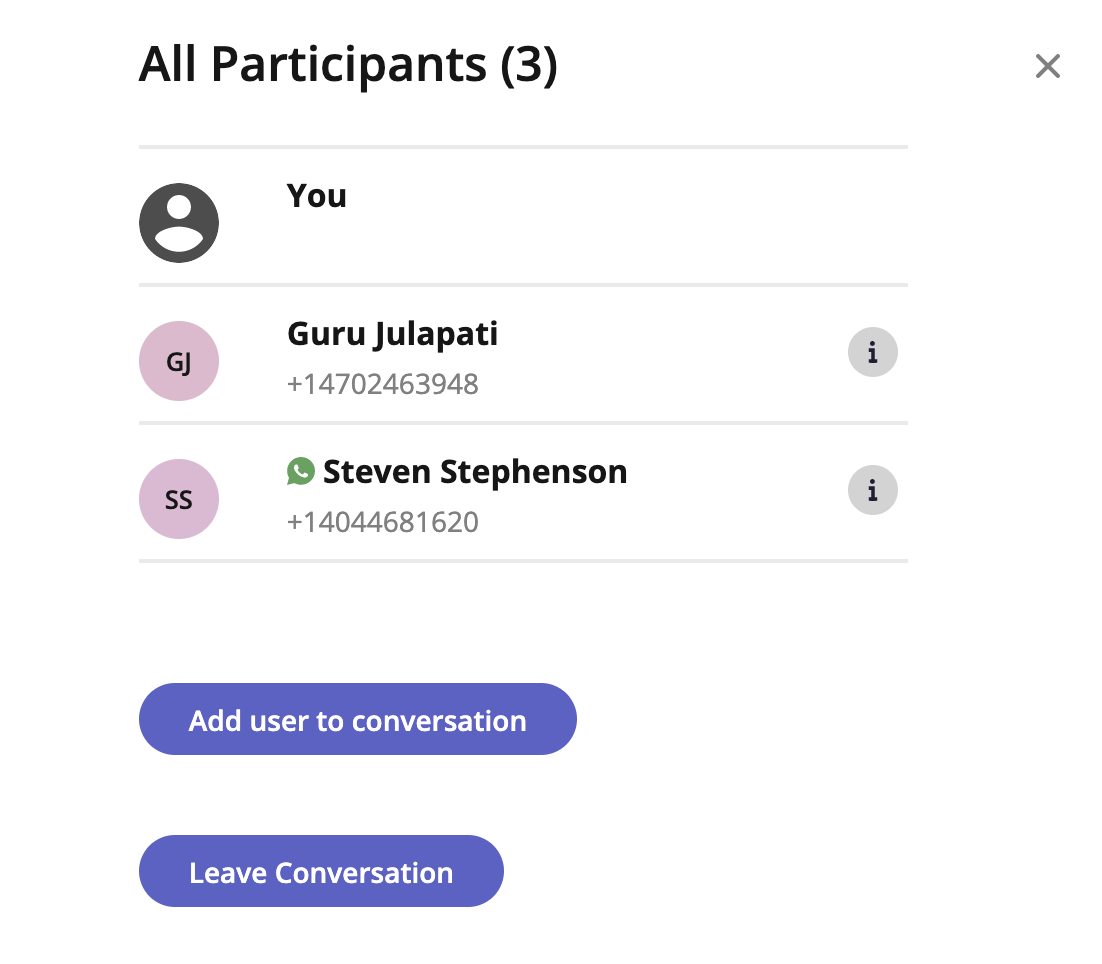
 for menu options.
for menu options.