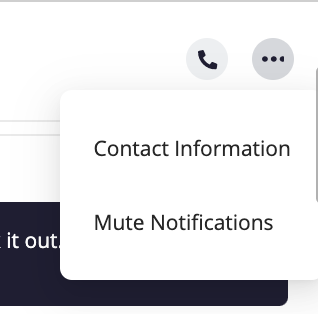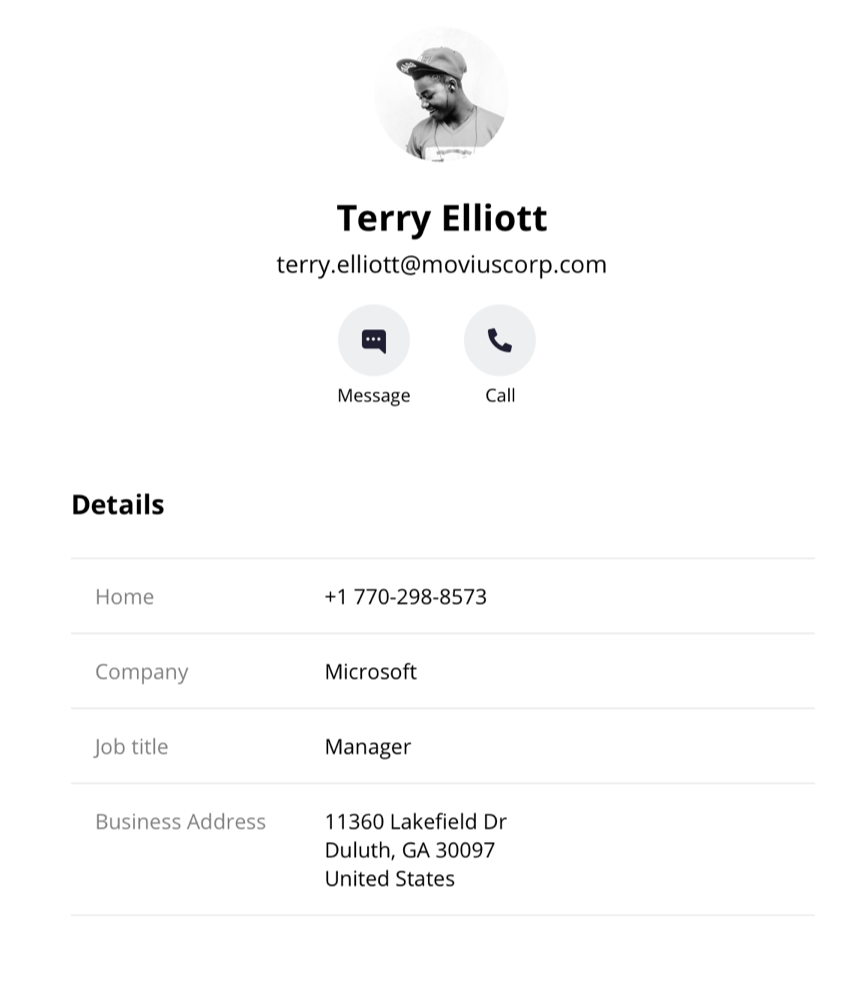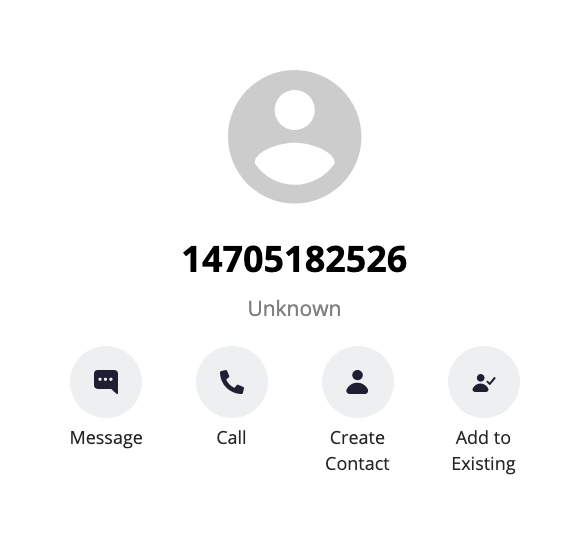Read on to learn about SMS messaging in MultiLine Desktop.
Overview
You can send messages in the mobile app and in the desktop and your conversations will be synced in either device.
Creating a new message
When it's your first time on the Messages screen, click Start a Chat to send your first message.

At the new message window, begin typing the first or last name of someone in your saved contacts, or a mobile number.

After you've entered at least 4 digits (including country code) or letters, you'll see a list of auto-suggestions. Note: only saved contacts will appear in the auto-suggestions.

If your organization has enabled it, you can add multiple participants to the To: field to create a group message.
When you have your desired participant(s), you can begin typing your message in the Type your message... field.

Press the enter or return key, or click the Send Message icon to send the message.
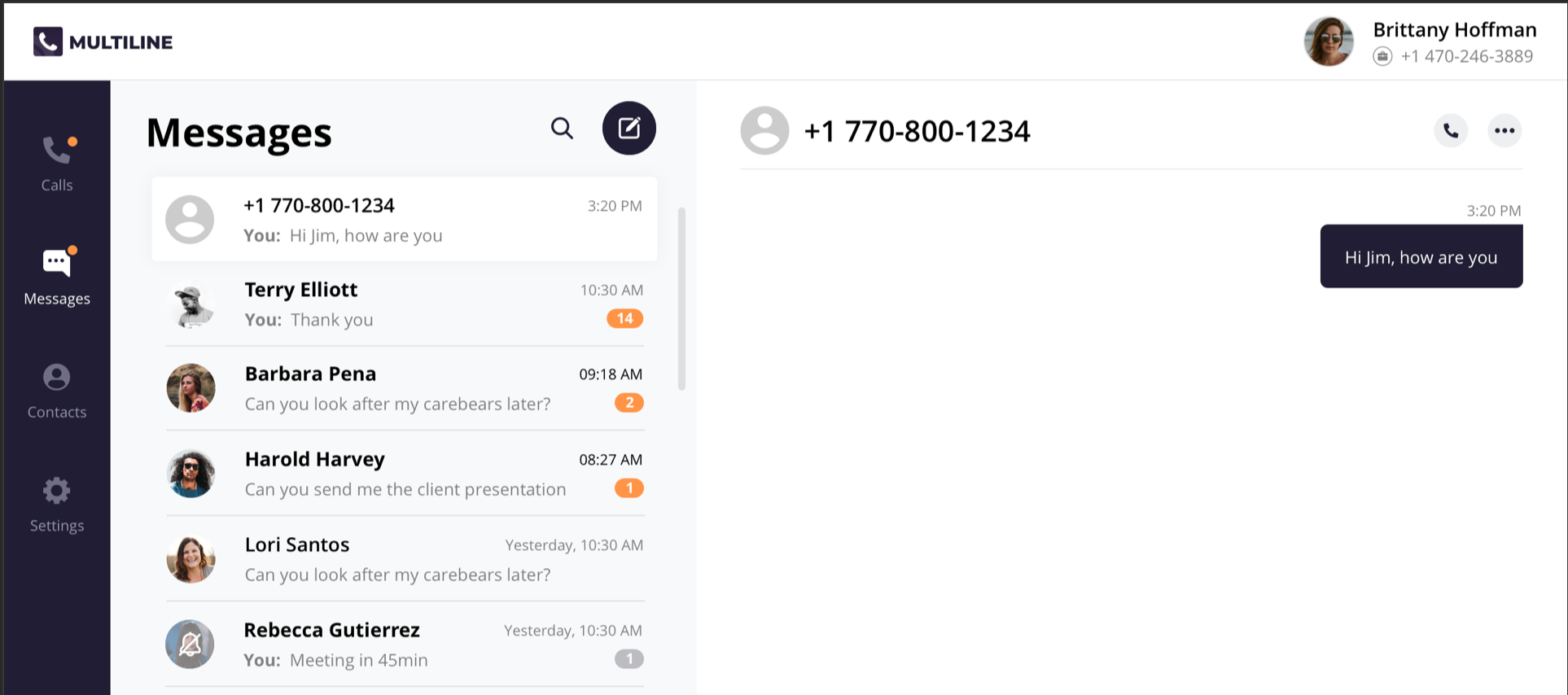
Navigating your messages
Once you've sent at least one message, your list of Messages will appear on the screen.
- Click any Message to see your Message history.
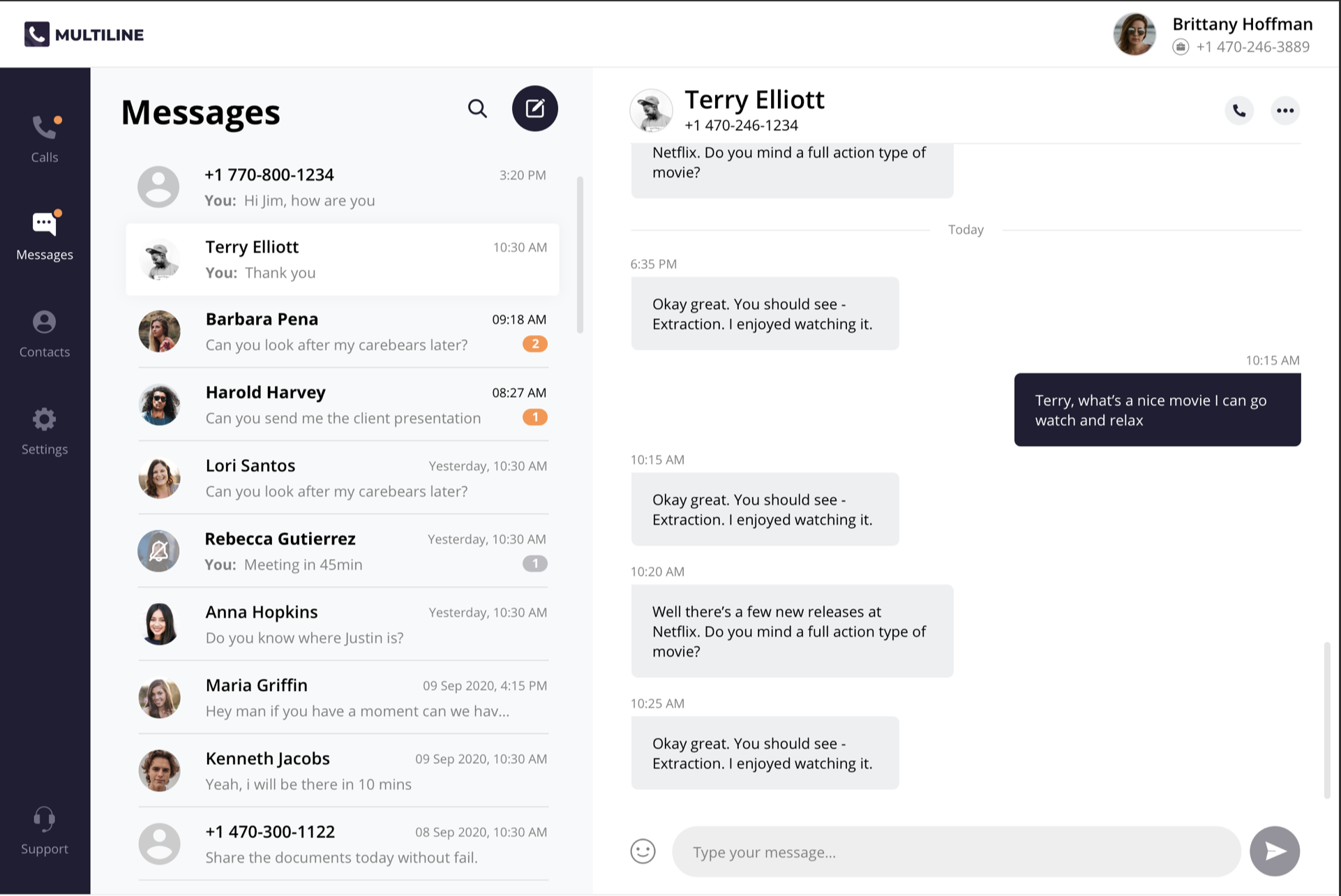
- Click the Search icon
 to search your messages by name or number. Note: search does not search message content.
to search your messages by name or number. Note: search does not search message content. 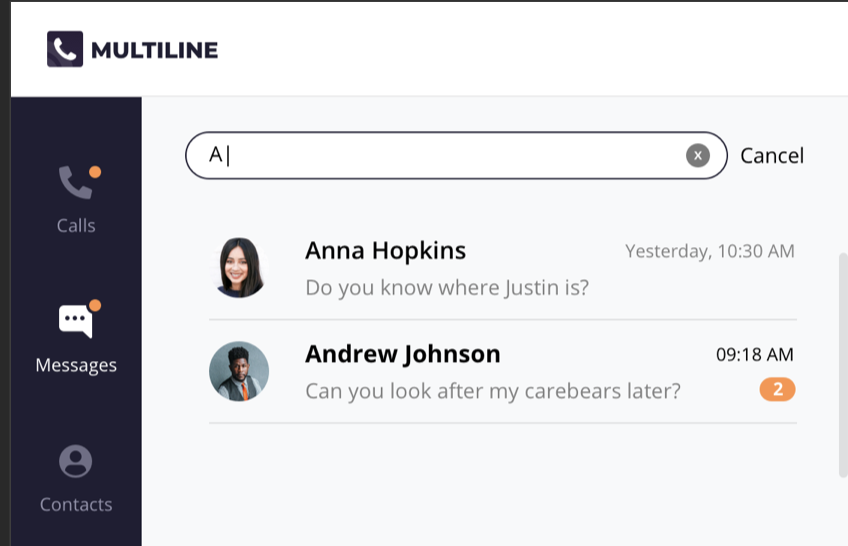
- Click the New Message icon
 to start a new message.
to start a new message. - Click the menu icon to see Contact Information or Mute Notifications
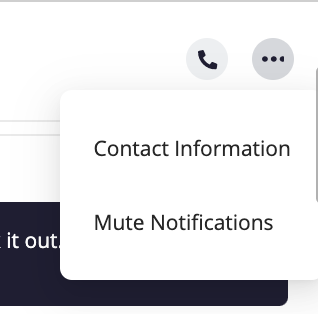
- Select Contact Information to see the Contact Information screen. If the user is in your contacts, you'll see the information stored. If not, you'll be able to add the user to your contacts from this screen.
- User is in contacts:
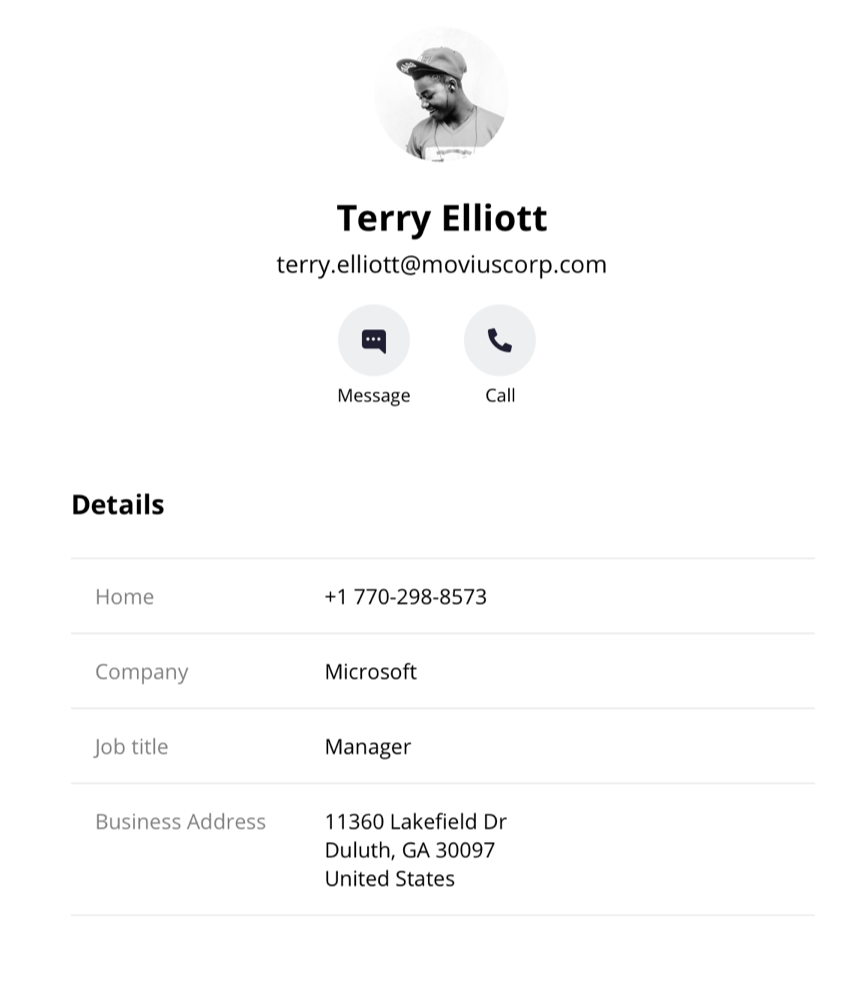
- User is not in contacts:
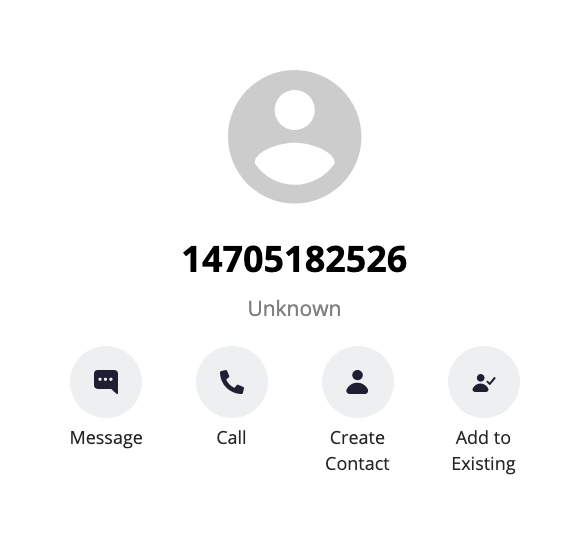
- User is in contacts:
- Select Mute Notifications to stop sound and visual notifications when the contact messages you. You will see the messages sent to you when visiting the message thread.
- Select Contact Information to see the Contact Information screen. If the user is in your contacts, you'll see the information stored. If not, you'll be able to add the user to your contacts from this screen.
When you have new messages there will be an orange badge notification on the Messages tab.
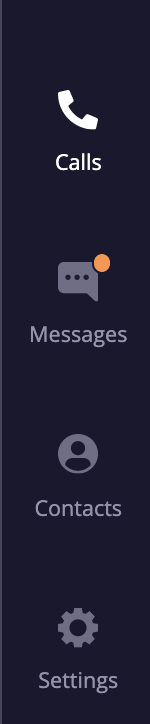
Threads with new messages will have an orange badge notification. The number represents how many unread messages are in the conversation thread.

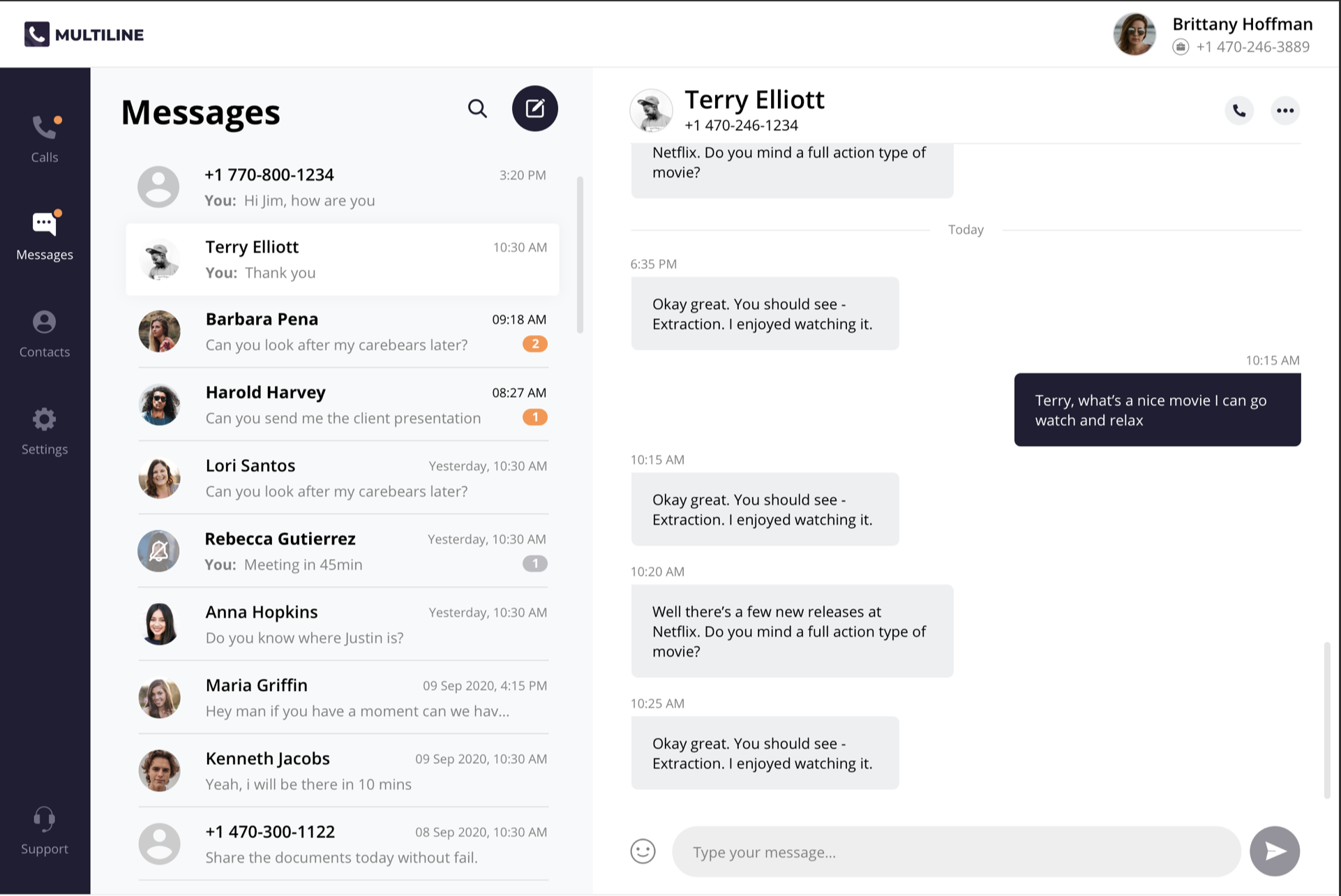
 to search your messages by name or number. Note: search does not search message content.
to search your messages by name or number. Note: search does not search message content. 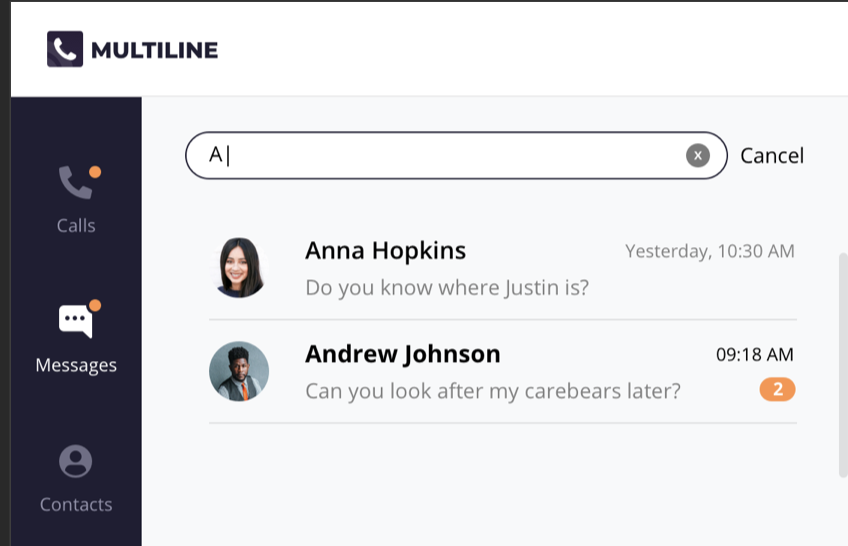
 to start a new message.
to start a new message.