Read on to learn about calling in MultiLine for Salesforce.
Overview
- You can make calls in MultiLine for Salesforce by using the dialer.
- You can make calls to your business leads, contacts and accounts by clicking numbers that you see within Salesforce.
- Tasks are created from Calls and include the Call Details as well as Notes (entered in the Comments field)
- You can add an Opportunity tag to the call.
Syncing between MultiLine and MultiLine for Salesforce
- All calls made from the MultiLine app are synced with MultiLine for Salesforce.
- Incoming calls answered on the MultiLine app appear as “answered” on MultiLine for Salesforce.
- Calls made from MultiLine for Salesforce are NOT synced onto the MultiLine app.
- Incoming calls answered on MultiLine for Salesforce appear as “missed” on the MultiLine app.
Before you start
- MultiLine for Salesforce supports two calling modes (Learn More).
- Softphone Disabled: Allows the Salesforce User to initiate a call from Salesforce directly, but requires the MultiLine app or a deskphone to be configured to continue the call
- Softphone Enabled: Allows the Salesforce User to make calls directly from the softphone in Salesforce.
Call using the Dialer
Clicking the MultiLine Utility opens the dialer. Enter the number by typing or using the keypad and then click the call icon to make a call.

Call using Click-to-call
With MultiLine for Salesforce all phone numbers in Salesforce are clickable.
- On clicking any phone number field in Salesforce, the MultiLine for Salesforce utility is launched.
- The phone number is automatically populated in the keypad and provides the user a choice to send an SMS or make a call.
- Click on the calling icon to initiate the call.

Calls
All ongoing calls go through three different stages:
- Call connecting: When the call rings
- You can add a note, end the call, or send SMS
- Call in progress: When the call is answered
- You can add a note, mute, dial using the keyboard, send SMS, or end the call
- Call ended: When the call has ended
- You can add a note
Call Logging
You can see the call log for a given business entity (Lead/ Contact/ Account) listed under Activities.
Notes
While call is connecting, in progress, or ended, you can add a note by clicking in the Note field and then clicking Save.

- At any time during the call the Salesforce user can enter notes
- These notes will be saved in the Call Log as 'Description' and in the 'Comments' field of Call Details.
- Notes can also be viewed and edited from the ‘Tasks’ section created for each call under the ‘Activity’ subsection.
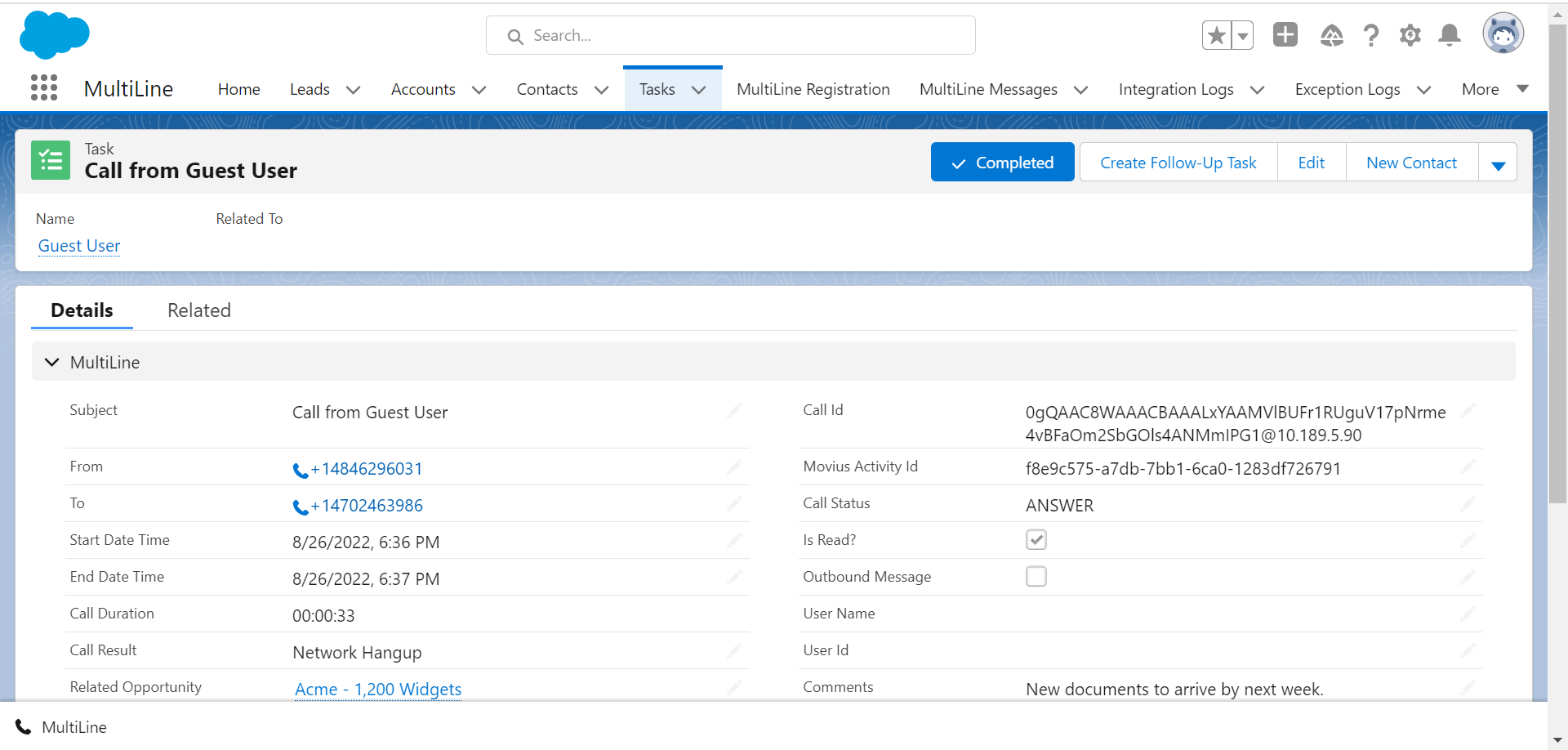 Notes captured in Comments field in the Call Details
Notes captured in Comments field in the Call Details
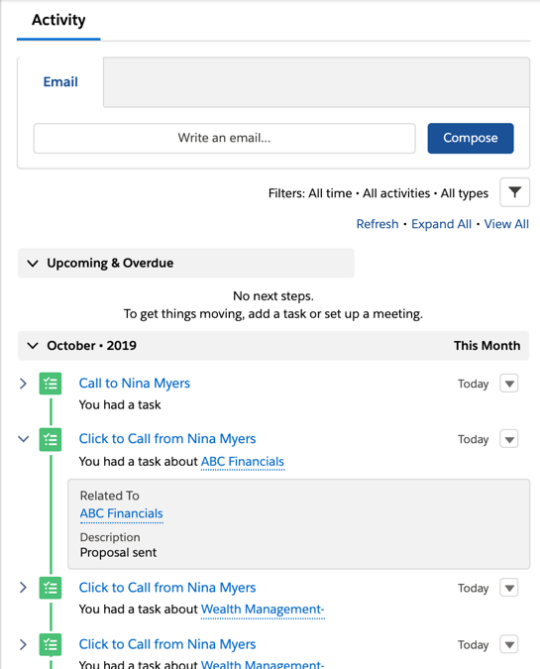 Notes Captured in the Activity Tab
Notes Captured in the Activity Tab
Recent Calls
The Call tab in MultiLine for Salesforce lists the calls with a lead, contact or person account. Outgoing calls, incoming calls, and missed calls are differentiated by appropriate indicators.
Each call record shows:
- The name of the lead, contact or person account,
- The timestamp of the call (Note: for the current day, only Time is displayed. For the last seven days, the Day and Time is displayed. Prior to last seven days, the Month, Date, Year and Time is displayed)
- The duration of the call
- The notes indicator (if notes are logged for the call)
- To navigate to more extensive details of the lead, contact or person account, click on their name. Click anywhere else to get call details.
- Call details shows the notes entered previously. These notes can be modified during the call or any time after the call has ended by clicking .

Unsaved numbers
If you make or receive a call from an unsaved number, this automatically creates a contact under the default account MultiLine Internal. This account is set by the Salesforce Admin while installing the MultiLine for Salesforce.
For these contacts:
- The first name and last name fields are saved as the phone number.
- The email address is saved as [phone number]@domain.com.
- The mobile field is saved as the phone number.
The contact can be later modified if the user has privileges to edit contacts.
The Salesforce administrator can further build workflows or visual flows to assign these contacts to separate groups/teams, auto-delete, or take advanced actions such as alerting users/groups based on keywords in the text message.