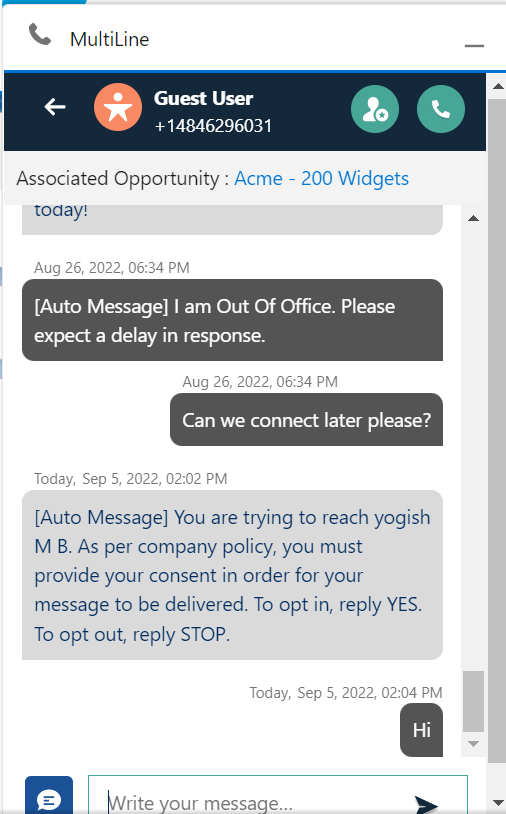Read on for instructions on getting started with MultiLine for Salesforce as an end-user.
About MultiLine for Salesforce
The MultiLine for Salesforce utility allows you to use MultiLine inside of Salesforce CRM.
With this integration, you can:
- Use your MultiLine number to make and receive calls with the Salesforce dialer
- Use your MultiLine number to exchange text messages with the messaging utility
- Save time and prevent human error by automatically tracking all communications with your customer
- Easily add notes to any call, during or after
Features
You can use this integration seamlessly alongside the MultiLine mobile and desktop apps. See below tables for list of features and compatibilities.
MultiLine for Salesforce Utility
MultiLine for Salesforce Features | Description |
|---|---|
Seamless Integration between Salesforce and MultiLine app |
· Calls made from Salesforce are NOT synched on MultiLine app.
|
Supports Salesforce Lightning | Integrated with Salesforce Lightning component for enhanced user experience. Available on Salesforce Professional, Enterprise and Unlimited Editions. |
Supports Salesforce Cloud | Sales Cloud, Service Cloud, Financial Service Cloud etc. |
MultiLine Utility |
|
Click to Text | With MultiLine subscription plan, users can send / receive text messages from the MultiLine for Salesforce application. The roll up summary (history) of the messages exchanged with a given Account, Contact or Lead will be available in the Related List View for MultiLine. The messages exchanged on a given day will be grouped together in a record and there will be individual records for each day a communication was made through messages. |
Click to Call | With MultiLine subscription plan, users can make / receive call within Salesforce using the MultiLine for Salesforce application. The details of these calls are available as Tasks and clicking on Tasks will take the user to the Call Details page. |
Automatic Call Logging |
|
Alert Notification |
|
Notes | Notes can be added to the ongoing calls and they can be viewed or updated anytime later. Calls with notes have notes indicator in the call log. |
Automatic Reply | Out of office setting allows the user to configure an automated message that is sent as a reply to all text messages received during the out of office time period. This can be set from the settings icon |
Quick text templates | Quick text templates defined using Salesforce out-of-the box functionality can be leveraged in while messaging. To access the templates, user needs to click on the template icon |
Reporting | Standard Salesforce reporting tool can be used to generate the MultiLine for Salesforce related reports on calls and messages. |
MultiLine App
MultiLine Features Supported | Description |
|---|---|
Call Handling functionality | Simultaneous and Sequential call handling can be configured from the MultiLine App. |
Blocking functionality | Unwanted numbers can be blocked from the MultiLine app. |
International Calling | International calls can be made with MultiLine subscription plan. |
SMS Opt-in Compliant | With the MultiLine subscription, SMS opt-in compliance can be enforced. Contact/lead need to provide their consent exchanging messages with the Salesforce users. |
SMS Redaction Compliant | With the MultiLine subscription, SMS redaction compliance can be enforced. Any sensitive information contained in the text message is redacted before sending it to the recipient. |
SMS and Call Recording | With MultiLine Subscription, all the text and calls made from Salesforce can be recorded. The recordings are available in the MultiLine Admin Portal and / or through the platform’s integration with customer’s archival system. |
E911 Compliant | Enforces E911 compliance by disabling outgoing calling functionality until emergency address information is provided. |
Limitations
Features | Description |
|---|---|
Supported Browsers | Currently only Chrome browser is supported. MultiLine utility may not function correctly if accessed from any other browsers. |
Group messages capability | Cannot send / receive Group messages. All the incoming group messages will appear as an individual message. If the group message is sent to, for example, 2 contacts from MultiLine app on the device, in MultiLine for Salesforce there will be 2 records; one for each contact. Each contact will show the outgoing message sent by the Salesforce user to the Contacts. |
Picture messages capability | Cannot send / receive Picture messages. User will receive automated message “Unsupported multimedia” for all the incoming picture message. |
Visual Voicemail | User will get the notification of the Voicemail delivery inside MultiLine for Salesforce recent messages screen. To listen to the voicemail
|
Activating MultiLine for Salesforce
Read on for instructions on activating the MultiLine for Salesforce utility as an end-user.
Before you start
- Your organization must purchase Salesforce Connector for you to have access to this tool.
- Only Chrome browser is supported
- Doesn't support Group Messages
- Incoming group messages will appear as individual messages.
- If a group message is sent to two or more contacts from the mobile app, records will be logged for each user separately in MultiLine for Salesforce; one for each contact. Each contact's log will individually show the outgoing message sent by the Salesforce user.
- Doesn't support Picture Messages
- User will receive an automated message reading "Unsupported multimedia" for all incoming picture messages
Activate MultiLine for Salesforce
Once your organization sets you up with MultiLine for Salesforce, when you log into Salesforce, you should see the MultiLine utility in the bottom left of your screen.
Agree to the Terms and Conditions, and your Salesforce account will be linked to MultiLine.
Calling
Read on to learn about calling in MultiLine for Salesforce.
Overview
- You can make calls in MultiLine for Salesforce by using the dialer.
- You can make calls to your business leads, contacts and accounts by clicking numbers that you see within Salesforce.
- Tasks are created from Calls and include the Call Details as well as Notes (entered in the Comments field)
- You can add an Opportunity tag to the call.
Syncing between MultiLine and MultiLine for Salesforce
- All calls made from the MultiLine app are synced with MultiLine for Salesforce.
- Incoming calls answered on the MultiLine app appear as “answered” on MultiLine for Salesforce.
- Calls made from MultiLine for Salesforce are NOT synced onto the MultiLine app.
- Incoming calls answered on MultiLine for Salesforce appear as “missed” on the MultiLine app.
Before you start
- MultiLine for Salesforce supports two calling modes (Learn More).
- Softphone Disabled: Allows the Salesforce User to initiate a call from Salesforce directly, but requires the MultiLine app or a deskphone to be configured to continue the call
- Softphone Enabled: Allows the Salesforce User to make calls directly from the softphone in Salesforce.
Call using the Dialer
Clicking the MultiLine Utility opens the dialer. Enter the number by typing or using the keypad and then click the call icon to make a call.

Call using Click-to-call
With MultiLine for Salesforce all phone numbers in Salesforce are clickable.
- On clicking any phone number field in Salesforce, the MultiLine for Salesforce utility is launched.
- The phone number is automatically populated in the keypad and provides the user a choice to send an SMS or make a call.
- Click on the calling icon to initiate the call.

Calls
All ongoing calls go through three different stages:
- Call connecting: When the call rings
- You can add a note, end the call, or send SMS
- Call in progress: When the call is answered
- You can add a note, mute, dial using the keyboard, send SMS, or end the call
- Call ended: When the call has ended
- You can add a note
Call Logging
You can see the call log for a given business entity (Lead/ Contact/ Account) listed under Activities.
Notes
While call is connecting, in progress, or ended, you can add a note by clicking in the Note field and then clicking Save.

- At any time during the call the Salesforce user can enter notes
- These notes will be saved in the Call Log as 'Description' and in the 'Comments' field of Call Details.
- Notes can also be viewed and edited from the ‘Tasks’ section created for each call under the ‘Activity’ subsection.
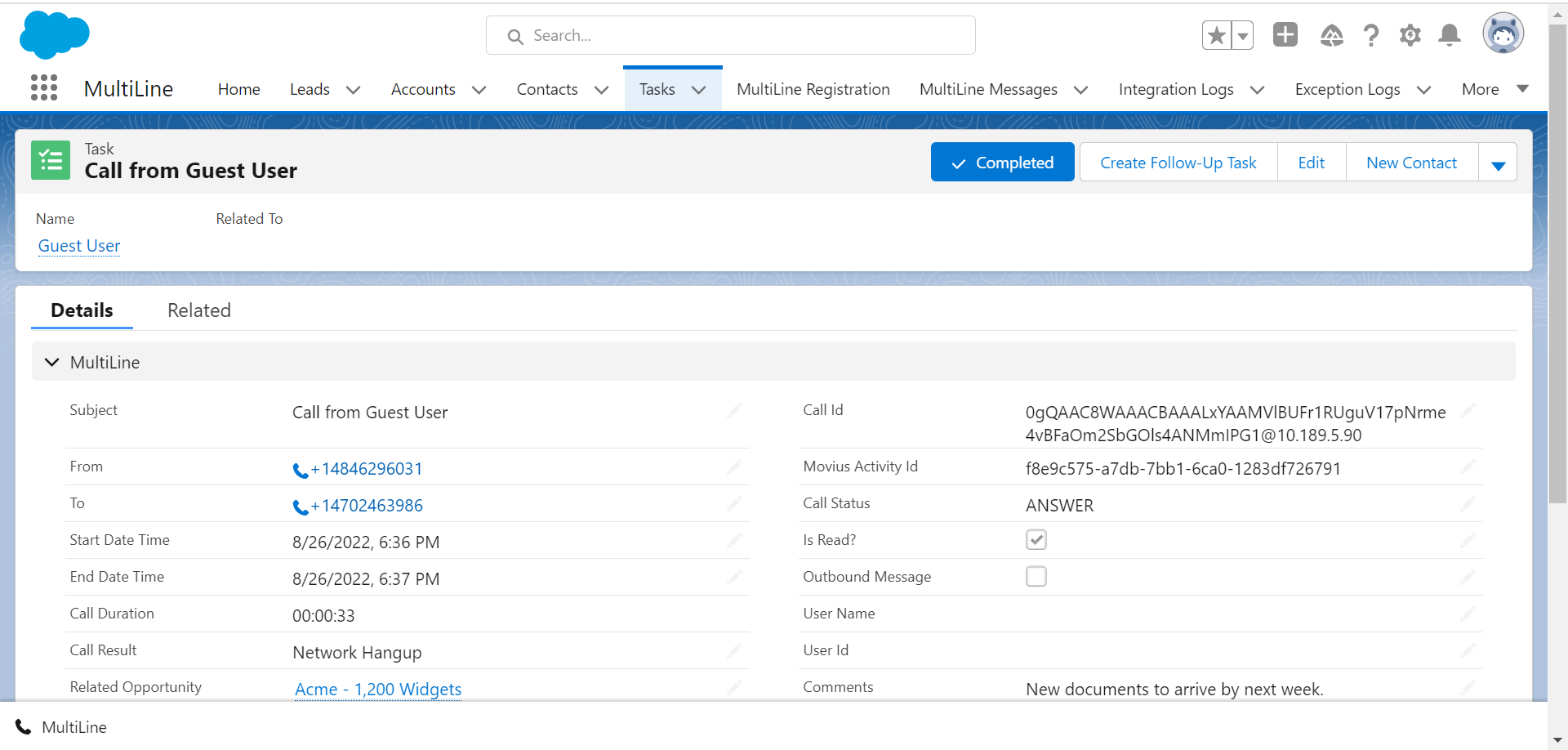 Notes captured in Comments field in the Call Details
Notes captured in Comments field in the Call Details
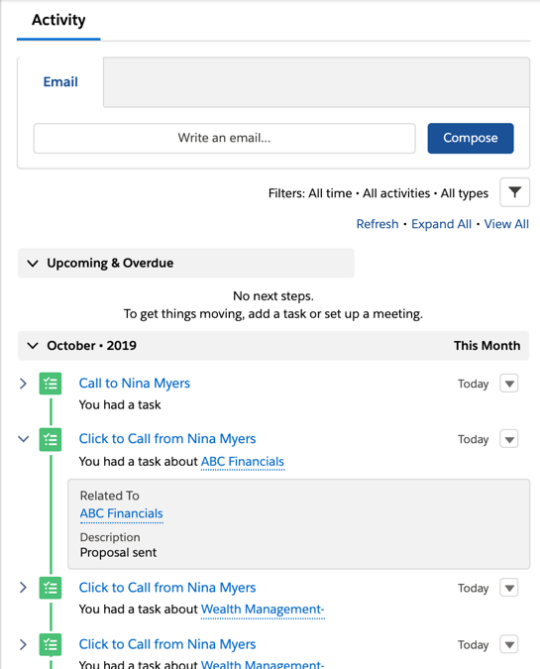 Notes Captured in the Activity Tab
Notes Captured in the Activity Tab
Recent Calls
The Call tab in MultiLine for Salesforce lists the calls with a lead, contact or person account. Outgoing calls, incoming calls, and missed calls are differentiated by appropriate indicators.
Each call record shows:
- The name of the lead, contact or person account,
- The timestamp of the call (Note: for the current day, only Time is displayed. For the last seven days, the Day and Time is displayed. Prior to last seven days, the Month, Date, Year and Time is displayed)
- The duration of the call
- The notes indicator (if notes are logged for the call)
- To navigate to more extensive details of the lead, contact or person account, click on their name. Click anywhere else to get call details.
- Call details shows the notes entered previously. These notes can be modified during the call or any time after the call has ended by clicking .

Unsaved numbers
If you make or receive a call from an unsaved number, this automatically creates a contact under the default account MultiLine Internal. This account is set by the Salesforce Admin while installing the MultiLine for Salesforce.
For these contacts:
- The first name and last name fields are saved as the phone number.
- The email address is saved as [phone number]@domain.com.
- The mobile field is saved as the phone number.
The contact can be later modified if the user has privileges to edit contacts.
The Salesforce administrator can further build workflows or visual flows to assign these contacts to separate groups/teams, auto-delete, or take advanced actions such as alerting users/groups based on keywords in the text message.
Messaging
Read on to learn about messaging and quick texts from MultiLine for Salesforce.
Overview
MultiLine for Salesforce offers robust messaging features, including:
- Messaging using the dialer or by clicking numbers you see in Salesforce (Click-to-Text)
- Easily sending QuickTexts
- Roll Up Summary for messages by Accounts, Contacts, and Leads
- You can add an Opportunity Tag to texts
Messages you send and receive in MultiLine for Salesforce will also sync with the MultiLine app on your mobile phone.
Using Click-to-Text
- Clicking any phone number field in Salesforce will launch MultiLine for Salesforce and the phone number will auto-populate in the keypad

- Clicking on the message icon opens the message conversation thread with that number

Using Quick Texts
Use Salesforce’s out-of-the-box functionality for Quick Text to save time by creating common responses ahead of time that you can retrieve easily from the message conversation screen.
Refer to Salesforce Help for more information on creating Quick Text messages and sharing them.
Send a Quick Text
- When composing a message, click the Quick Text icon
 to bring up the list of available Quick Text templates.
to bring up the list of available Quick Text templates.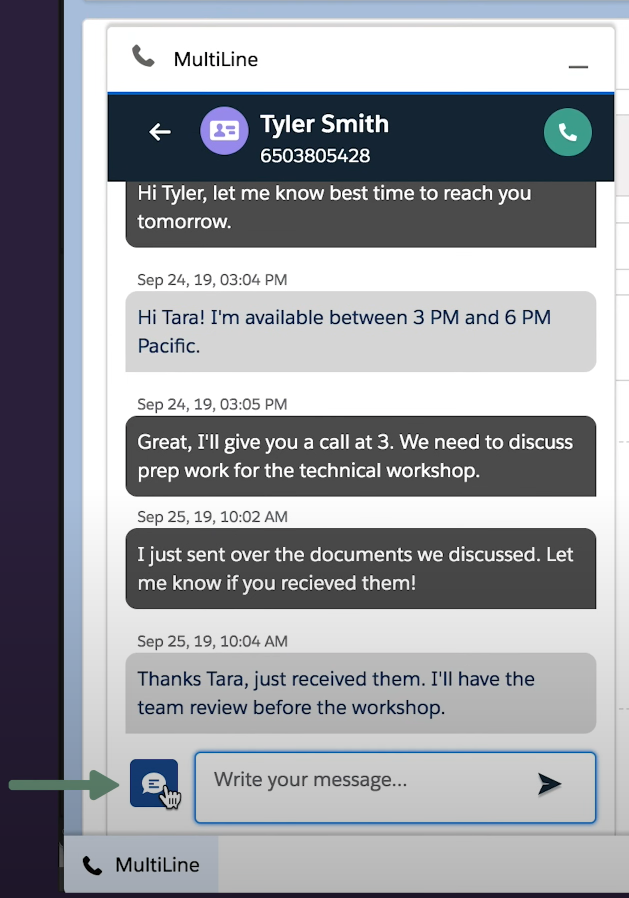
- Select the template.
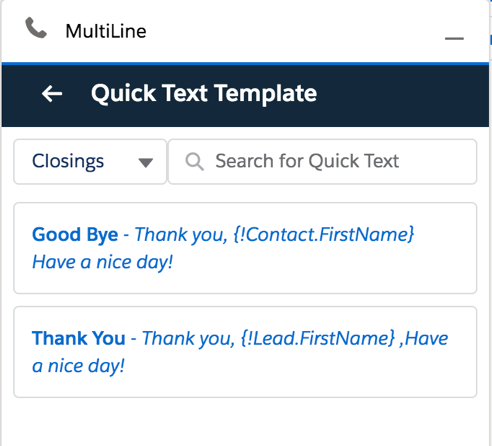
The content of the selected template will populate the message text area.
Roll Up Summary
You can see the text log for a given business entity (Lead/ Contact/ Account) listed as a roll up summary in the MultiLine Message section.
- Access the Lead, Contact, or Account and click the text log from the MultiLine Messages panel.
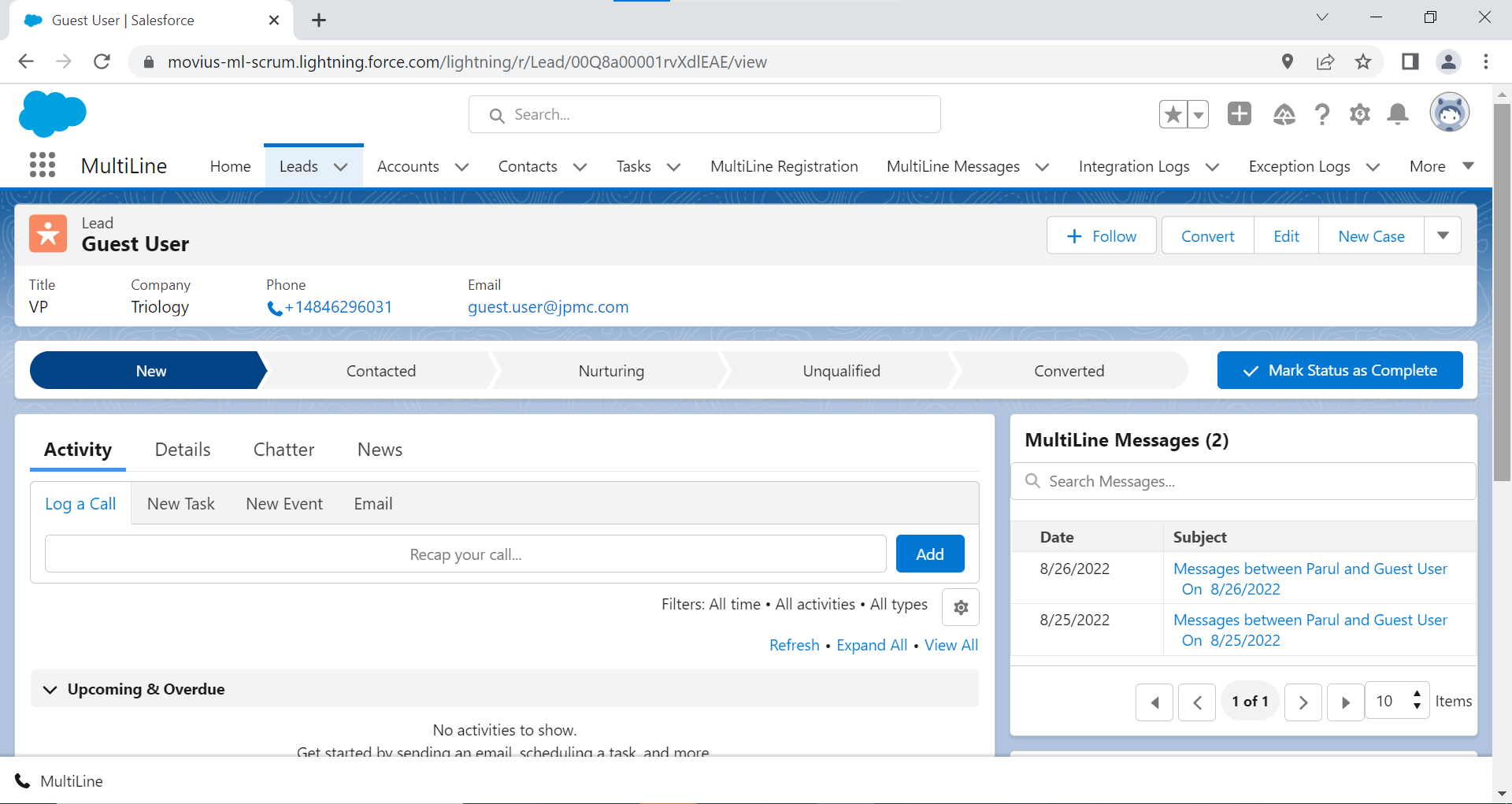
- The Daily Roll Up Record will display.
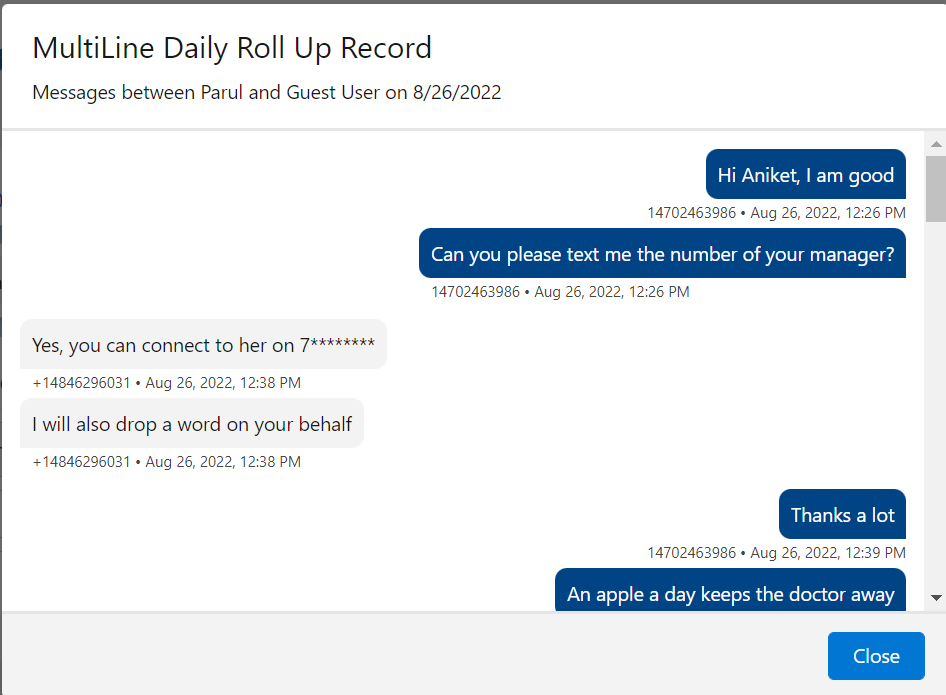
Tag with an Opportunity
Read on to learn about how to tag your calls and texts with an Opportunity.
Overview
You can tag your calls and texts with Opportunities using MultiLine for Salesforce. Salesforce users use tags to group records from various objects by a common theme. Adding tags in search criteria makes finding relevant information easier.

Before you start
- You'll need permission to add and edit tags.
How to add an Opportunity tag to a call
- Click the Tag Opportunity
 icon.
icon. - Select the Opportunity. Note: begin typing Opportunity Name in the "Search Opportunity" window to narrow the list.
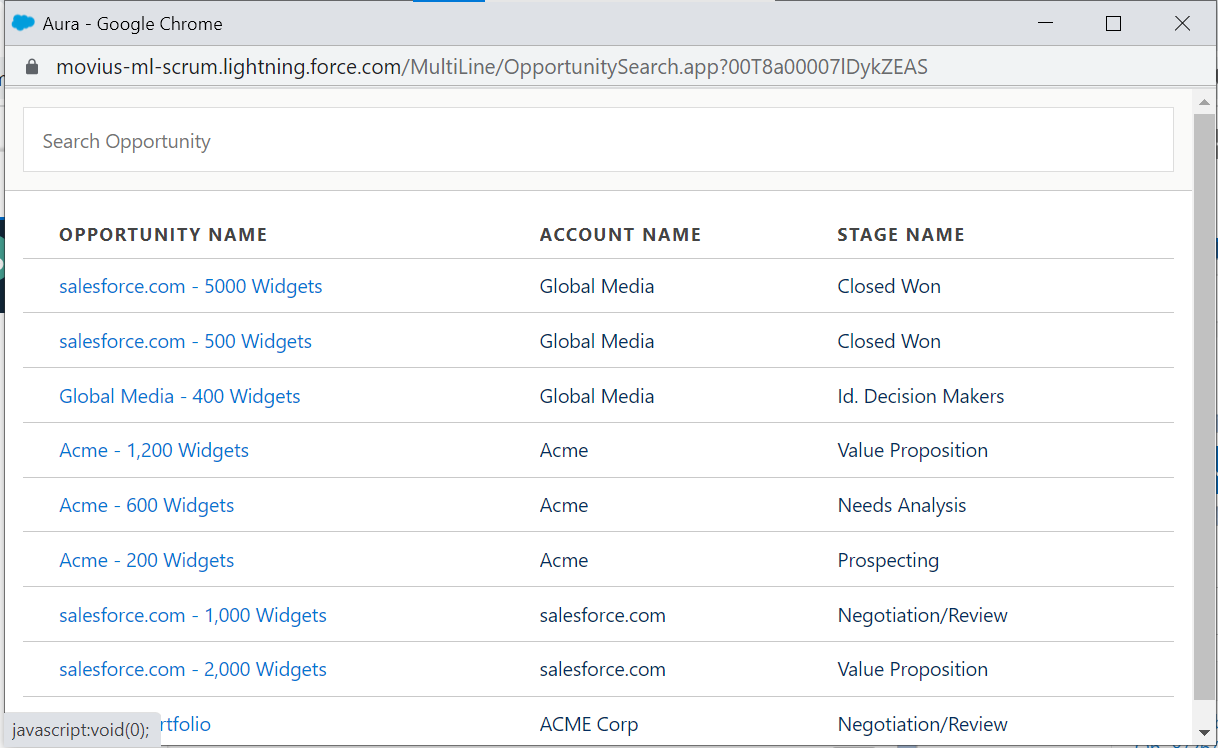
- Click OK at the prompt and you'll see the tag reflected on your call log.
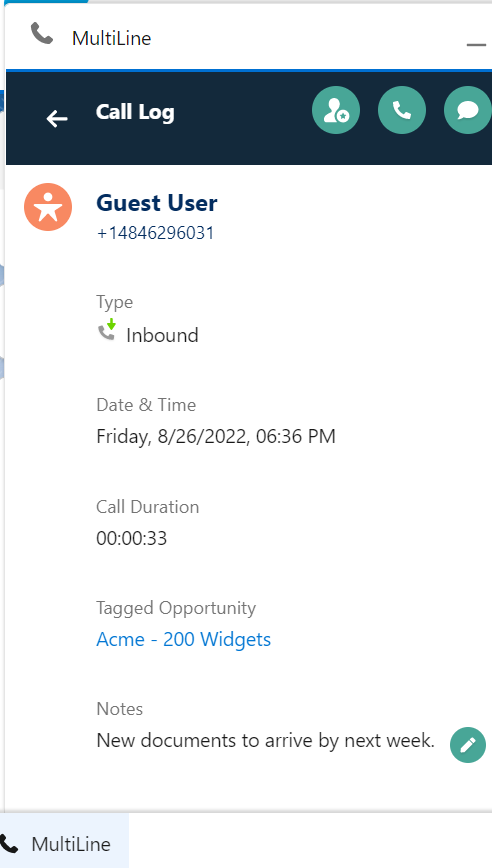
How to add an Opportunity tag to a text
- Click the Tag Opportunity
 icon.
icon. - Select the Opportunity. Note: begin typing Opportunity Name in the "Search Opportunity" window to narrow the list.
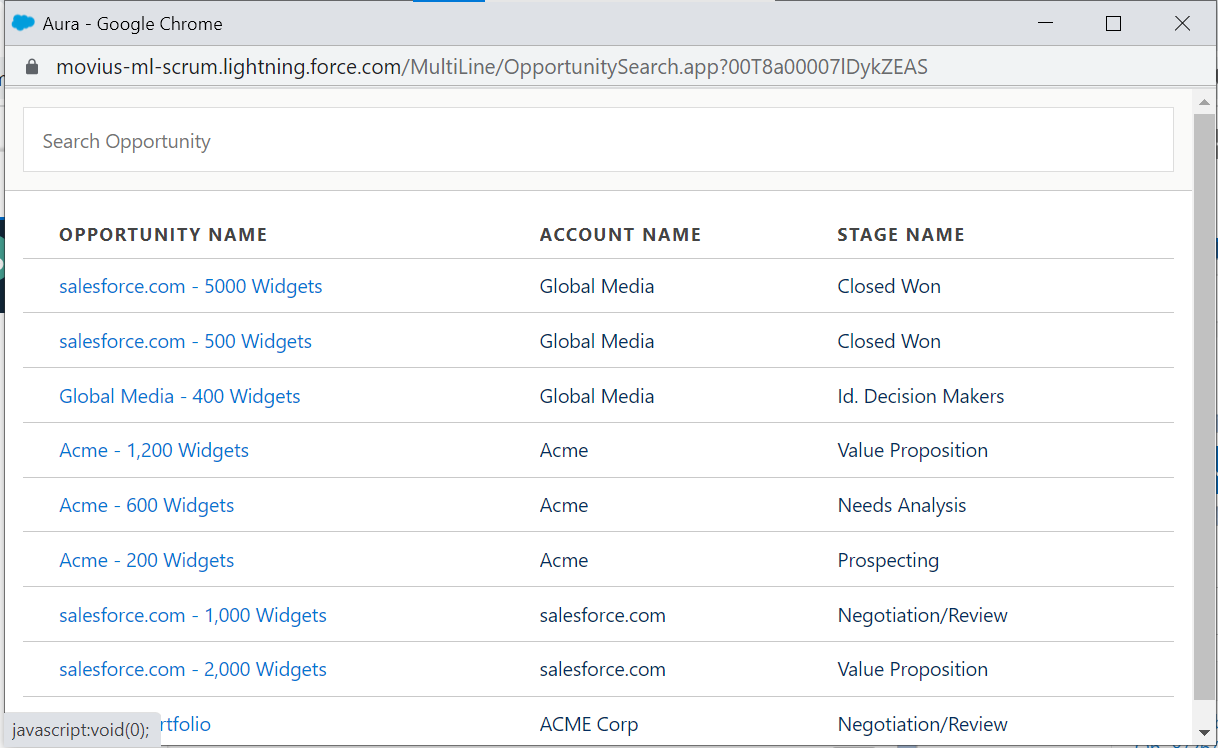
- Click OK at the prompt and you'll see the Opportunity reflected on your text log.
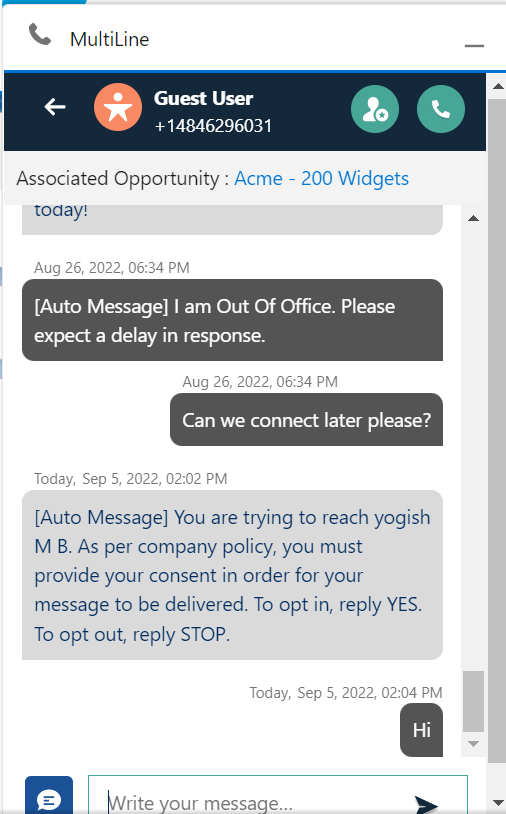
Settings
Read on to learn about setting Do not Disturb, Out of Office, and Call Forwarding in MultiLine for Salesforce.
Overview
You can set up an out of office auto-reply in MultiLine for Salesforce for messages received to your MultiLine Number. Your Call Forwarding and Do Not Disturb settings in MultiLine apply to MultiLine for Salesforce.
Out of Office
Set an Out of Office auto-reply by going to MultiLine for Salesforce > Settings > Out of Office.
- Enter From and To dates to set the time range
- Complete the out of office auto-response
- Set the Active toggle to on and click Save
All incoming SMS during the set ‘out of office’ date range will receive the auto-response defined in this configuration

Do Not Disturb and Call Forwarding
Do Not Disturb and Call Forwarding settings on the MultiLine application are applicable for incoming calls in the MultiLine Connector as well. See Call Handling: Sequential and Simultaneous Dial, Do Not Disturb, Call Forwarding.
- If Do Not Disturb is set on the MultiLine app on the device, the call is sent to voicemail.
- If Call Forwarding is set on the MultiLine app, the call is forwarded to the number configured in the MultiLine application; whereas the ‘Business Hours’ configuration in the MultiLine application is ignored in Salesforce.
 available in the top right corner of the MultiLine for Salesforce app.
available in the top right corner of the MultiLine for Salesforce app.  available on the messaging screen.
available on the messaging screen. to bring up the list of available Quick Text templates.
to bring up the list of available Quick Text templates.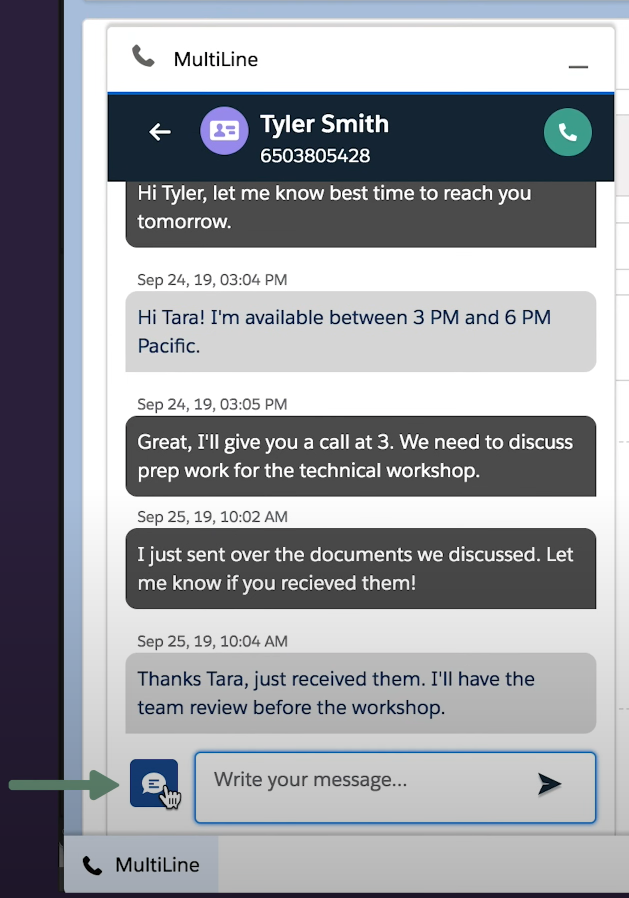
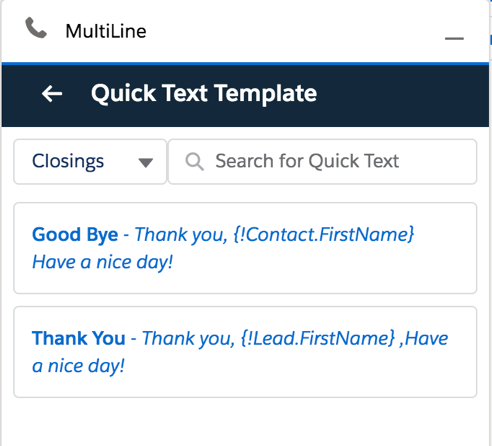
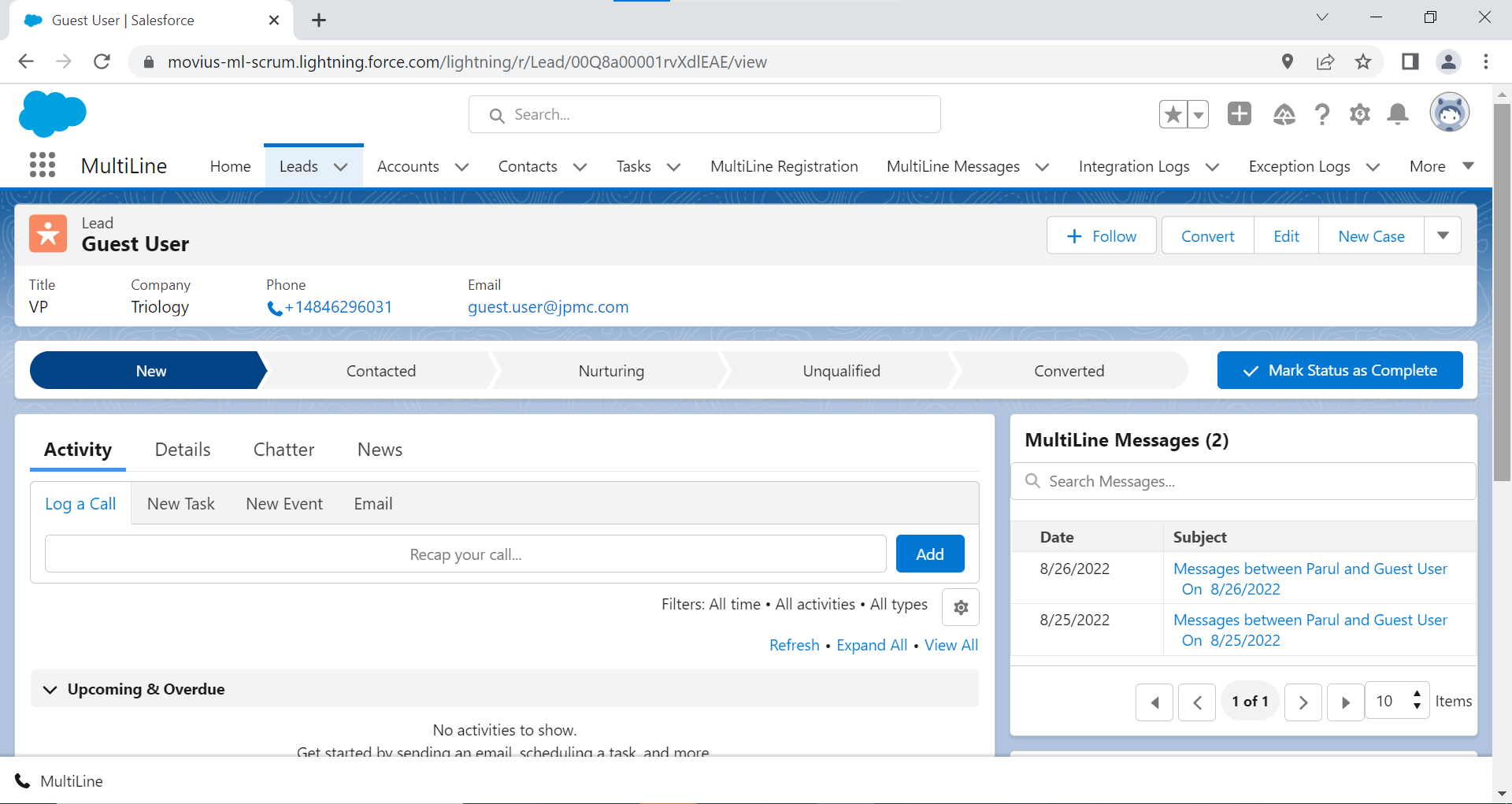
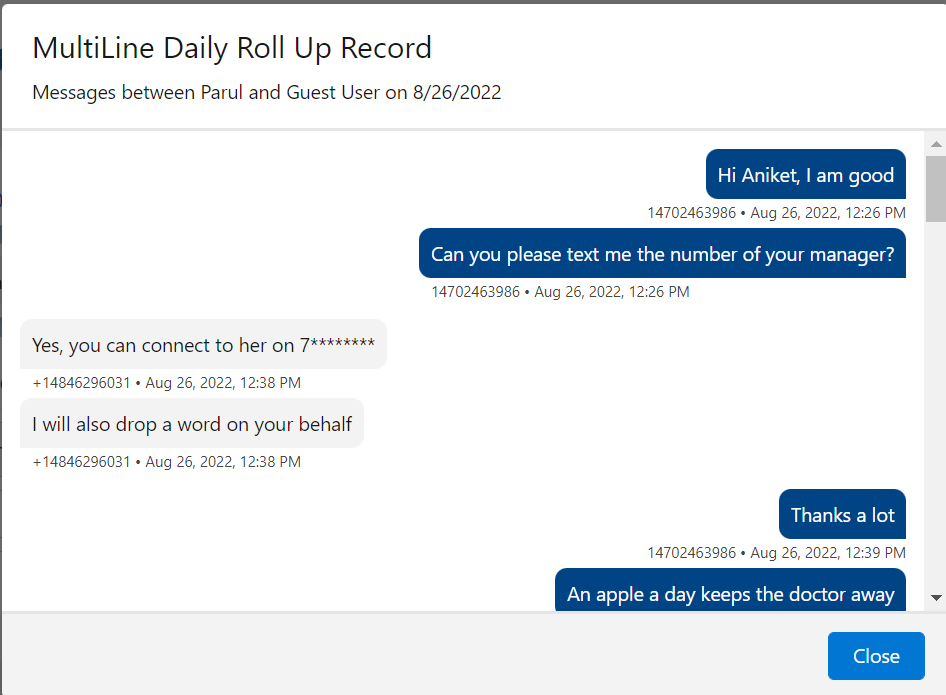
 icon.
icon.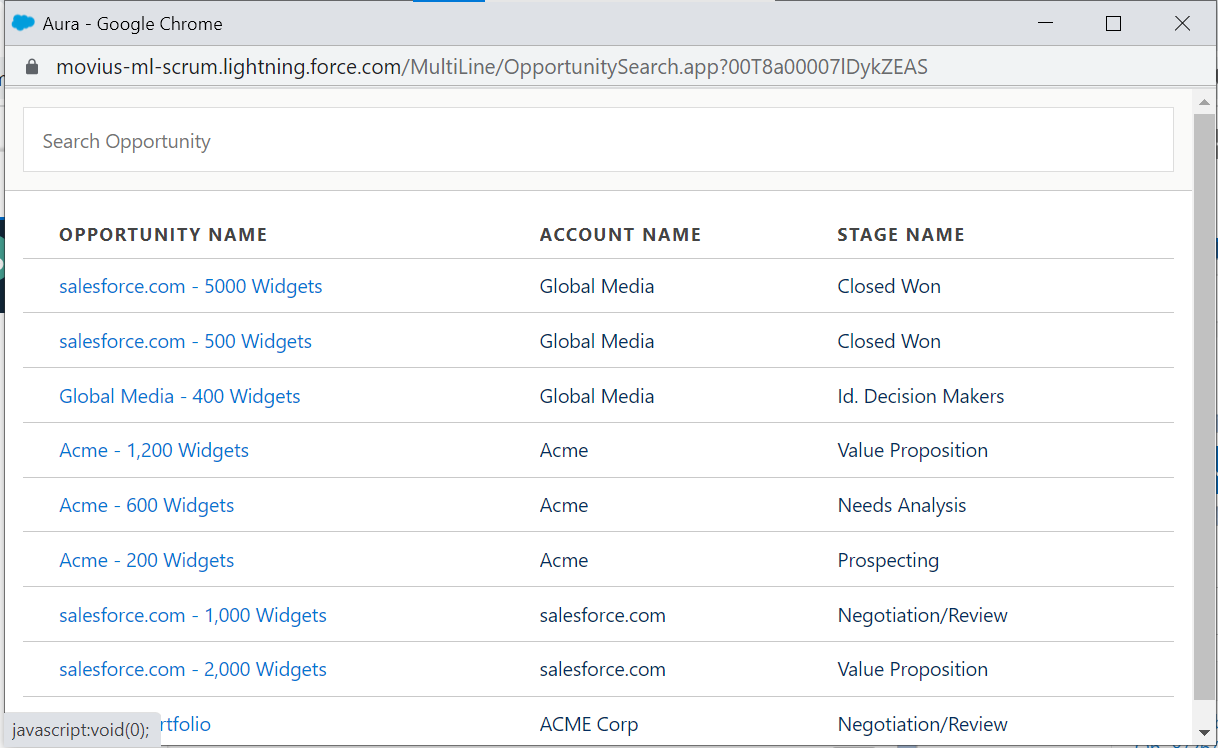
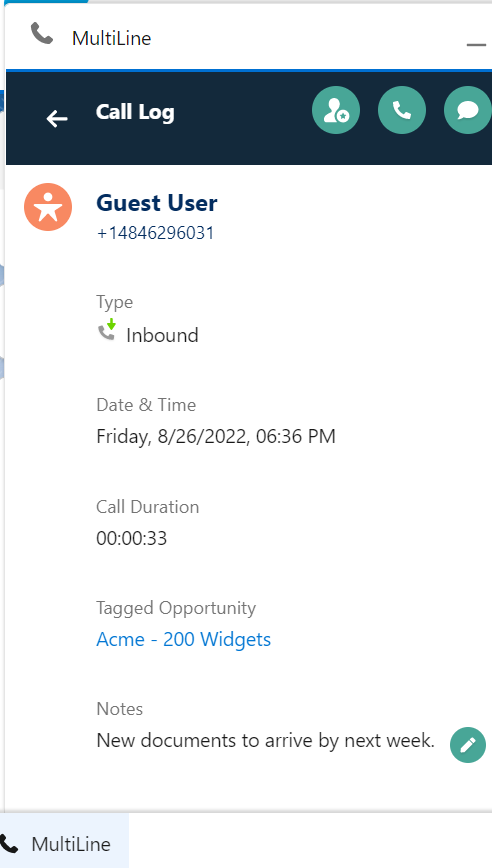
 icon.
icon.