Read on to learn about sending WhatsApp messages in MultiLine Desktop.
Overview
You can send WhatsApp messages from MultiLine Desktop. These message threads will sync between Desktop and your MultiLine mobile app.
Before you start
- Your organization has to enable WhatsApp Messaging Connector for it to be available in MultiLine. If not, you won't see the green WhatsApp messaging icon.
- You must add users to your contacts before you can send them a message.
- Due to WhatsApp Business policies to prevent spam:
- To start messaging a user you haven't messaged before, you'll need to request consent, and the user must reply with consent to receive your messages. Learn more.
- If no messages are received from the WhatsApp user within 24 hours, messages from the MultiLine user will be paused until the WhatsApp user resumes the conversation. Learn more.
How to send a WhatsApp message
You can send a WhatsApp message from Contact Details.
- Select a contact to pull up their Contact Details.
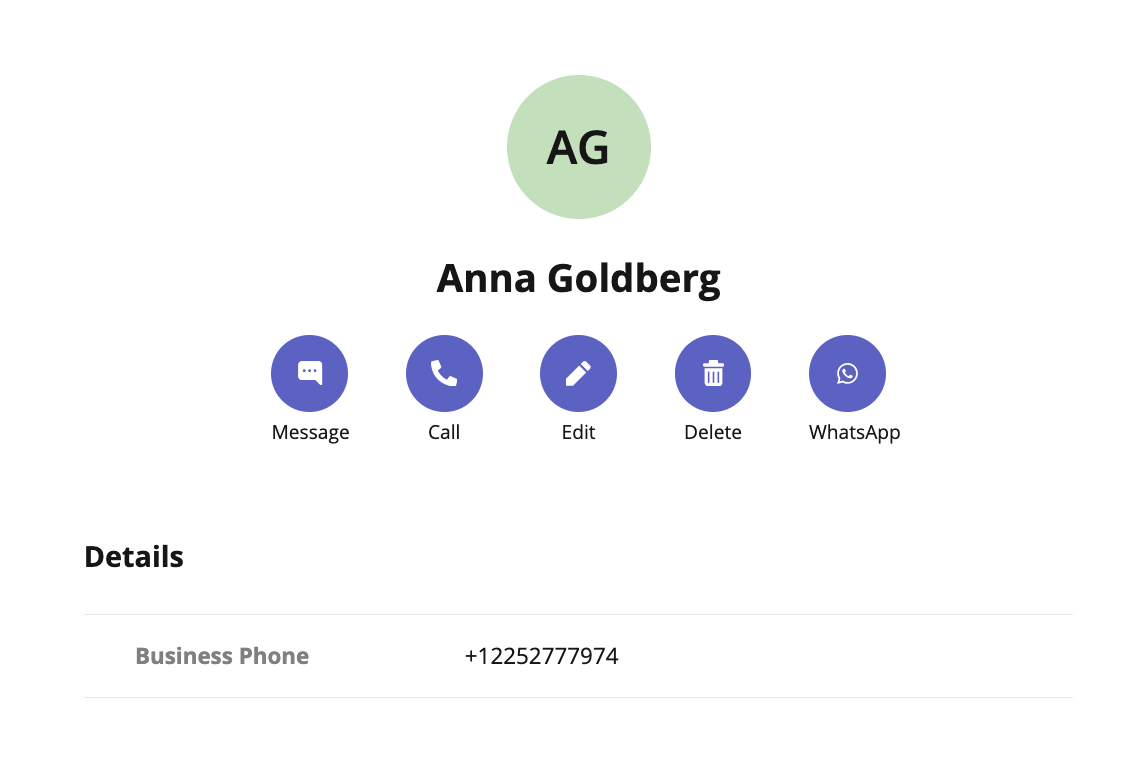
- Select WhatsApp.
- If its the first time messaging with the contact, confirm the message prompt to send the opt-in message.
- Once the user confirms, you'll see a message letting you know you can begin messaging with the contact.
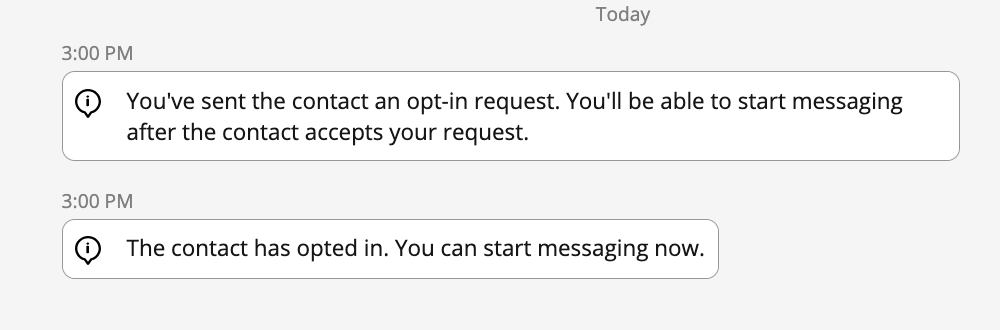
- Type your message and select the send button
 .
.
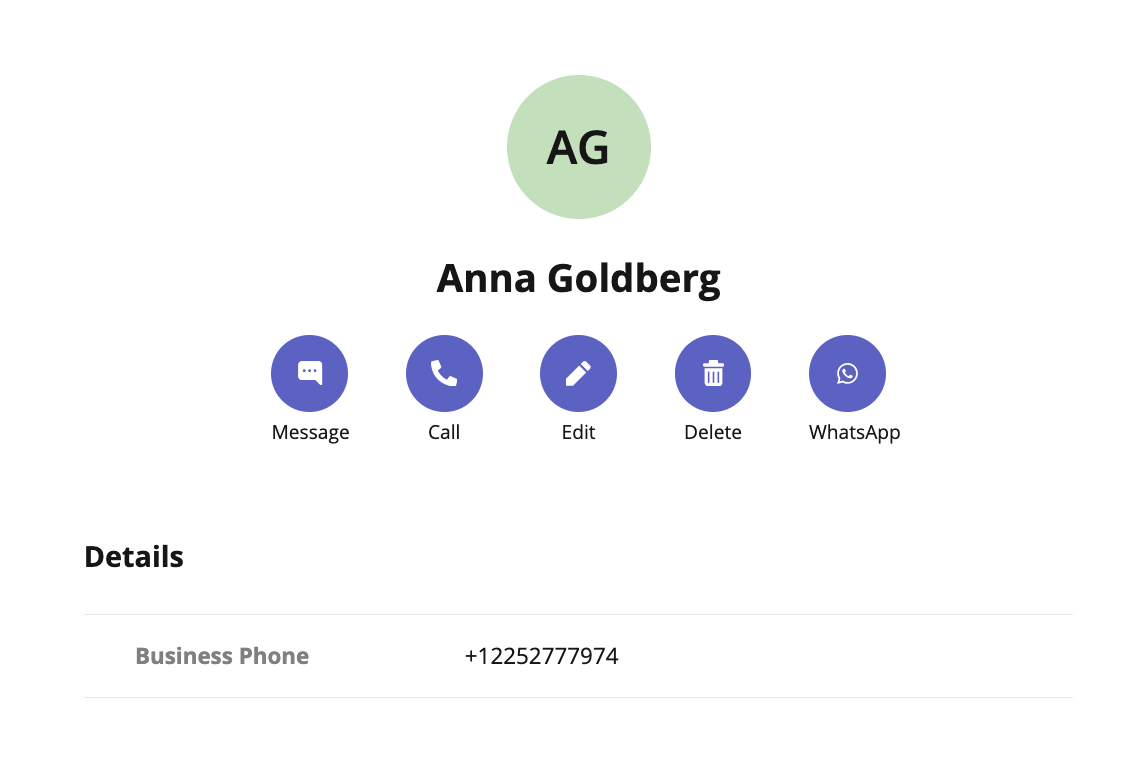
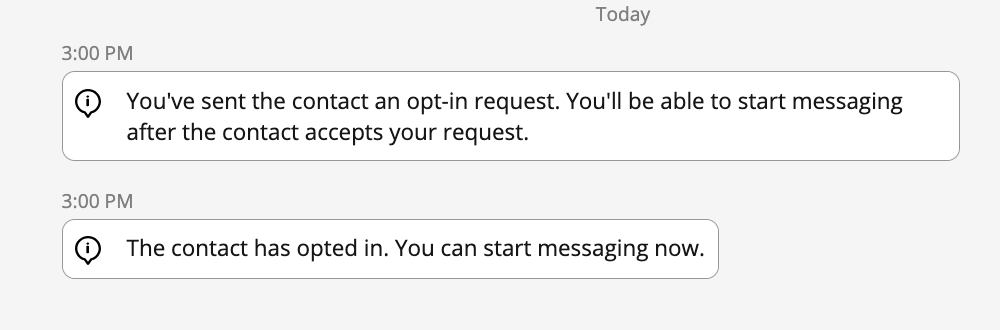
 .
.