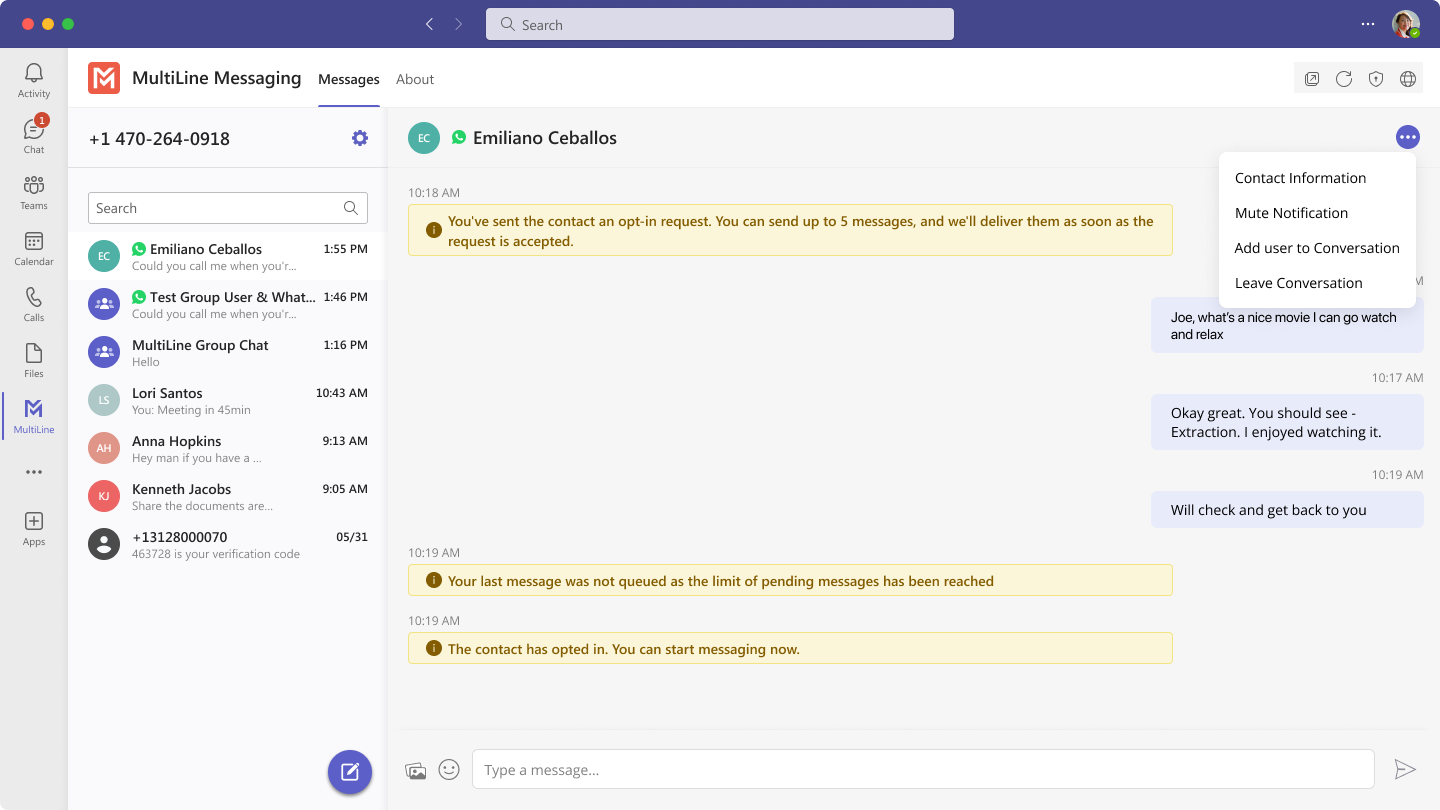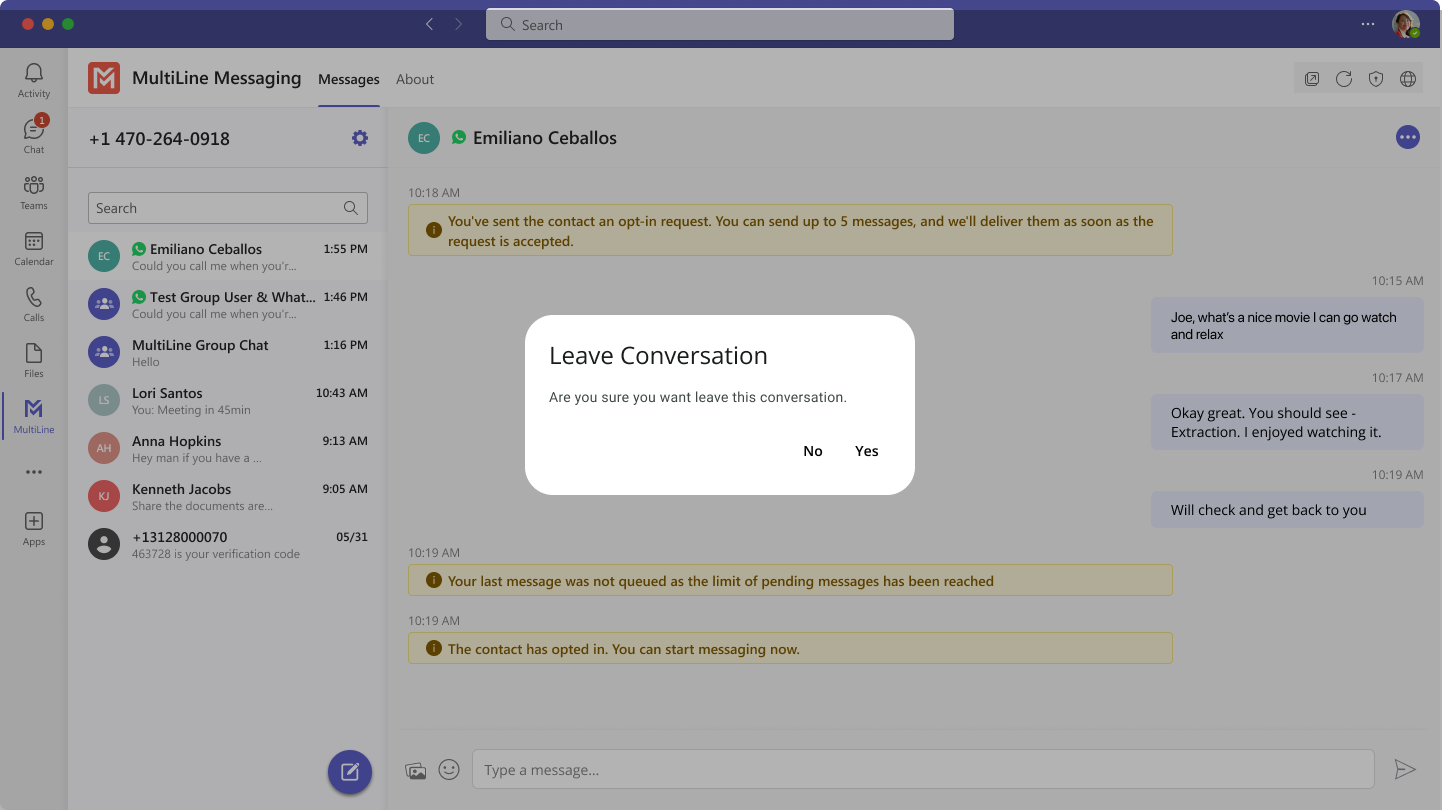Read on to learn about sending WhatsApp messages in MultiLine Desktop.
Overview
You can send WhatsApp messages from MultiLine Desktop. These message threads will sync between Desktop and your MultiLine mobile app.
Before you start
- Your organization has to enable WhatsApp Messaging Connector for it to be available in MultiLine. If not, you won't see the green WhatsApp messaging icon.
- You must add users to your contacts before you can send them a message.
- Due to WhatsApp Business policies to prevent spam:
- To start messaging a user you haven't messaged before, you'll need to request consent, and the user must reply with consent to receive your messages. Learn more.
- If no messages are received from the WhatsApp user within 24 hours, messages from the MultiLine user will be paused until the WhatsApp user resumes the conversation. Learn more.
How to send a WhatsApp message
You can send a WhatsApp message from Contact Details.
- Select a contact to pull up their Contact Details.
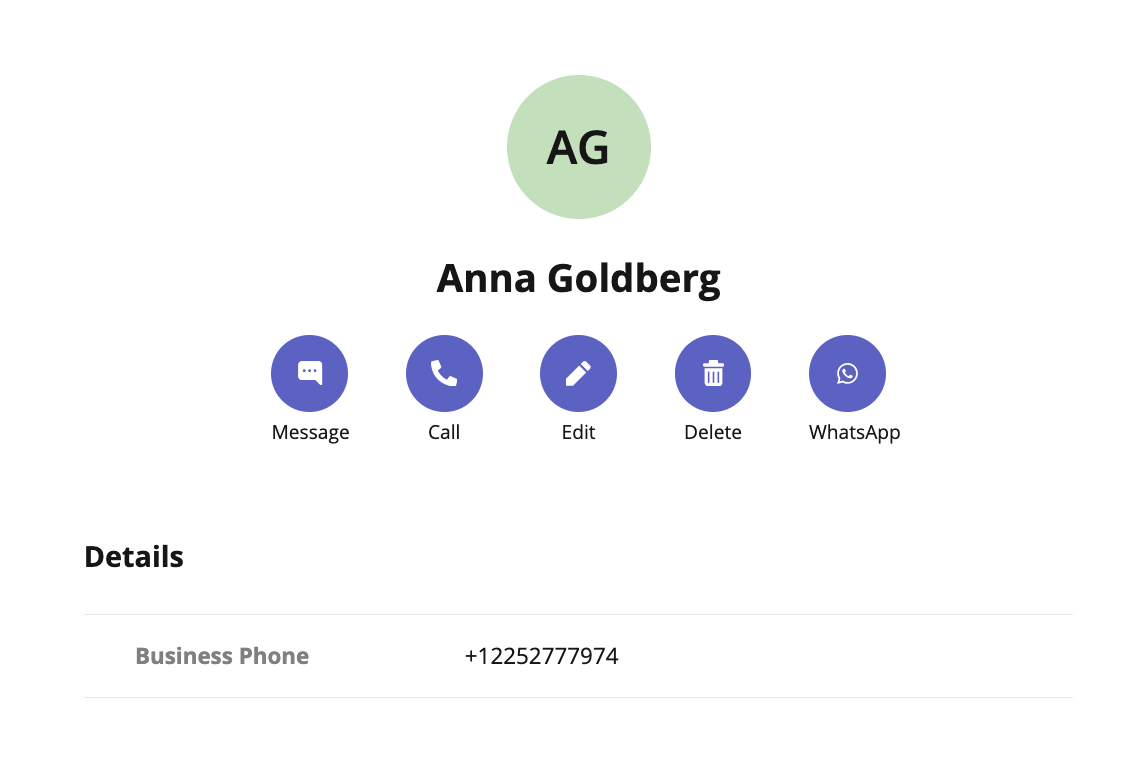
- Select WhatsApp.
- If its the first time messaging with the contact, confirm the message prompt to send the opt-in message.
- Once the user confirms, you'll see a message letting you know you can begin messaging with the contact.
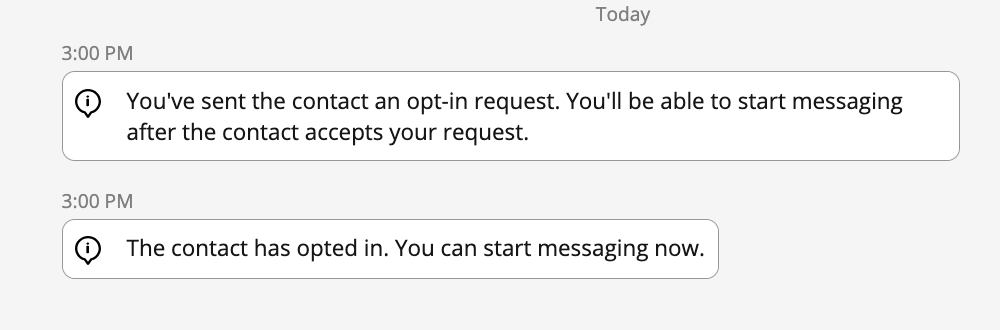
- Type your message and select the send button
 .
.
Read on to learn about sending WeChat messages in MultiLine Desktop.
Overview
With the WeChat add-on, MultiLine users can message with WeChat users.
Before you start
- Using WeChat from MultiLine Desktop app requires it to be enabled by your MultiLine administrator.
- WeChat users must initiate the conversation.
- WeChat has policies that must be followed by business accounts:
- WeChat users must initiate conversations with business accounts
- WeChat will make a chat inactive when:
- WeChat users do not reply after 48 hours
- WeChat users do not reply after approximately 5 messages
- When chats are inactive, MultiLine users will be able to queue up a certain number of messages according to company policy and the WeChat user will be prompted to reinitate the inactive chat. Learn more in the section about Message Queueing.
How it works
In your message threads, the WeChat icon  indicates the conversation is happening on WeChat. Select the message to begin chatting.
indicates the conversation is happening on WeChat. Select the message to begin chatting.
You can find your WeChat conversation with a contact by selecting the WeChat icon from the Contact details screen.
WeChat Messaging Experience
Note: The text below is provided as examples; the actual text of auto messages can vary according to the communication policies of the customer.
Initial Interaction
Initial Auto Message to the Customer (WeChat user):
"Thank you! You can now start messaging your contact. Please note, WeChat allows your contact four consecutive replies, including system messages, before requiring a response from you to continue messaging. If the conversation is inactive after 48 hours, your contact will not be able to send any messages until you send a message. To leave the chat at any time, reply with #LEAVE."
Auto Message to Employee:
Please note, WeChat allows you to send four consecutive messages, including system messages, before requiring a response from your contact to continue messaging. If the conversation is inactive after 48 hours, you will not be able to send any messages until your contact responds.
Message Limit Reached by Employee (after 3 Messages)
Auto Message to Employee (MultiLine user):
"You have reached the maximum limit of three consecutive messages without a response from your contact. You cannot send any more messages until your contact replies."
Auto Message to Customer:
No auto message will be sent to the customer.
After 24 Hours of No Response from Customer
Auto Message to Employee (MultiLine user):
"Your contact has not responded for 24 hours. If no response is received in the next 24 hours, your chat will become inactive until your contact replies"
Auto Message to Customer:
No auto message will be sent to the customer.
If the Message Limit Was Previously Reached
Auto Message to Customer (WeChat user):
"Your contact is unable to send you any more messages, till you respond. Per WeChat Policy, this conversation is on-hold. Please reply to resume"
If Users Have Been Added or Removed During Pause Time
Auto Message to Customer (WeChat user):
"If you do not reply in the next 24 hours, your contact will not be able to send any more messages. To keep the chat active, please reply with any message. Please note: Other user(s) have been added or removed from this chat."
Leave a Conversation
WeChat limits the number of business users who can speak with WeChat users. To allow other people in your business to message with a WeChat user, you can leave the conversation when you're done with your interaction.- Select the Message menu.
- Select Leave Conversation.
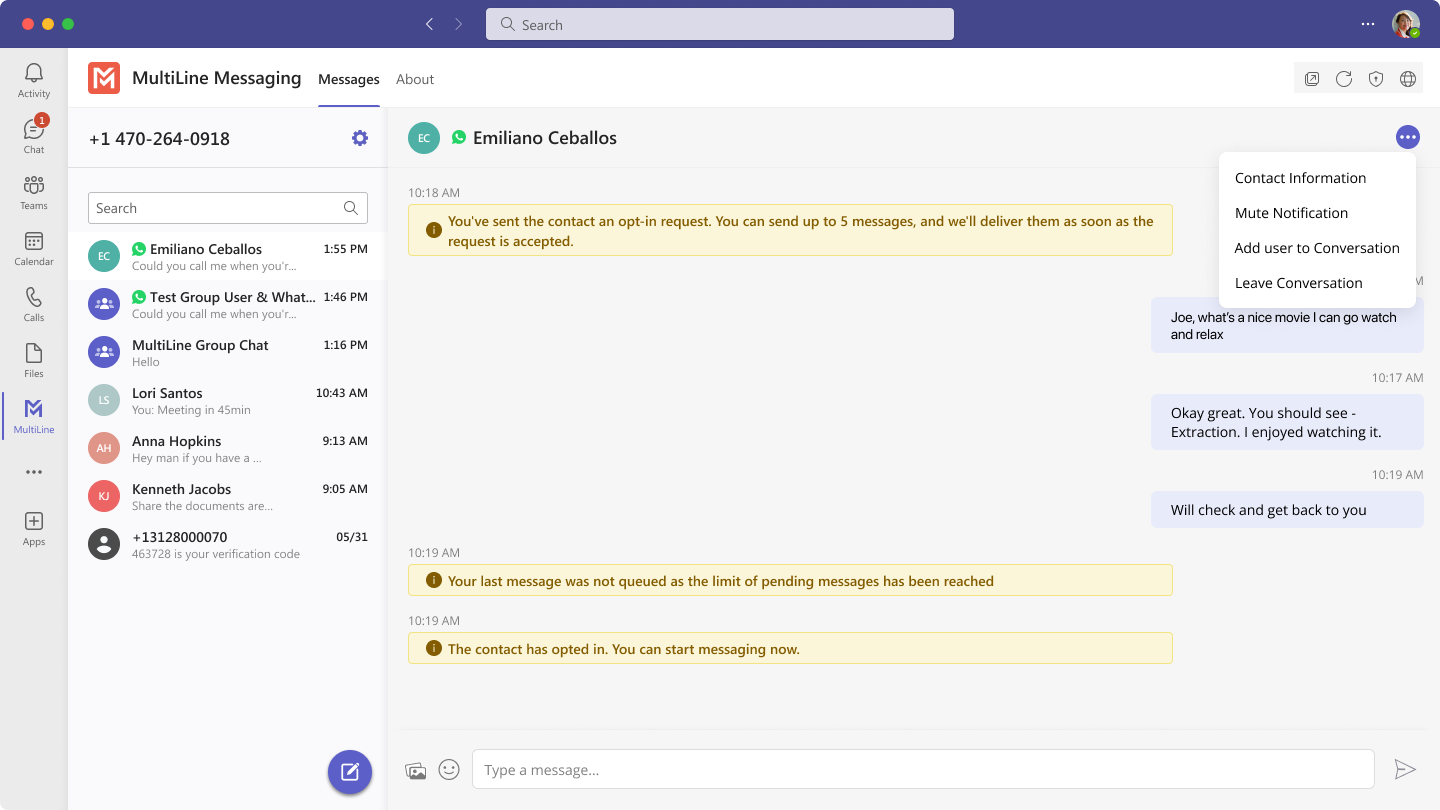
- Confirm you want to leave the conversation.
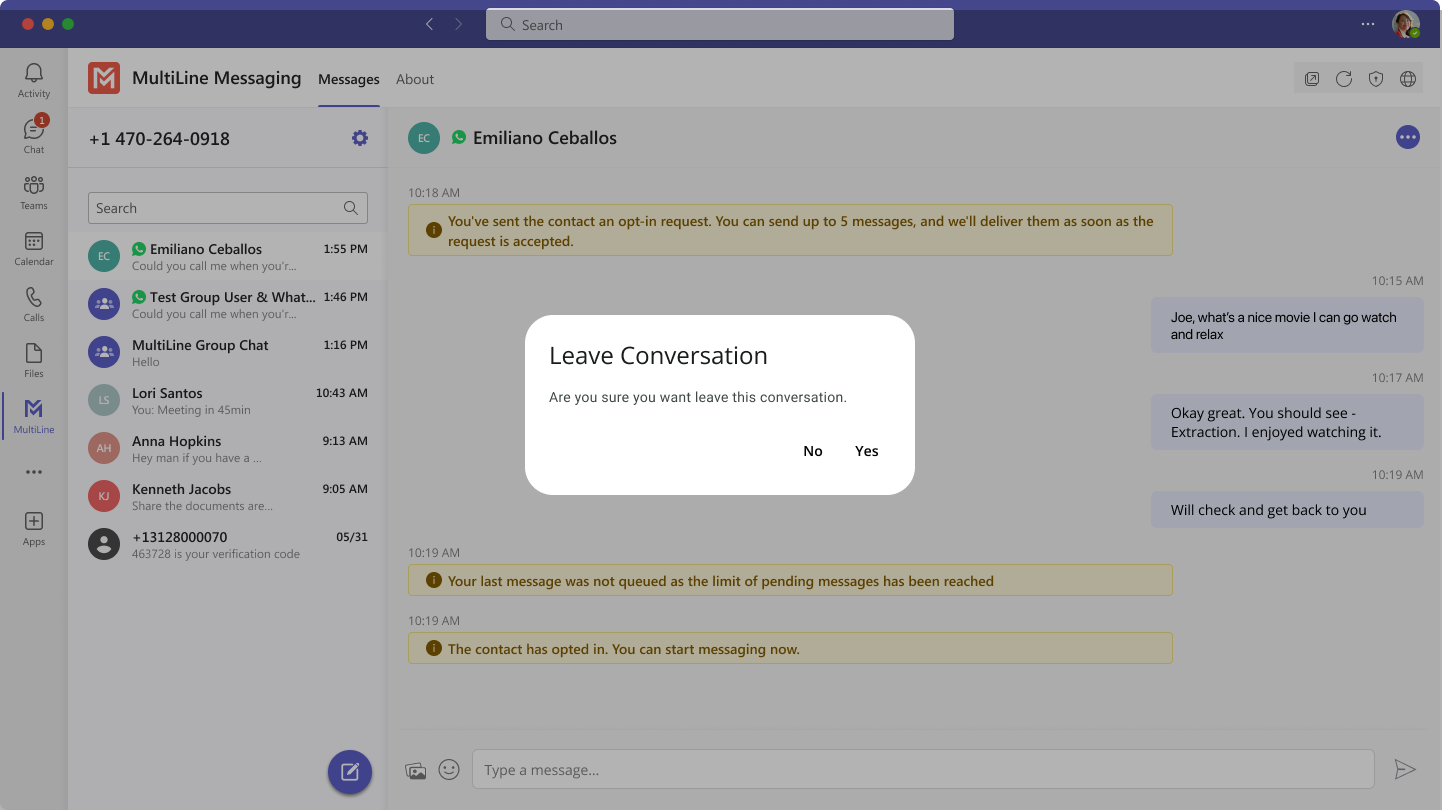
When complete, both users will see an automessage letting them know you left the conversation.

Read on to learn about LINE messaging from the MultiLine Desktop app.
Overview
MultiLine for Desktop allows you to message with LINE users. The LINE user must initiate the chat.
Before you start
- Using LINE from MultiLine for Desktop requires it to be enabled by your MultiLine administrator.
- LINE users must initiate the conversation.
Messaging with WeChat users
In your message threads, the LINE icon indicates the conversation is happening on LINE. Select the message to begin chatting.
indicates the conversation is happening on LINE. Select the message to begin chatting.
You can find your LINE conversation with a contact by selecting the LINE icon from the Contact details screen.

You can also begin chatting by selecting the New Message notification.
Validated Phone Number feature
For regulated users, LINE users may have their phone number validated for verification purposes. You will see this validated phone number below the Contact Name.
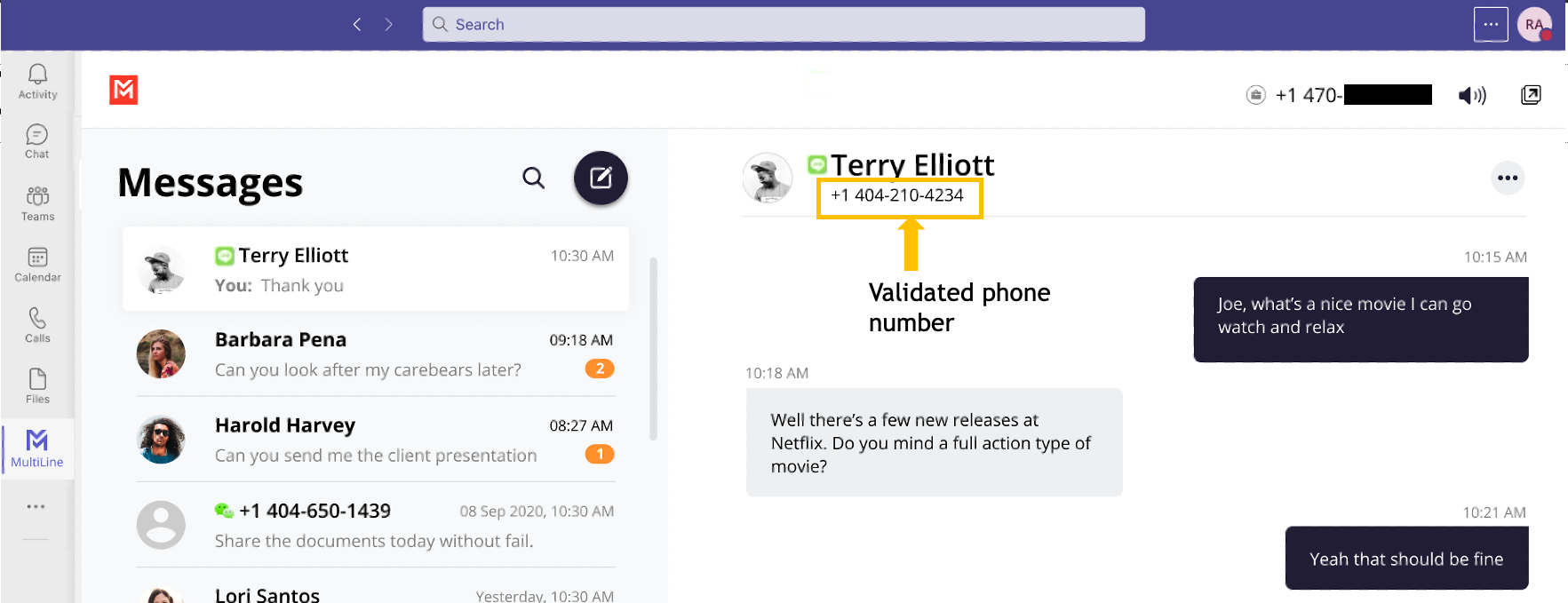
Leave a Conversation
This feature will be available after July 7th Release.
LINE limits the number of business users who can speak with LINE users. To allow other people in your business to message with a LINE user, you can leave the conversation when you're done with your interaction.
- Select the Message menu.
- Select Leave Conversation.
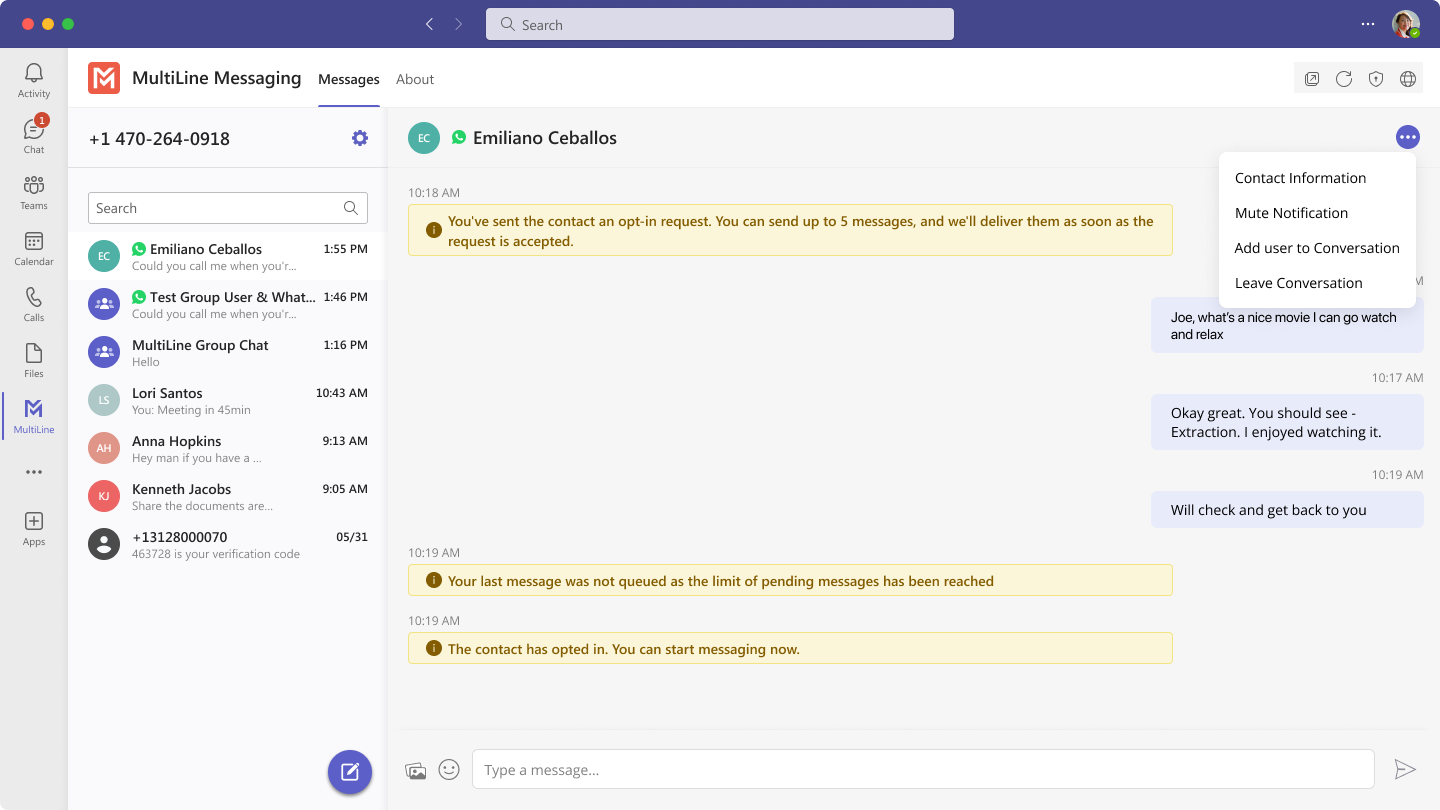
- Confirm you want to leave the conversation.
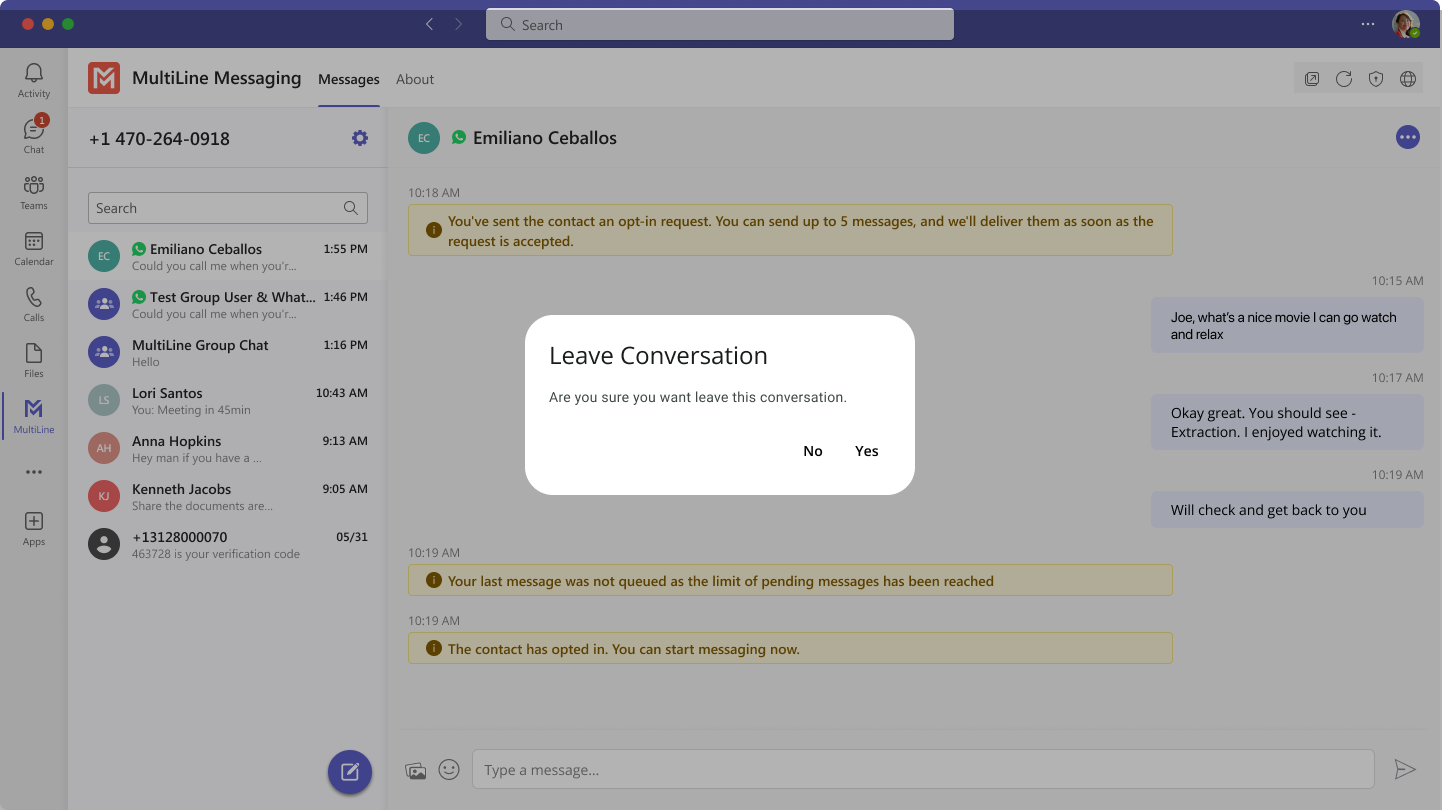
When complete, both users will see an automessage letting them know you left the conversation.

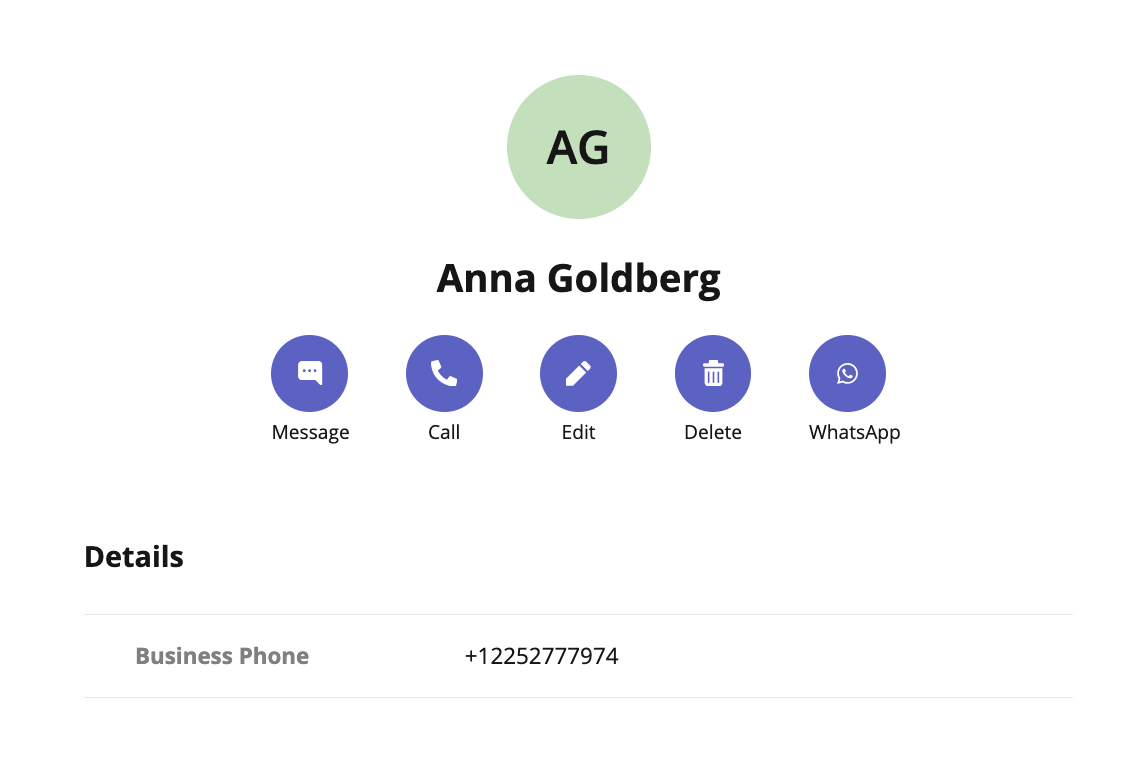
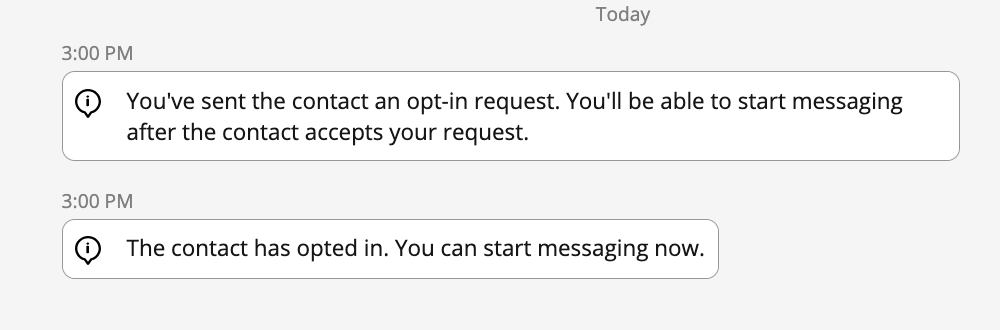
 .
.