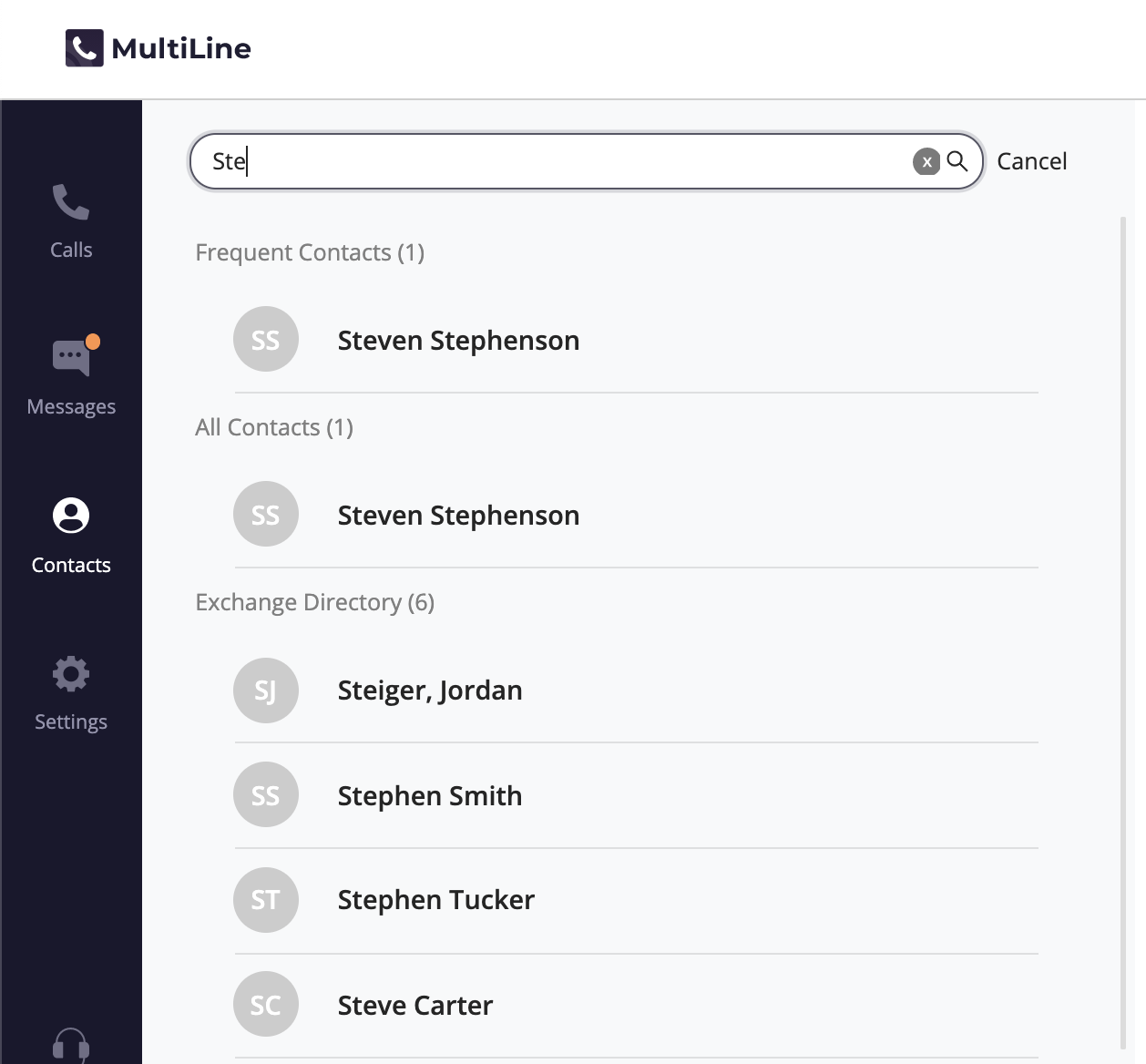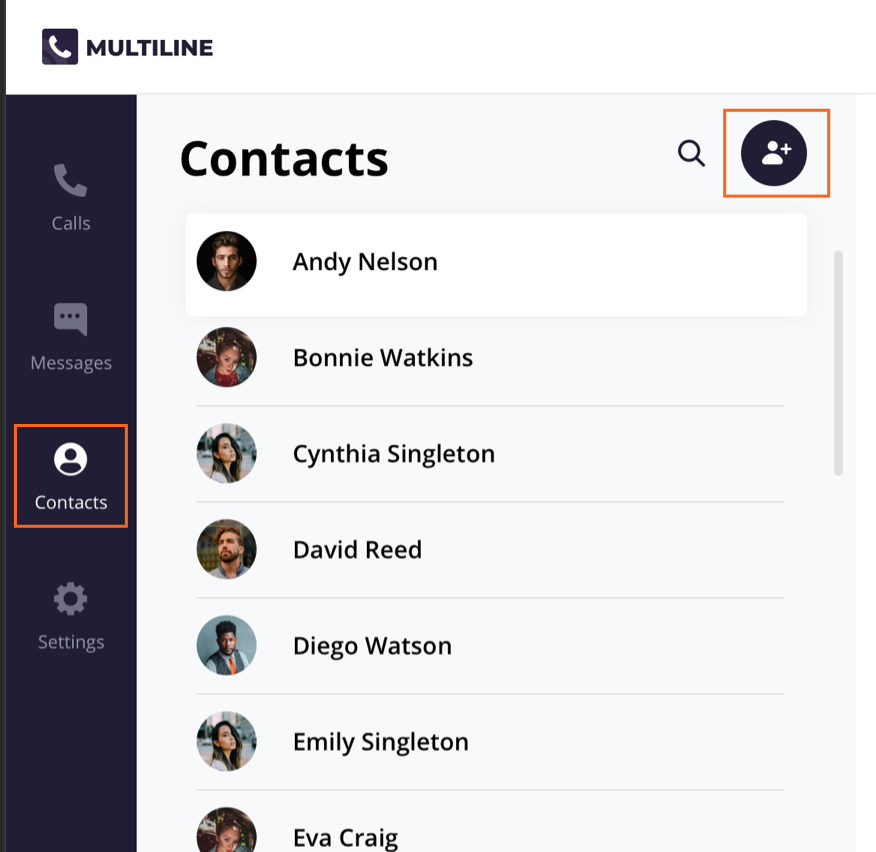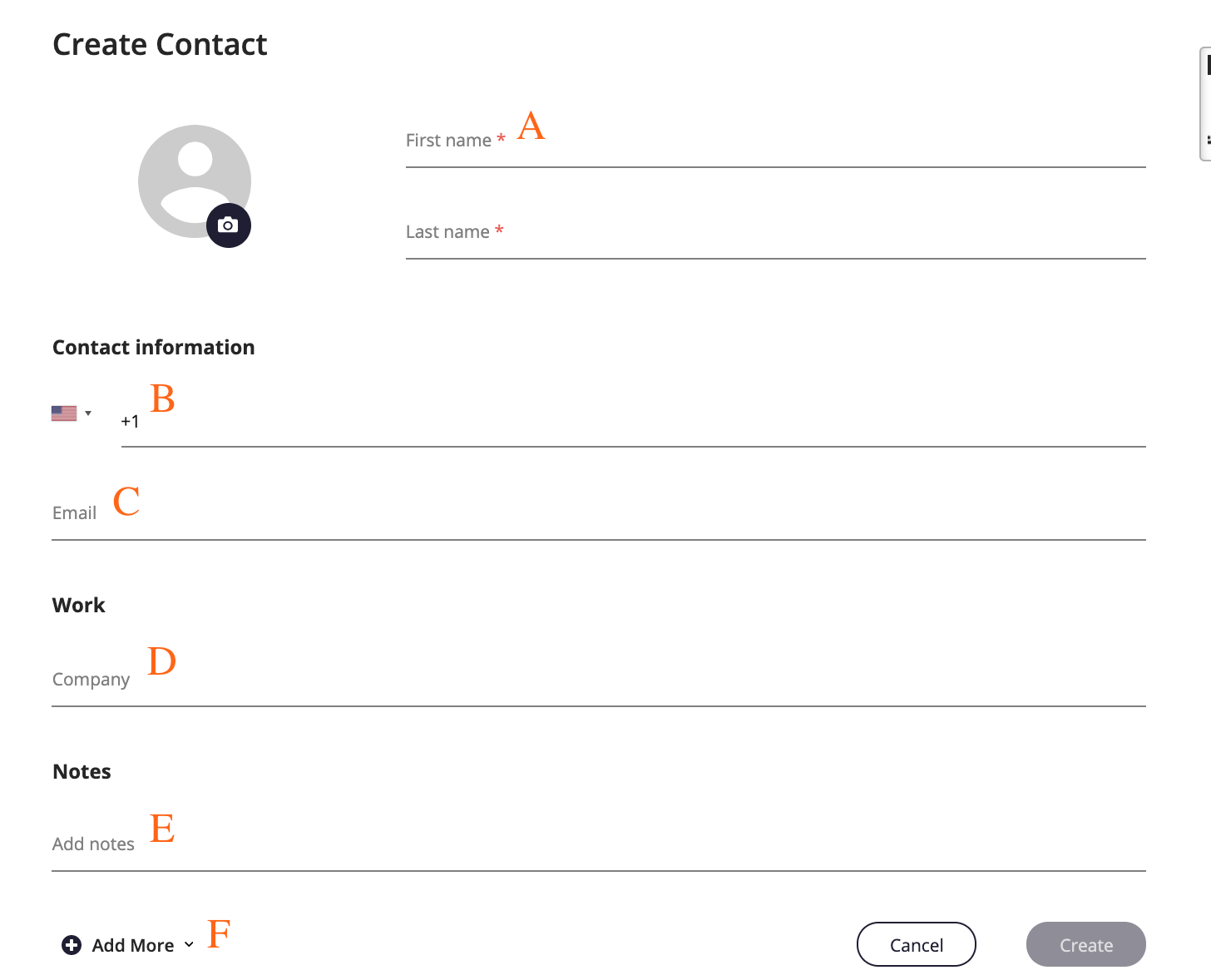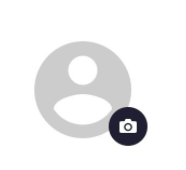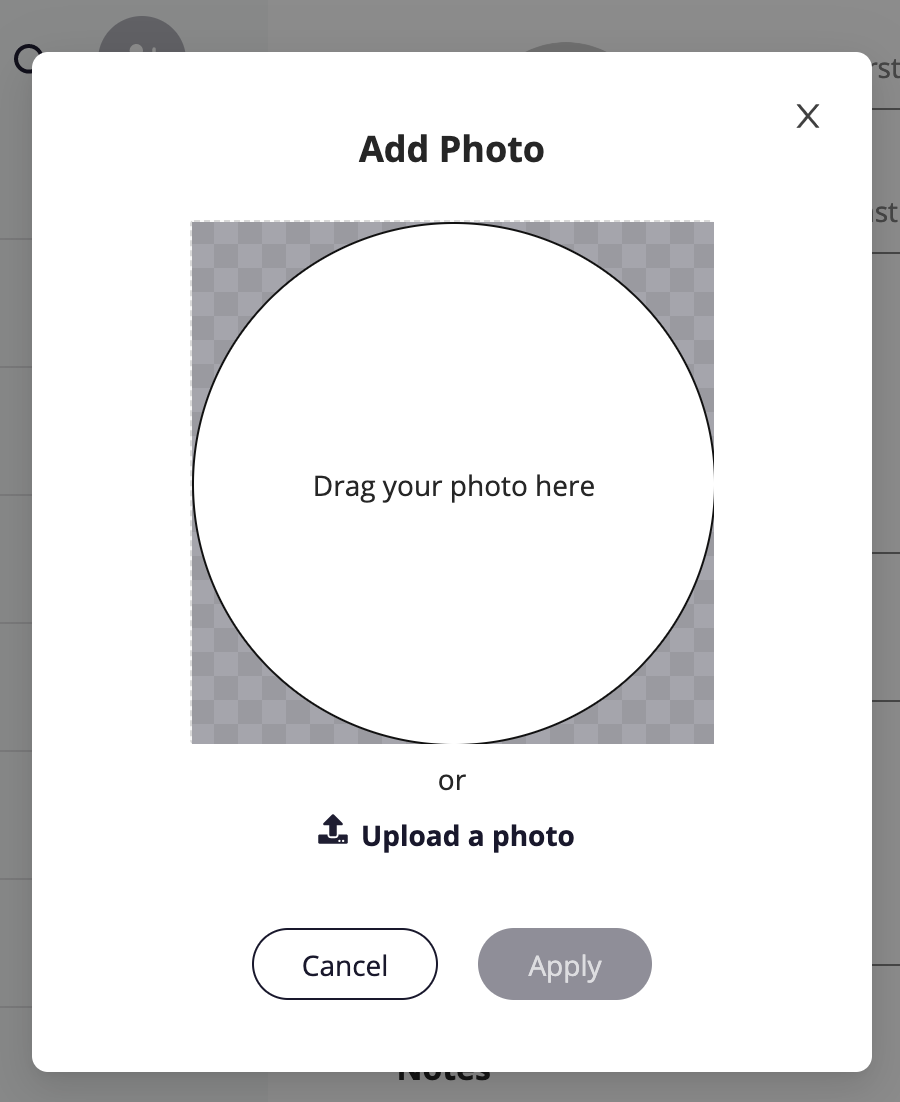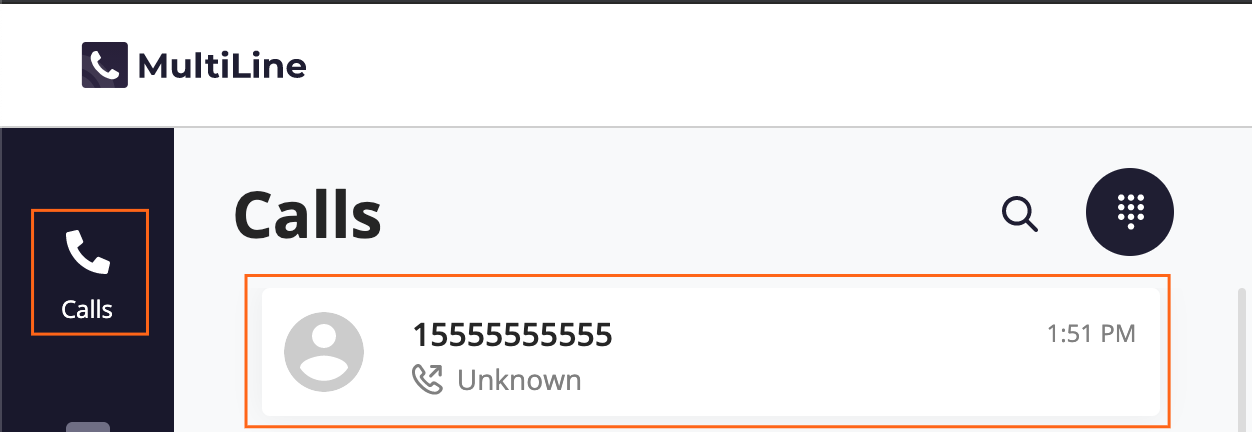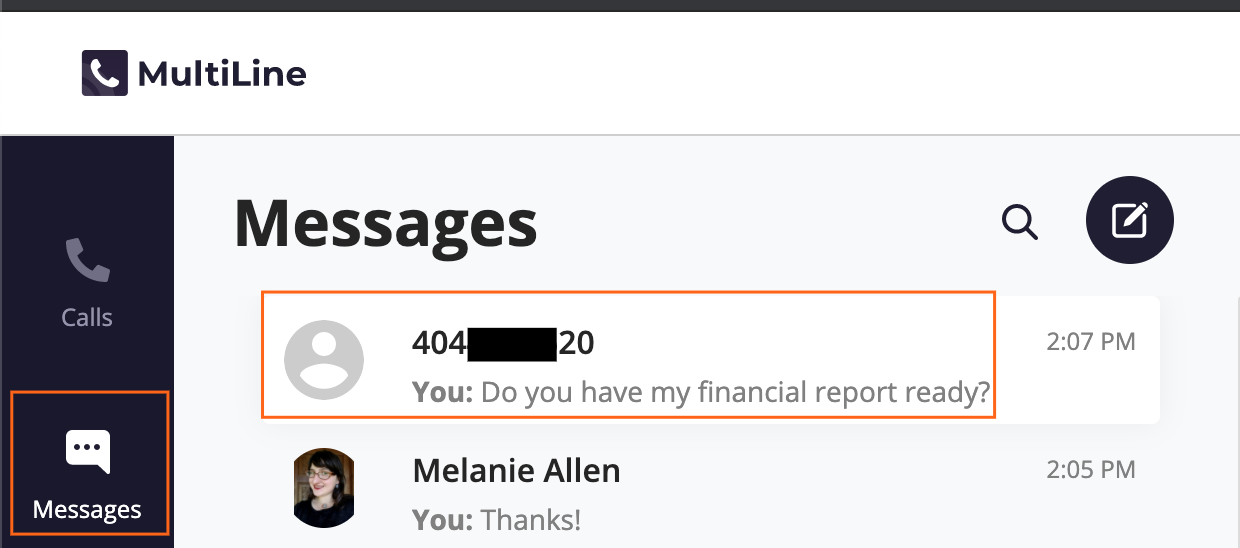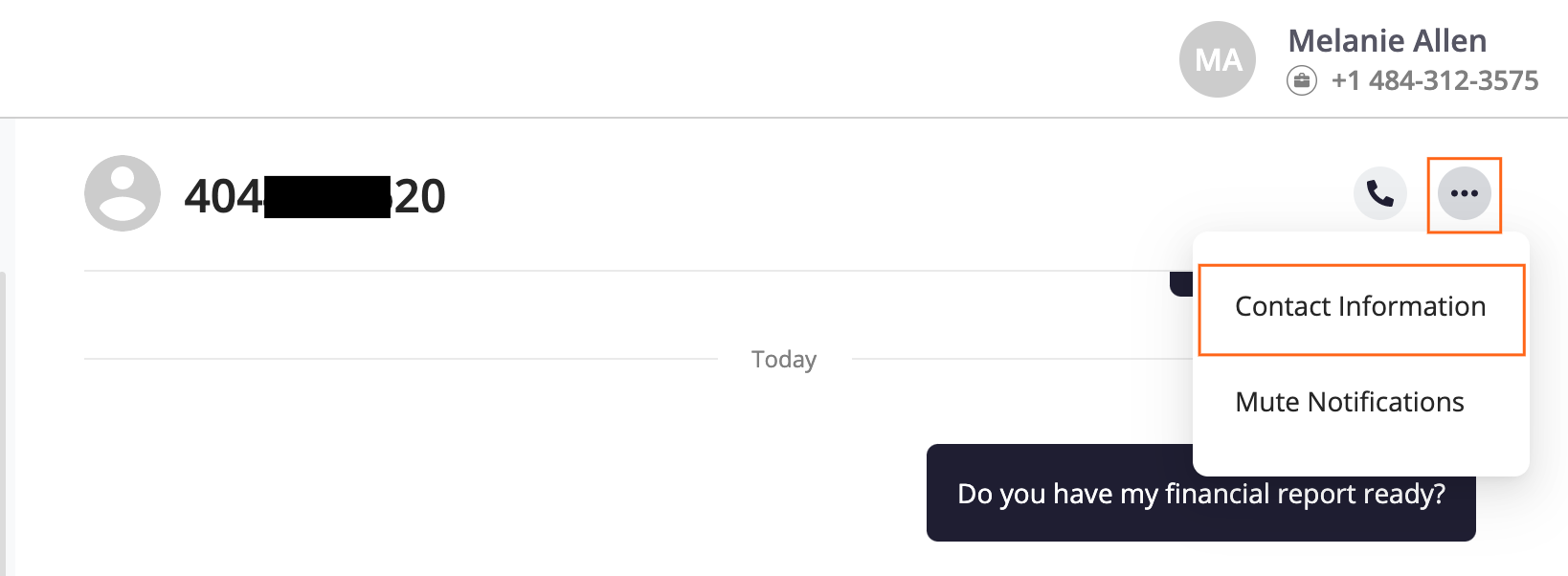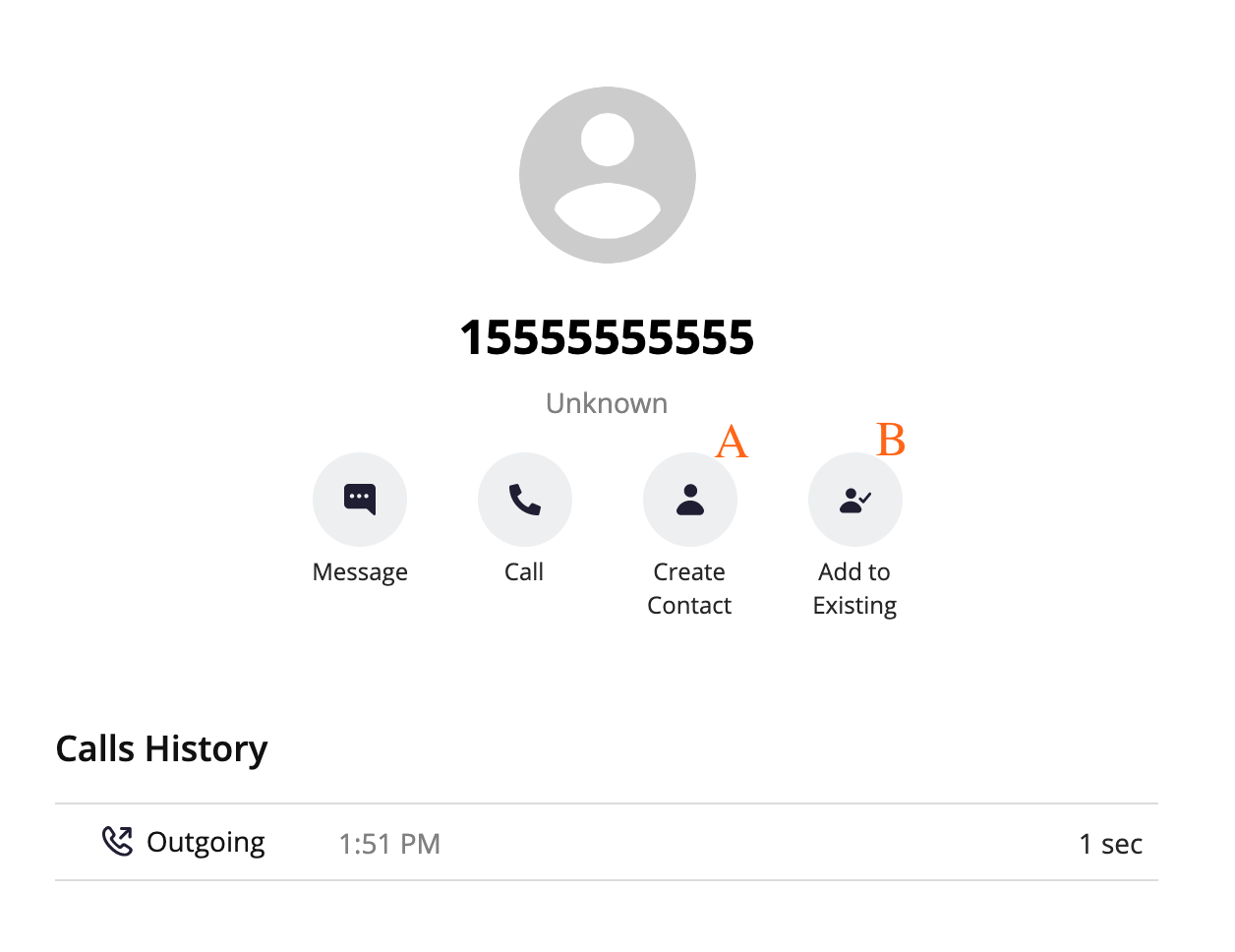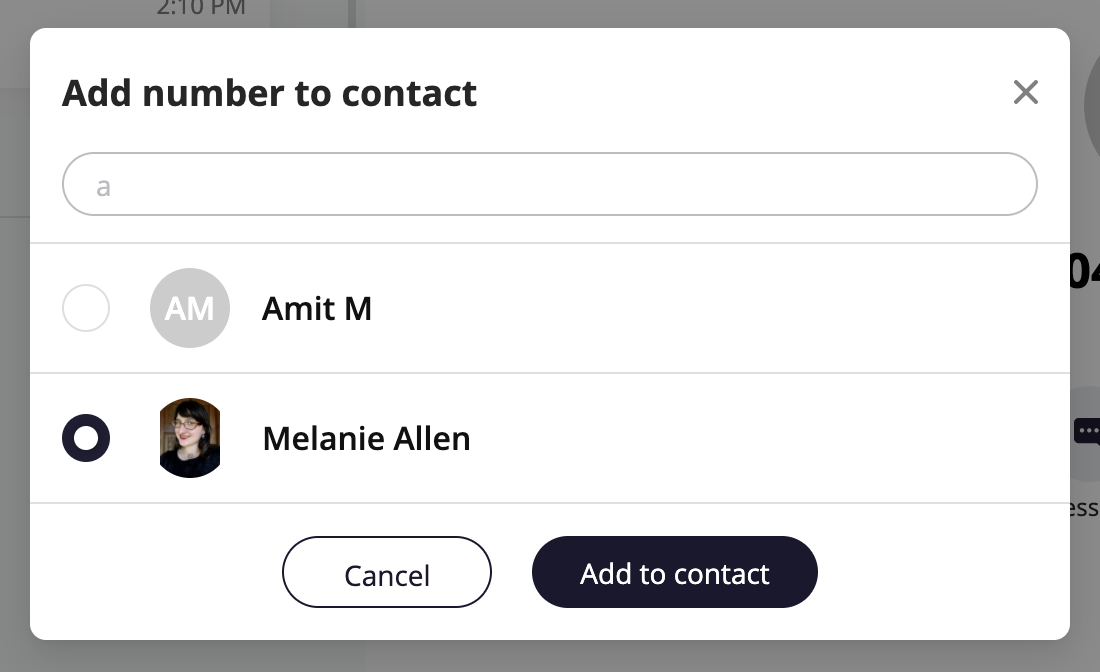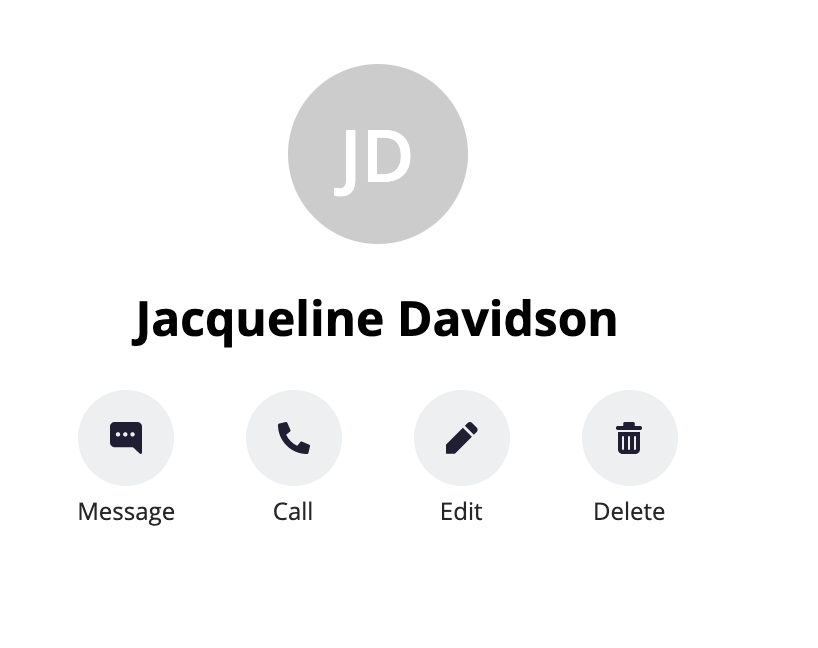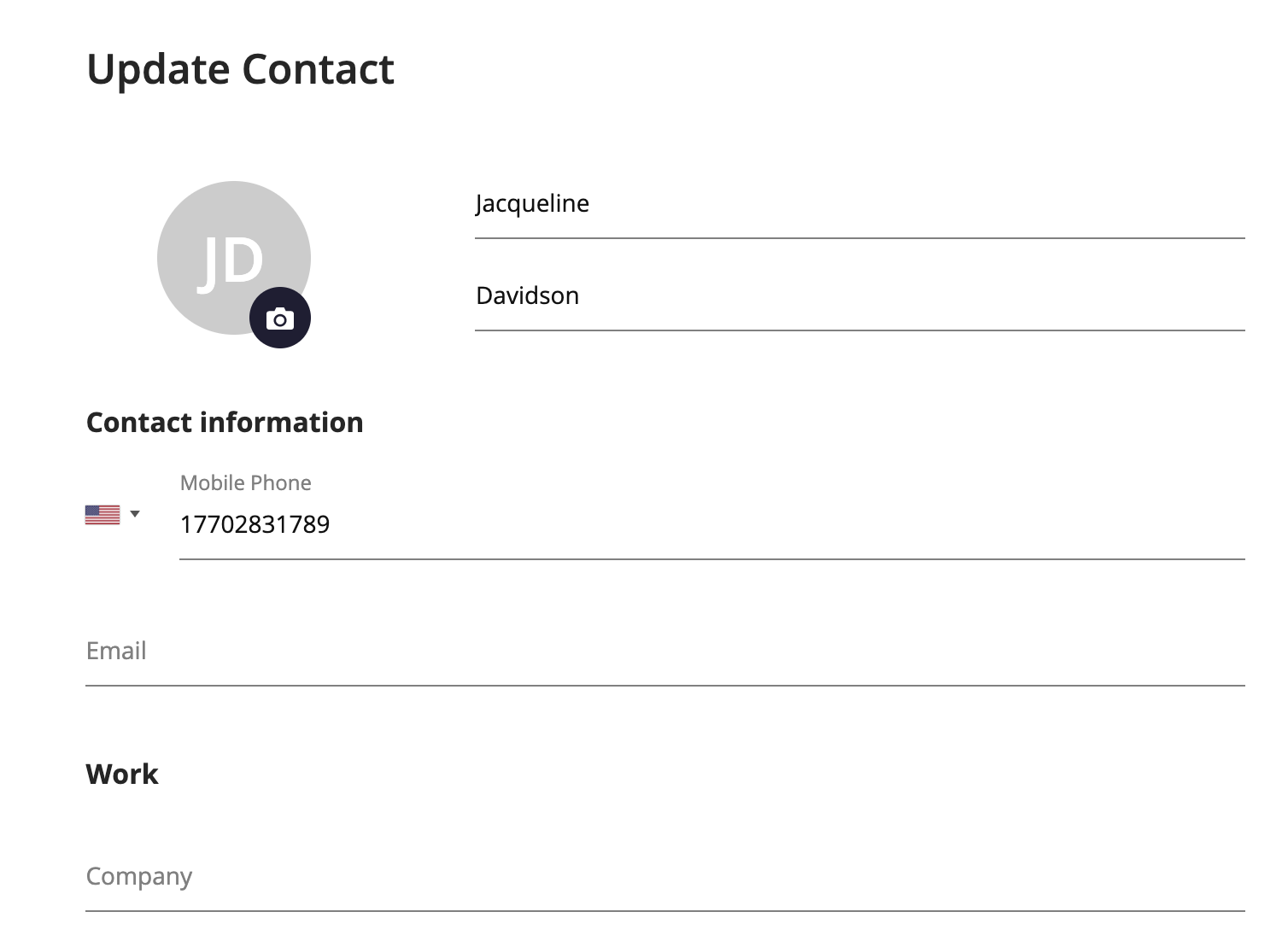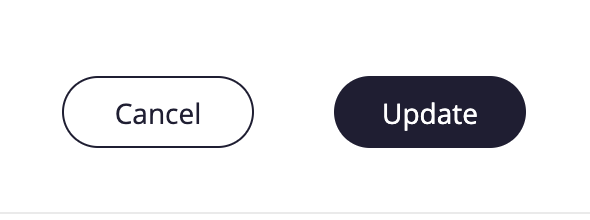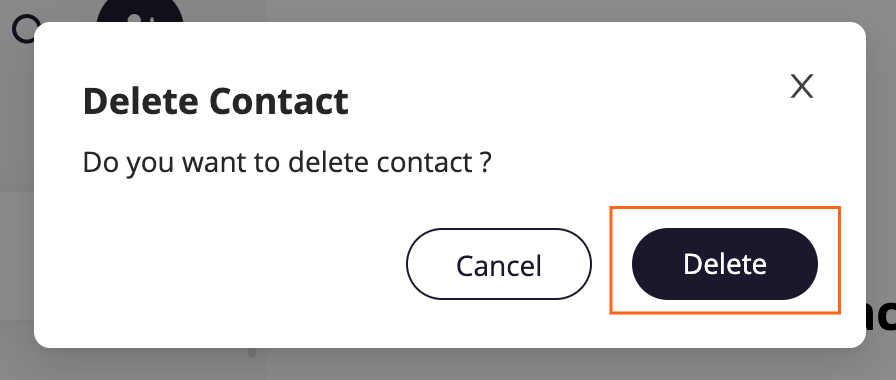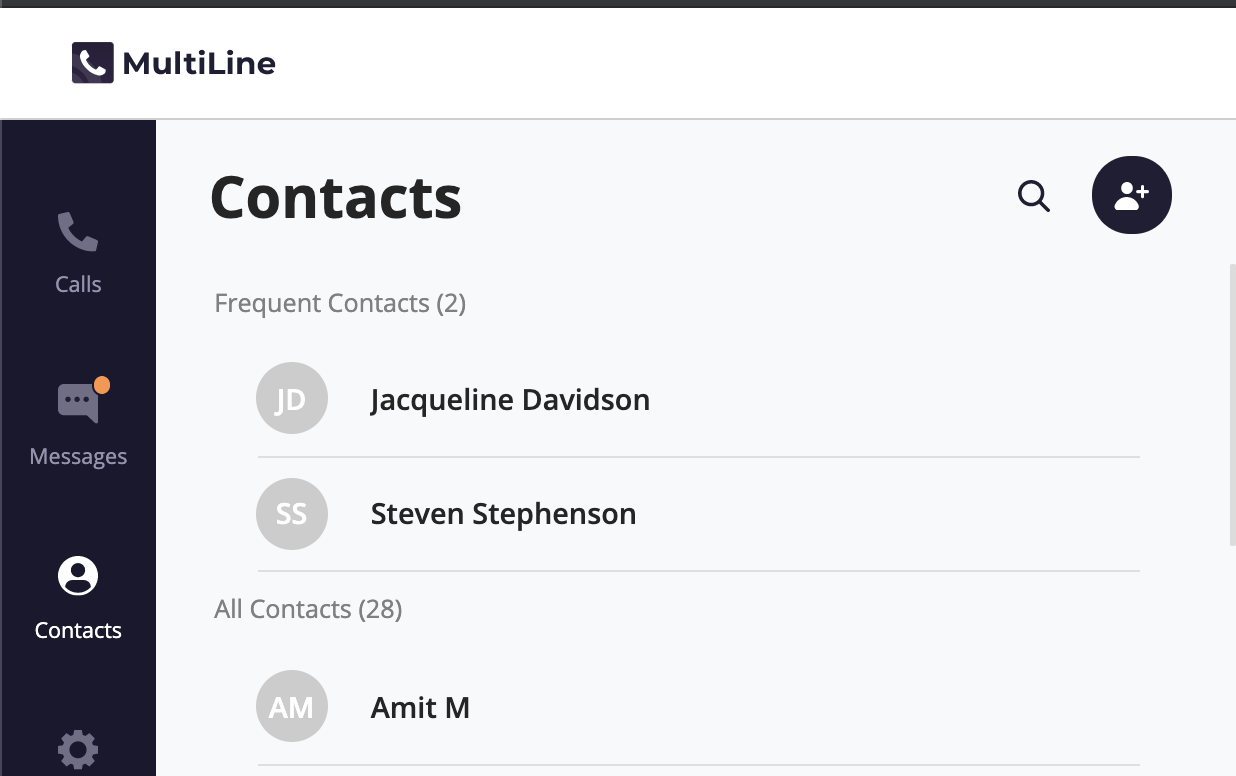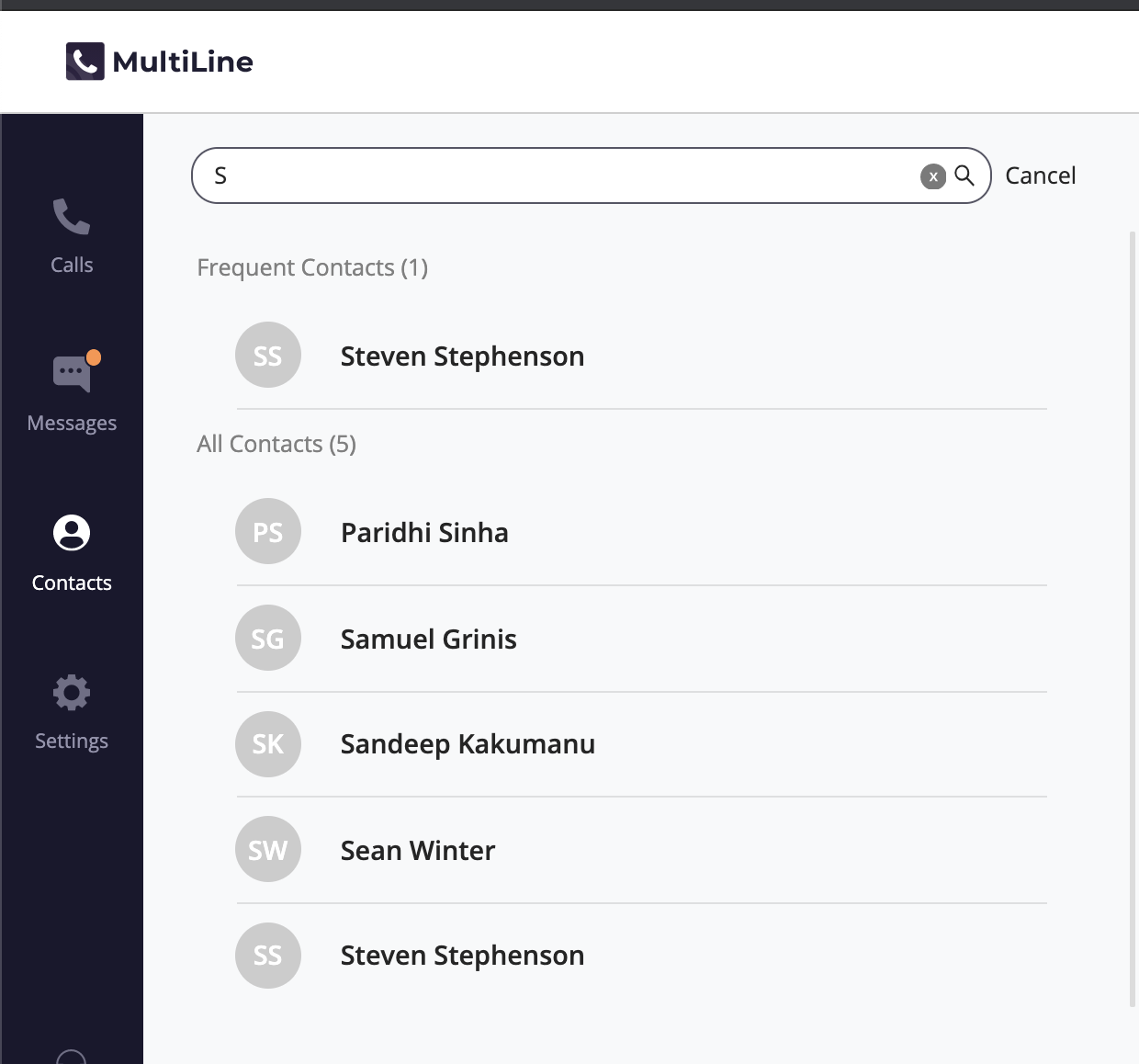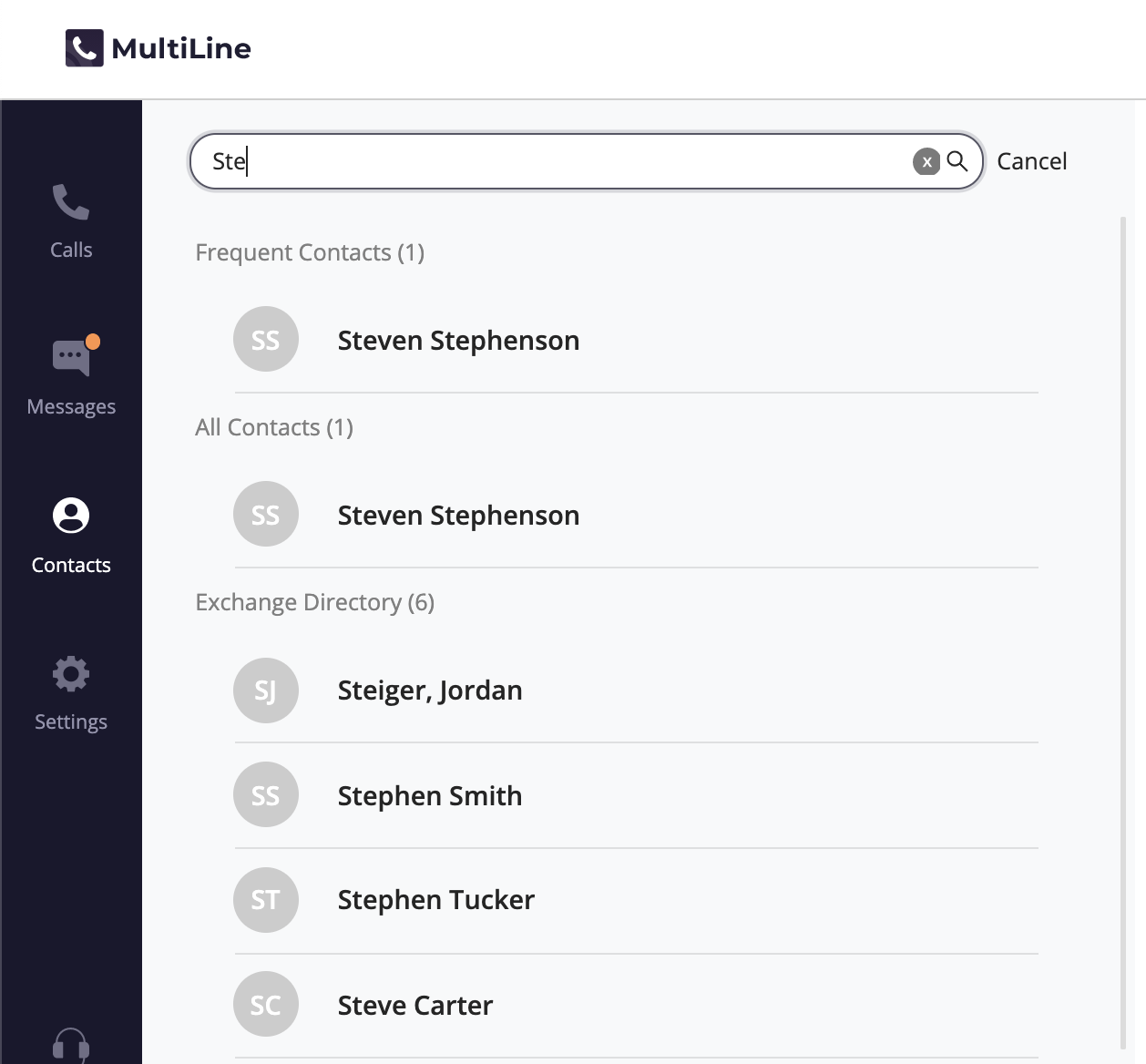Read on to learn about contacts in MultiLine Desktop.
How to use Contacts
You can add, edit, update and delete contacts from the Contacts screen. You can also add and update unknown numbers from the Calls and Messages screens.
Note: When using Exchange Contacts, you can also add contacts to your list by adding them directly to the Office 365 Exchange Server. It will reflect in your contacts list at the next sync period.
Adding a new Contact
You can add, edit, and delete contacts from the Contacts screen.
- Go to Contacts and click the Create Contact icon.
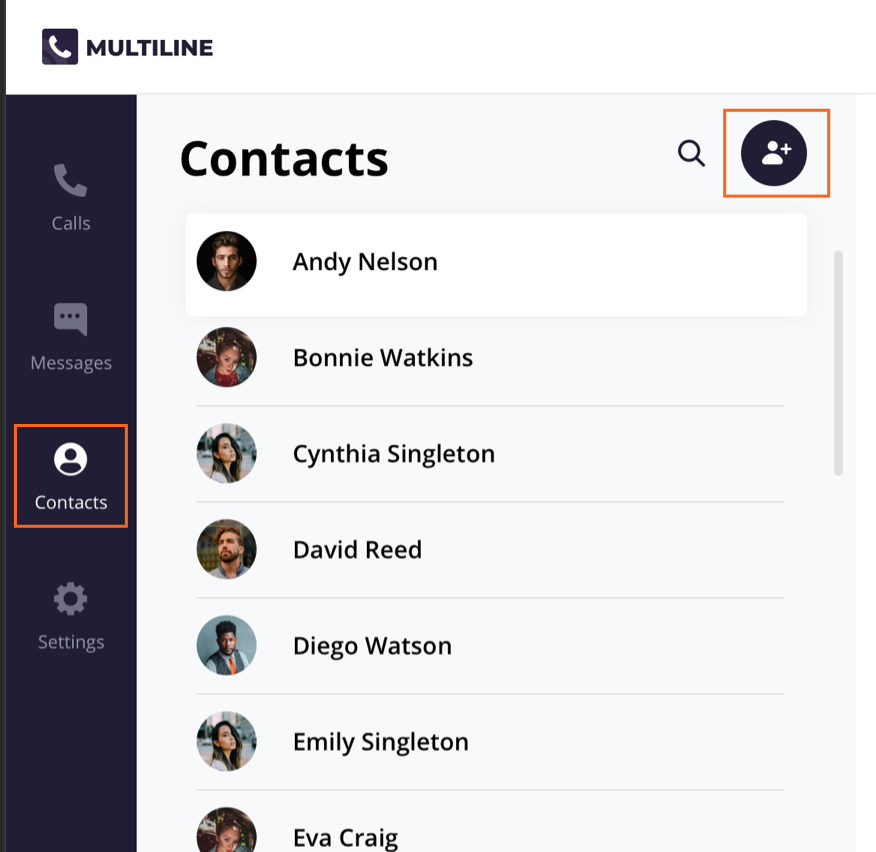
- The Create Contact screen will appear. Fill out the details then click Create. Note: The only required fields are First Name and Last Name and at least one phone number. You can add all fields that are available in Office 365 Exchange Contacts.
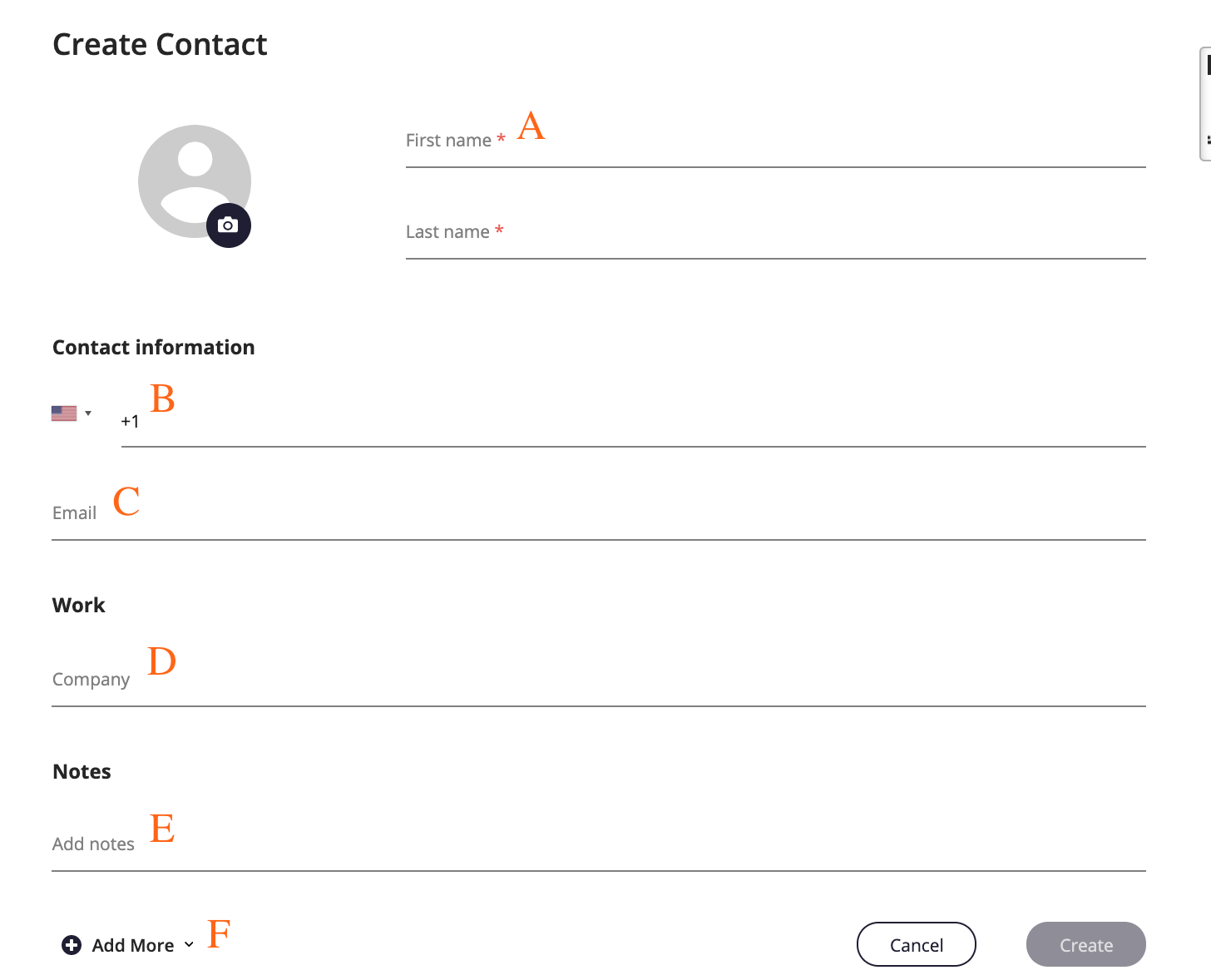
- First Name and Last Name
- Contact Information
- Business Phone is the default label
- Make sure to include country code when entering phone numbers
- Email Address
- Work (Company Name)
- Notes
- Add More menu
- Click Add More menu to add more fields
Expanded Contacts screen
- Click Add More menu to add more fields
- Add a picture for the contact by clicking the camera icon.
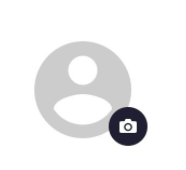
- Add your photo, and then click Apply.
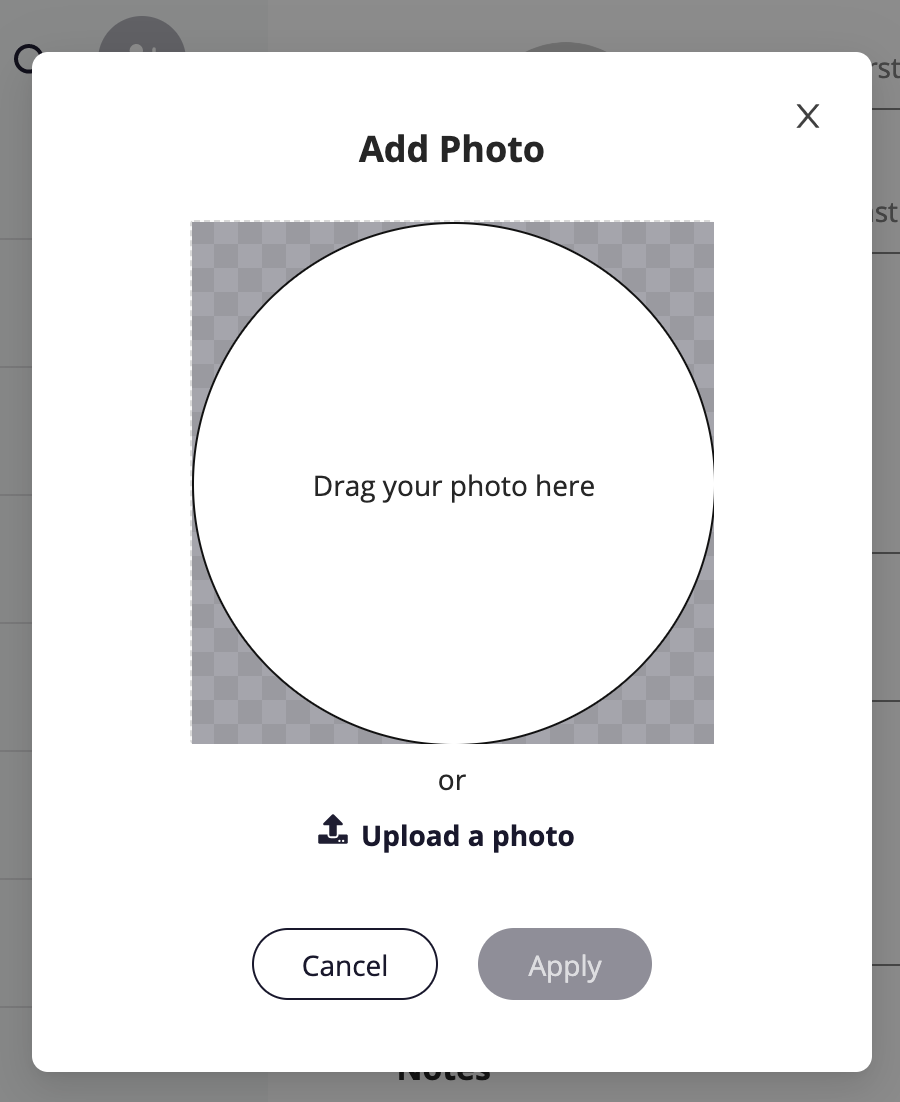
- Add your photo, and then click Apply.
- When completed, click Create.
Adding an unknown number to Contacts
- You can add an unknown number from Calls or Messages:
- For calls: Go to Calls and click the Call log.
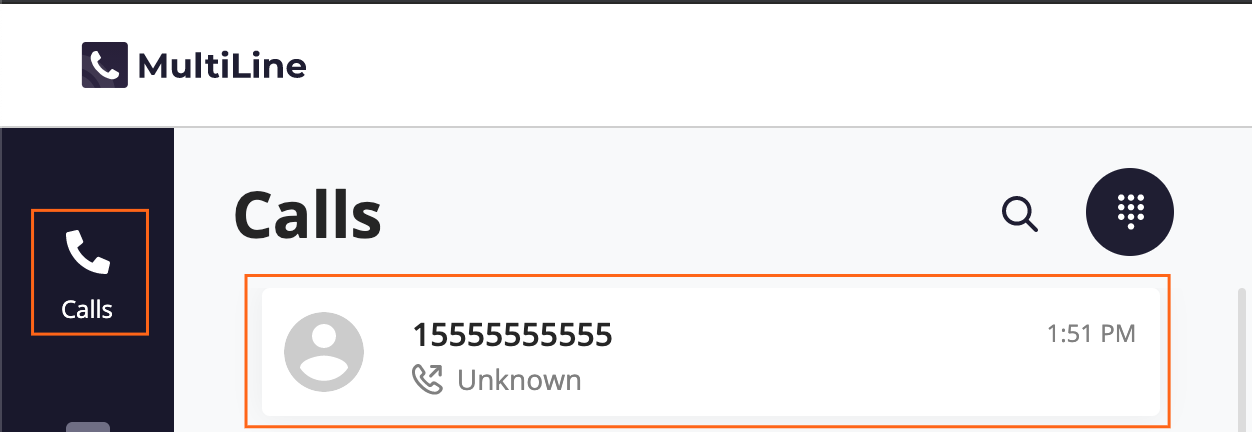
- For messages:
- Go to Calls and click the Message Log.
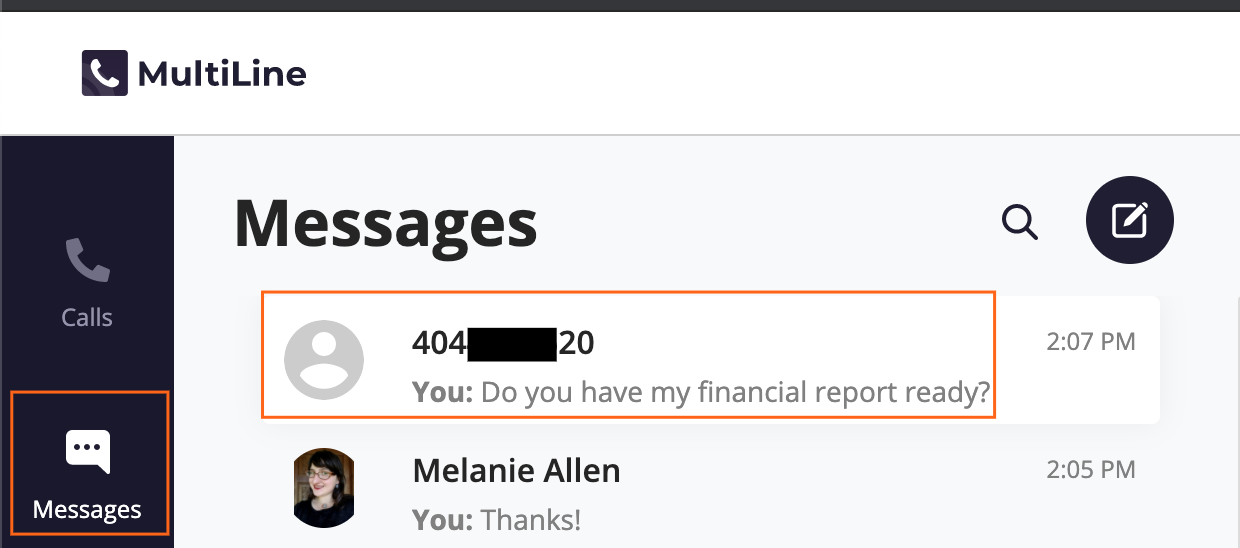
- Click the Messages Menu and select Contact Information.
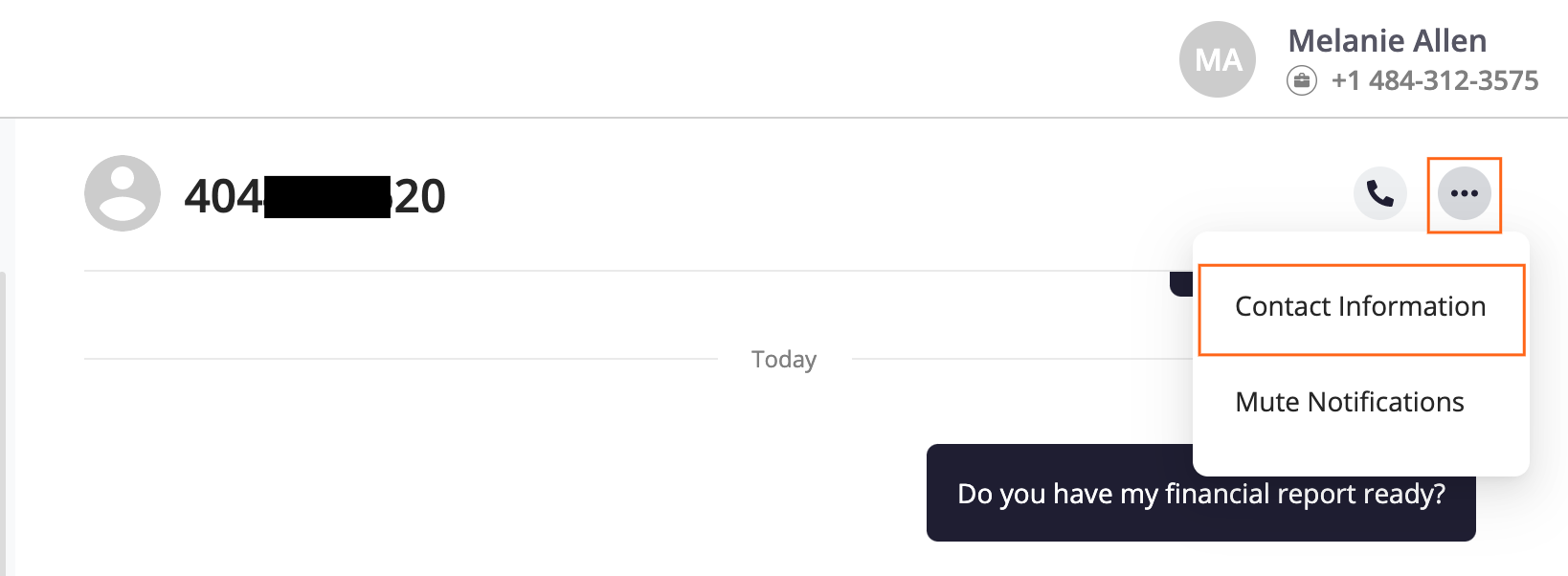
- Go to Calls and click the Message Log.
- For calls: Go to Calls and click the Call log.
- You have two options to add the caller to your Contacts list:
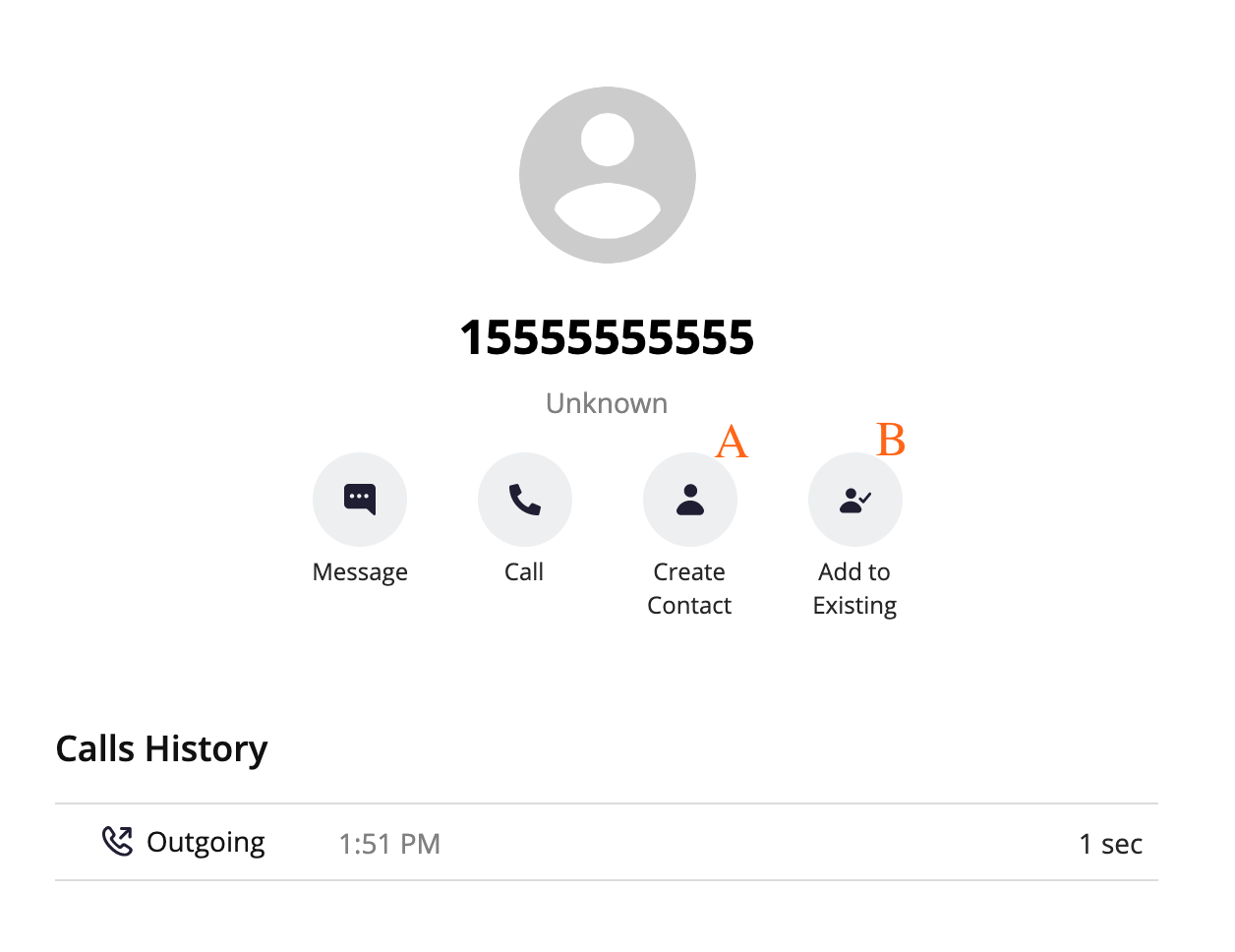
- To make a new contact from the Unknown number, click Create Contact.
- This will pull up the Add a Contact screen, where you can fill out the details as desired.
- To add the Unknown number to an existing contact, click Add to Existing.
- Narrow down the list of contacts by typing in at least one letter of the existing contact's first or last name into the search field.
- Click the radio button for the desired contact, then click Add to Contact.
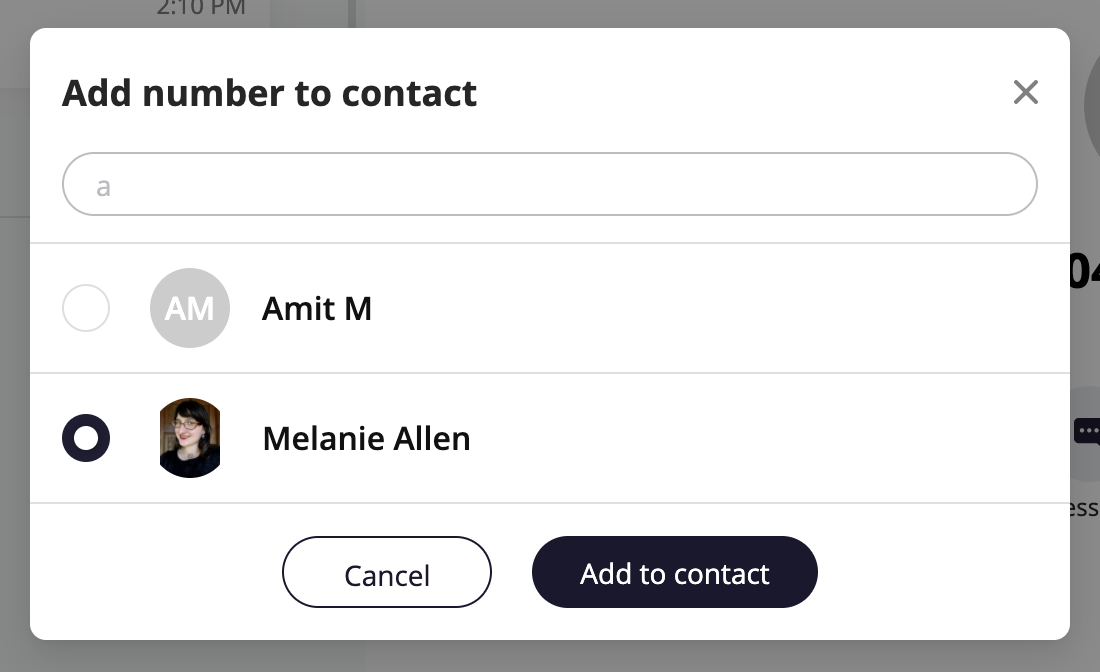
- This will pull up the Update Contact screen and automatically add the new number.
- Click Update to add the new number.
- If you need to delete the old number, hover over the number to reveal the trashcan icon, click it to remove the number, then click Update.

- To make a new contact from the Unknown number, click Create Contact.
Edit or Update a Contact
- Go to Contacts, and click the Contact.
- Click Edit.
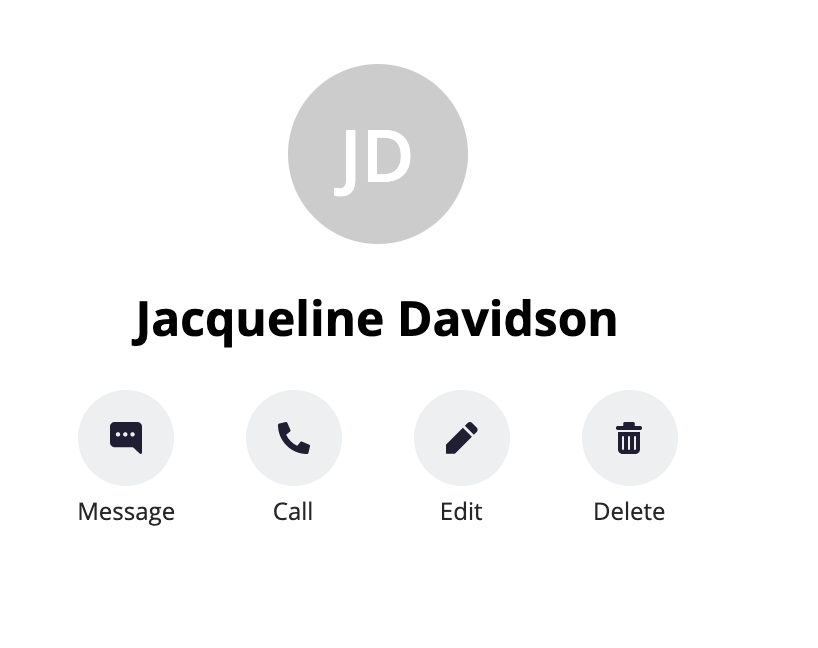
- On the Update Contact screen, make your desired changes.
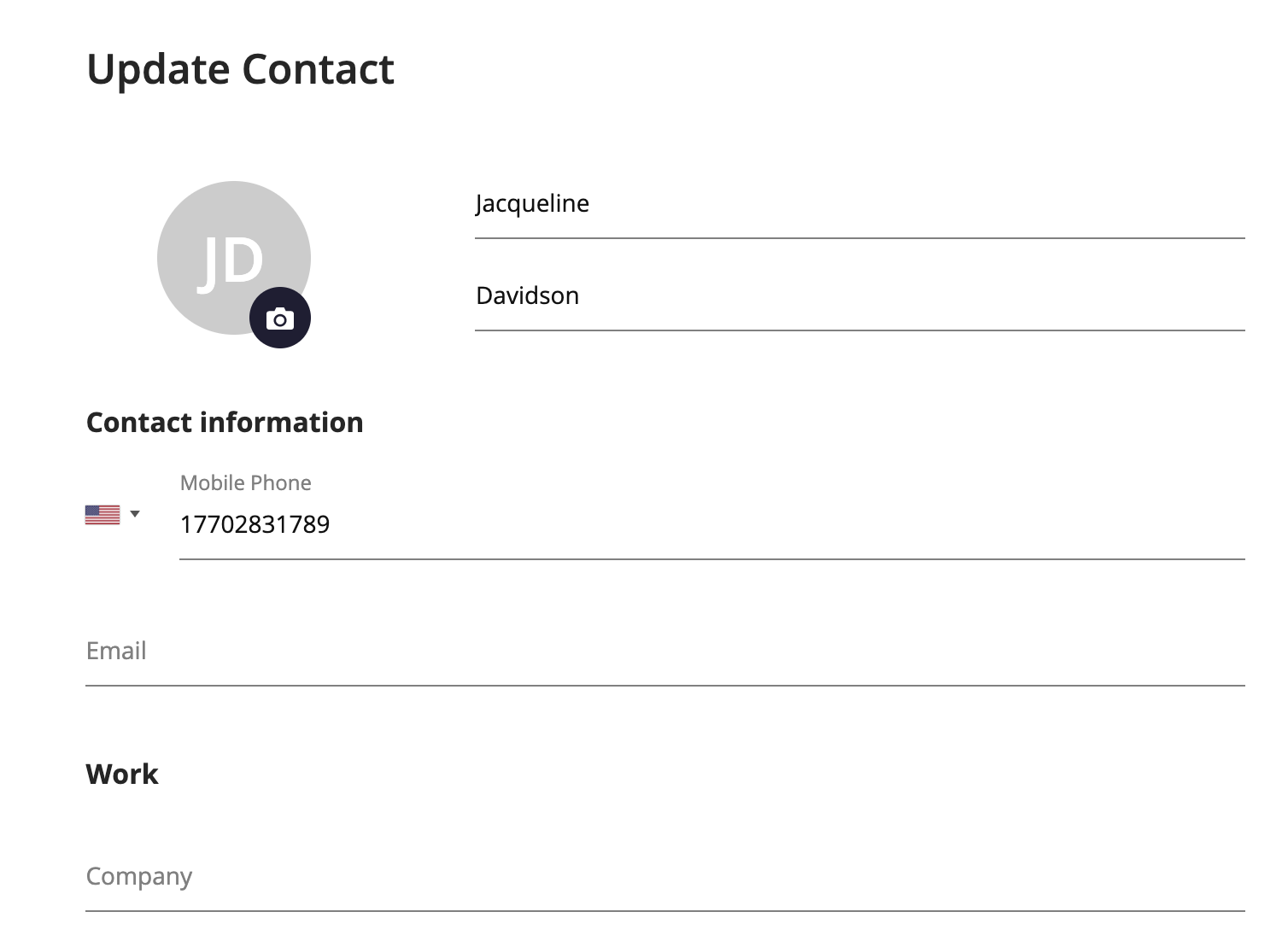
- Click Update.
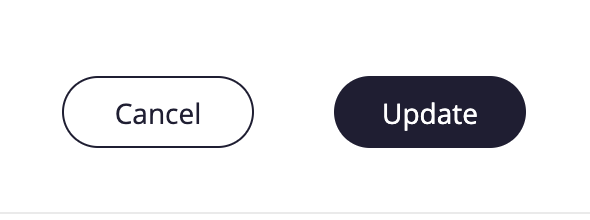
Delete a Contact
- Go to Contacts and click the Contact.
- Click Delete.
- At the confirmation prompt, click Delete.
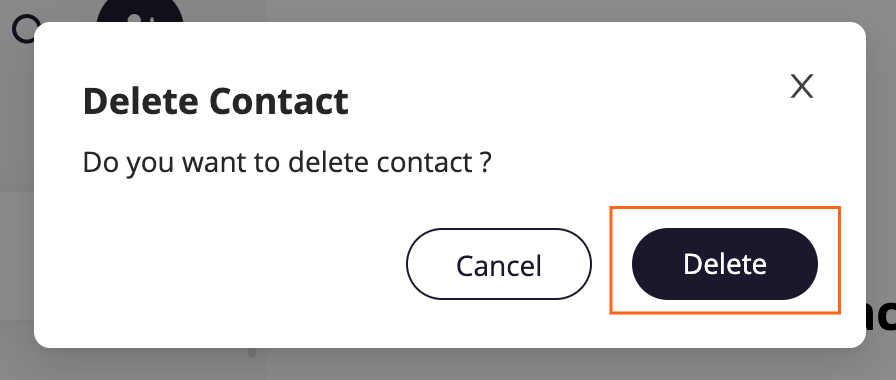
Searching Contacts
You can search contacts from the Contacts page by their first or last name.
- Click the Search icon to pull up the search field.
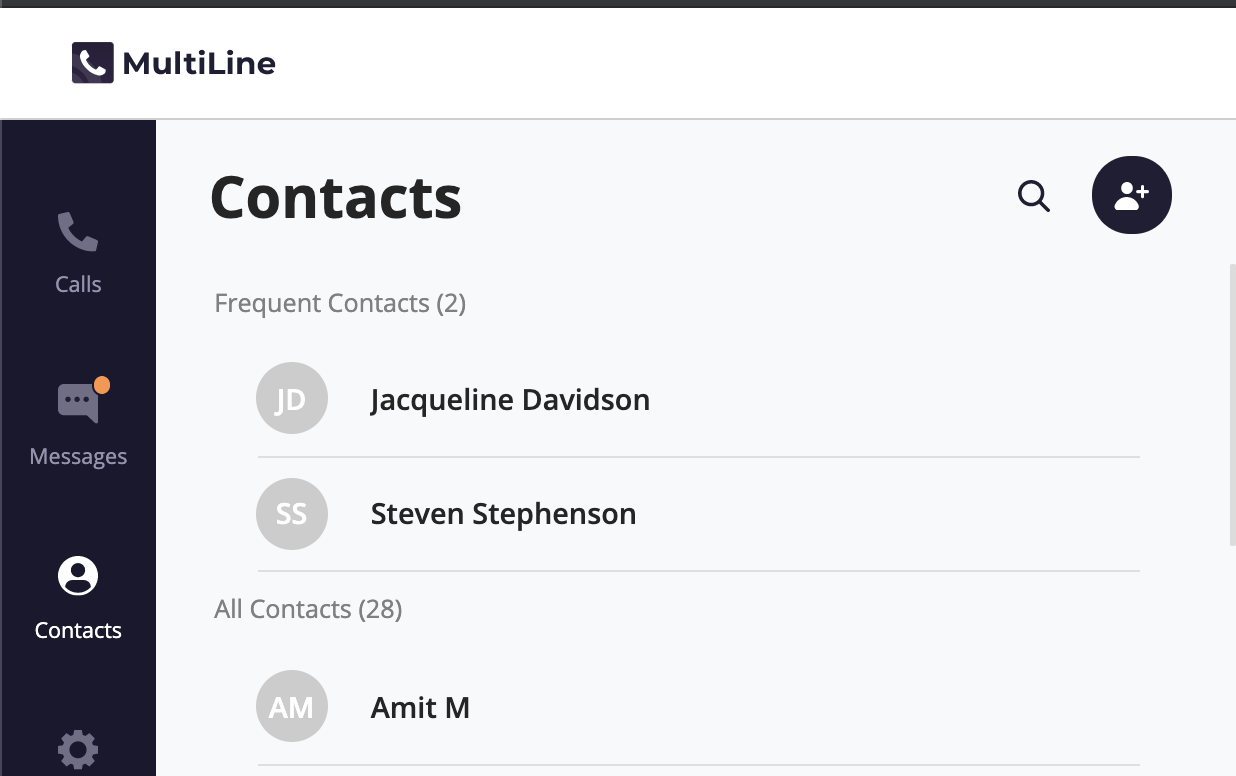
- Once you begin typing the first letter, dynamic search will automatically pull up matches from your locally added contacts.
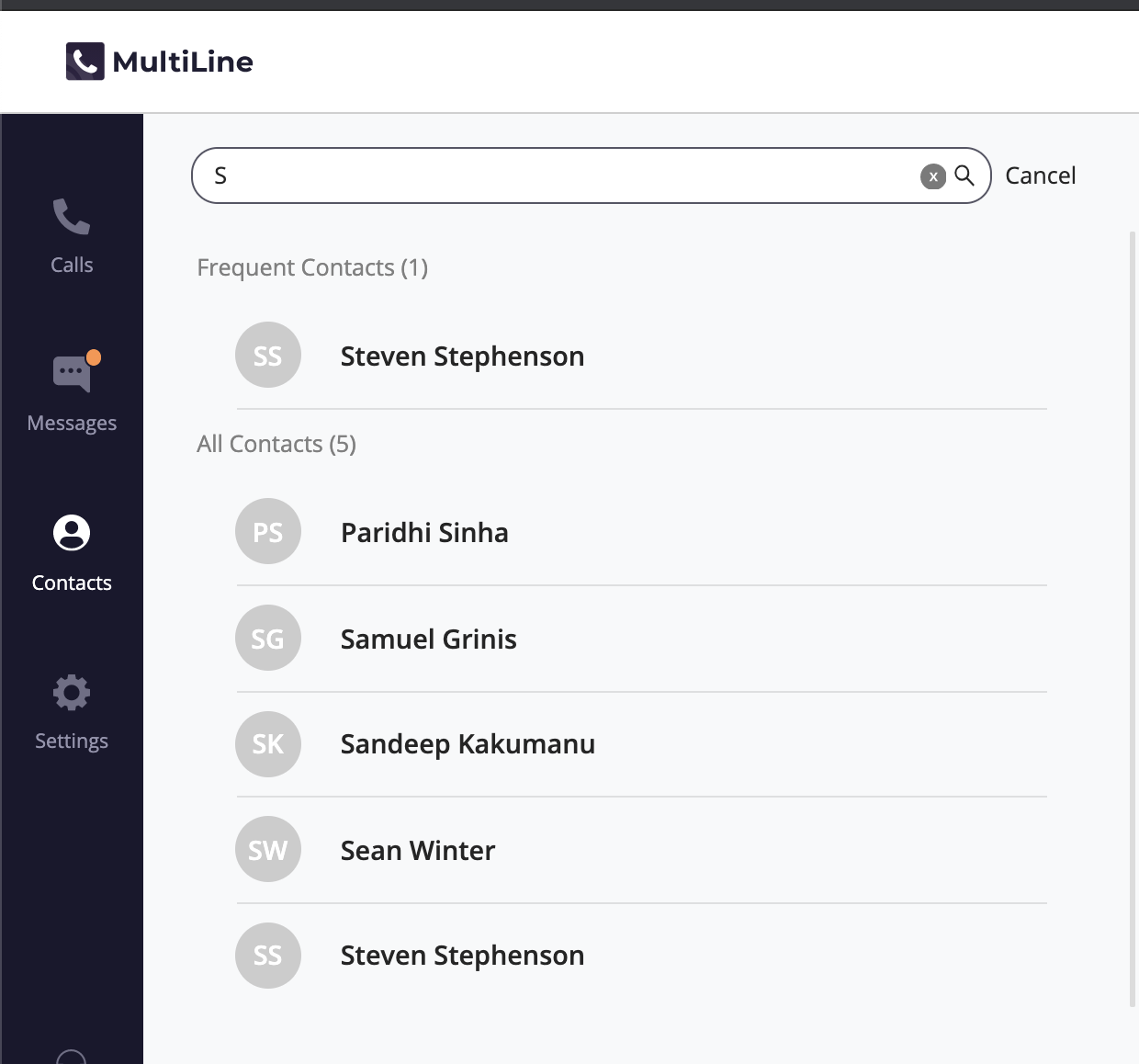
- If you're using Exchange contacts, type at least 3 characters to search the entire GAL directory.