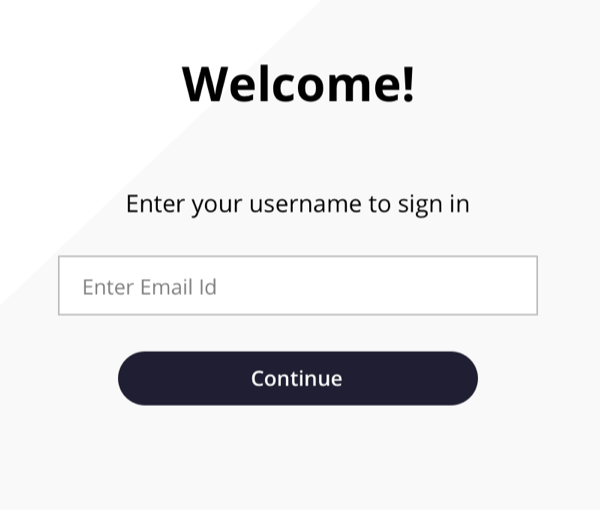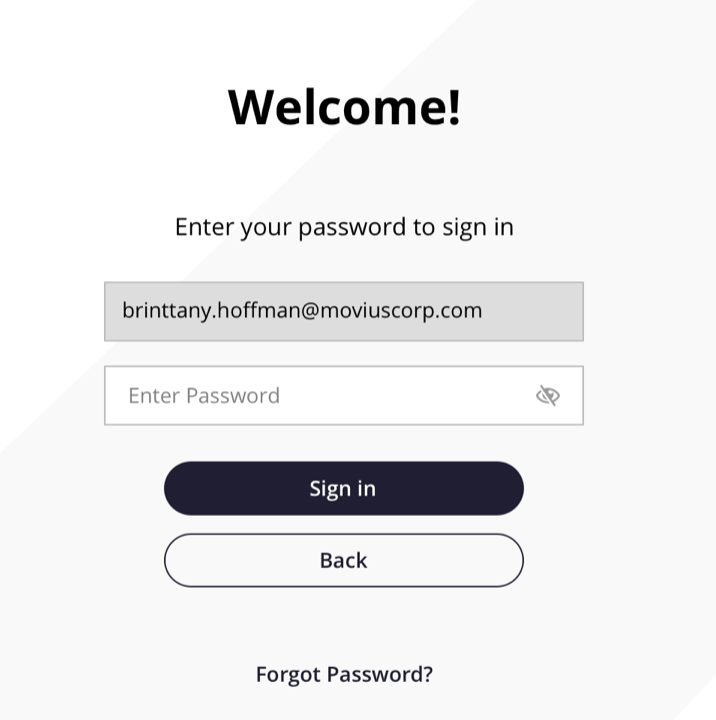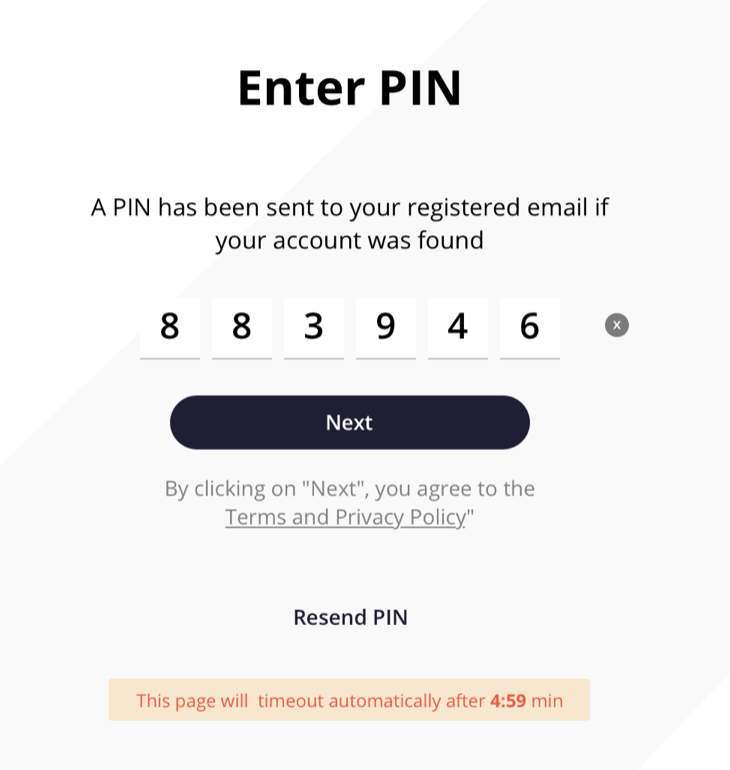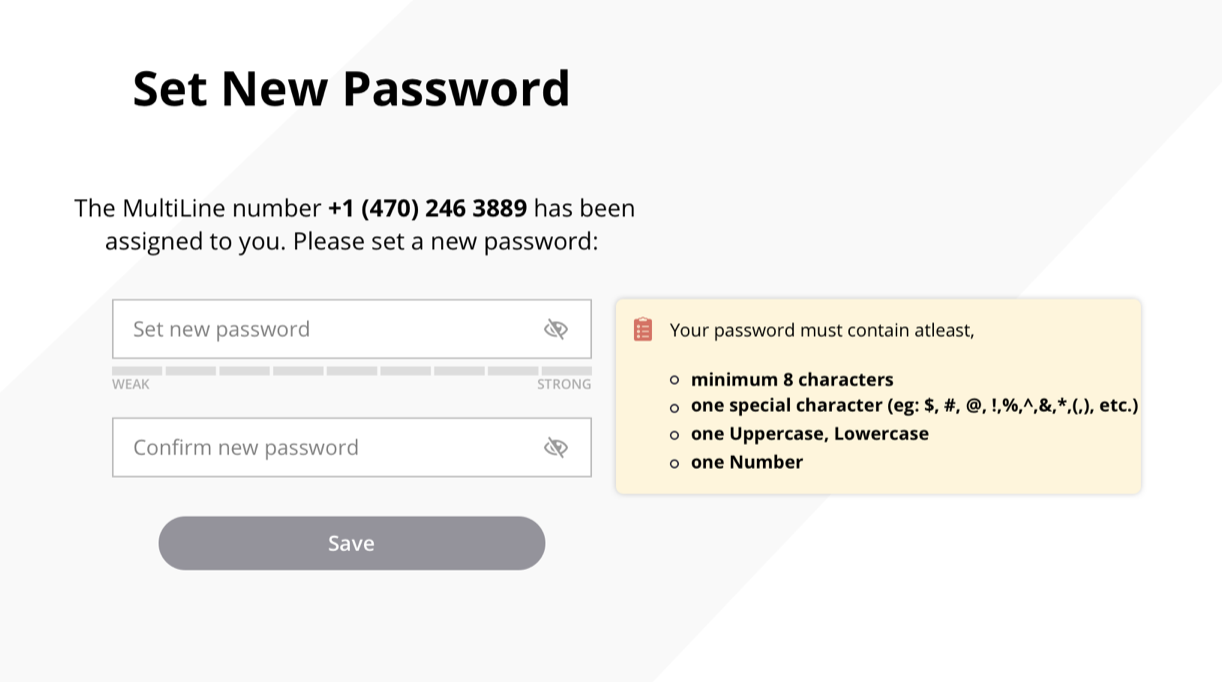Read on to learn about accessing MultiLine Desktop when Single Sign On (SSO) is not enabled.
Before you Start
- Single Sign On is currently only available for users of Microsoft Exchange.
- It's up to your organization to implement Single Sign On. If your organization is using SSO, view this article for your Sign In flow.
- If your organization has not implemented SSO, there are still changes to the Log In Flow noted below.
Login Flow
This is the typical log in flow. For first log in (activation), see next section.
- Enter the email ID from your invitation on the log in screen.
- If you're set up with two factor authentication, SSO, or other security measures, these will activate automatically once you've entered your email ID.
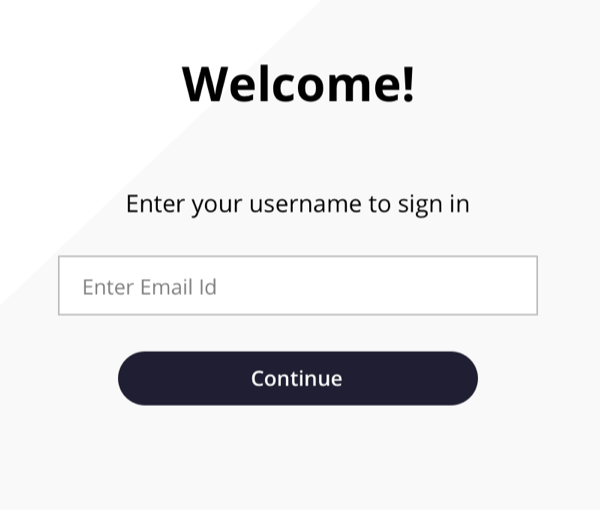
- If you're set up with two factor authentication, SSO, or other security measures, these will activate automatically once you've entered your email ID.
- Enter your password from the invitation, then check your registered email for a PIN. Note: If you can't find your invitation, click Forgot Password to set a new one. After completing the Password Reset steps, you'll skip to step 5, syncing your Exchange Contacts.
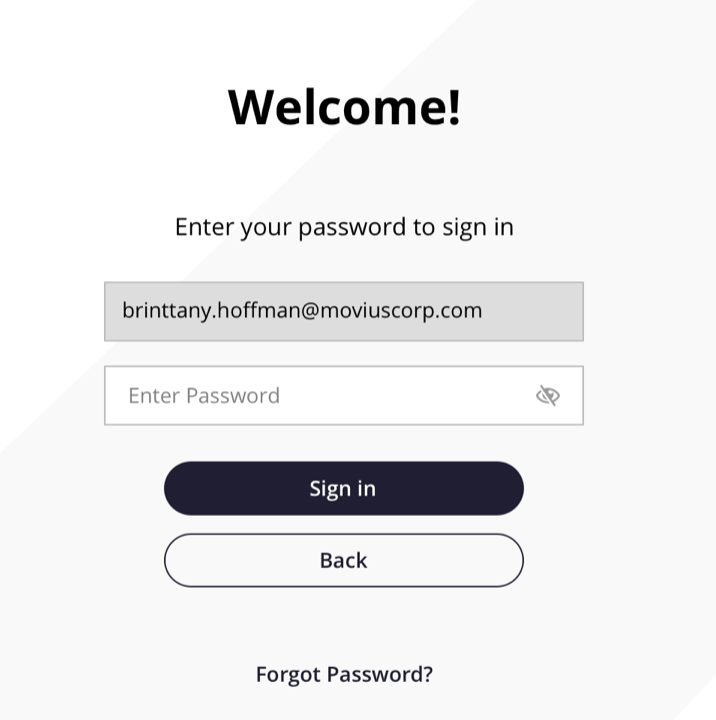
That’s it! You're logged in.
You’ll remain logged to MultiLine Desktop as long as you have the site open in the browser even if you are using other tabs or browser windows. We will display a notification and play a sound for incoming calls.
First Login (Activation)
- Enter the email ID from your invitation on the log in screen.
- If you're set up with two factor authentication, SSO, or other security measures, these will activate automatically once you've entered your email ID.
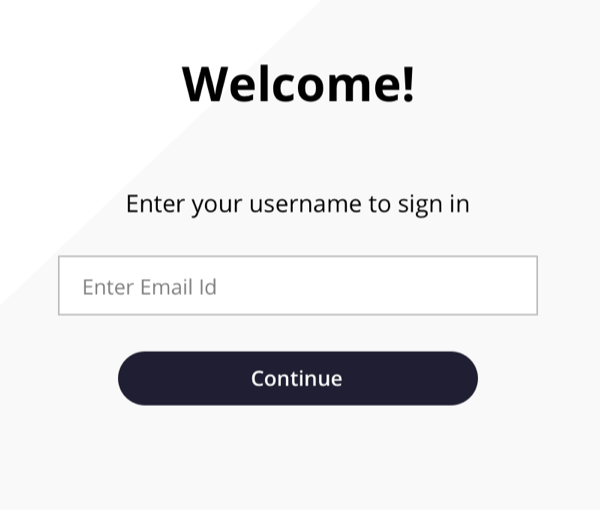
- If you're set up with two factor authentication, SSO, or other security measures, these will activate automatically once you've entered your email ID.
- Enter your password from the invitation, then check your registered email for a PIN. Note: If you can't find your invitation, click Forgot Password to set a new one. After completing the Password Reset steps, you'll skip to step 5, syncing your Exchange Contacts.
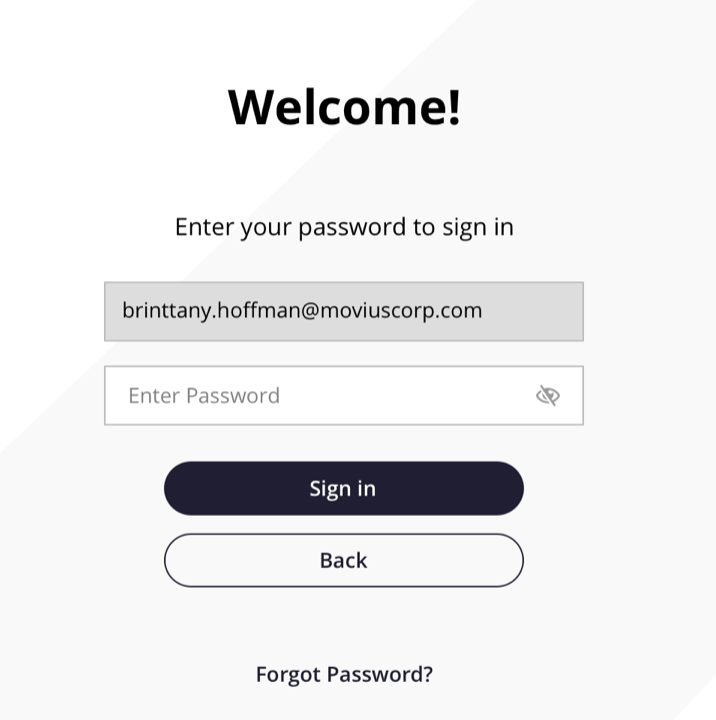
- Enter the PIN you received at your email on the screen. Note: You must type it in rather than copy-paste.
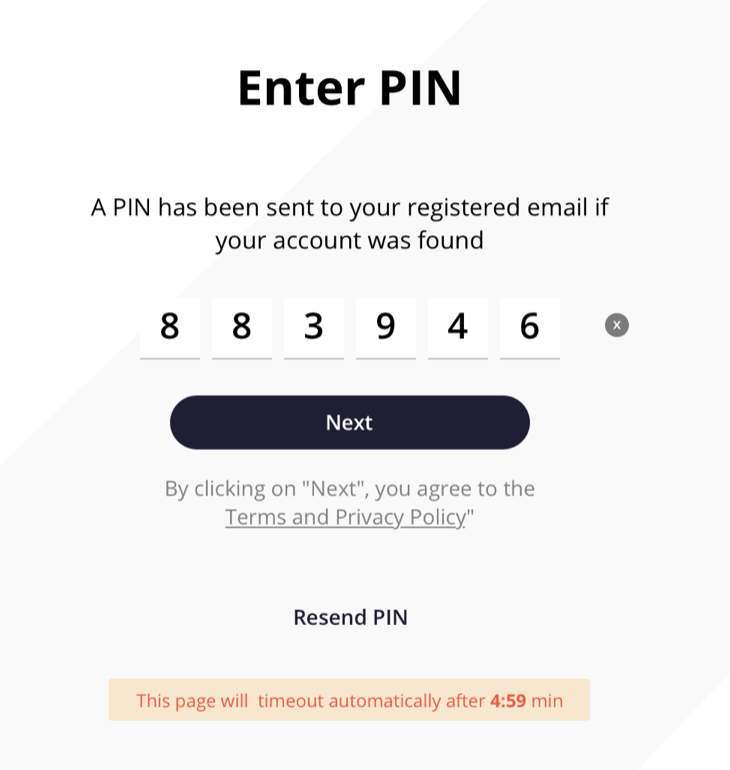
- You'll be prompted to set a new password.
- Password Requirements:
- minimum of 8 characters
- contain at least one special character, at least one uppercase and one lowercase character
- contain at least one number
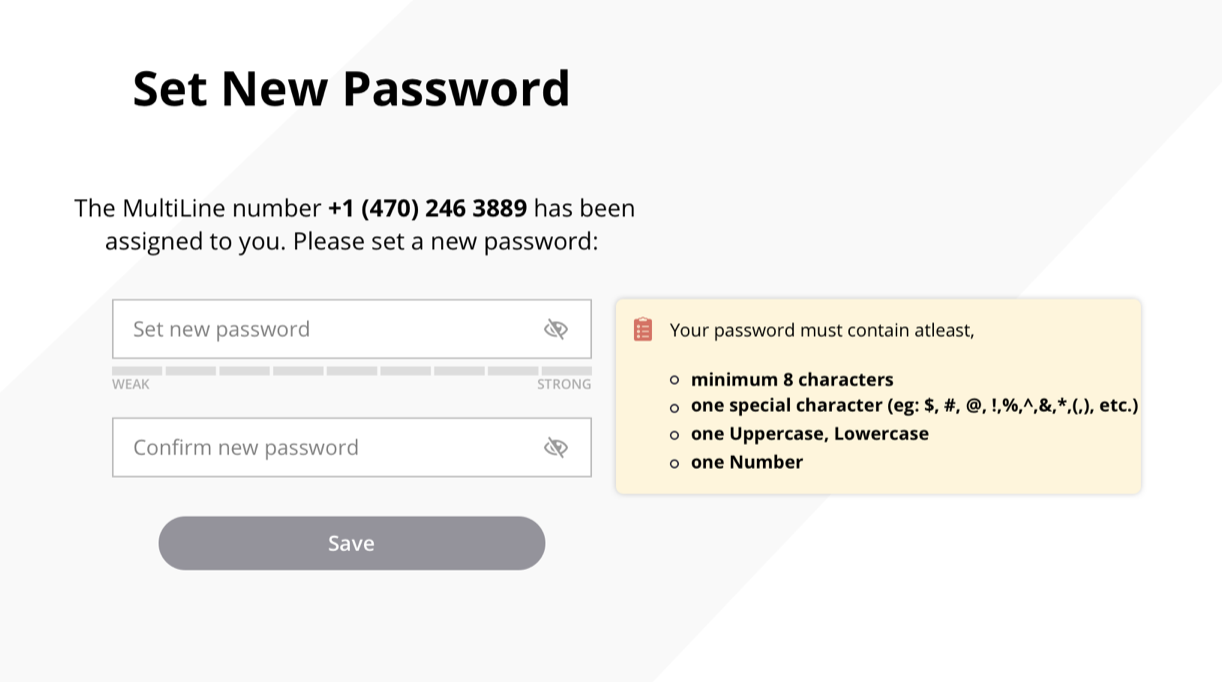
- Password Requirements:
5. If you're a user in the USA, and haven't entered your E911 information into the mobile app, you'll see the E911 screen. Use the address where you'll be using MultiLine Desktop, this address will be used by emergency dispatchers if you contact 911.
Example below for emergency address "11370 Lakefield Drive Johns Creek Duluth, GA 30067":
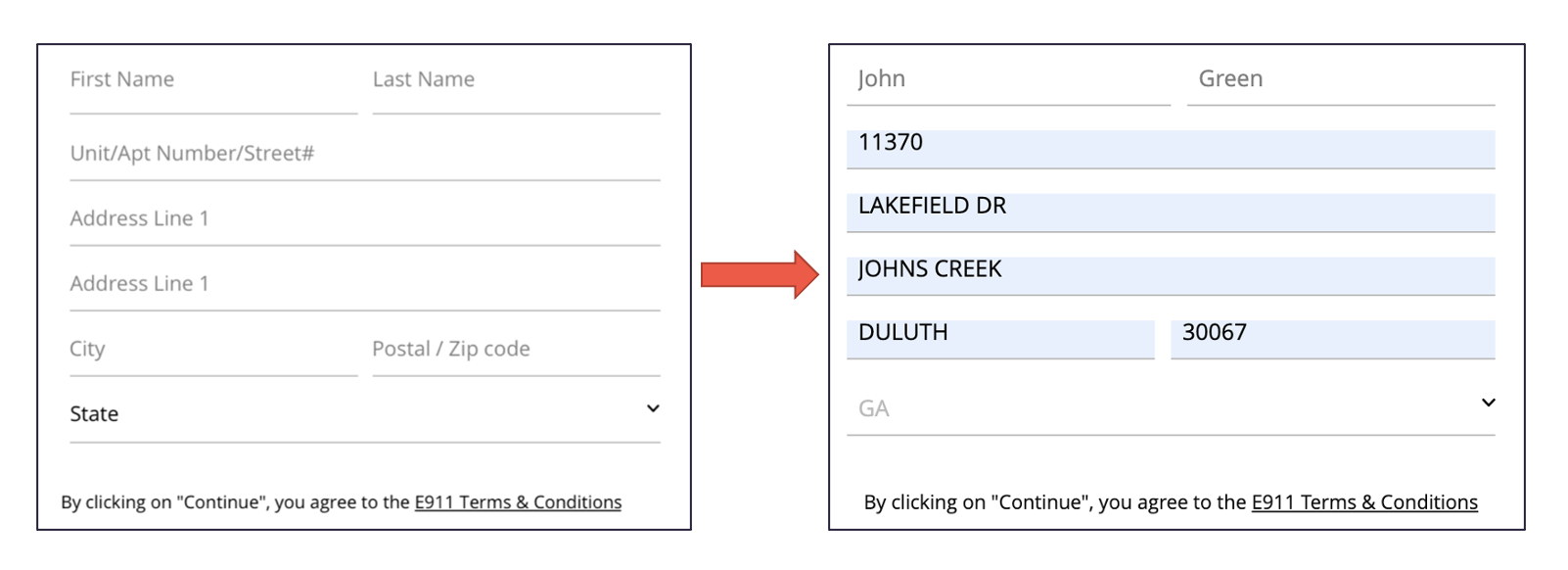
6. You'll be prompted to sync your contacts. We can identify your Office 365 Exchange account using the email you signed in with, so it will only take a few seconds.
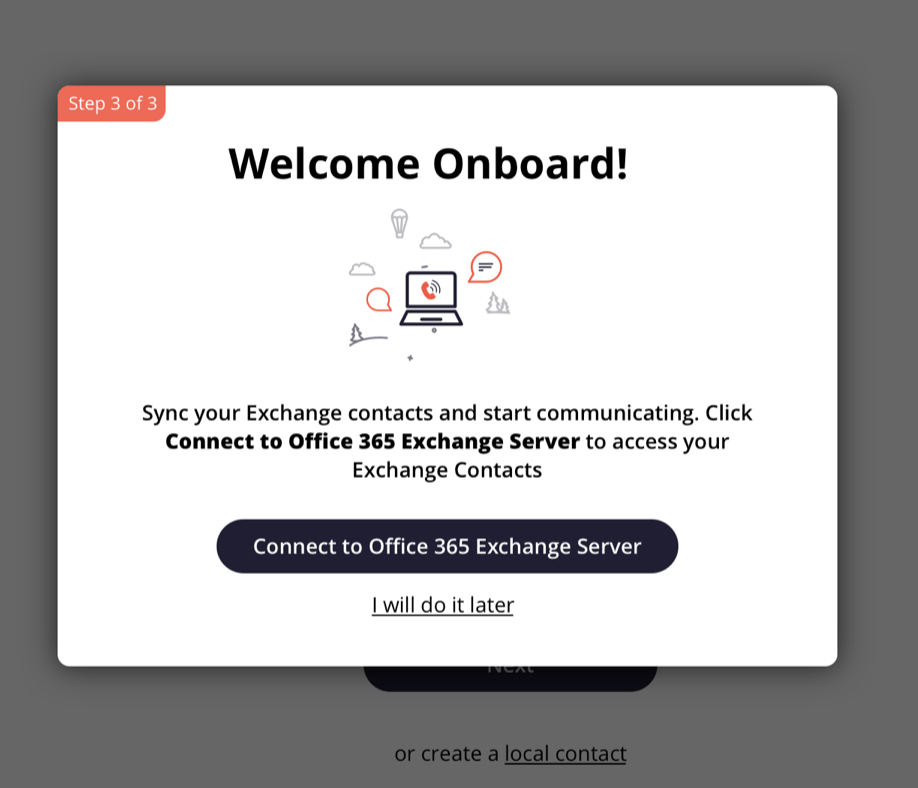
That’s it! Your MultiLine number will display and the activation process for the web application is complete.
You’ll remain logged to MultiLine Desktop as long as you have the site open in the browser even if you are using other tabs or browser windows. We will display a notification and play a sound for incoming calls.