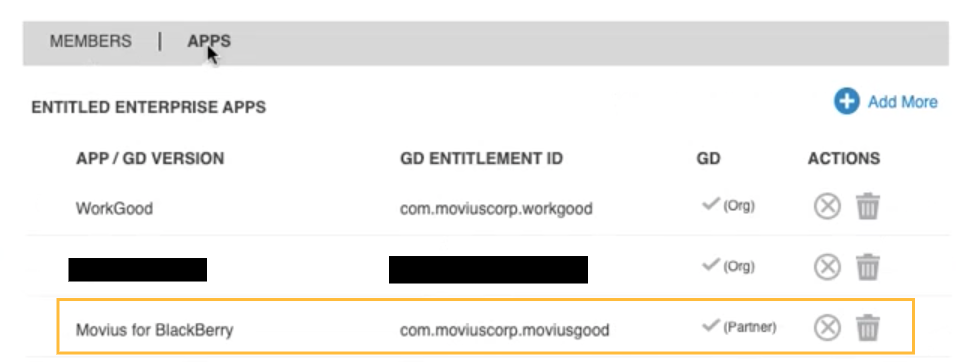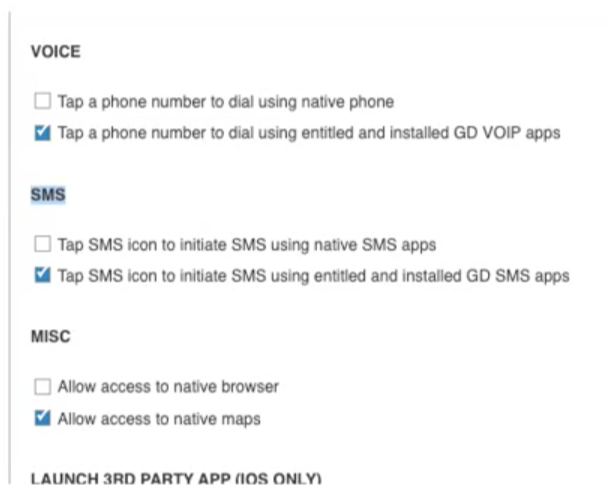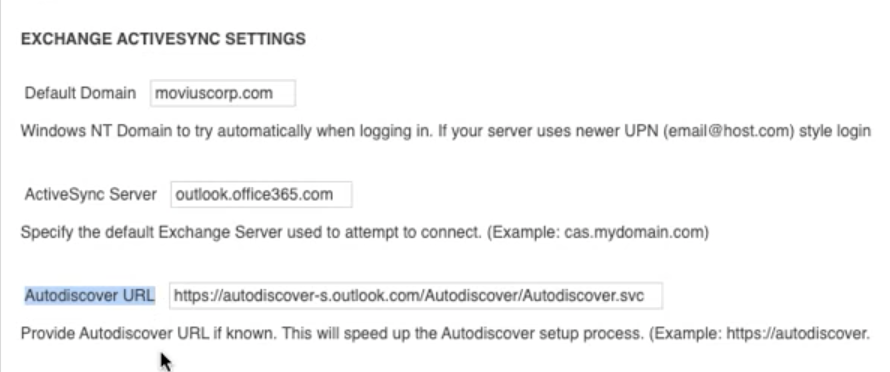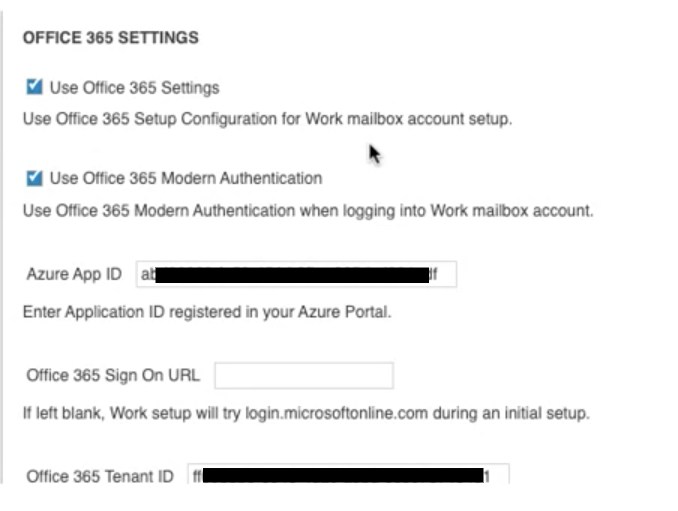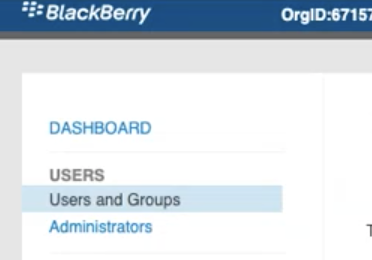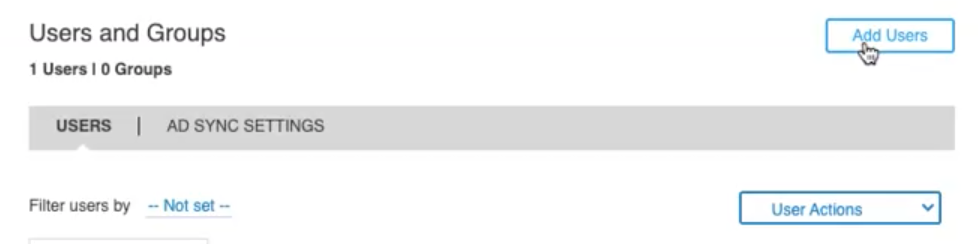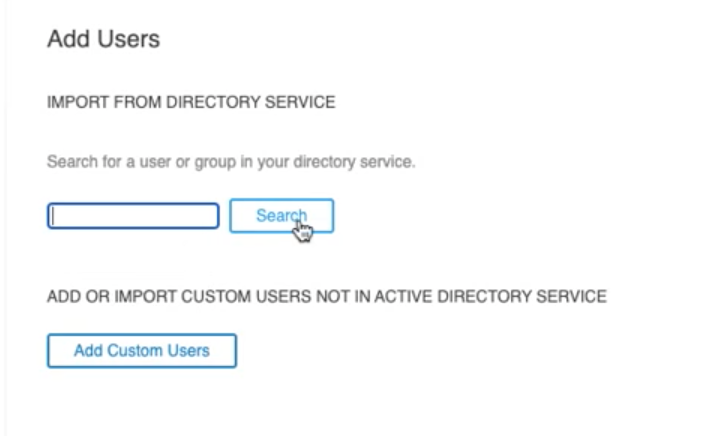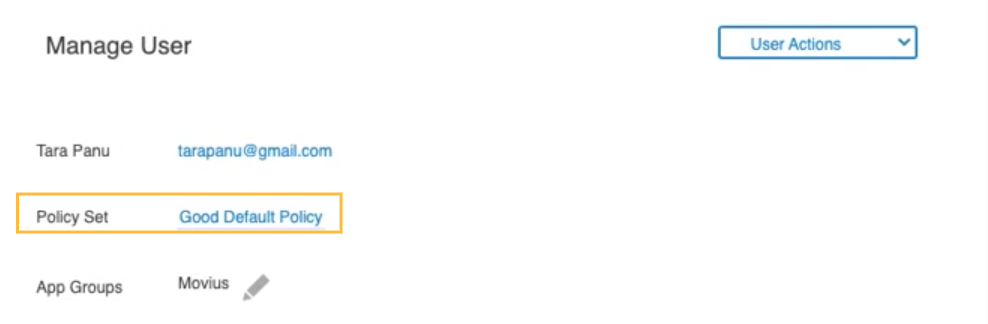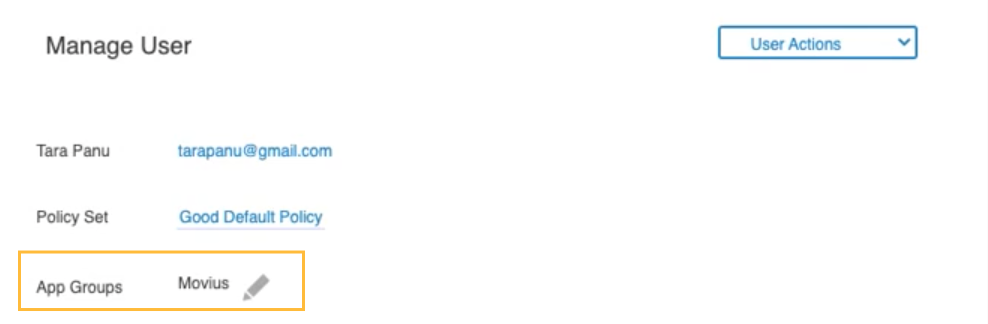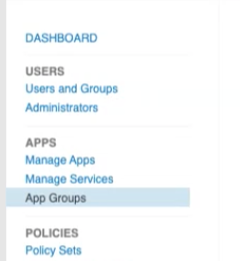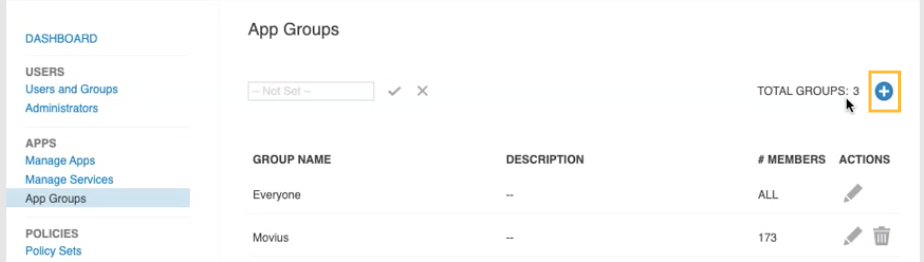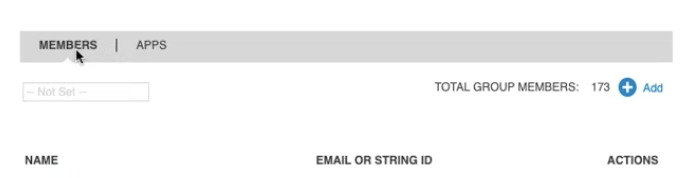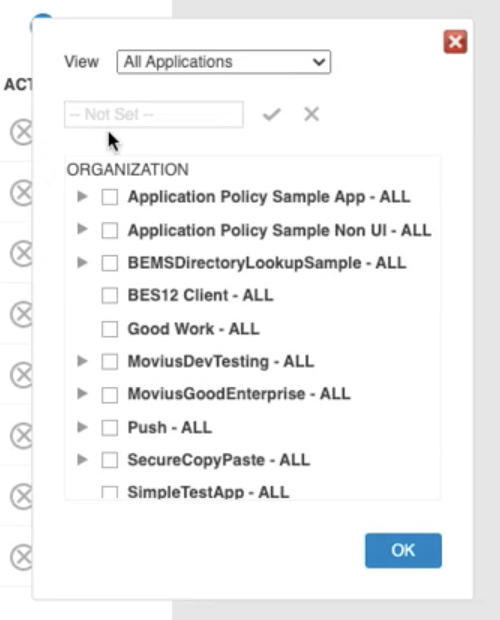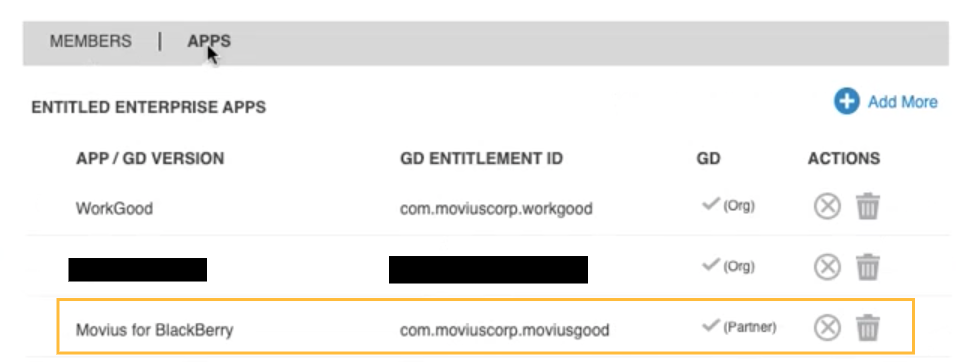This document describes the necessary steps for setting up Movius for BlackBerry to work within a Good EMM environment.
These steps should be performed by the BlackBerry administrator before Movius for BlackBerry MultiLine administrators can begin adding users in the Management Portal and must be performed before users can successfully activate the apps.
Info
Note: This guide covers important settings that allow the Movius for BlackBerry app to work correctly and to ensure your organization is able to enforce your compliance policies. It isn't a complete guide to all settings in BlackBerry Good Control, for that see BlackBerry Good Control documentation.
Step 1: Configure the policy set for Movius for BlackBerry users
For all instructions in this section, you'll be in the Policies > Policy Sets > BlackBerry Work section of BlackBerry Good Control.
Disable use of Native Phone
To prevent users from making calls or SMS on their native phone number and restrict use to Movius for BlackBerry, you need to uncheck the option in the Policy Set:
- To add or edit a policy set, go to Policy Sets under Policies.
- On the Manage Policy Set screen, go to Apps >App Specific Policies > BlackBerry Work.
- Go to the Interoperability tab.

- In the Voice and SMS categories, deselect permissions to use native phone features and select options to use VOIP apps. Note: while Movius for BlackBerry is not a VOIP-only app, but this setting allows the app to be used for calls.
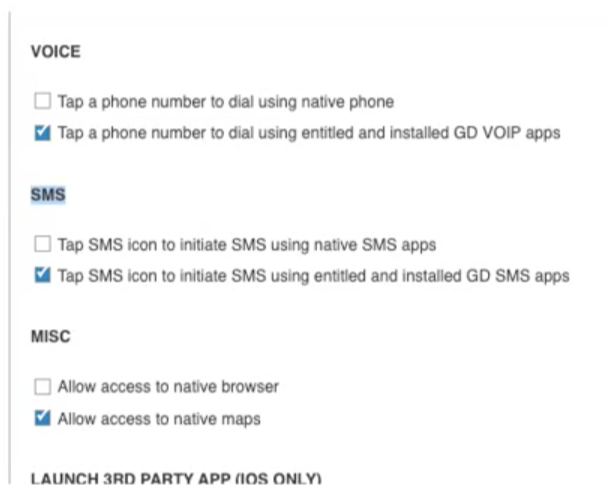
- Click Update.
Disable Contacts sync to native
Use these settings to control use of BlackBerry Contacts. If you allow syncing to device
- To add or edit a policy set, go to Policy Sets under Policies.
- On the Manage Policy Set screen, go to Apps >App Specific Policies > BlackBerry Work.
- Go to the Address Book tab.

- In the Address Book Sync section.
- Deselect Allow syncing BlackBerry Contacts to device. Note: selecting Allow syncing BlackBerry Contacts to device makes it possible for the native device to contact the BlackBerry Contacts.
- Deselect Allow device to use BlackBerry Contacts for Caller ID.

Set up sync to the Exchange Server
Use these settings to allow Movius for BlackBerry to access their Exchange Contacts inside the Movius for BlackBerry app.
Movius for BlackBerry will not upload, store, or transmit the Exchange contacts. The sync will only allow the display and use of the contacts by the user within the app locally.
- To add or edit a policy set, go to Policy Sets under Policies.
- On the Manage Policy Set screen, go to Apps >App Specific Policies > BlackBerry Work.
- Go to the Basic Configuration tab.
- Complete the fields for Exchange ActiveSync Settings, including Default. Domain, ActiveSync Server, and Autodiscover URL. Note: Completing the Autodiscover URL allows users to sync to the server without manually filling in server details.
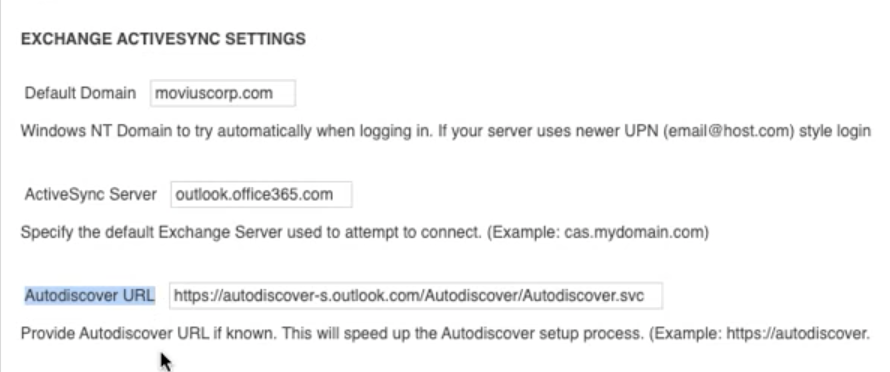
Set up OTP/Office 365
Use these settings to set up SSO and OTP authentication.
- To add or edit a policy set, go to Policy Sets under Policies.
- On the Manage Policy Set screen, go to Apps >App Specific Policies > BlackBerry Work.
- Go to the Advanced Configuration tab.
- Select Use Office 365 Settings.
- Select Use Office355 Modern Authentication.
- Enter Azure App ID.
- Enter Office 365 Tenant ID.
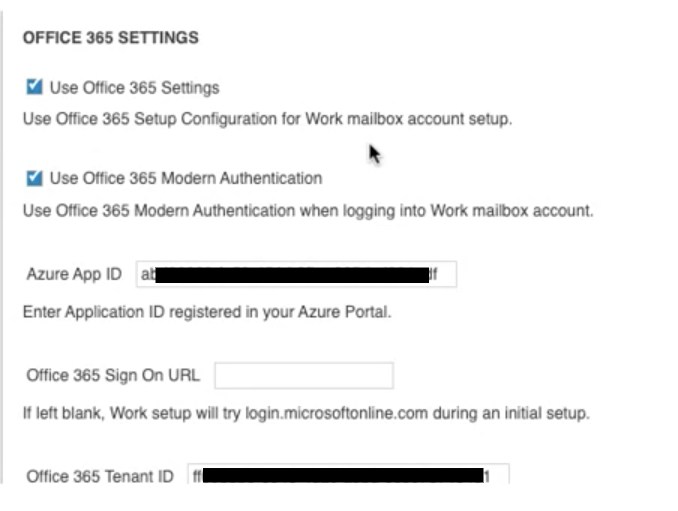
Bypass Unlock Splash Screen
Use these settings to make sure that users can see who is calling without authentication.
- To add or edit a policy set, go to Policy Sets under Policies.
- On the Manage Policy Set screen, go to Apps >App Specific Policies > BlackBerry Work.
- Select Allow parts of the user interface to be displayed when idle lock is in place.
- Select Enable Custom Splash Screen.
- Click Update.
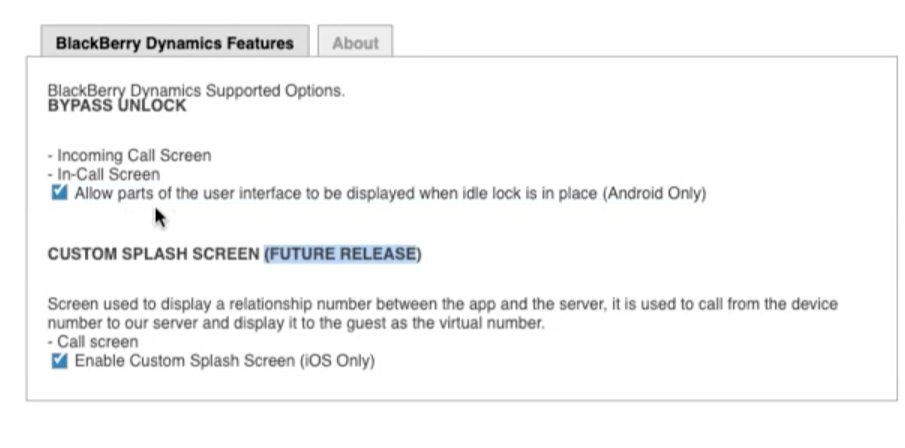
Step 2: Add new users
This step will send an invitation to a user. Adding a Good user requires an email address, a desired App Group, and Policy Set.
Use these steps if the users' email addresses are in the accepted domains. Otherwise use the next steps for Add custom users, instead.
- Go to Users and Groups
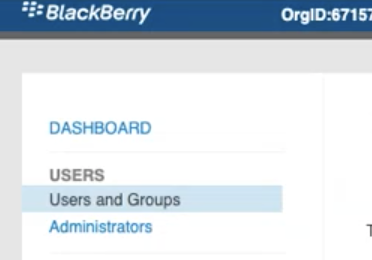
- Click Add Users
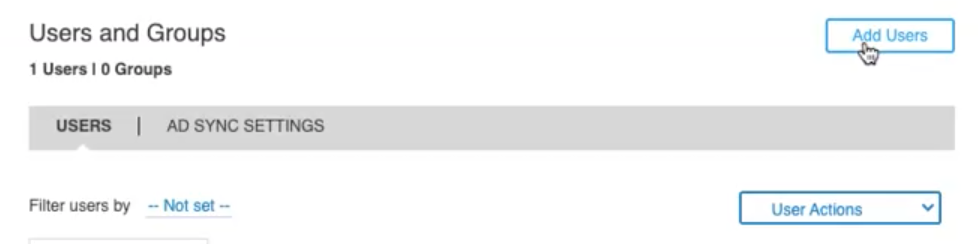
- There are two ways to add users:
- If they're in the directory service, import the user by searching their name
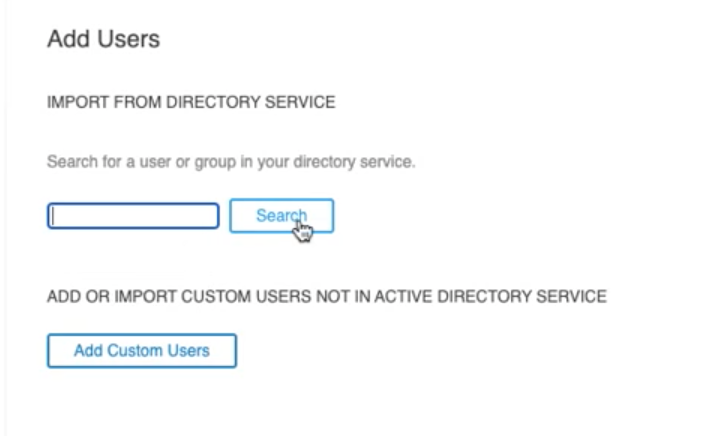
- Otherwise, add a custom user
- Fill in the Email Address, First Name, and Last Name fields, then click Submit

- Fill in the Email Address, First Name, and Last Name fields, then click Submit
- If they're in the directory service, import the user by searching their name
- Select from the list to change to the desired policy set. Refer to BlackBerry documentation for instructions on custom policy sets.
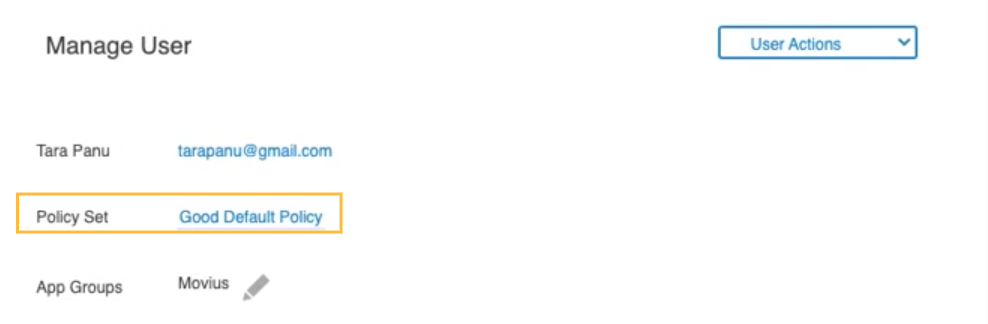
- Click the edit pencil for App Groups to select the ones that you've set up for your Movius for BlackBerry users from the list, and click OK.
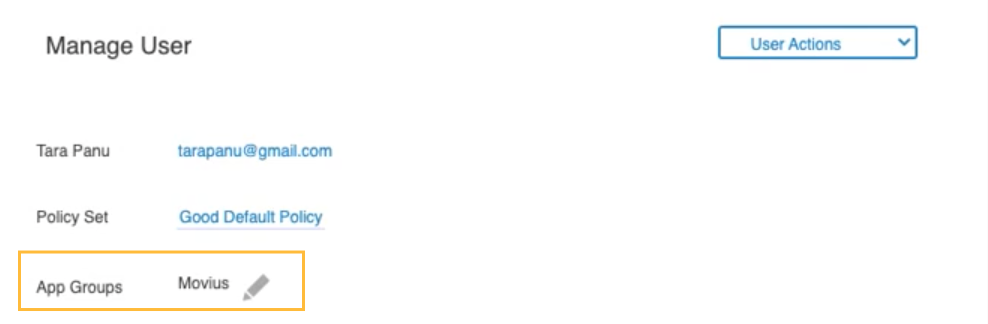
Step 3: Create App Groups for Movius for BlackBerry users
App groups define which apps users are able to see, such as the Movius for BlackBerry app. You will add members and apps to the App groups.
- Go to App Groups under Apps
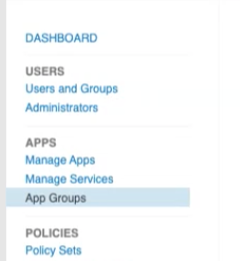
- Click the plus icon to create a new group.
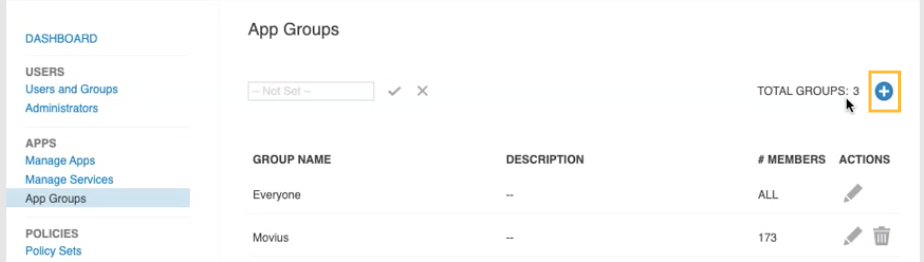
- Click Members then Add to add people to the app group.
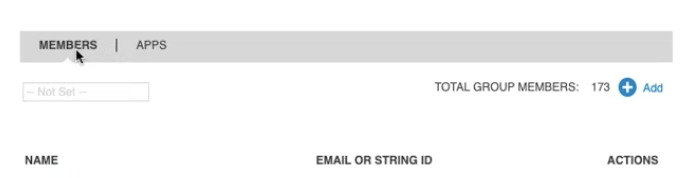
- Click Apps then Add More to add Movius for BlackBerry and any other desired apps.

- Select the apps and click OK.
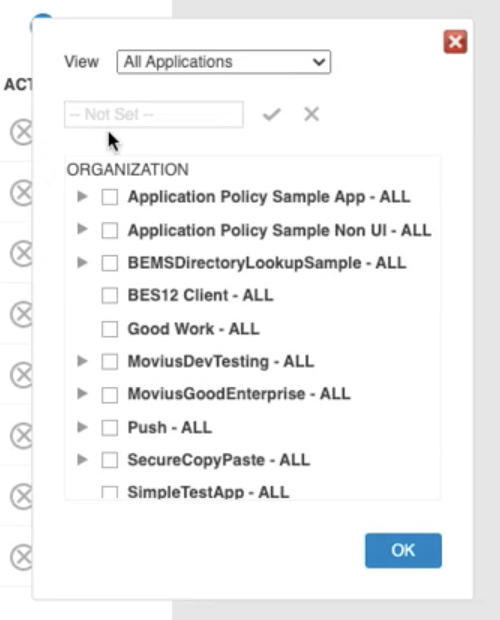
- Verify that all the apps you want the group to access are added in the Apps section.