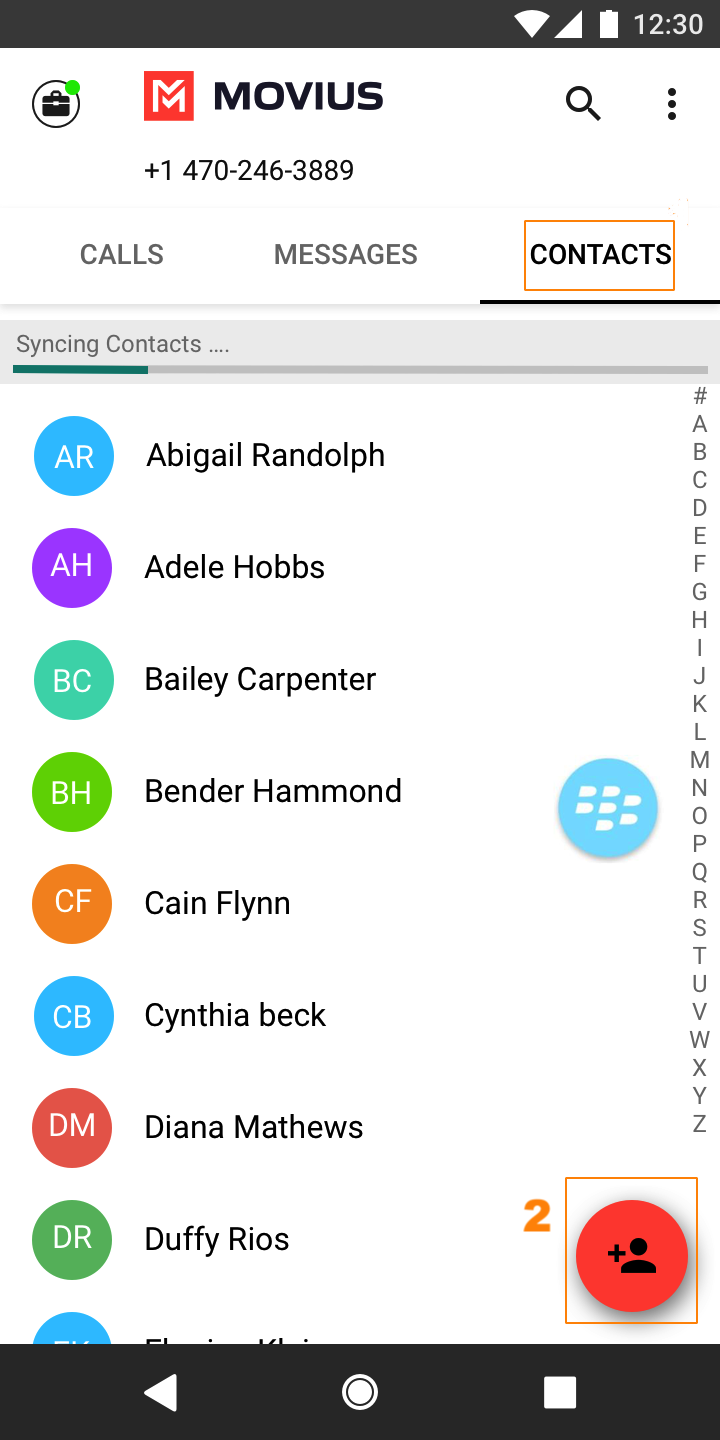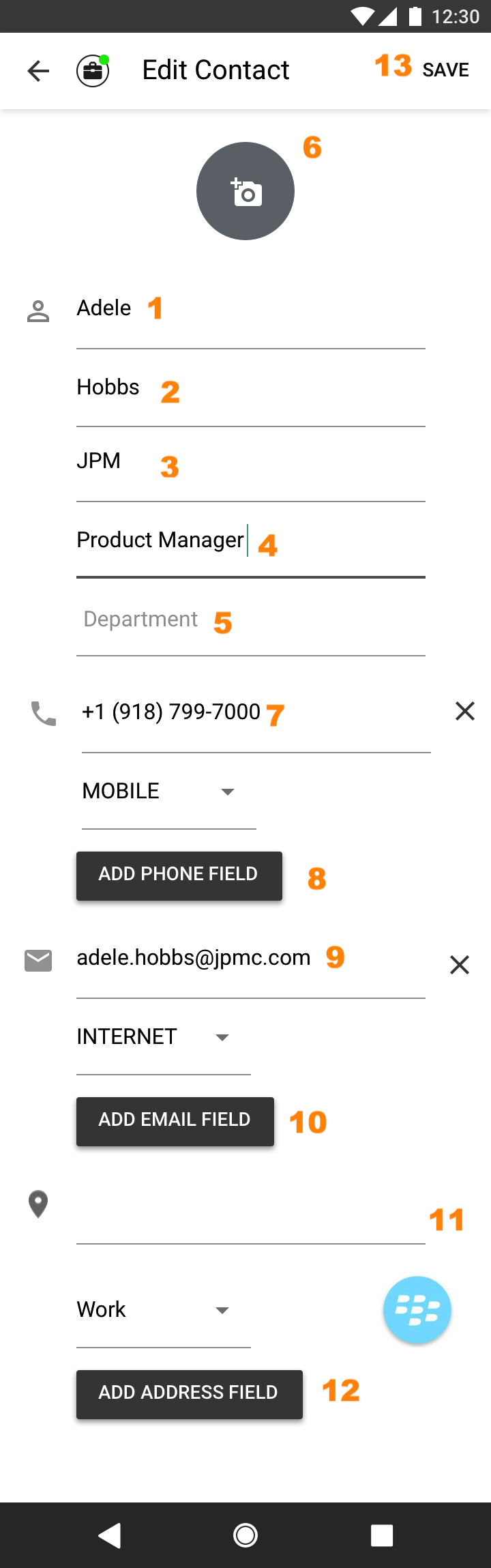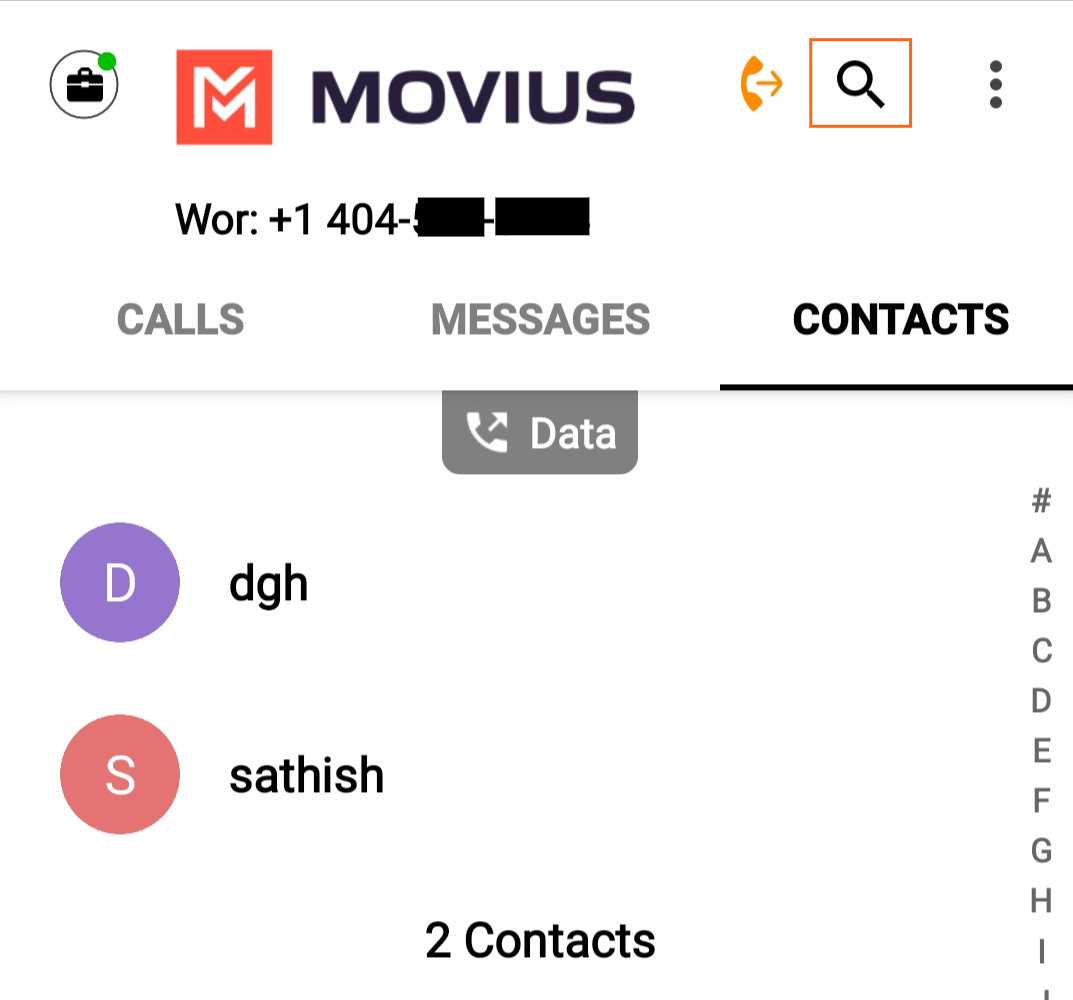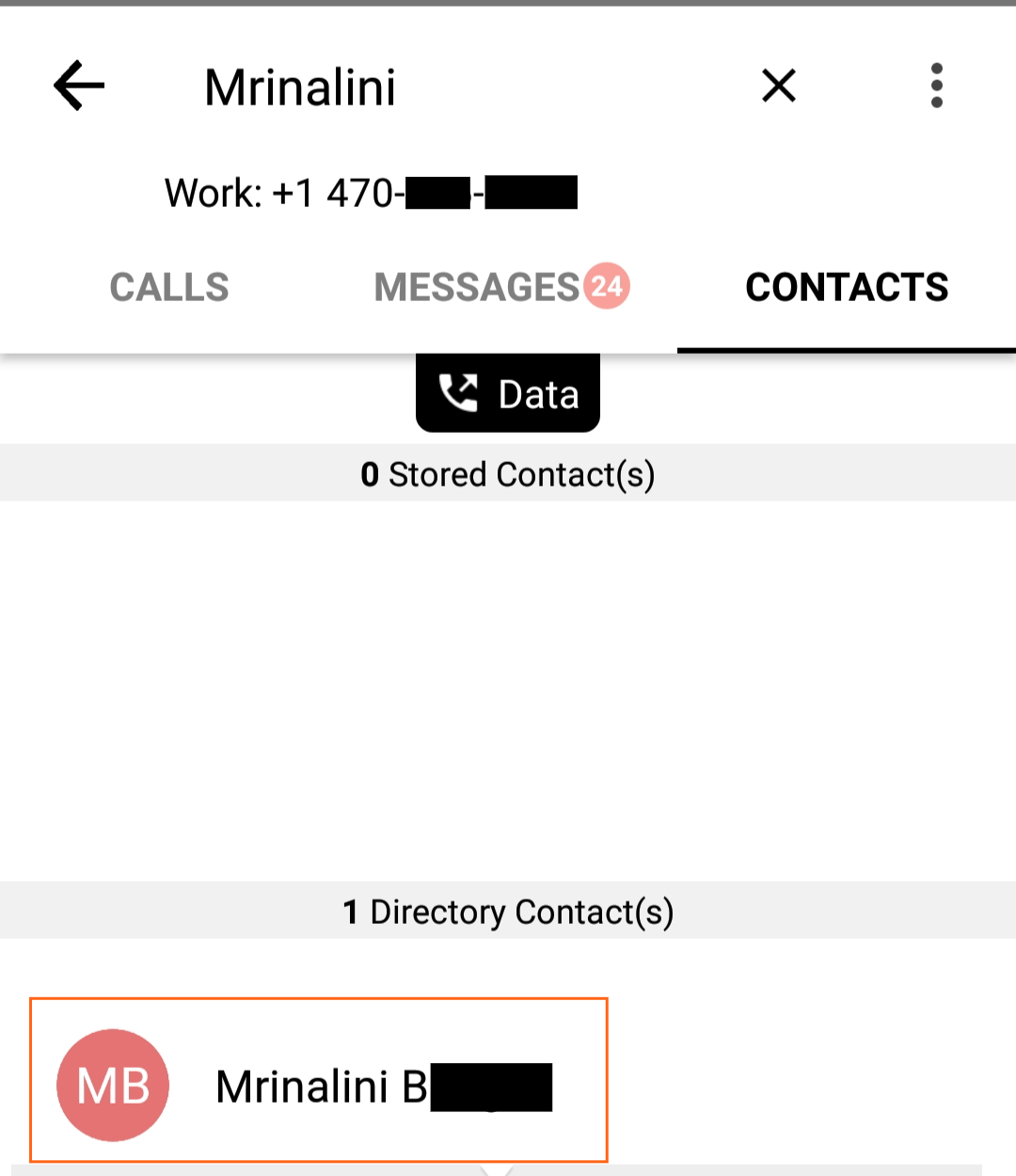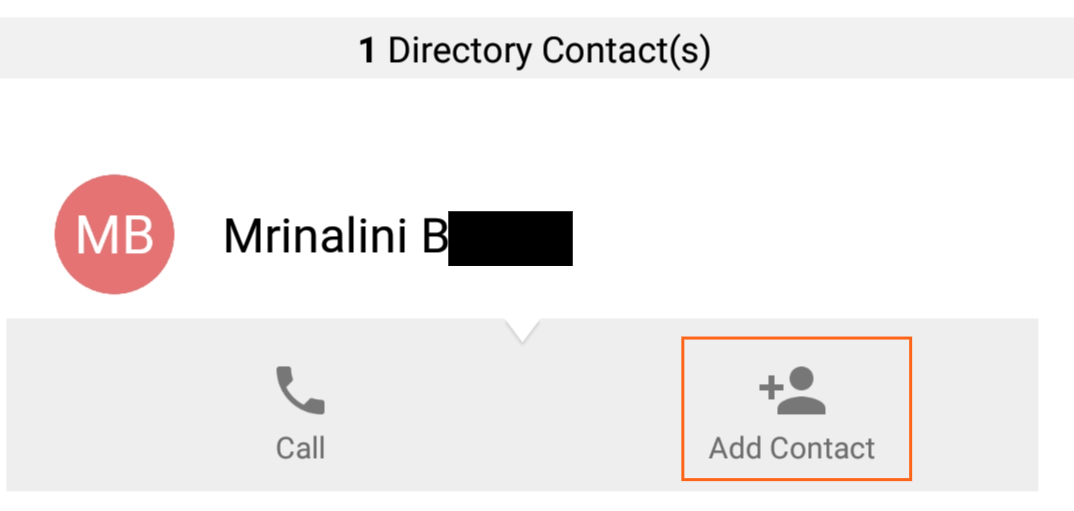Read on to learn how to add or update a Contact in your Contacts list.
Overview
- The MultiLine app provides you a separate contact list to use to make your business calls. We offer three options for starting your Contacts list: Exchange Contacts, Native Contacts, and Local Contacts, described below.
- Once you set up your Contacts list, any contacts will appear on the Contacts screen. You can:
- Tap a contact to see options for calling and messaging them.
- View, add, and update contacts.
Before you start
- Select a Contact source before adding Contacts.
- If your organization chooses to restrict the type of Contacts setting you can use, you may not have certain Contact Source options.
- We recommend Exchange Contacts for the best experience with MultiLine Desktop.
About Adding Contacts
During onboarding, you should have chosen your Contact Settings, your contacts will either be sourced from an Exchange server, your native device, or locally in MultiLine.
See below for details on how adding contacts works for the different settings.
Add a contact - Using Exchange Contacts
- Using the Exchange Contacts option means MultiLine gets your contacts from a corporate exchange database.
- Any changes made to the corporate exchange (adding, renaming, deleting, etc.) will automatically be reflected in the MultiLine app and vice versa.
- You'll be able to search for any contact from the Global Address List (GAL), your company’s list of all employees. However, the full GAL will not show up in the list of contacts for performance reasons.
Add a contact - Using Native Contacts
- Using the Native Contacts option means MultiLine uses the same contacts list as your native phone.
- Any changes made to your native Contact List (adding, renaming, deleting, etc.) will be reflected in MultiLine and vice versa.
Add a contact - Using Local Contacts
- This is the default contact setting.
- Using the Local Contacts option means your contacts exist within the MultiLine app only.
- You can choose to do a one-time import from your native device and/or manually add contacts yourself.
- Changes made in MultiLine (adding, renaming, deleting, etc.) will NOT be reflected in your native contact list, and vice versa.
- There is no automated syncing between the Native and Local Contact Lists.
NOTICE: The Local Contacts list isn't backed up or stored outside the application, so they can be lost if you lose your device or need to reinstall MultiLine.
NOTICE: if you create your Contacts list using Local Contacts, and then switch your source to Native or Exchange, the contacts you created will be deleted.
Add a contact
It's easy to add contacts in MultiLine. You can add a contact from the contact screen or from your recent calls.
Add a contact from the Contact screen
- Go to the Contacts tab.
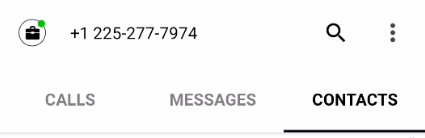
- Tap the Add Contact button.

- Fill out as many details as desired:
- Photo
- First name
- Last name
- Phone
- Address
- Select "Add Phone field", "Add Email field", or "Add Address field" will let you associate multiple phone numbers, email addresses, and addresses for the contact. You can choose labels for each field.
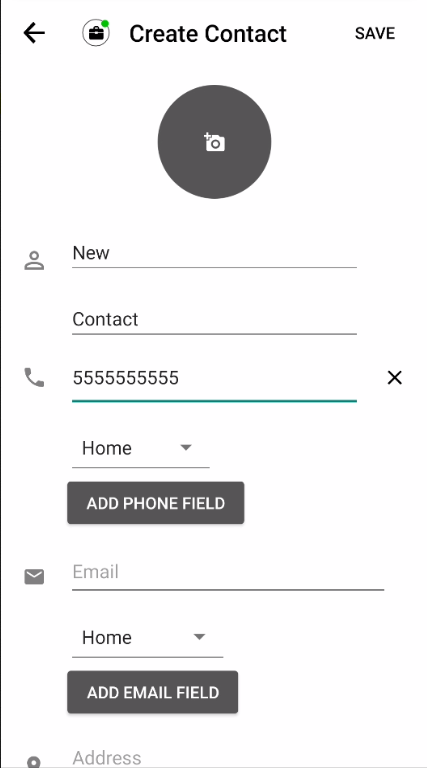
- Select Save.
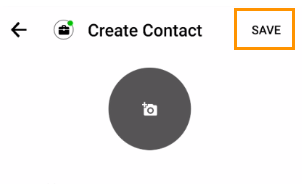
Add a contact from your recent calls
- Go to your recent calls.
- Select the call once to access options.
- Select Add Contact.
Update contact with a new number
If you have a contact that calls you from a new number you can update that contact with the new number.
- Go to Calls.
- Select the down arrow for the unknown number.
- Select Update.
- Enter the name or number of the existing contact you want to update.
- The new number will be added.
- From this screen you can change the label, if desired.
- If you need to delete the previous number, tap the x and confirm.
- Select Save.
Add a Favorite contact
You may want to add contacts that you're in touch with more frequently to your favorite contacts. This makes it easier to start new calls or messages with them.
- Go to the Contacts screen.
- Select your contact to open the Contact details.
- Select the Star in the upper right-hand corner.
Read on to learn how to add or update contacts in the MultiLine for Intune Android app.
Overview
The MultiLine for Intune app provides you a separate contact list for your business calling and texting. When you sync with Exchange, there is a two-way sync between your MultiLine Contacts List and Exchange Contacts list. So you can add contacts from the MultiLine App, MultiLine Desktop, or by adding them in Exchange.
Before you start
- Before adding a contact, you need to have selected your Contact Source as Exchange Contacts.
- Most MultiLine for Intune users will use Exchange Contacts. However, for more options see Add, Edit, or Delete Contacts.
Add a contact
You can add a contact from the contact screen or from your recent calls.
Adding a contact from the Contact screen
- Go to the Contacts tab.
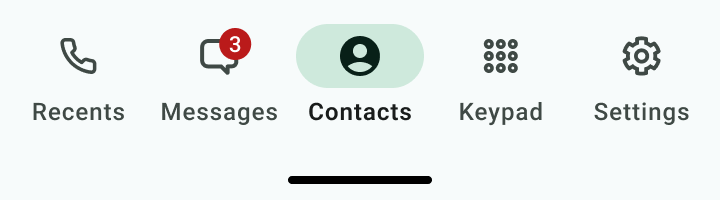
- Tap the Add Contact
 button.
button.

- Fill out as many details as desired:
- Photo
- First name
- Last name
- Phone
- Address
- Tapping "Add Phone field", "Add Email field", or "Add Address field" will let you associate multiple phone numbers, email addresses, and addresses for the contact. You can choose labels for each field.
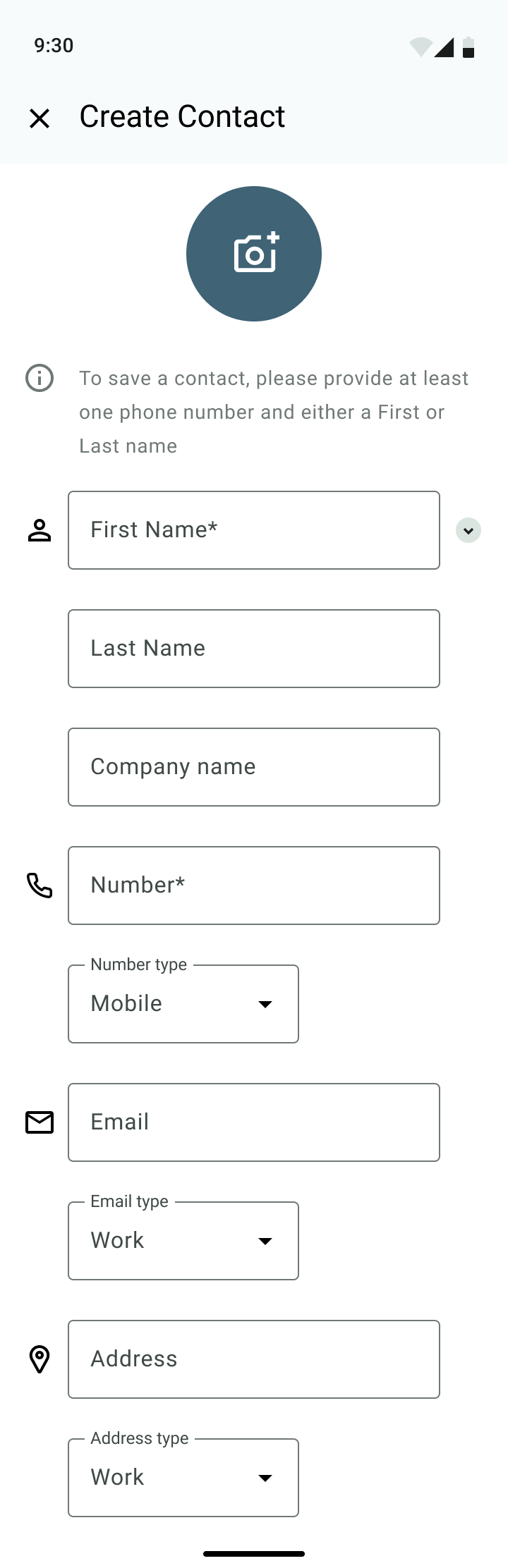
3. Select Save.
Adding a contact from your recent calls
- Go to Recents and select the info
 icon to pull up the call details screen.
icon to pull up the call details screen. 
- Select Add Contact.

Add a Favorite contact
You may want to add contacts that you're in touch with more frequently to your favorite contacts. This makes it easier to start new calls or messages with them.
- Go to the Contacts screen, and select a contact to open the Contact details.
- Select the Star
 in the upper right-hand corner.
in the upper right-hand corner. 
Read on to learn how to add or update contacts in the Movius for BlackBerry Android app.
Overview
The Movius for BlackBerry app provides you a separate contact list for your business calling and texting. When you sync with Exchange, there is a two-way sync between your MultiLine Contacts List and Exchange Contacts list. So you can add contacts from the MultiLine App, MultiLine Desktop, or by adding them in Exchange.
Before you start
- Before adding a contact, you need to have selected your Contact Source as Exchange Contacts.
Add a contact
You can add a contact from the contact screen or from your recent calls.
Adding a contact from the Contact screen
- Go to Contacts.
- Tap the Add Contact button.
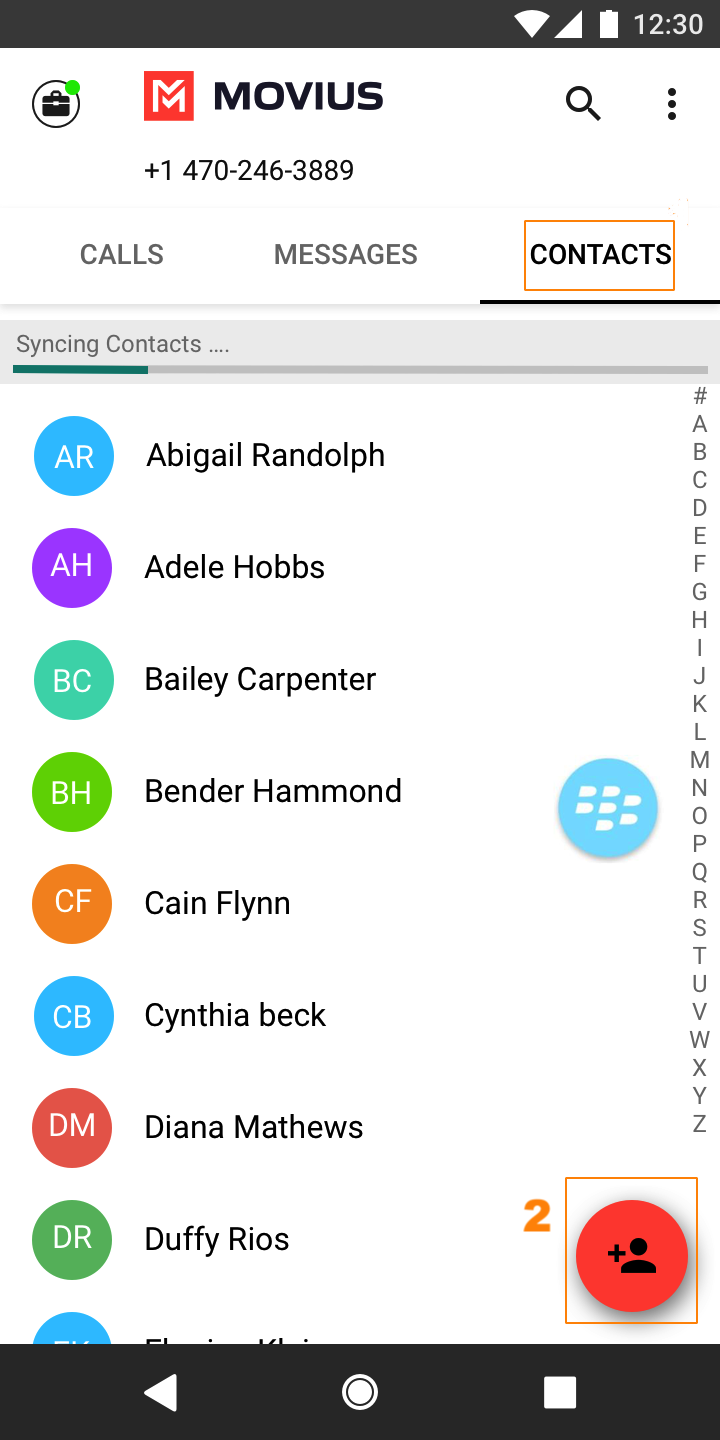 Add a contact from Contacts screen
Add a contact from Contacts screen - Create your contact using the available fields on the Edit Contact screen.
- First name
- Last name
- Company
- Job Title
- Department
- Contact photo
- Number
- Add additional numbers
- Add additional emails
- Address
- Add additional addresses
- Delete Contact
- Save and exit
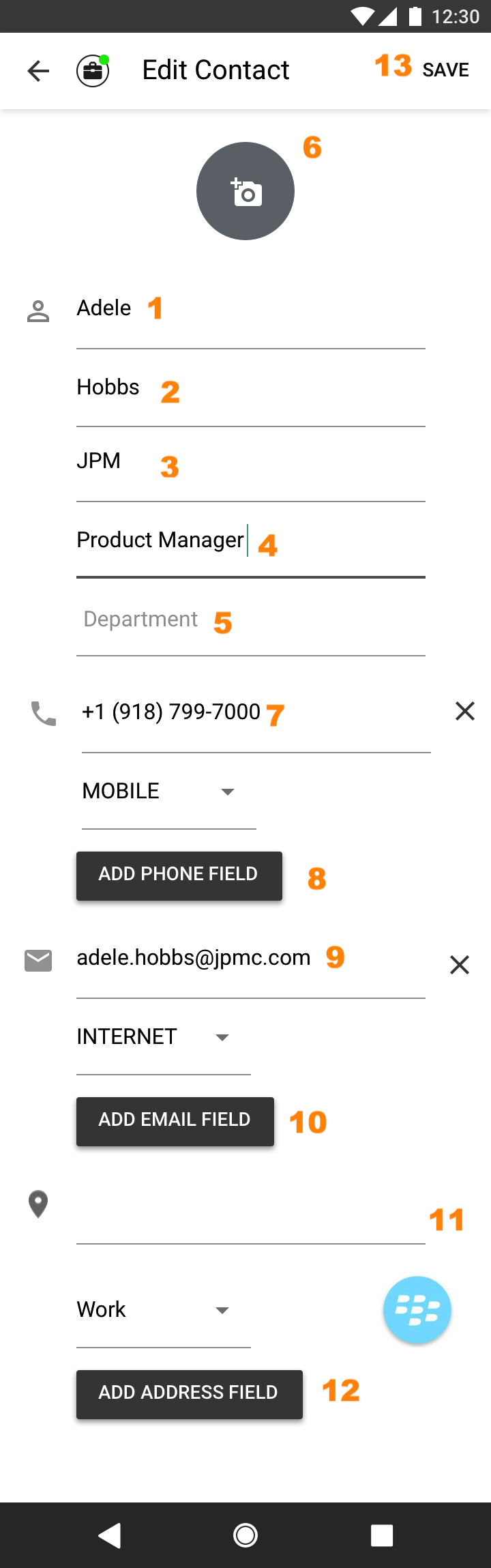 Create a contact
Create a contact
Adding a contact from your recent calls
- Go to your recent calls.
- Select the down-arrow to access options.
- Select Add Contact.
Update contact with a new number
If you have a contact that calls you from a new number you can update that contact with the new number.
- Go to Calls.
- Select the down arrow for the unknown number.
- Select Update.
- Enter the name or number of the existing contact you want to update. Note for Exchange Contacts users: this does not search the entire GAL.
- The new number will be added.
- From this screen you can change the label, if desired.
- If you need to delete the previous number, tap the x and confirm.
- Select Save.
View, search and edit contacts
To view, edit, delete, or message contacts, you must add at least one contact.
1. The Contacts screen displays all contacts in alphabetical order by default. Note: The next set of instructions will teach you how to change this setting if you like.
2. Tap on Search name/number to begin typing the name or number to narrow down the list to a desired contact. Note: The search field will not display until you begin scrolling.

2. Clicking on any contact will bring you to that contact's information page, where you can call, message, favorite, or block the contact.
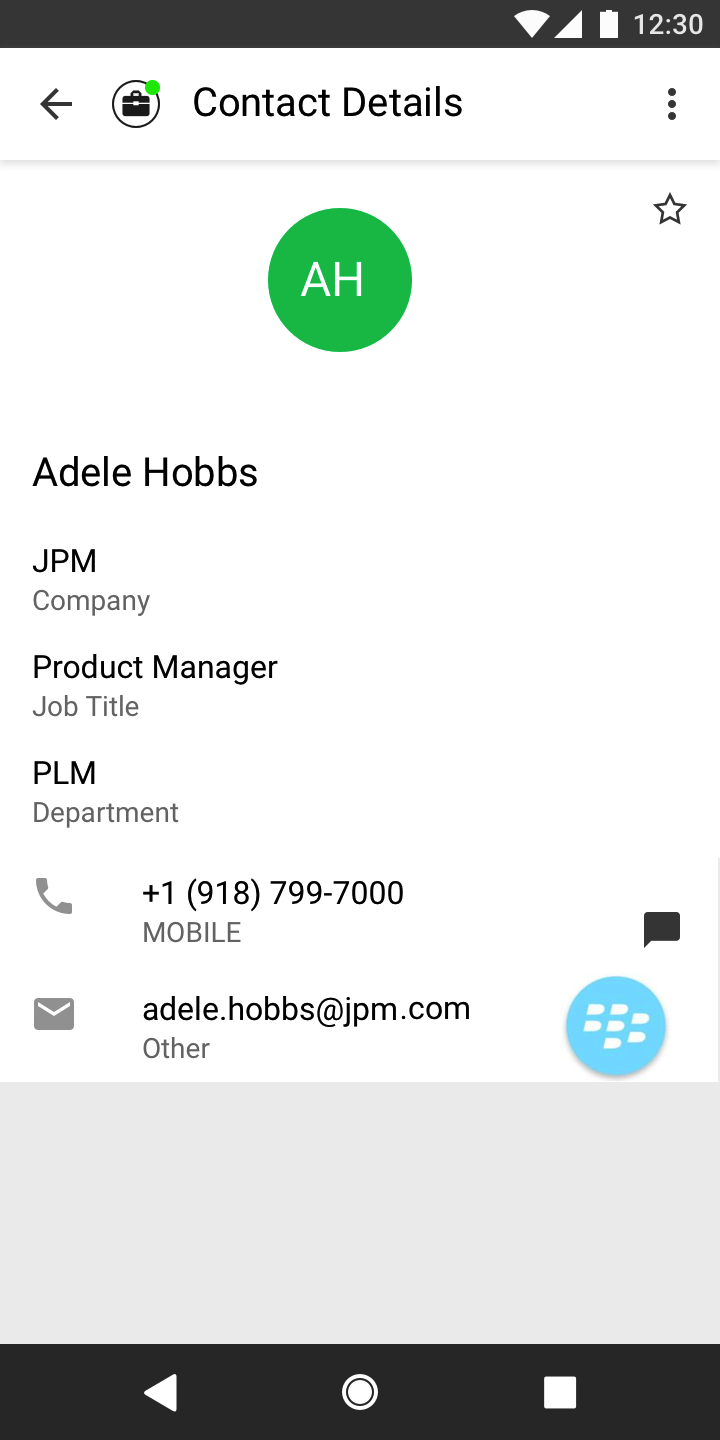
3. Select the Settings menu in the top right-hand corner allows you to choose to delete or edit, the selected contact.
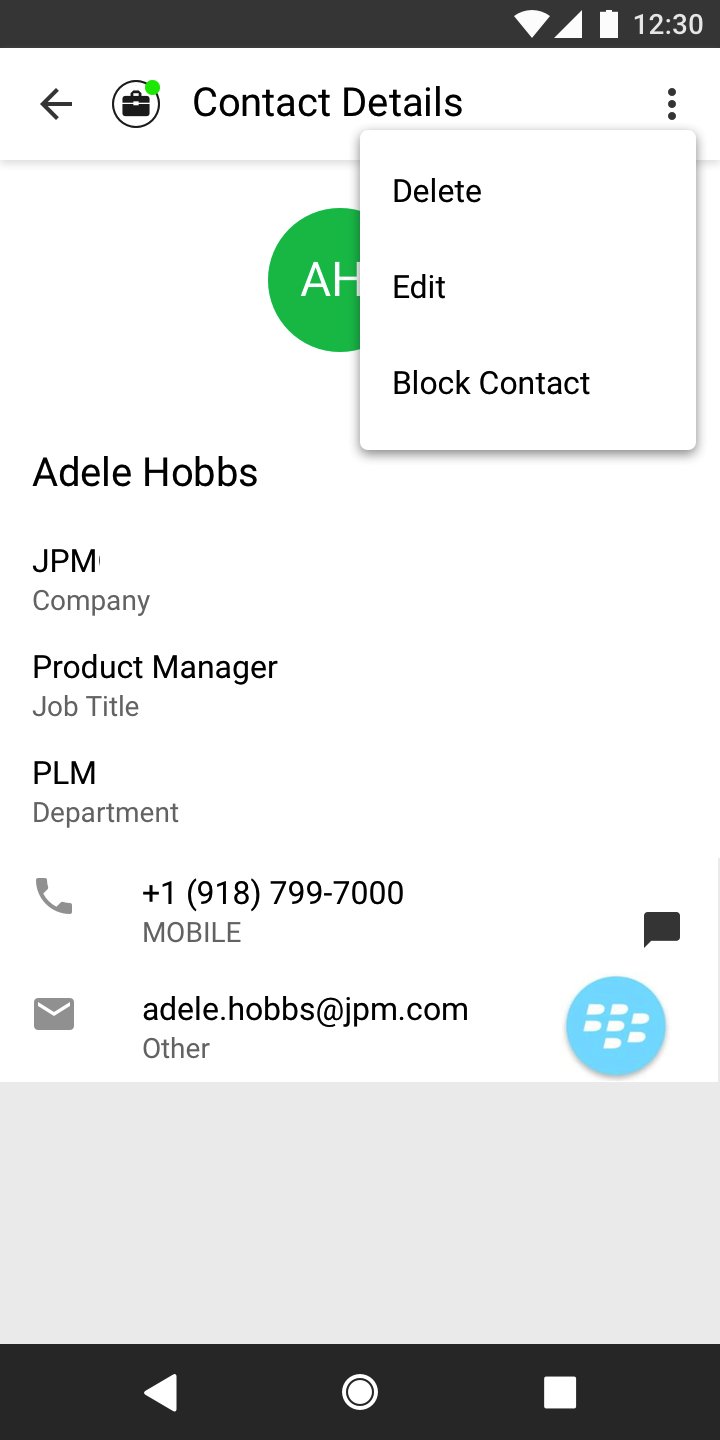
Change the Contacts list display and order
- Select the menu icon ⋮ upper right-hand corner (Android).
- Select Settings.
- Select Contact Settings.
- You can sort by first or last name
- You can display first name or last name first
 Contact Settings screen
Contact Settings screen
- When complete, you can exit the menu and your Contacts list will be in the chosen Sort by and Display order settings selected.
Add a Favorite contact
You may want to add contacts that you're in touch with more frequently to your favorite contacts. This makes it easier to start new calls or messages with them.
- Go to the Contacts screen.
- Tap your contact to open the Contact details.
- Tap the Star in the upper right-hand corner.
How to search and store a contact from Exchange (Android Only)
When you're using Exchange contacts, you'll be able to search for any contact from the Global Address List (GAL), your company’s list of all employees. However, the full GAL will not show up in the list of contacts for performance reasons. Therefore, you may want to store the contacts you contact often.
This feature is only available in the Android version of MultiLine applications.
- To search for a contact, tap the Search icon and enter the name or number of the contact you want to look up.
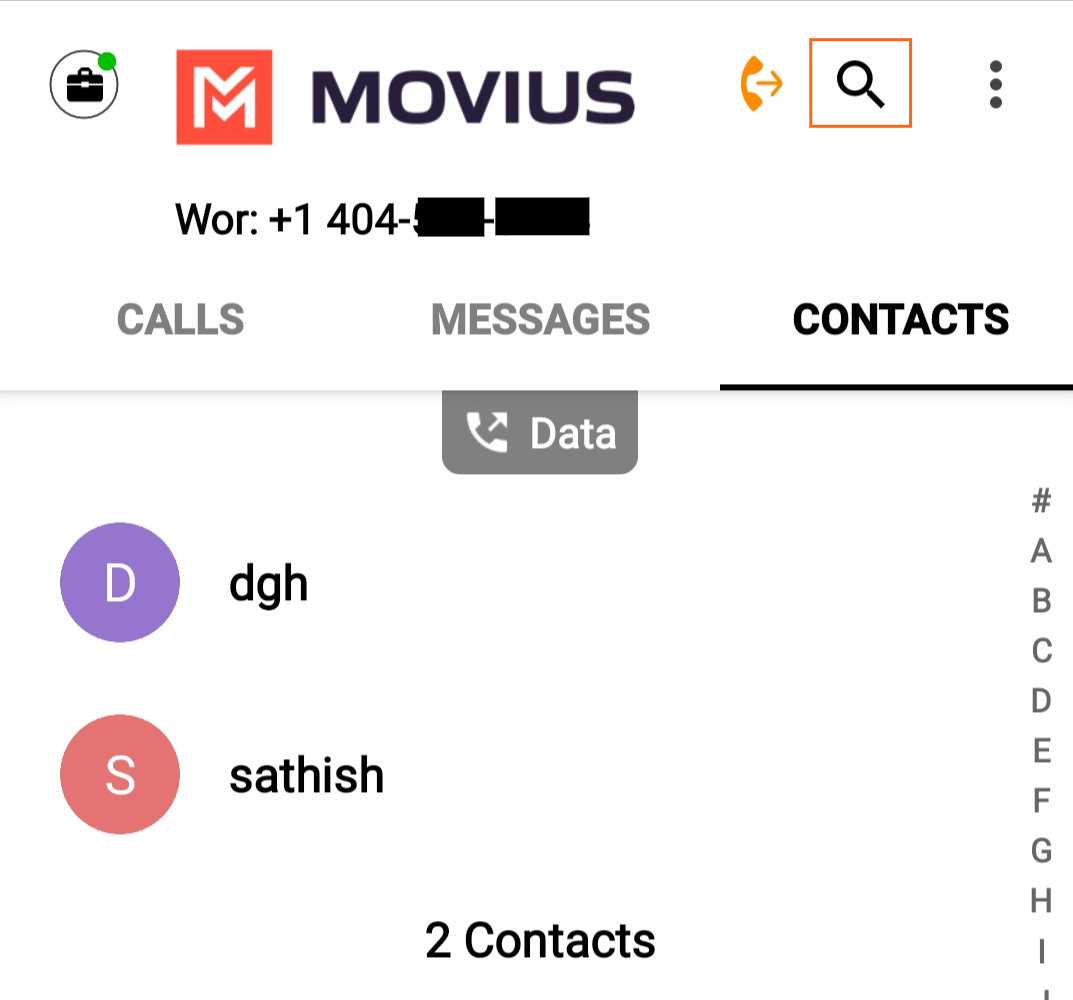
- Your result will be displayed in two categories Stored Contacts and Directory Contacts. To store the directory contact, tap the result.
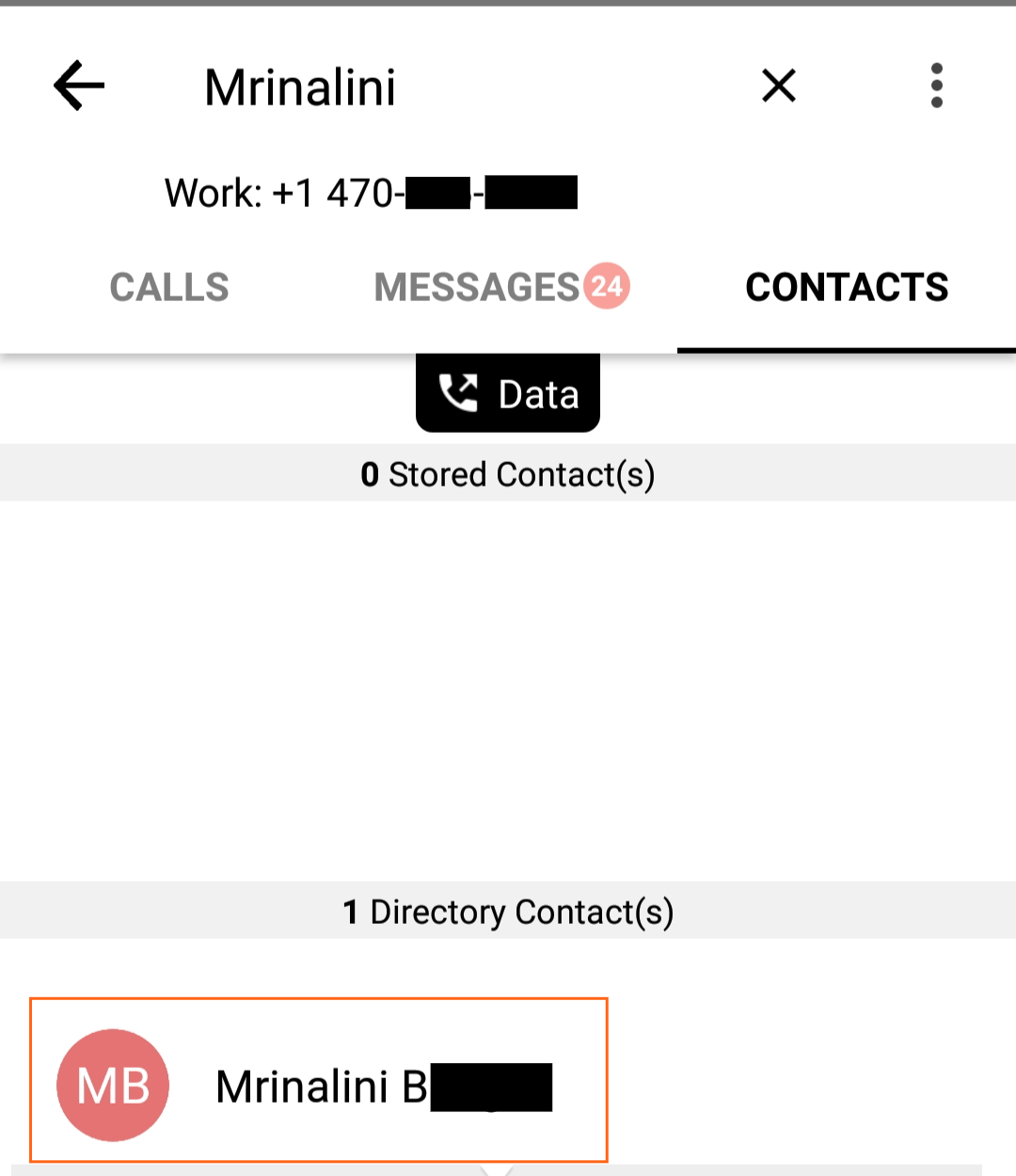
- Tap the Add Contact button. Now this contact is a Stored Contact and will appear in the Contacts tab.
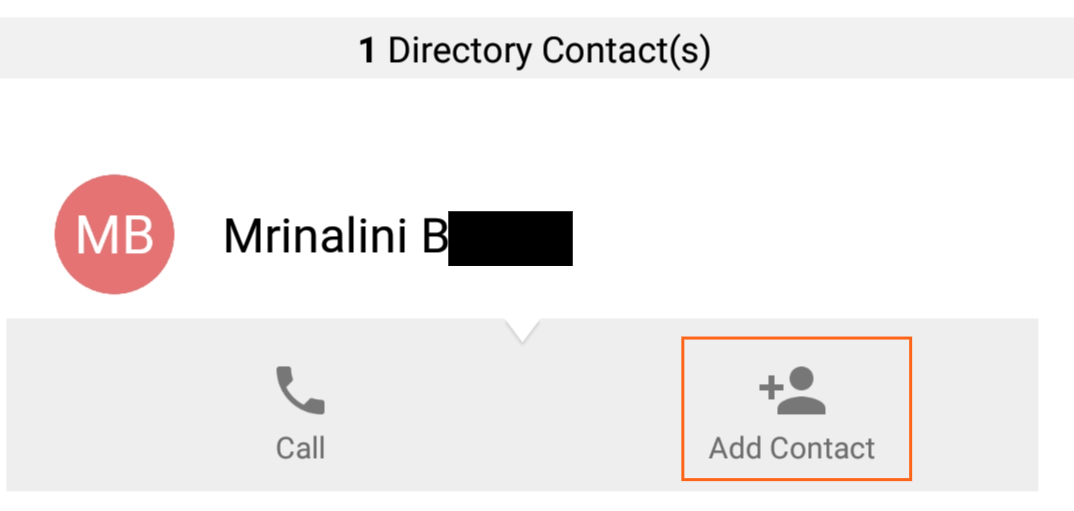
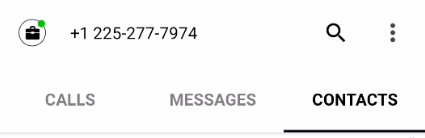
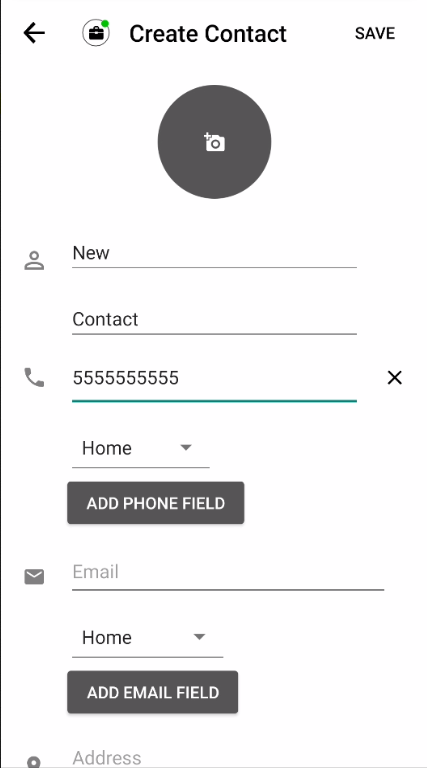
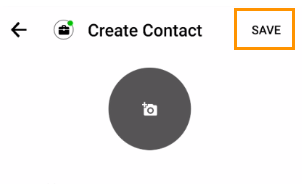
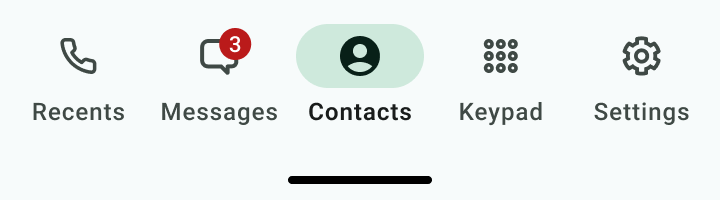
 button.
button.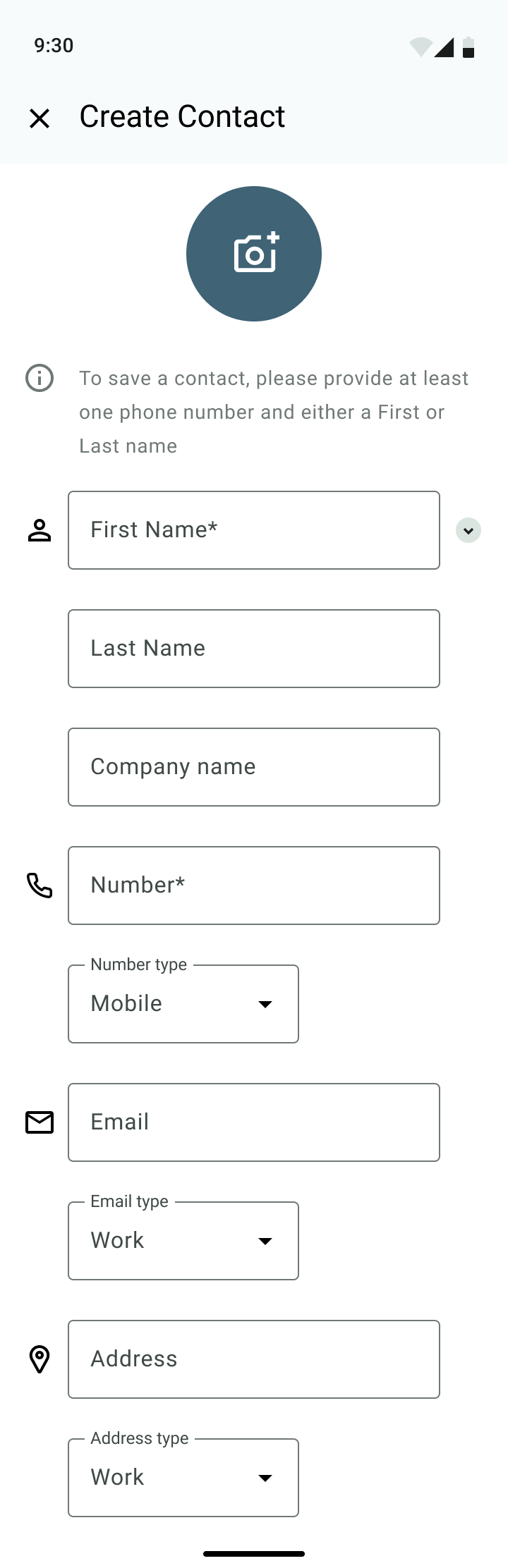
 icon to pull up the call details screen.
icon to pull up the call details screen. 

 in the upper right-hand corner.
in the upper right-hand corner.