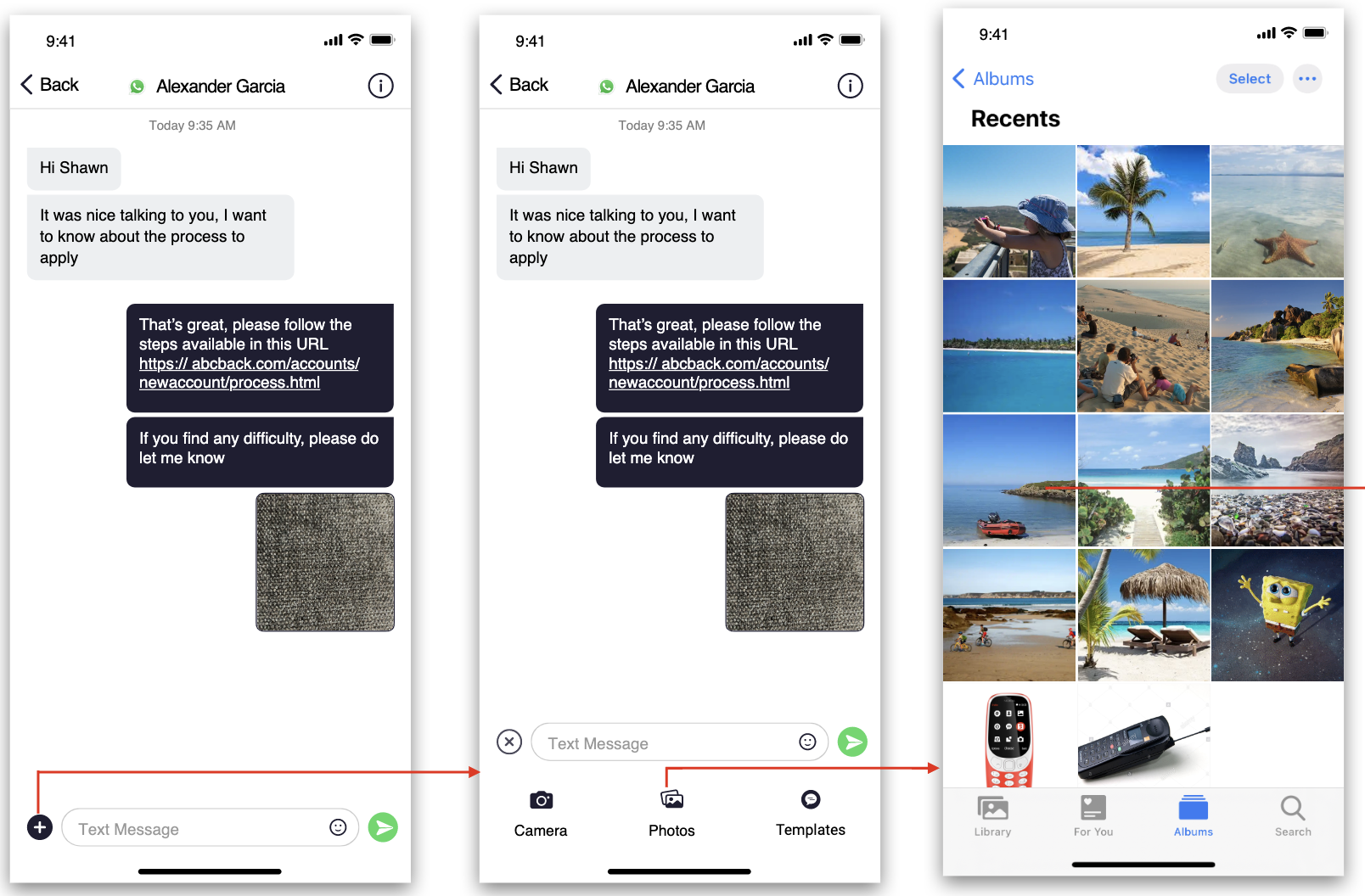Read on to learn about sending and replying to messages with WhatsApp Messaging Connector.
Overview
The WhatsApp Messaging Connector allows compliant WhatsApp messaging directly inside MultiLine.
- MultiLine users can send WhatsApp messages to contacts, and they can read and reply to WhatsApp messages on the MultiLine messages screen alongside SMS and Voicemail messages.
- WhatsApp users receive messages from the MultiLine user as coming from an official WhatsApp business account.
- Picture messaging allows MultiLine users and WhatsApp users to share picture messages.
- Group messaging allows multiple MultiLine users to contact a single WhatsApp user. You can transfer the user to another MultiLine user, leave a conversation with that user, remove participant, or restart a conversation with that user.
Before you start
- Your organization has to enable WhatsApp Messaging Connector for it to be available in MultiLine. If not, you won't see the green WhatsApp messaging icon.
- You must add users to your contacts before you can send them a message.
- To start messaging a user you haven't messaged before, you'll need to request consent, and the user must reply with consent for the conversation to proceed.
- Due to WhatsApp Business policies to prevent spam, after a 24 hour lapse of conversation, the MultiLine user must use pre-approved template messages to re-initiate conversations.
Messaging a WhatsApp user for the first time
You can start a new WhatsApp conversation from the Contact Details page. You'll be able to freely message this person until there has been a 24 hours since the last message. After which, starting new messages will require sending a template message.
1. Find the contact from your Contacts tab and tap to open the Contact Details.
2. The WhatsApp message icon will display next to messaging and calling icons. The green WhatsApp icon will distinguish WhatsApp messages from other message types.

3. The first time you send a message, you'll be asked permission to send the opt-in message. After sending the opt-in message, a new WhatsApp messaging thread is created that you can return to any time by going to your Messages tab on MultiLine
 What Movius MultiLine™ User Sees
What Movius MultiLine™ User Sees
Note: the WhatsApp user must reply to the opt-in message to affirm their consent before you can proceed to message.
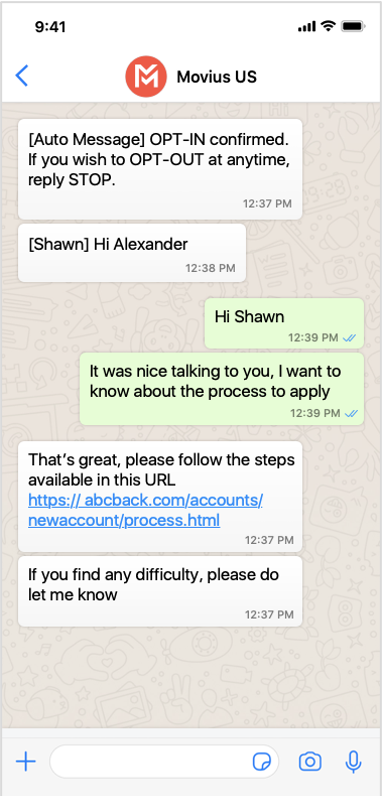 What the WhatsApp user sees
What the WhatsApp user sees
5. After the guest provides their consent, you can freely message the user until there has been 24 hours since you or the guest has sent a message. If more than 24 hours pass, then you will need to send a template message. Note: A guest can always freely message you.
 Start Messaging
Start Messaging
Replying to WhatsApp messages
- You can reply to a WhatsApp message by tapping the WhatsApp icon from the Contact details page, or by finding the message thread in your message history.
- You can have multiple message threads with a user. You can access any of your threads to reply from the History page.
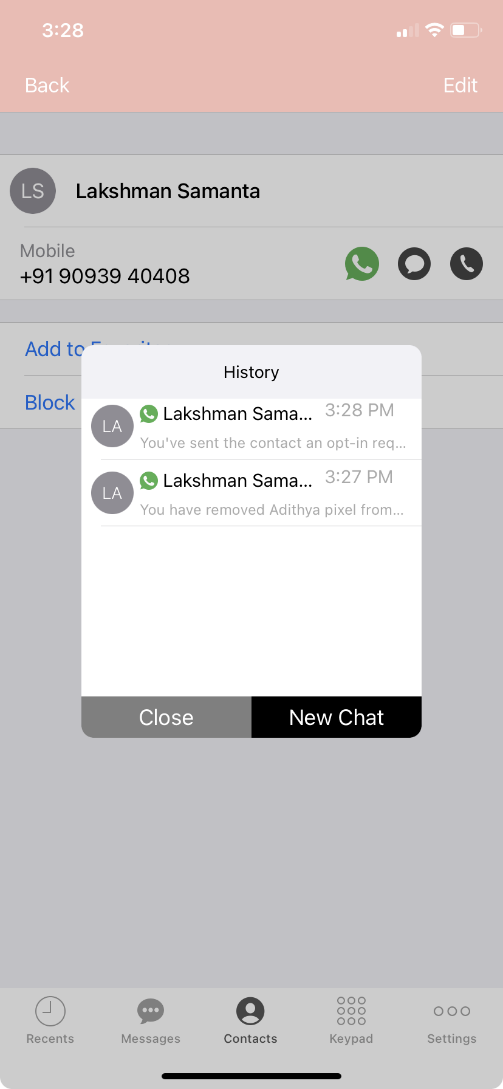
- If it has been less than 24 hours since the last message, you can message freely, but otherwise you will need to send a template message.
Sending a template message to start a new 24 hour conversation window
Once 24 hours has passed, you will see a message letting you know that you must restart the conversation using a template message. You can send template messages at any time.
1. Tap the Expand '+' icon to reveal the menu.
 Click the Expand '+' icon
Click the Expand '+' icon
2. Use the template message tool to send a template message.
 Click Templates
Click Templates
a. Tap the message you want and the message field will populate with the text.
b. Tap the Send icon to send the message.
 Choose a template
Choose a template
Sending Picture Messages
1. Tap the Expand '+' icon to reveal the menu.
Camera option
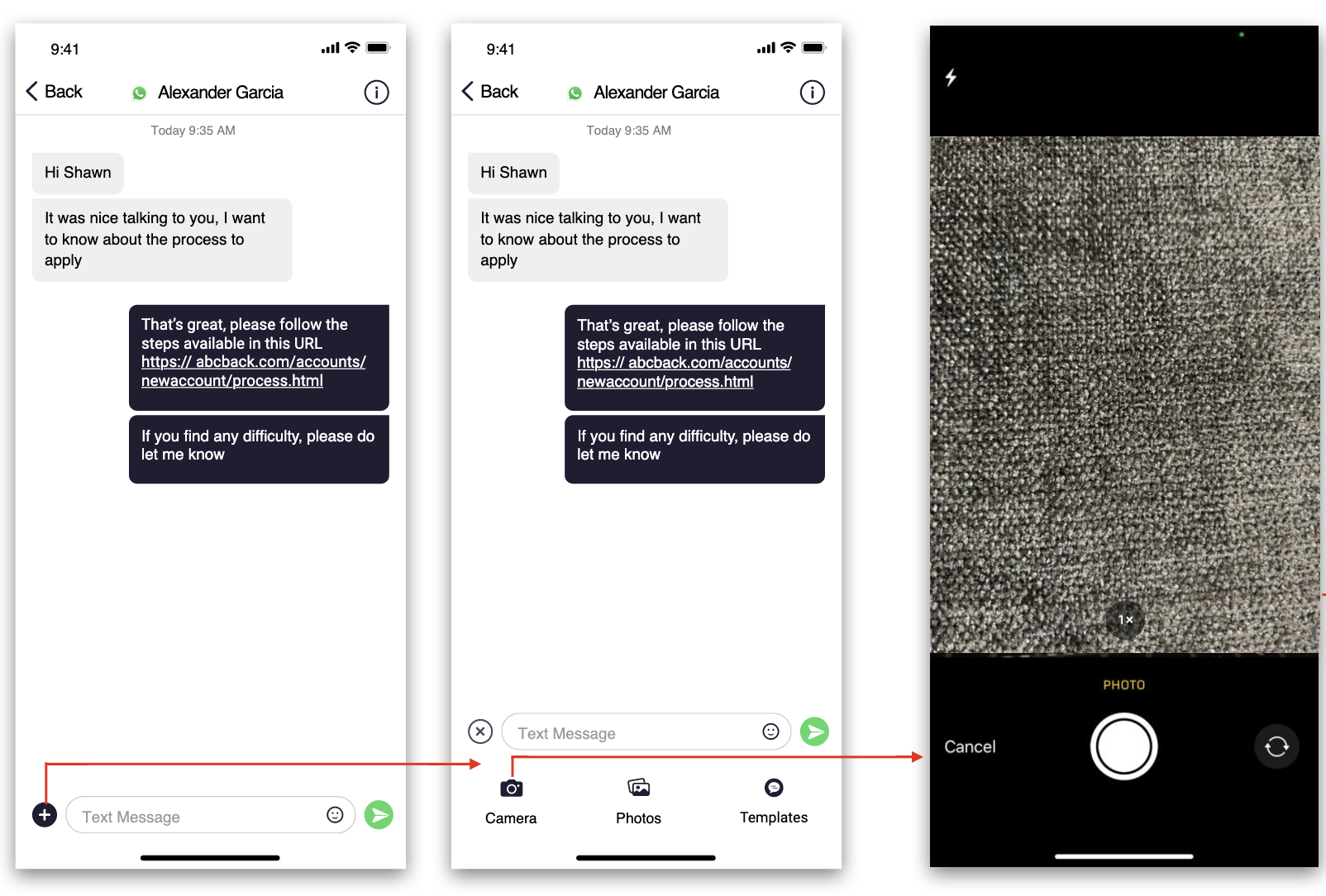
Note: You have the option to retake or cancel before sending.
Photo Library Option