Read on to learn about sending SMS messages in the MultiLine Android app.
Overview
There are two ways to message in MultiLine: from the Messages screen and Contact details.
Before you start
- Your organization can enable or disable certain functions, including:
- Messaging, group messaging, or picture messaging
- Required opt-in messages
- Message filtering
- If you have questions about what functions are enabled, contact your IT group for assistance.
How to compose a new SMS
From the Messages screen, you can see your conversation history and compose new messages.
- Select Messages.
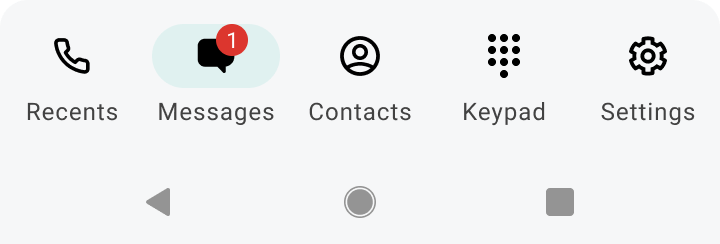
- Select the New Message
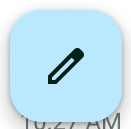 icon.
icon.
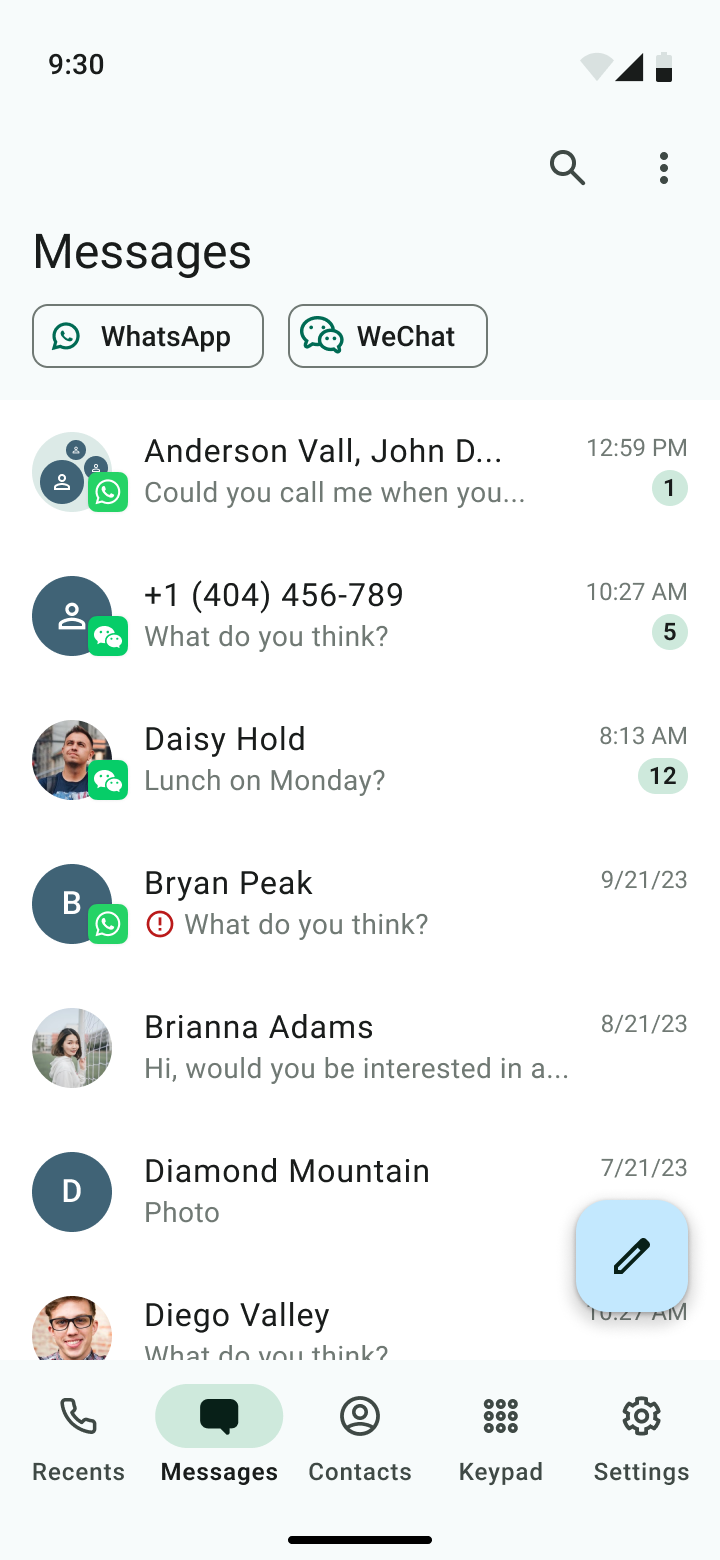
- Begin typing the name or phone number. Select matching contact or number. Then select Next.
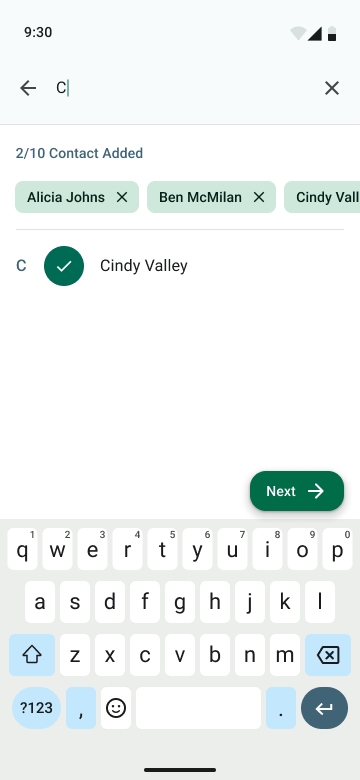 Note for Exchange Contacts users: This will not find all the contacts in the GAL, only ones that are stored in the app, or saved as a contact in Exchange.
Note for Exchange Contacts users: This will not find all the contacts in the GAL, only ones that are stored in the app, or saved as a contact in Exchange. - The conversation screen with the contact appears. Note: If you have never messaged with the contact, this screen will be blank. Later you'll see all the messages exchanged between you and them on your MultiLine number.
- Enter your message in the field and tap the Send
 icon.
icon.
How to reply to SMS
- Go to Messages.
Note: If you see an orange icon with a number indicates that you have that many Message Logs with new messages. The Message Logs with new messages will be in bold. - Tap your reply into the field and tap the Send icon.
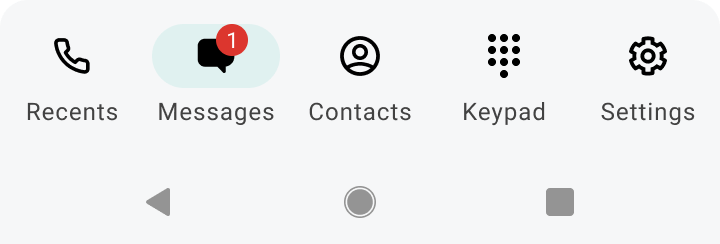
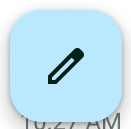 icon.
icon.
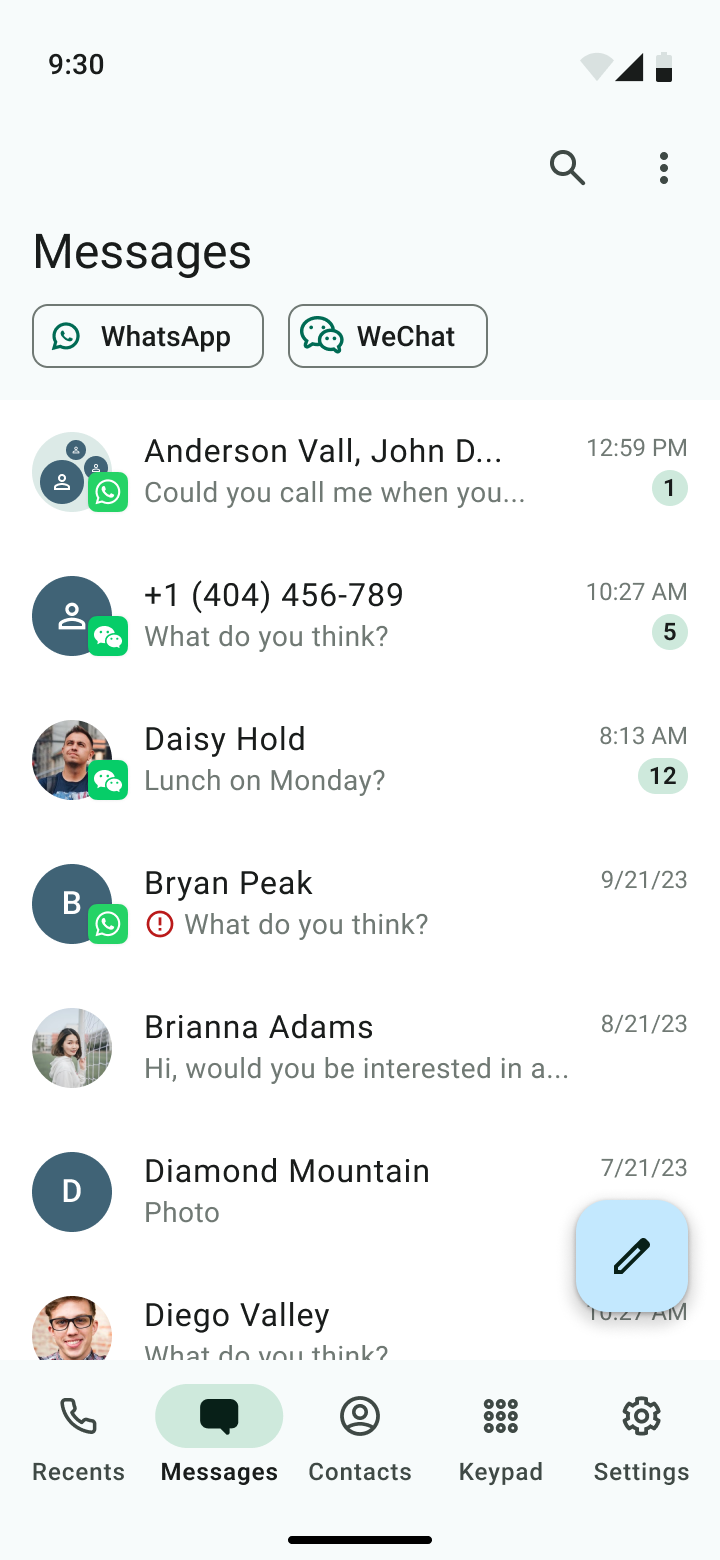
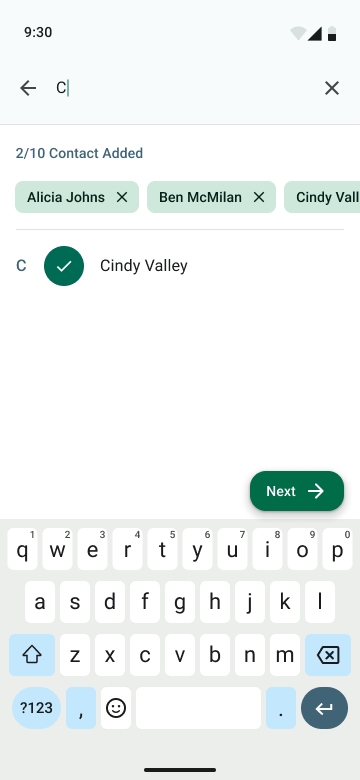 Note for
Note for  icon.
icon.