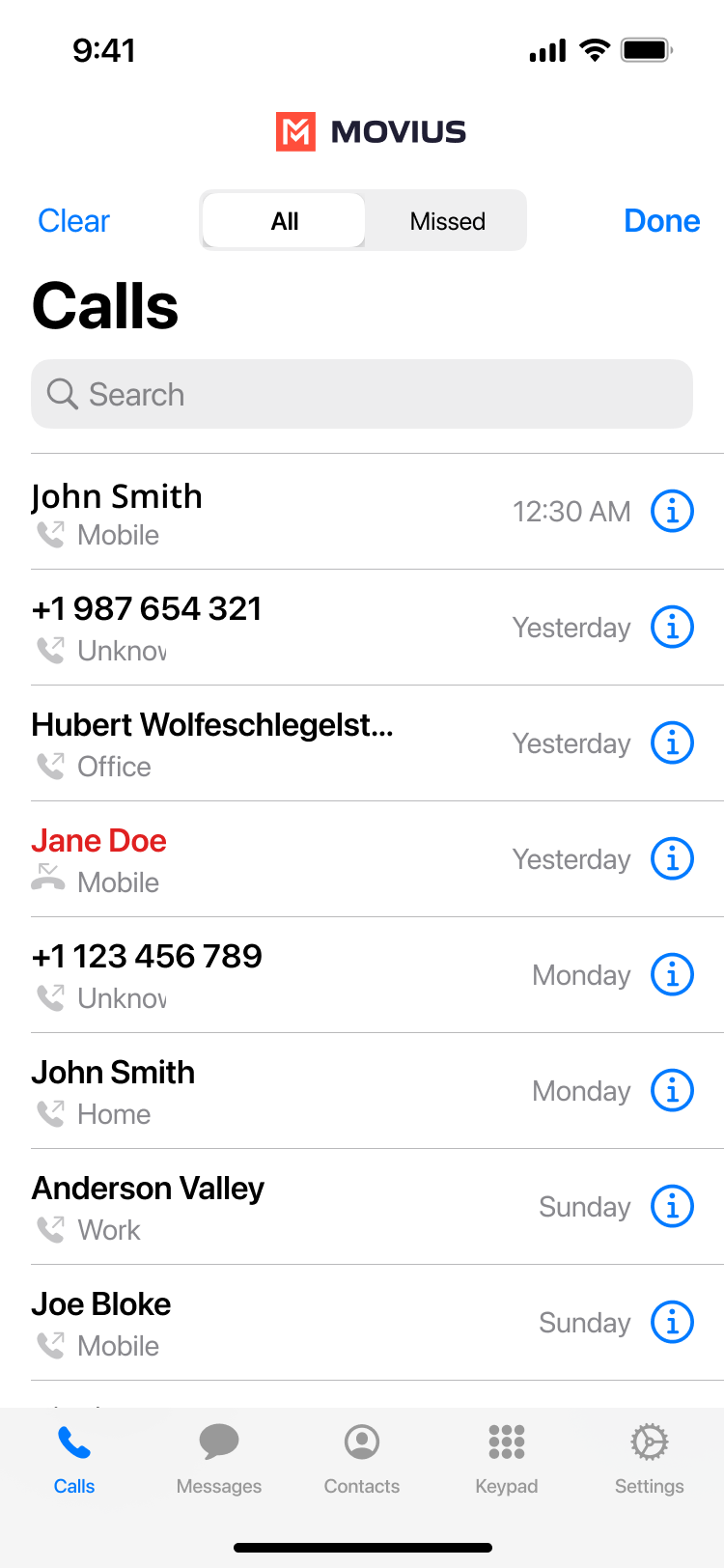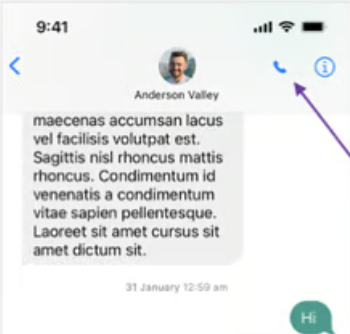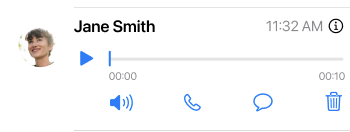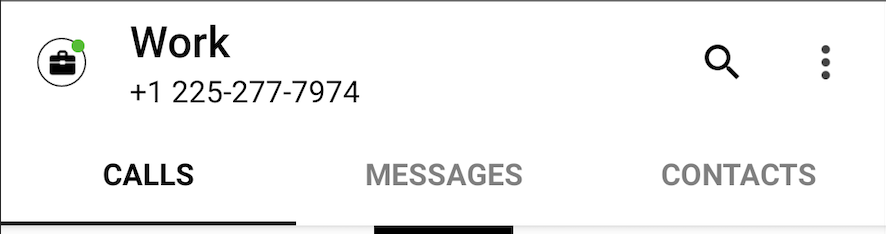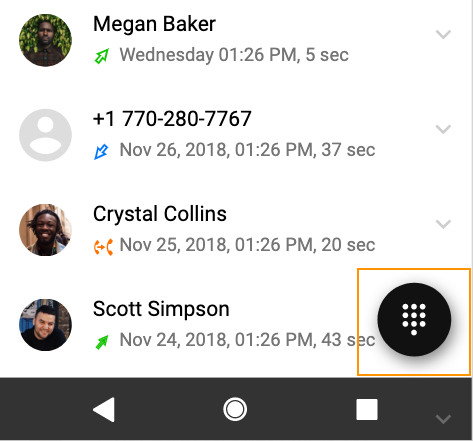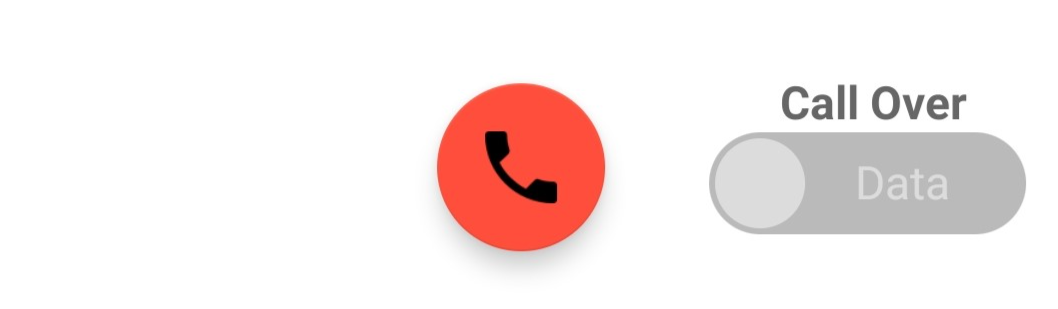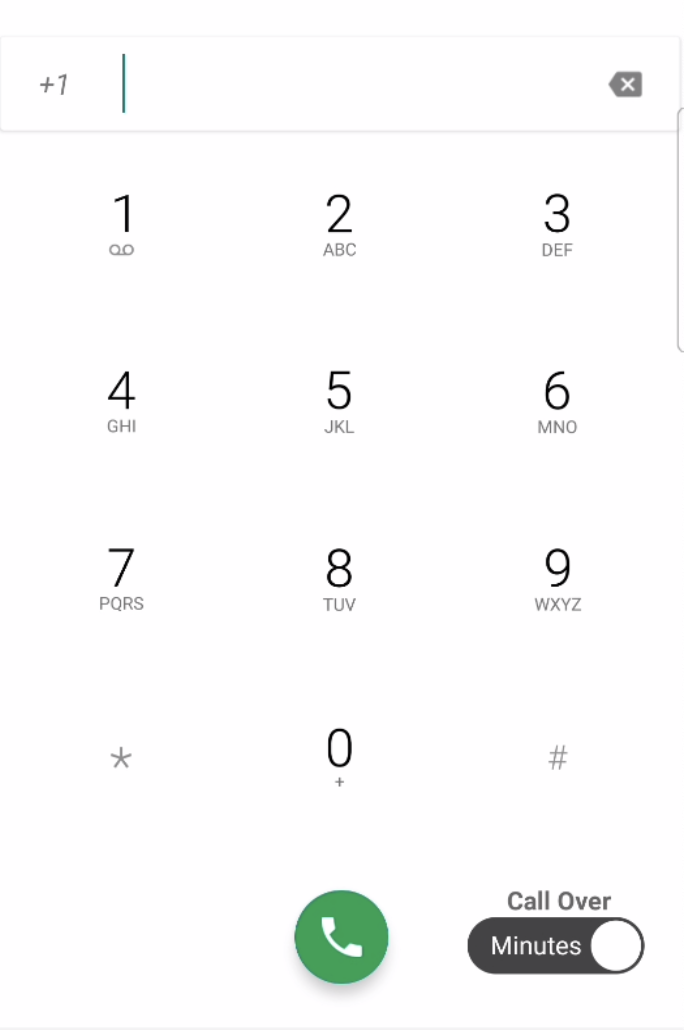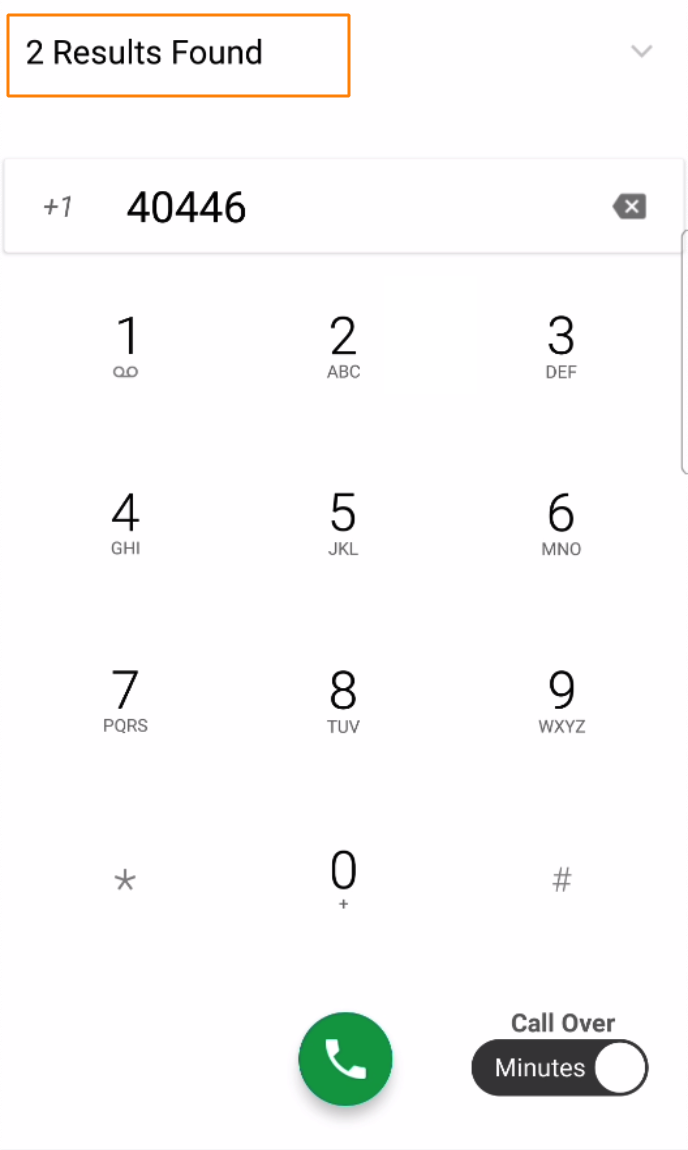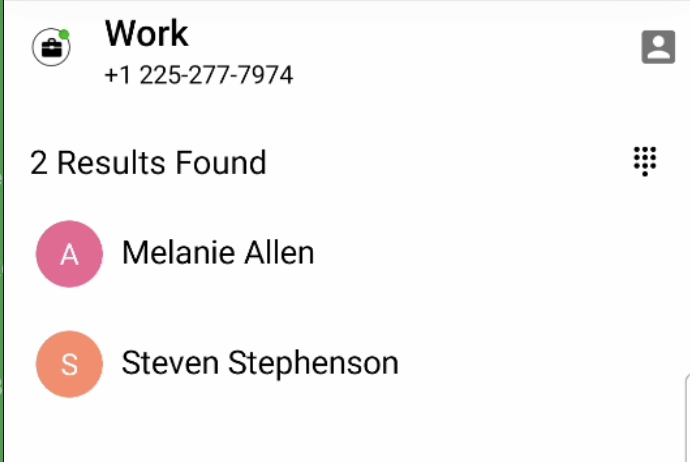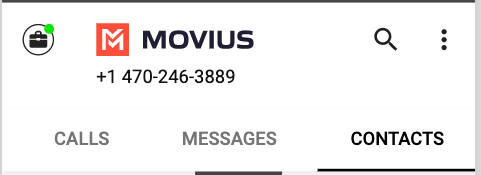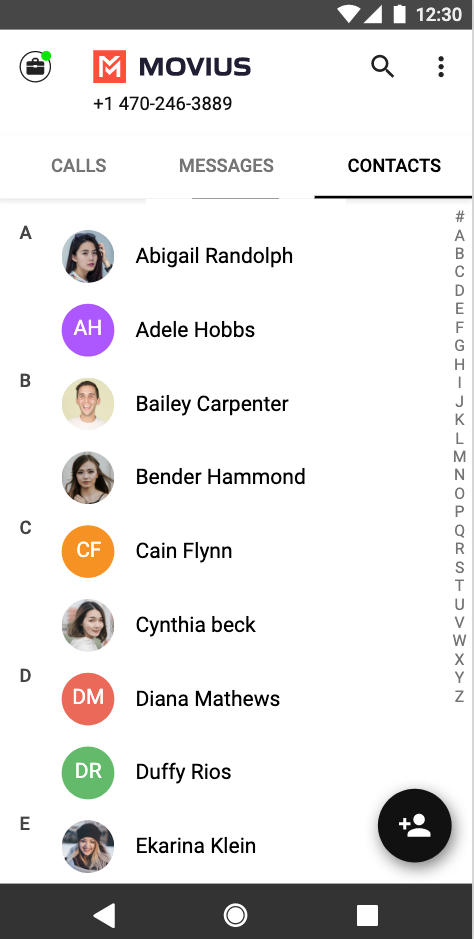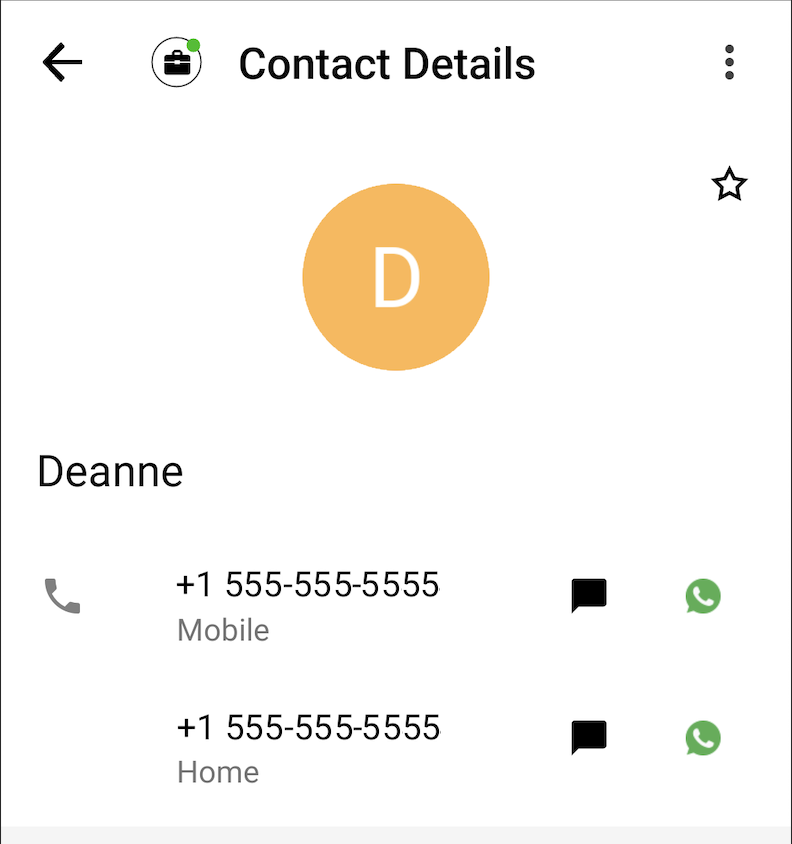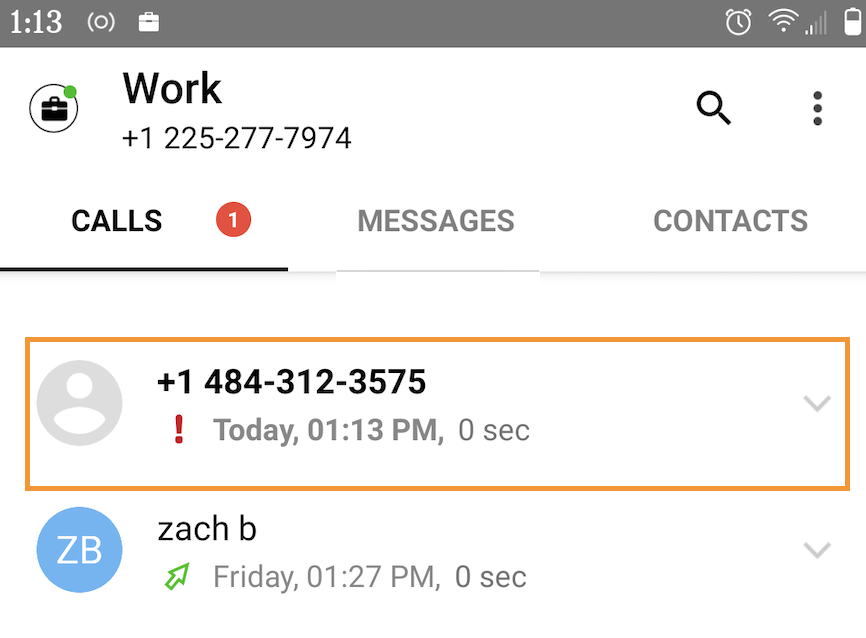Read on to learn about making calls in mobile applications.
Overview
There are multiple ways to place a call in MultiLine: from the Keypad, from the Recents tab, from Click-to-Dial, and from your Contacts list.
Before you start
- Your organization may enable or disable certain functions, including:
- Calling, Data/Minutes mode, or WiFi calling
- Call forwarding or Call handling
- Call recording
- If you have questions about what functions are enabled, contact your IT group for assistance.
Make a Call from the Keypad
You can dial numbers with the MultiLine keypad.
- Go to your Keypad screen in the navigation bar at the bottom of your screen.
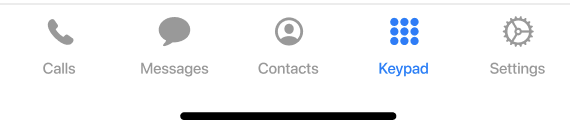
- If you see the toggle next to the Call icon, you can choose whether to make the call over Data or Minutes by tapping the toggle.
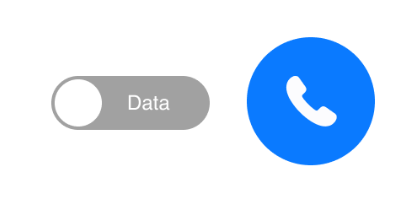
- Begin dialing the number.

- You can tap any matches that appear from your contacts to autocomplete dialing their number.
Make a call from Contacts
You can call contacts from your contact list.
- Go to your Contacts screen in the navigation bar at the bottom of your screen.

- Select a contact. You can use the Search bar to find the contact if needed.
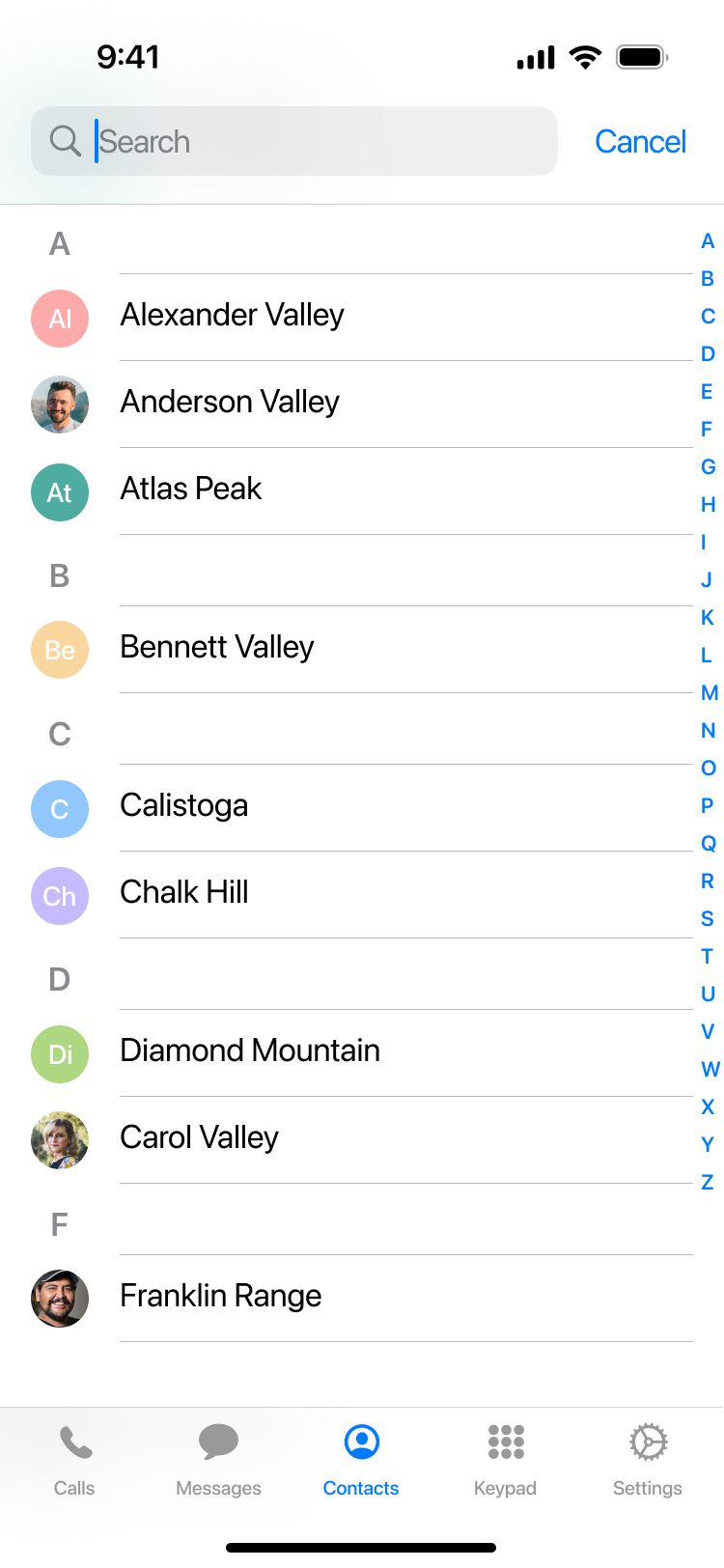
- Tap the phone icon to make the call.
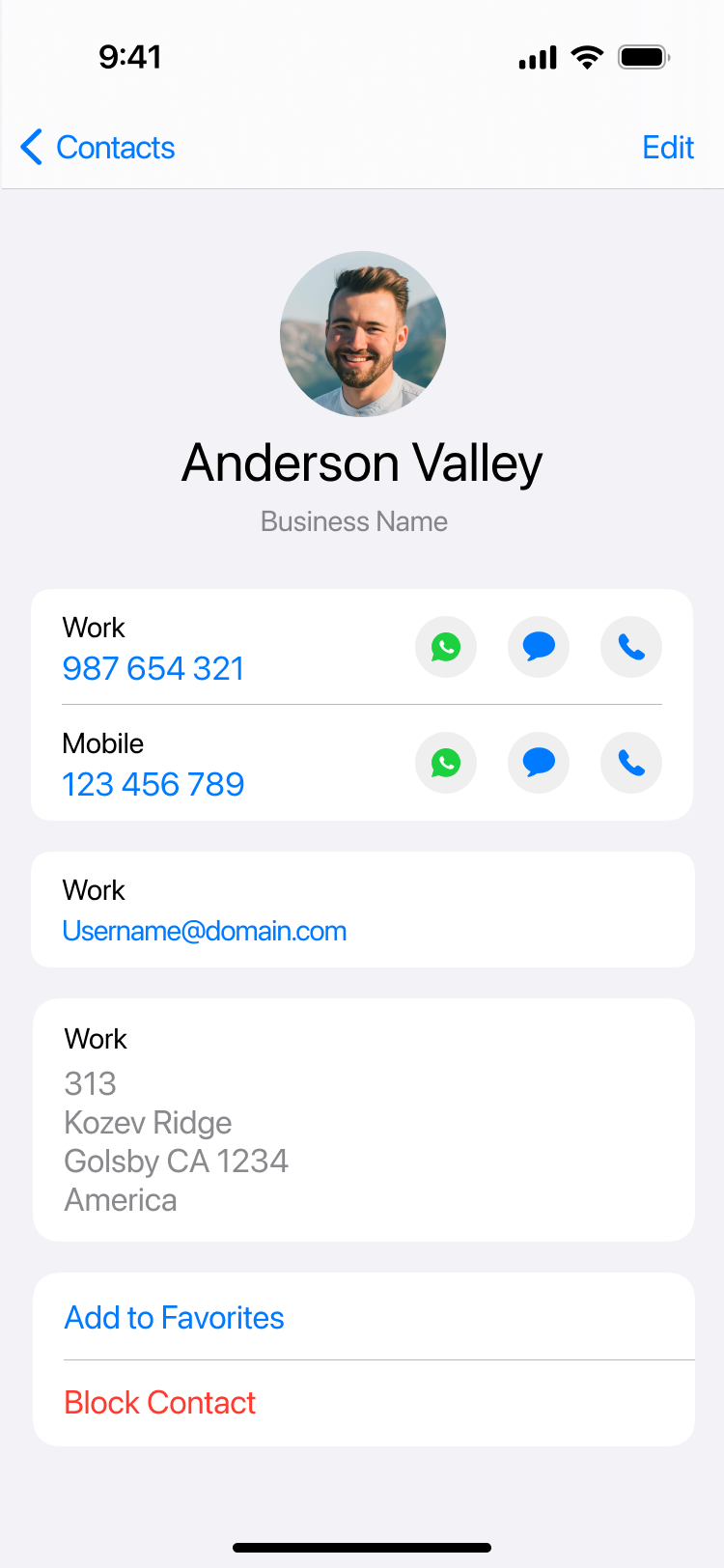
Call someone back from Calls
You can call someone back who you've recently had a call or missed call with.
- Go to your Calls tab in the navigation bar at the bottom of your screen.

- Select the blue "i"
 icon to reveal details about that call.
icon to reveal details about that call.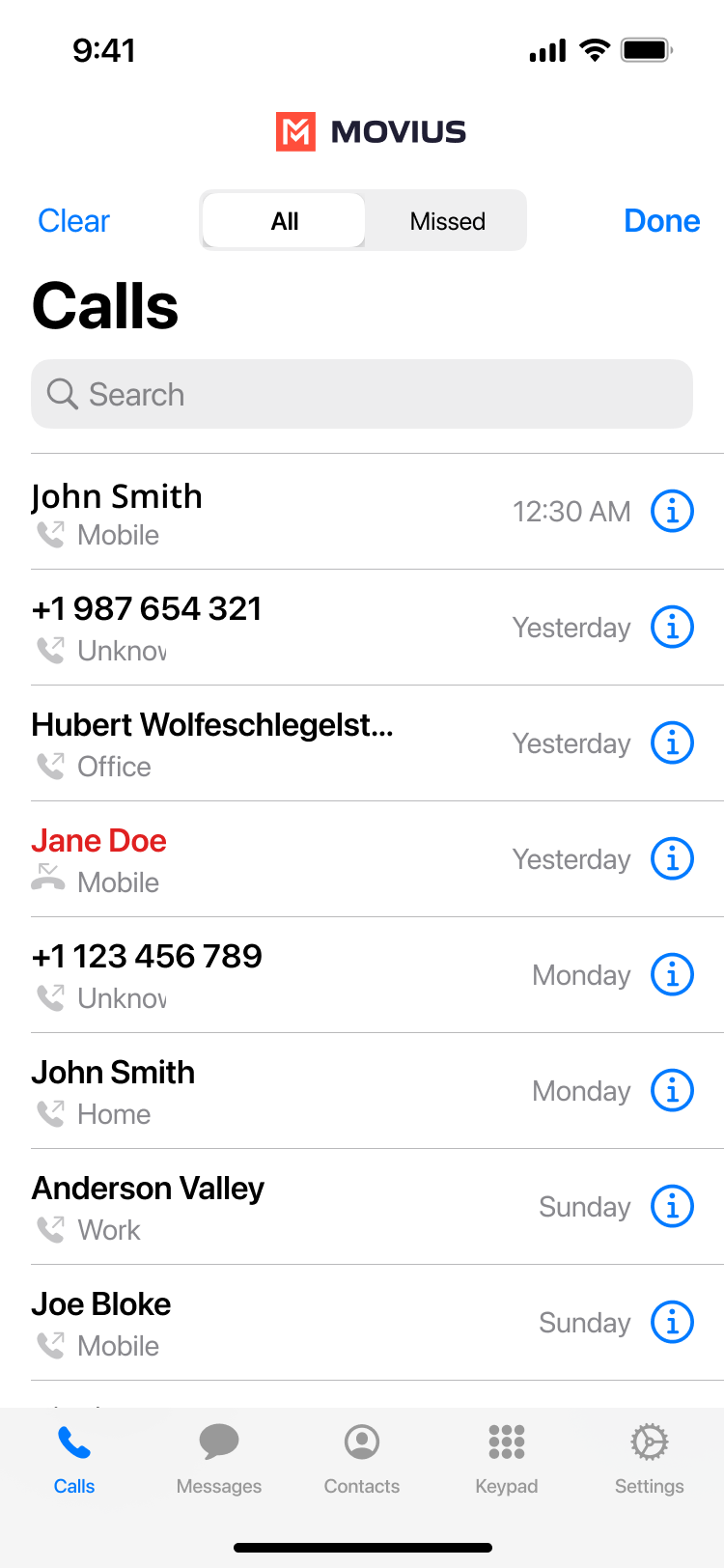
- Select the number or contact name to make a call.
Make a call from Messages
You can call someone directly from a messages conversation or voicemail message
Go to your Messages tab in the navigation bar at the bottom of your screen.
From SMS or instant message
- Select a message.
- Select the Call icon in the upper right of the screen.
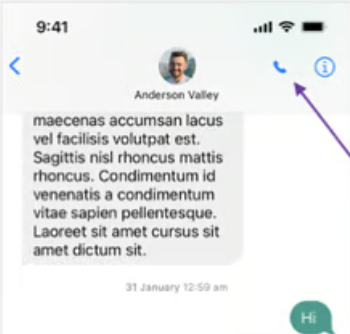
From voicemail message
- Select a voicemail message.
- Select the Call icon.
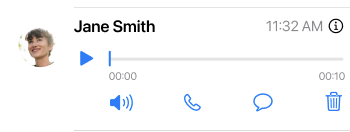
Click-to-Dial
Read on to learn about Click-to-Dial.
Notice to iOS users: If you're facing issues dialing conference codes, please upgrade to the latest version of iOS. See this bulletin for more information.
What is Click-to-Dial?
The Click-to-Dial feature automatically detects and renders phone numbers as links, and allows users to simply click the link to initiate a call using MultiLine. This includes calling contacts, numbers in emails and other apps, and conference bridges.
For conference bridges, Click-to-Dial allows users to avoid dialing lengthy numbers and PINS, because with a single click, MultiLine apps dials the number, characters (including # or *) and additional digits in the dial string, such as Conference Codes and PINs.
How do I use Click-to-Dial?
When you see a clickable phone number or conference number, simply click the link. The dialer will pre-populate with number and then you need only tap the Call icon to place the call.
Read on to learn about making calls from the MultiLine Android mobile applications.
Overview
There are multiple ways to place a call in MultiLine: from the Keypad, from the Recents tab, and from your Contacts list. You can also place calls by clicking on phone number links.
Before you start
- Your organization will customize the look and feel of your MultiLine app. Therefore, screens presented in these instructions may differ visually from your version of MultiLine.
- Your organization may enable or disable certain functions, including:
- Calling, Data/Minutes mode, or WiFi calling
- Call forwarding or Call handling
- Call recording
- If you have questions about what functions are enabled, contact your IT group for assistance.
Make a Call from the Keypad
- Go to the Calls tab.
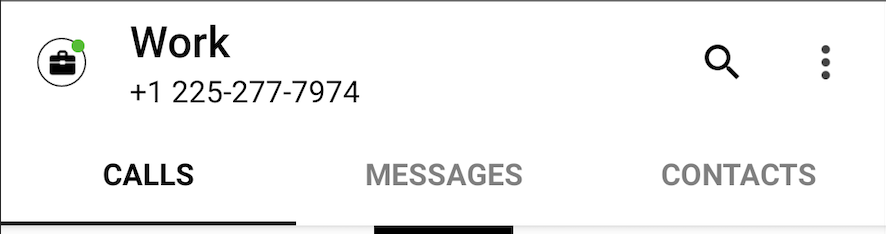
- Tap the Keypad icon on the bottom right (Android)
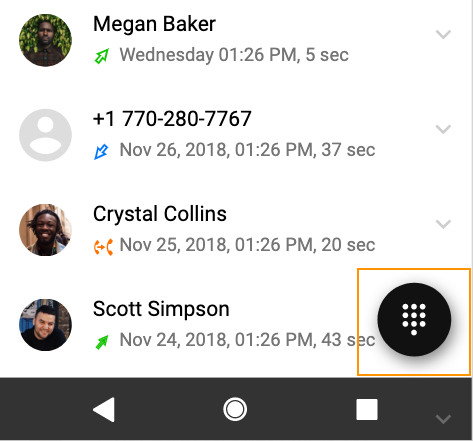
- If you see the toggle, you can choose whether to make the call over Data or Minutes by tapping the toggle
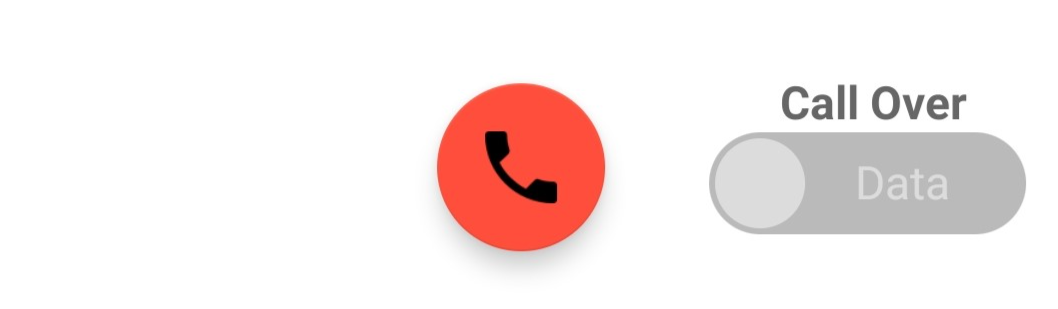 Call Mode Toggle
Call Mode Toggle - Begin dialing the number in the field at the top of the dial pad Note: tap the country code to change it
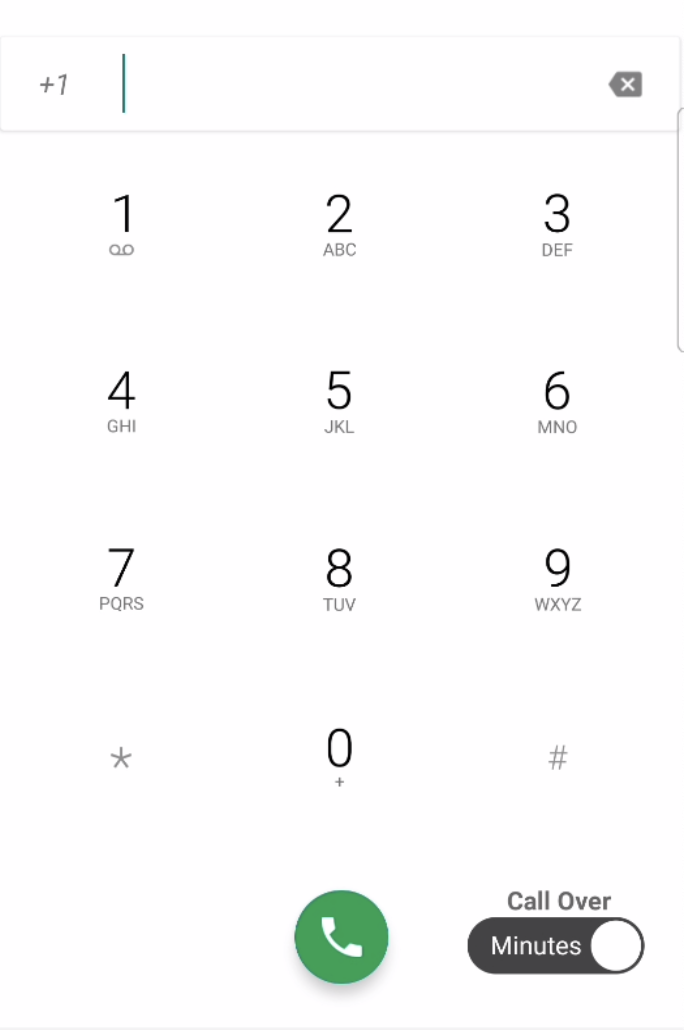
- Tap the Results area to view matches and select someone to dial from your Contacts.
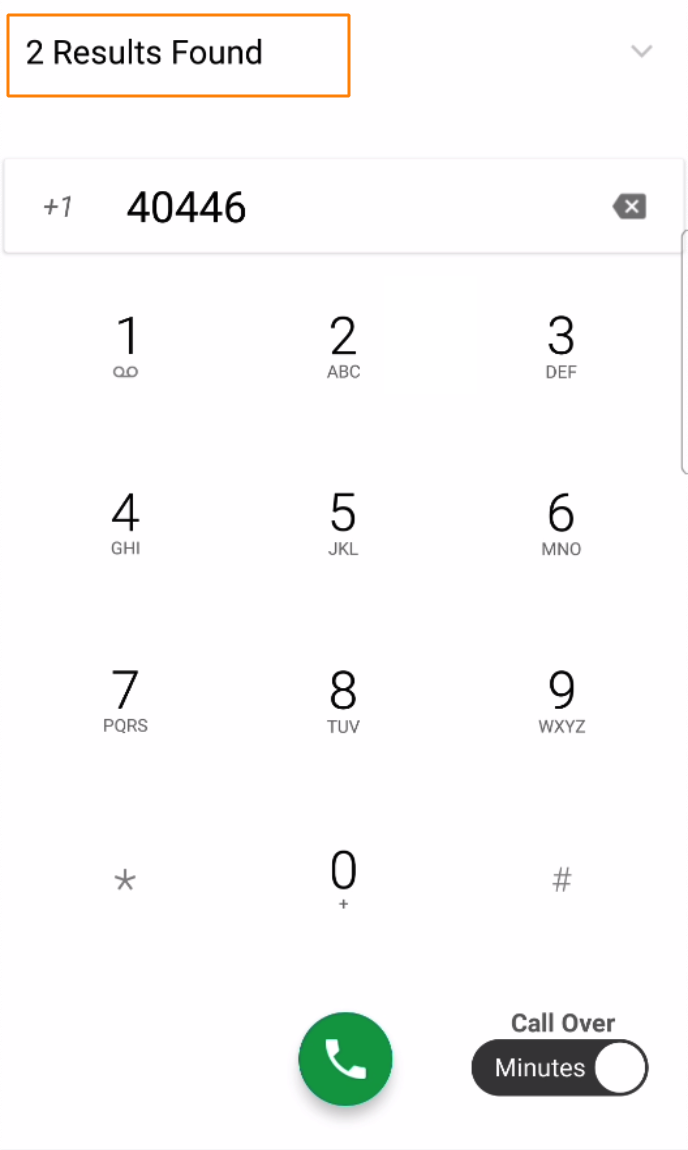 Results area
Results area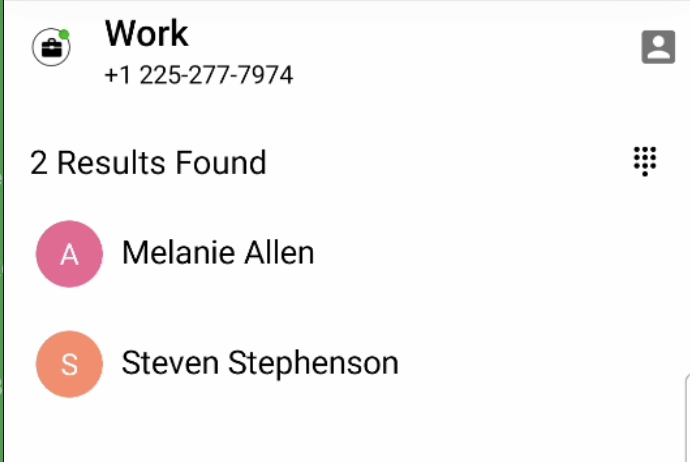 Results Display
Results Display
Make a call from Contacts
- Go to your Contacts tab at the top of your screen.
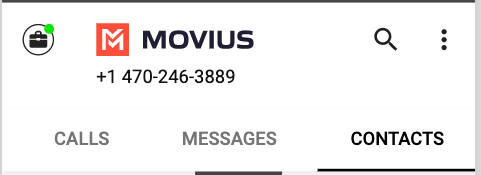
- Tap a Contact.
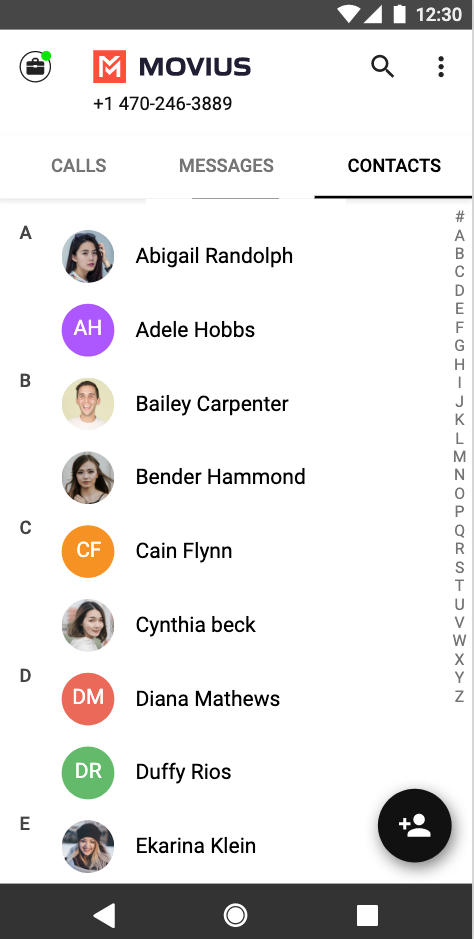
- Tap the contact to access Contact details and tap on the phone number to call.
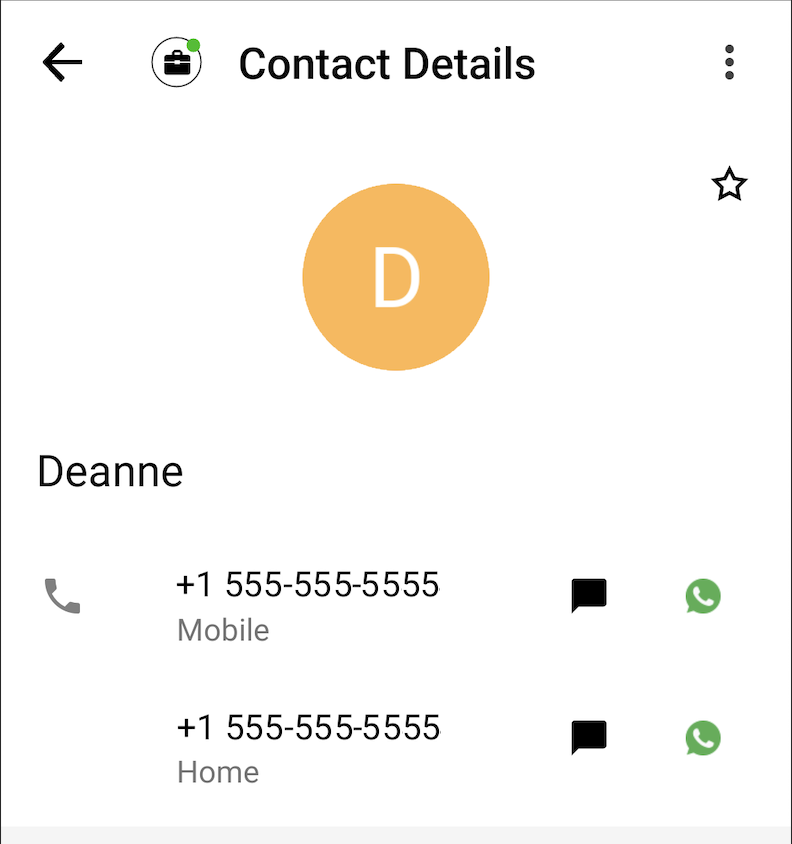
Call someone back from Recents
- Go to your Calls tab.
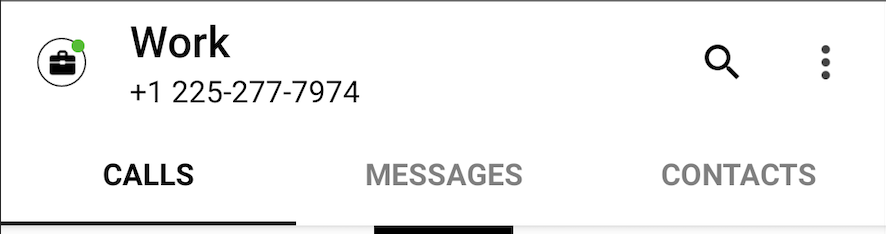
- Double-tap on the call you want to call back.
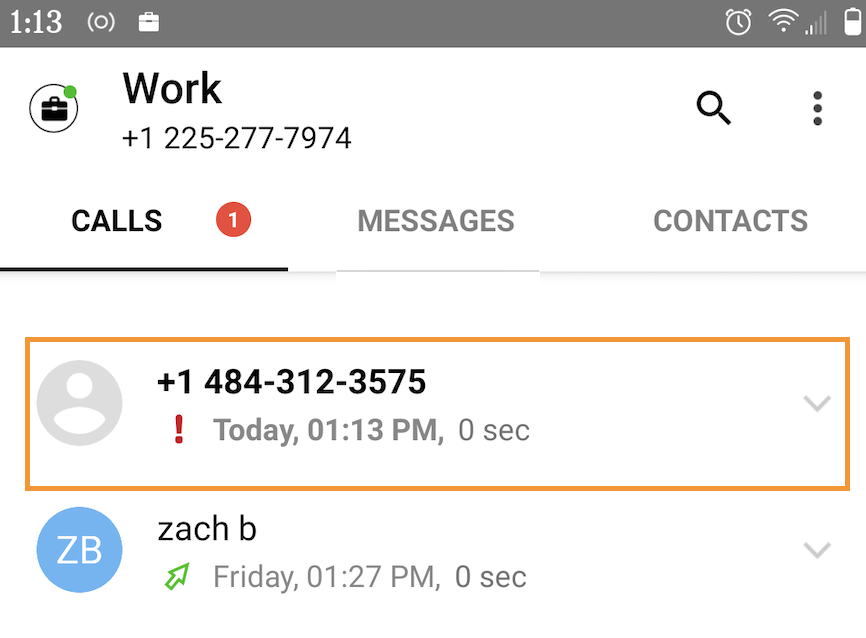
You can also call by tapping the down arrow, and then Call Details screen. Tap the Phone icon to call.
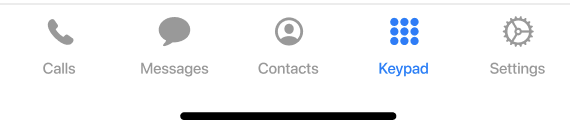
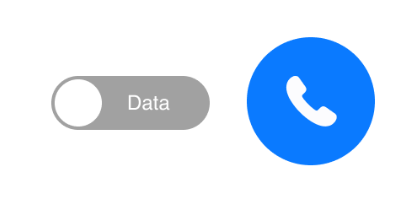


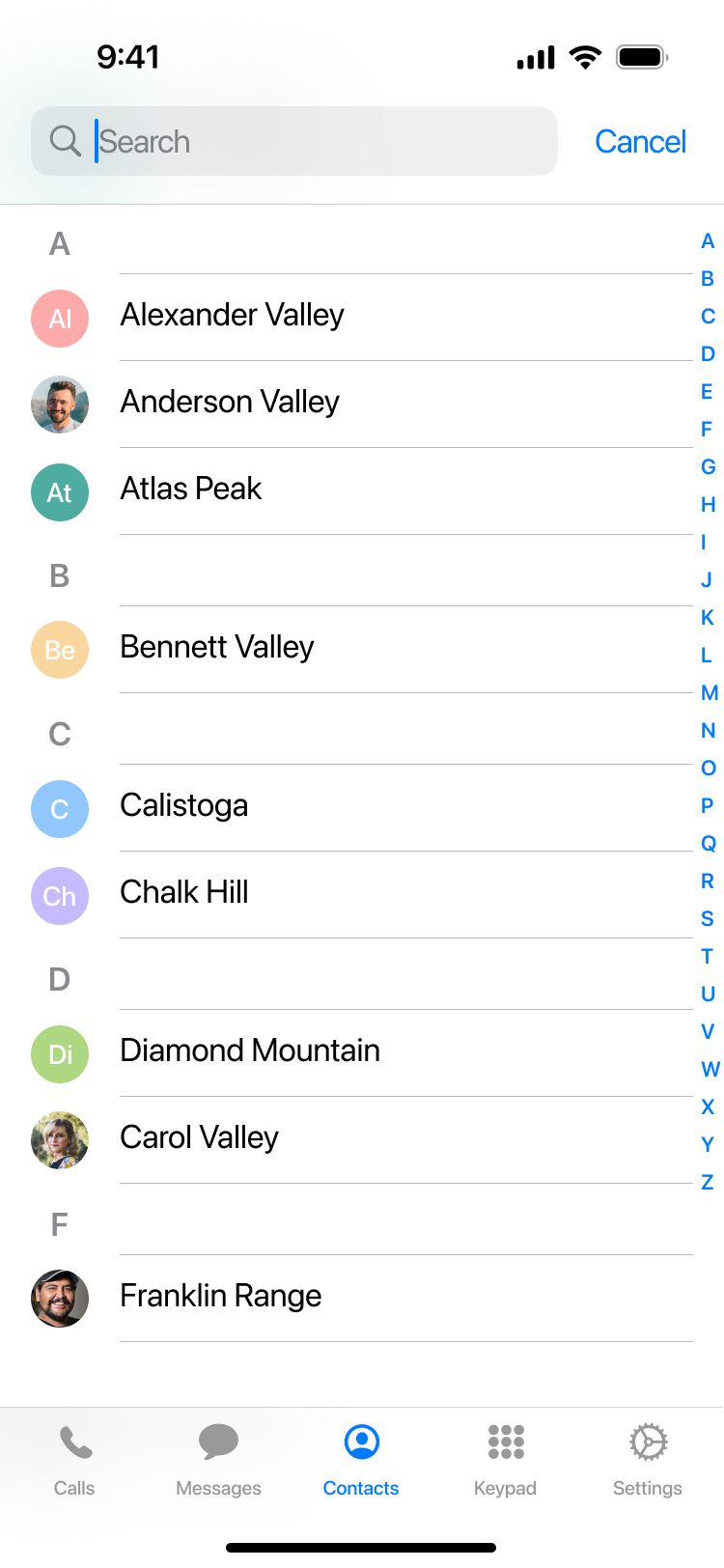
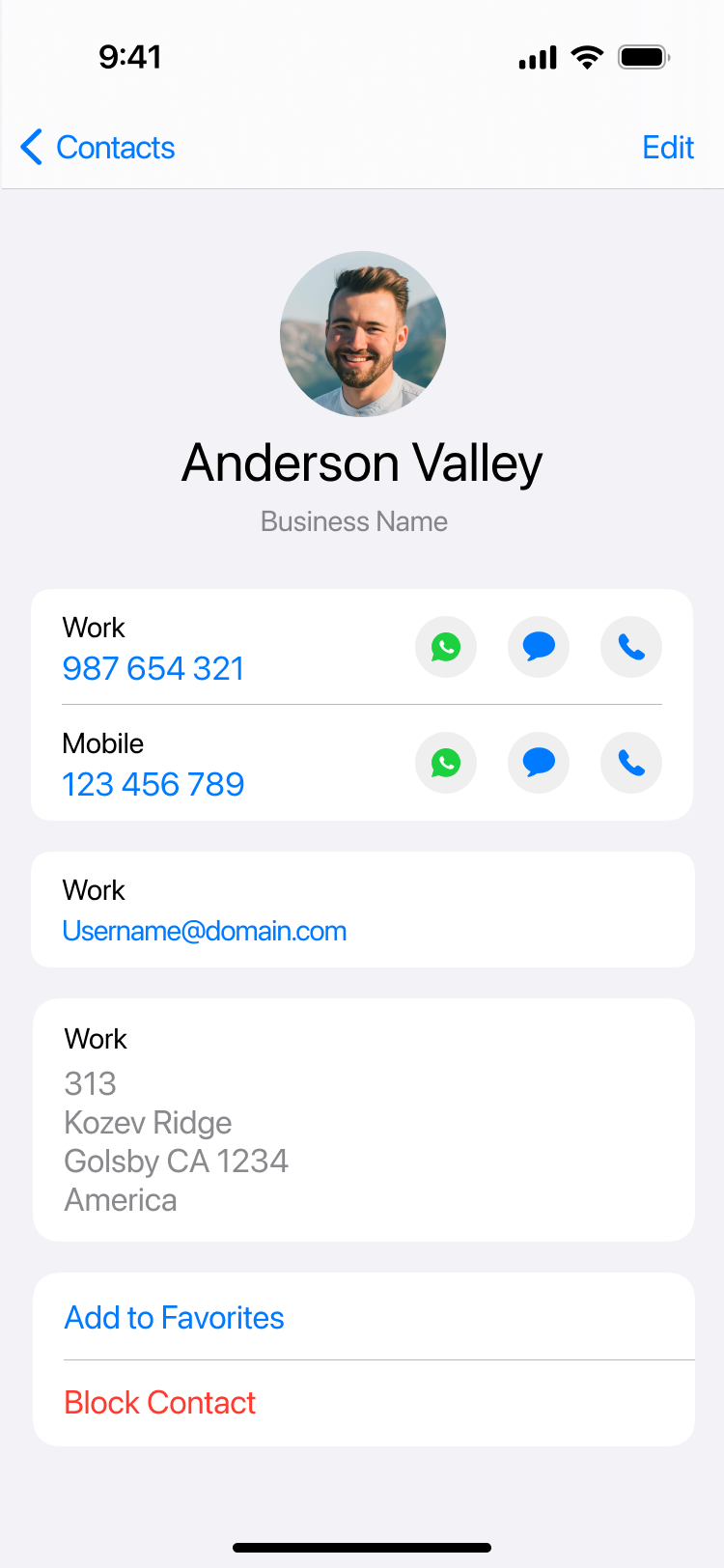

 icon to reveal details about that call.
icon to reveal details about that call.