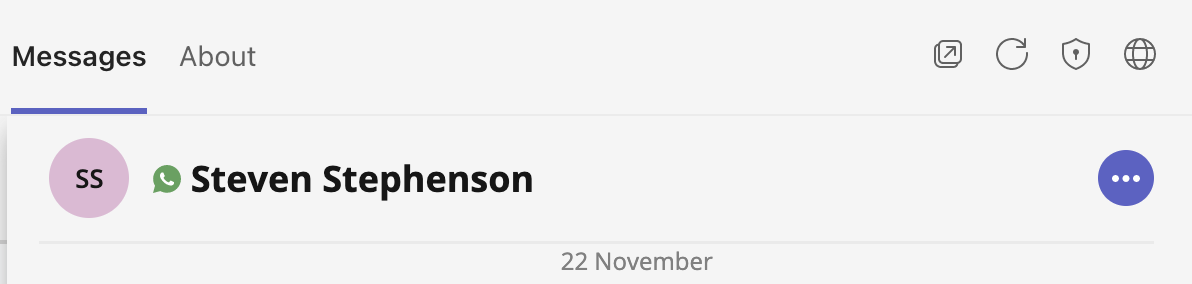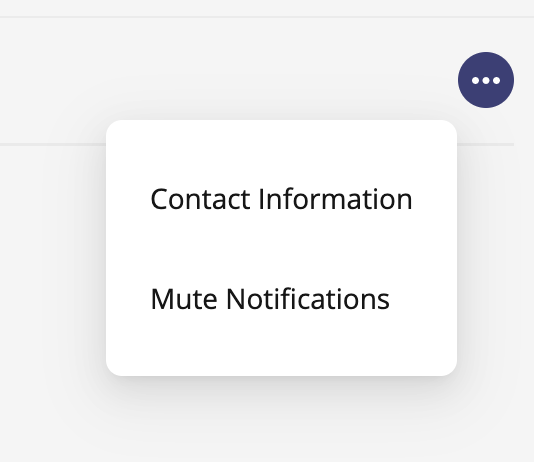Read on to learn about MultiLine Messaging for Teams.
Overview
When your organization uses MultiLine Messaging for Microsoft Teams, you can message from your MultiLine number in Microsoft Teams.
When you message someone from Teams according to the below procedure, they'll see your MultiLine number. If someone texts your MultiLine number, the text will be sent to your MultiLine app and Teams.
Before you Start
- MultiLine Messaging is not available by default; Movius and your IT admins must set up the application on the backend for this to work.
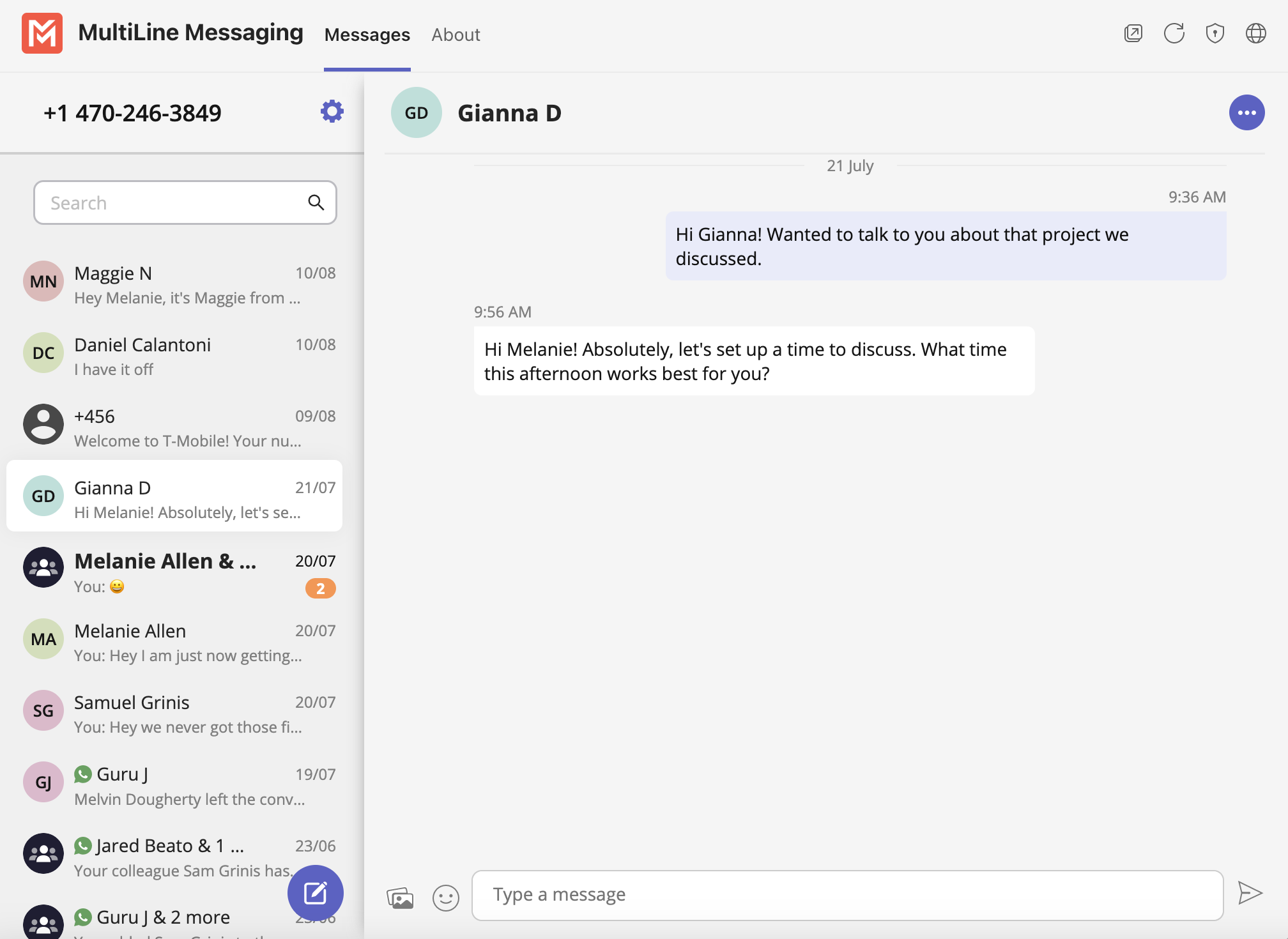
Read on to learn how to add the MultiLine Messaging App to Teams
Overview
To use the MultiLine Messaging app, you must first add the MultiLine Messaging App to Teams.
How to add MultiLine Messaging App to Teams
You need to add the MultiLine Messaging app to Microsoft Teams.
- Search "MultiLine" from the Teams application menu and select it.
- Right click the app and click Pin.
Note: Pinning the app makes it easy for you to find and use every day!
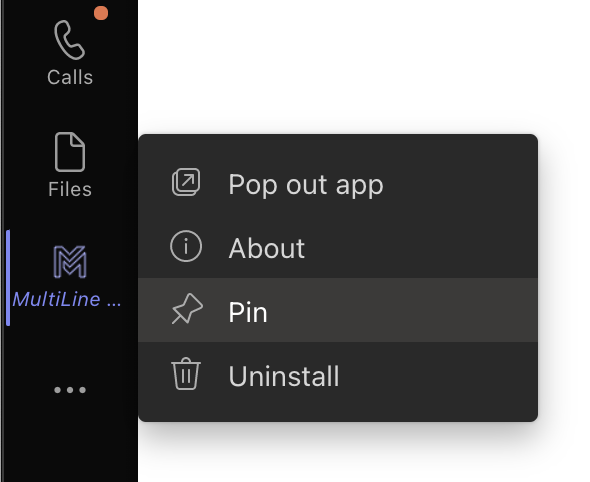
You're done!
Click the MultiLine Messages icon whenever you want to use MultiLine Messaging in Teams.
Troubleshooting
Error: "The username or password you entered do not match. Please contact your Administrator."
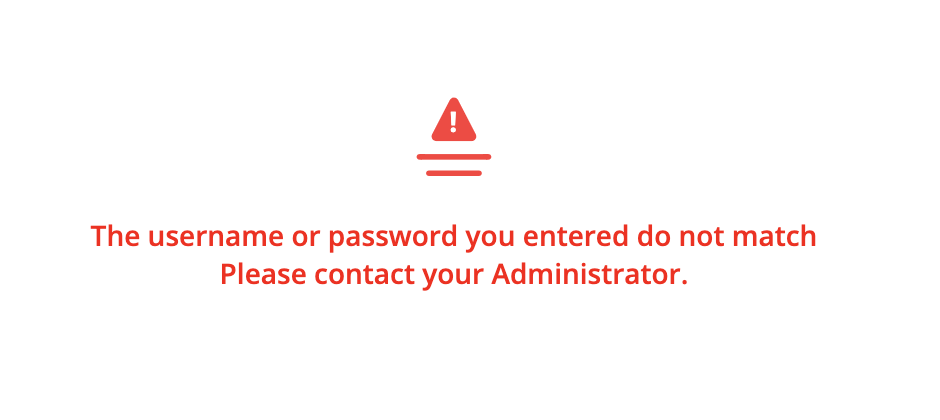
Resolution: MultiLine Messages app requires authentication using the username and password associated with your Exchange account.
If you entered your credentials manually, double-check that you have used your Exchange account credentials and entered everything correctly. If you didn't see a screen to enter your credentials, please contact your IT administrator (not Movius support) There may be an error in the configuration.
Error: "Error logging in. Please contact your Administrator."
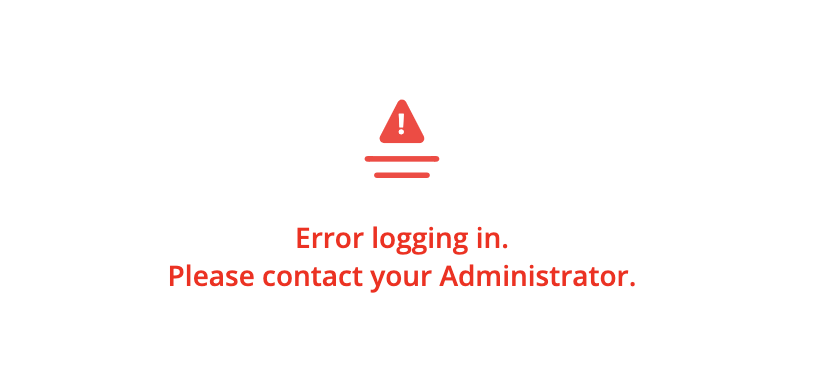
Resolution: Contact your IT administrator (not Movius support). There may be an error in the configuration.
Read on to learn about messaging using the MultiLine Messaging App in Microsoft Teams.
Overview
When your organization uses the MultiLine Messaging App in Microsoft Teams, you can message from your MultiLine number in Microsoft Teams.
When you message someone from Teams using the MultiLine Messaging app, they'll see your MultiLine number. If someone texts your MultiLine number, the text will be sent to your MultiLine app and Teams.
Before you Start
- MultiLine Messaging for Microsoft Teams is not available by default; Movius and your IT admins must set up the application on the backend for this to work.
Send a message
The MultiLine Messaging tab is used for messaging.
- Click the MultiLine messages icon
 to access the app.
to access the app. - Click the
 New Message icon.
New Message icon. - If your organization is using WhatsApp messaging, click on the type of message you want to send.
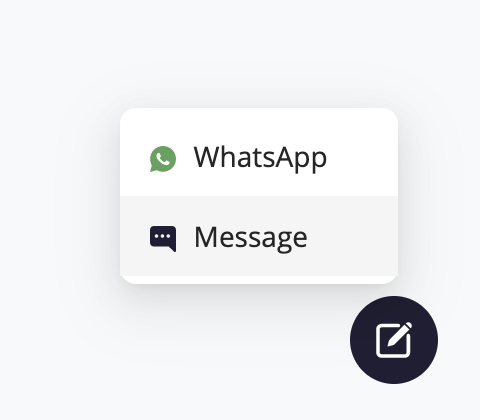
- As you type the name or phone number, a list of matching contacts will appear. Select or add at least one participant.
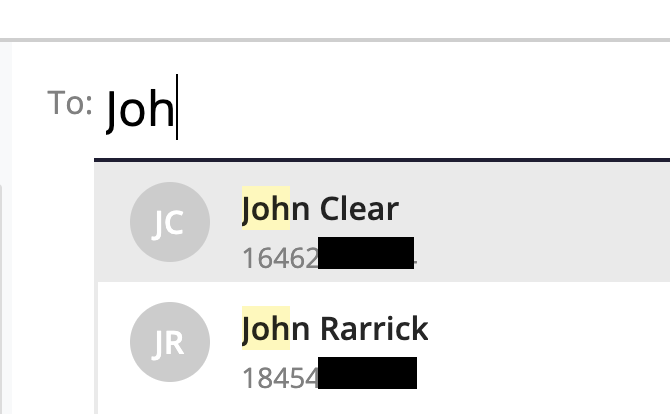
- To create a group message, add multiple participants into the To: field.
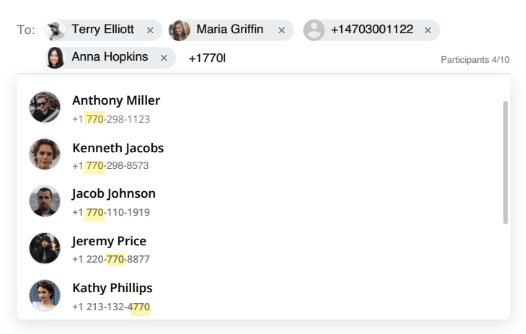
- Type your message in the bottom right

- Click
 to select an emoticon
to select an emoticon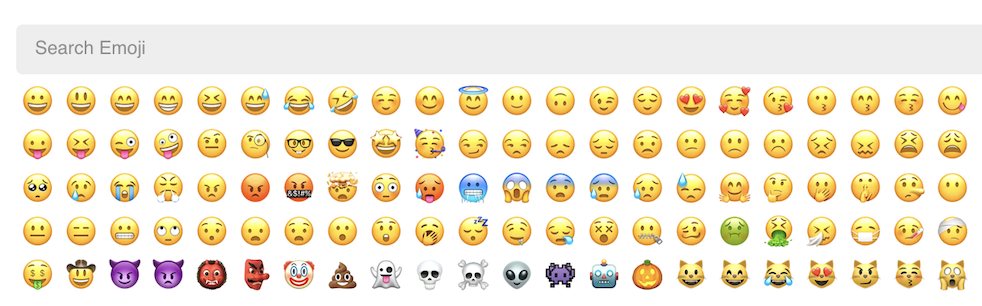
- Click
 to send an image file.
to send an image file.
- Click
- Click
 or press 'enter' to send the message
or press 'enter' to send the message
For WhatsApp Messages you'll also see an option to send a Message Template  .
.
If you click the Message Template icon, you will see a list of options to select.

How to receive messages
When you have received a new message you will see a brief notification:
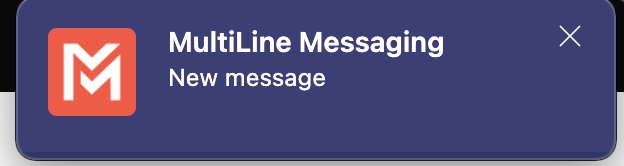
You will also see an Activity notification:
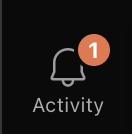

- Either click on any of the notifications, or click the chat directly to open the message thread.
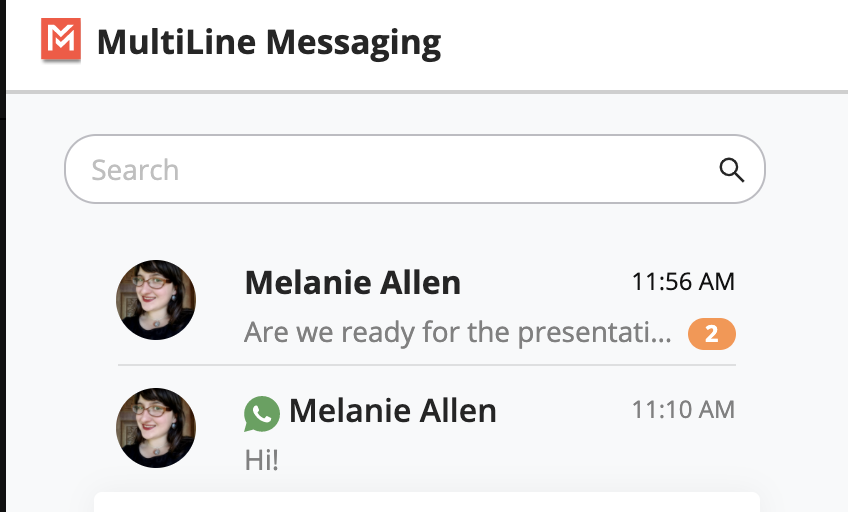
- Orange badges
 represent new unread messages.
represent new unread messages.
Read on to learn about muting MultiLine message threads in Microsoft Teams.
Overview
Muting a message thread will stop you from receiving notifications in Microsoft Teams when you receive new messages.
Mute a message thread
- Open a message thread, and select
 for menu options.
for menu options.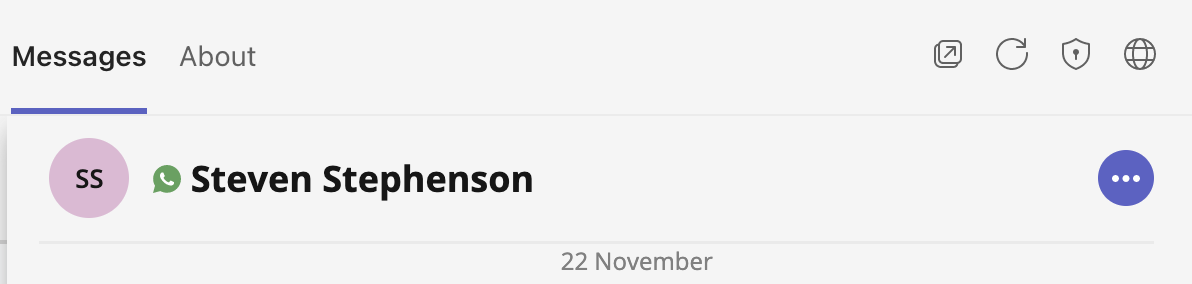
- Select Mute Notifications.
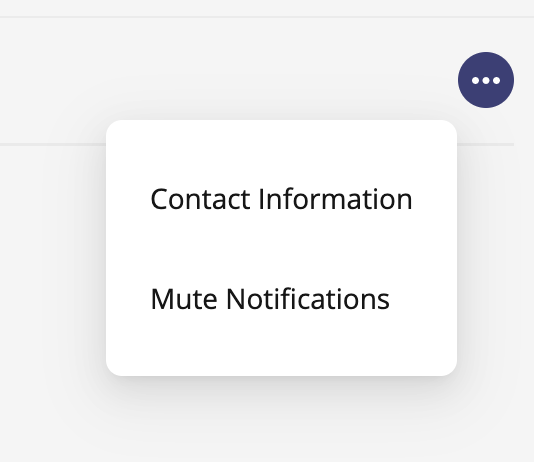
 to access the app.
to access the app.  New Message icon.
New Message icon.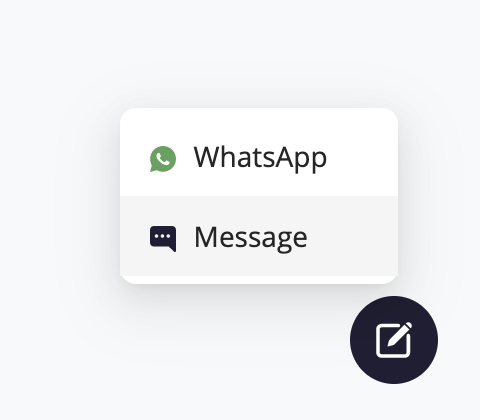
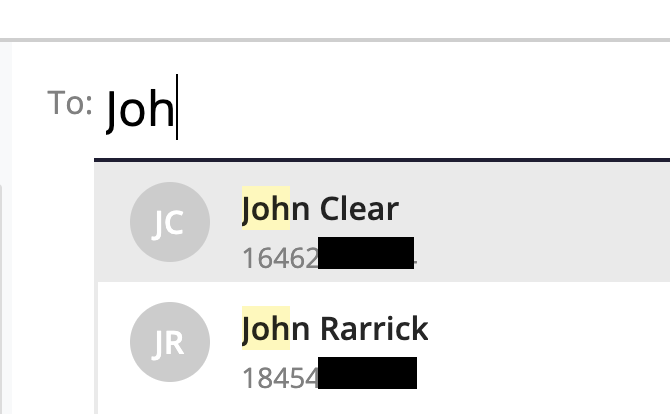
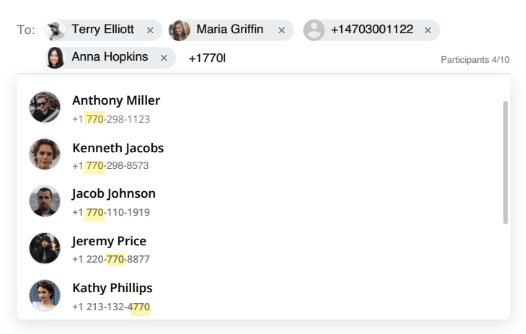

 to select an emoticon
to select an emoticon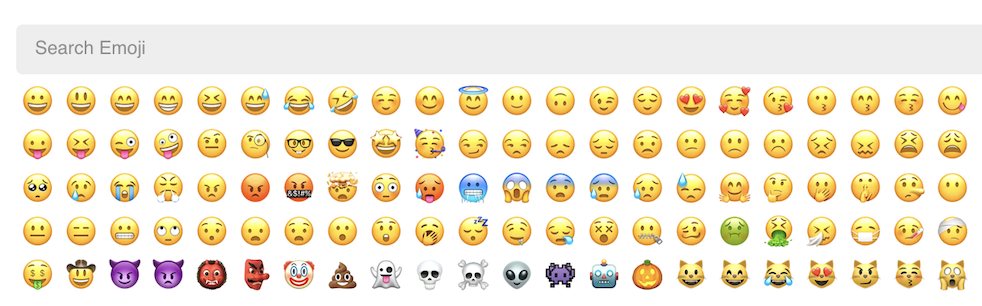
 to send an image file.
to send an image file.  or press 'enter' to send the message
or press 'enter' to send the message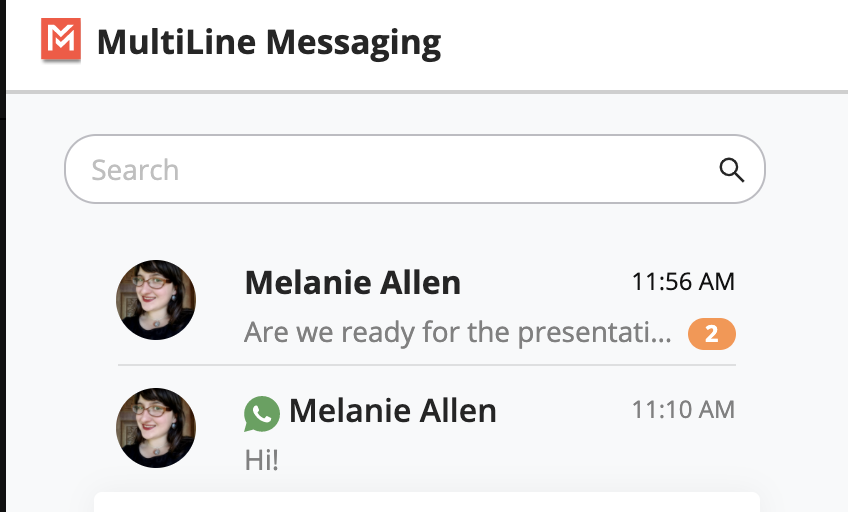
 represent new unread messages.
represent new unread messages. for menu options.
for menu options.