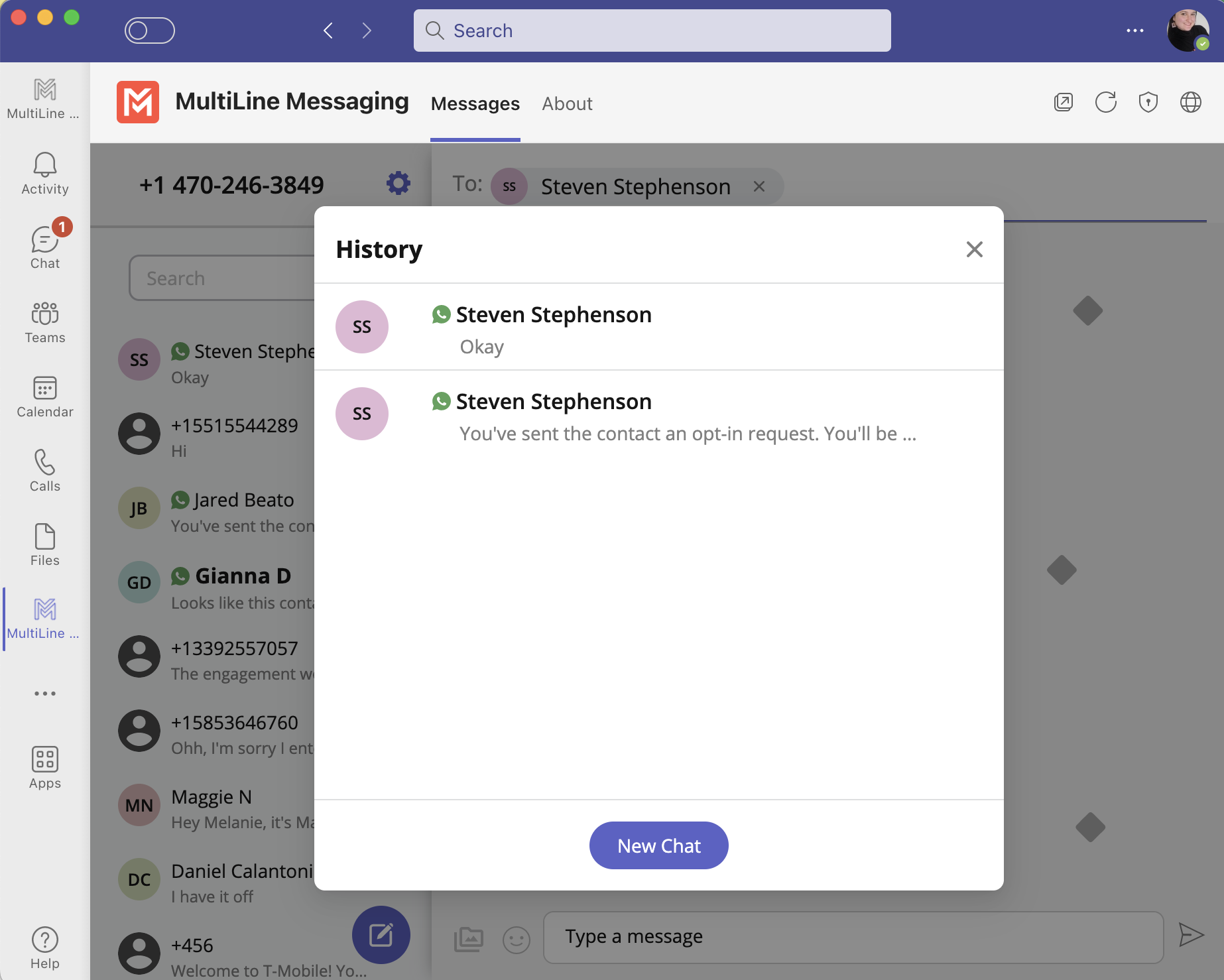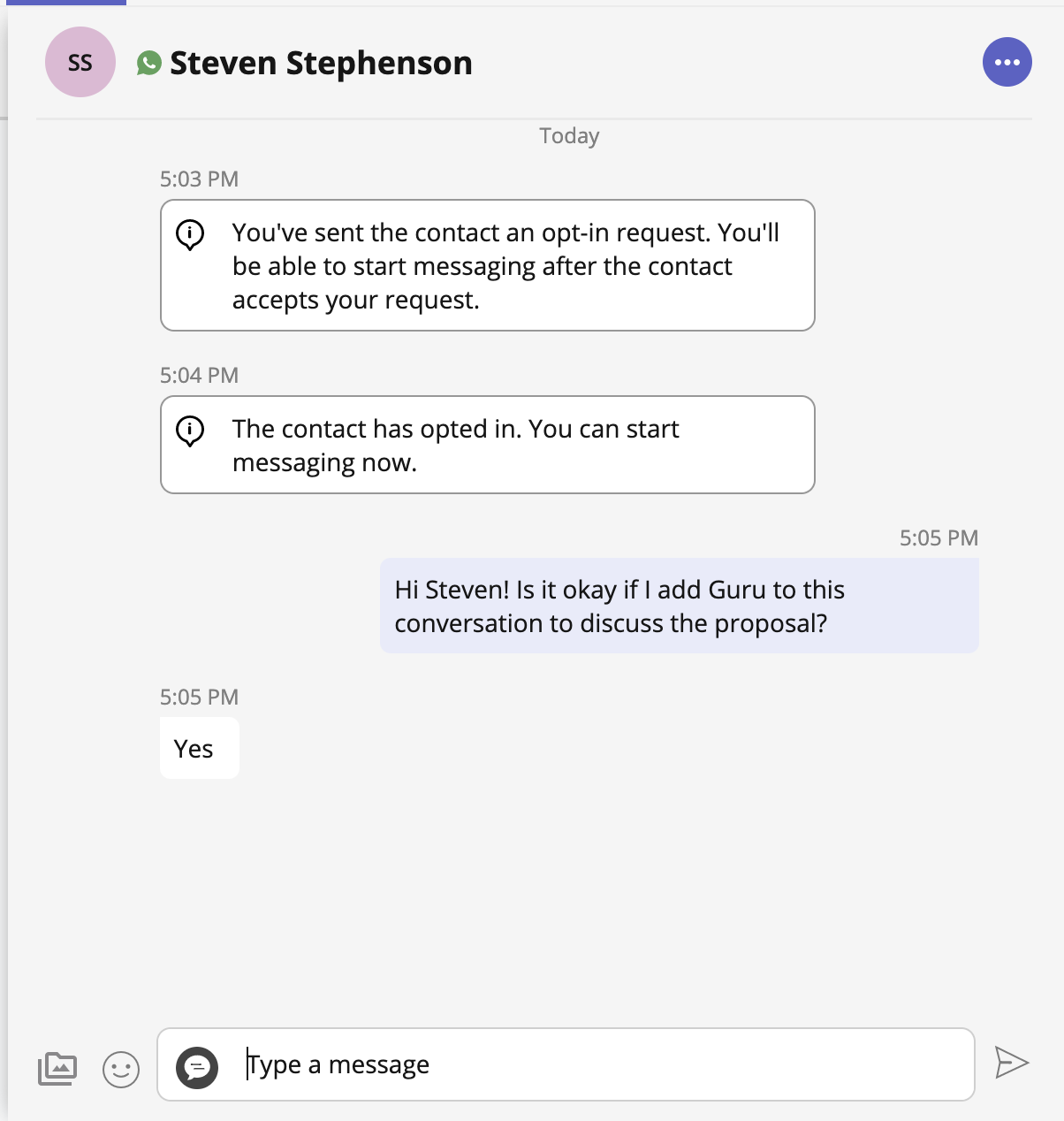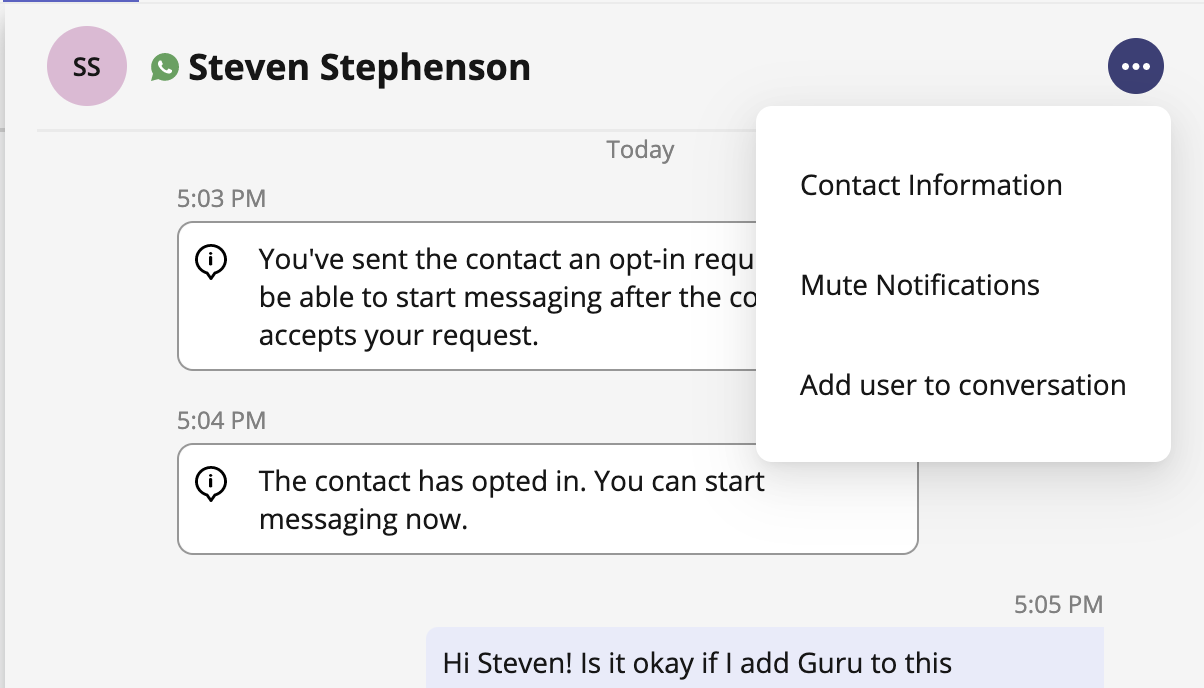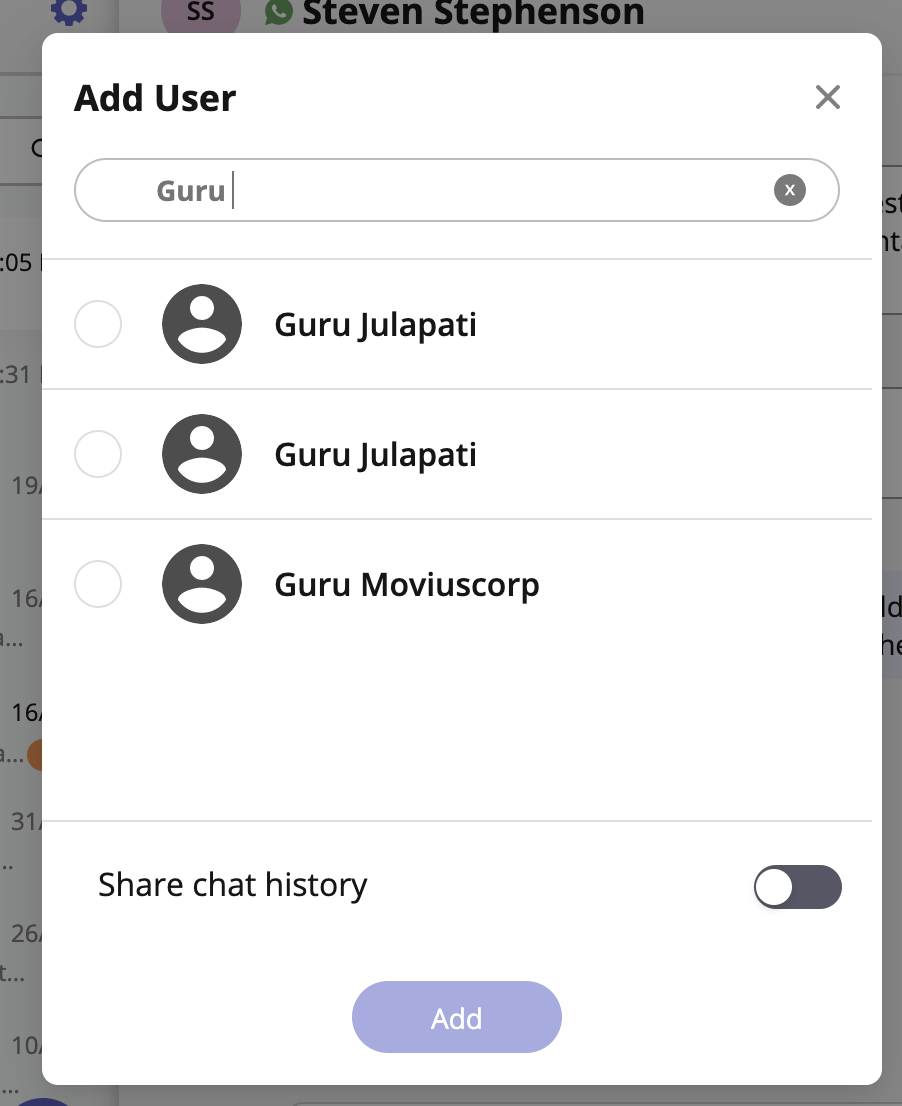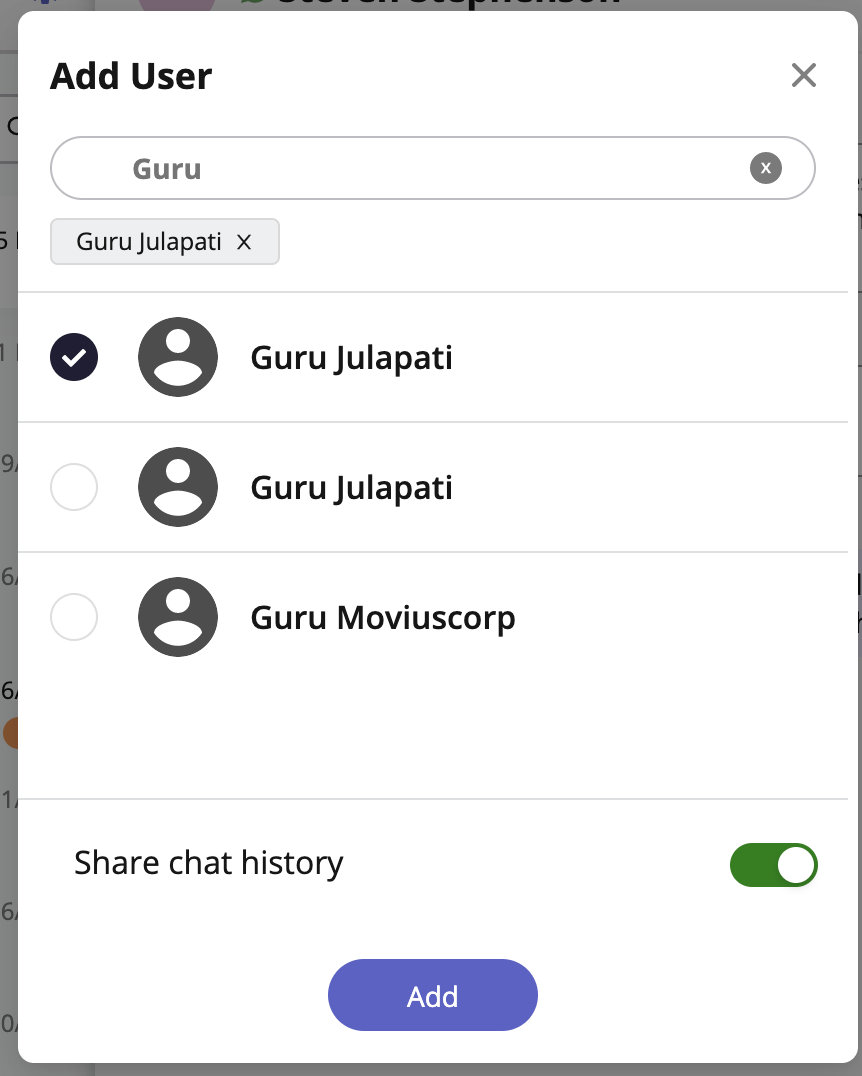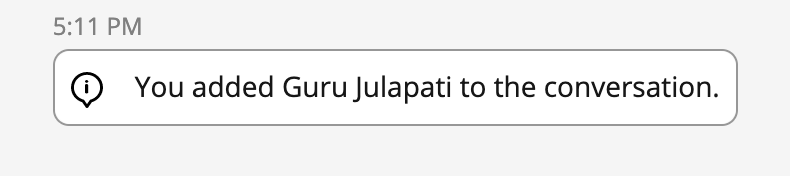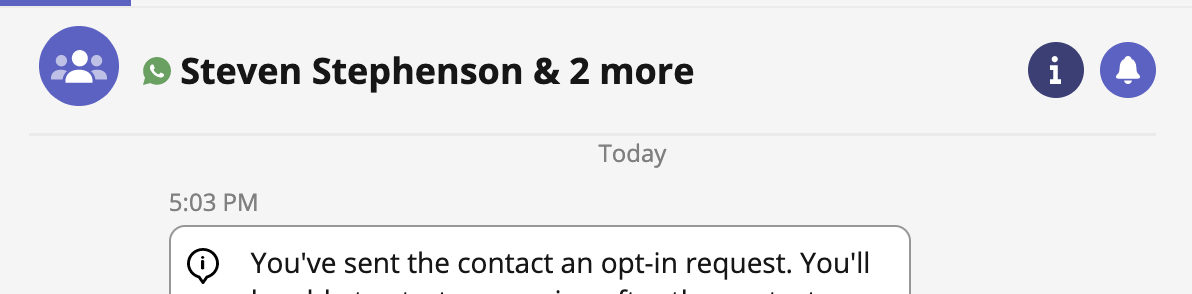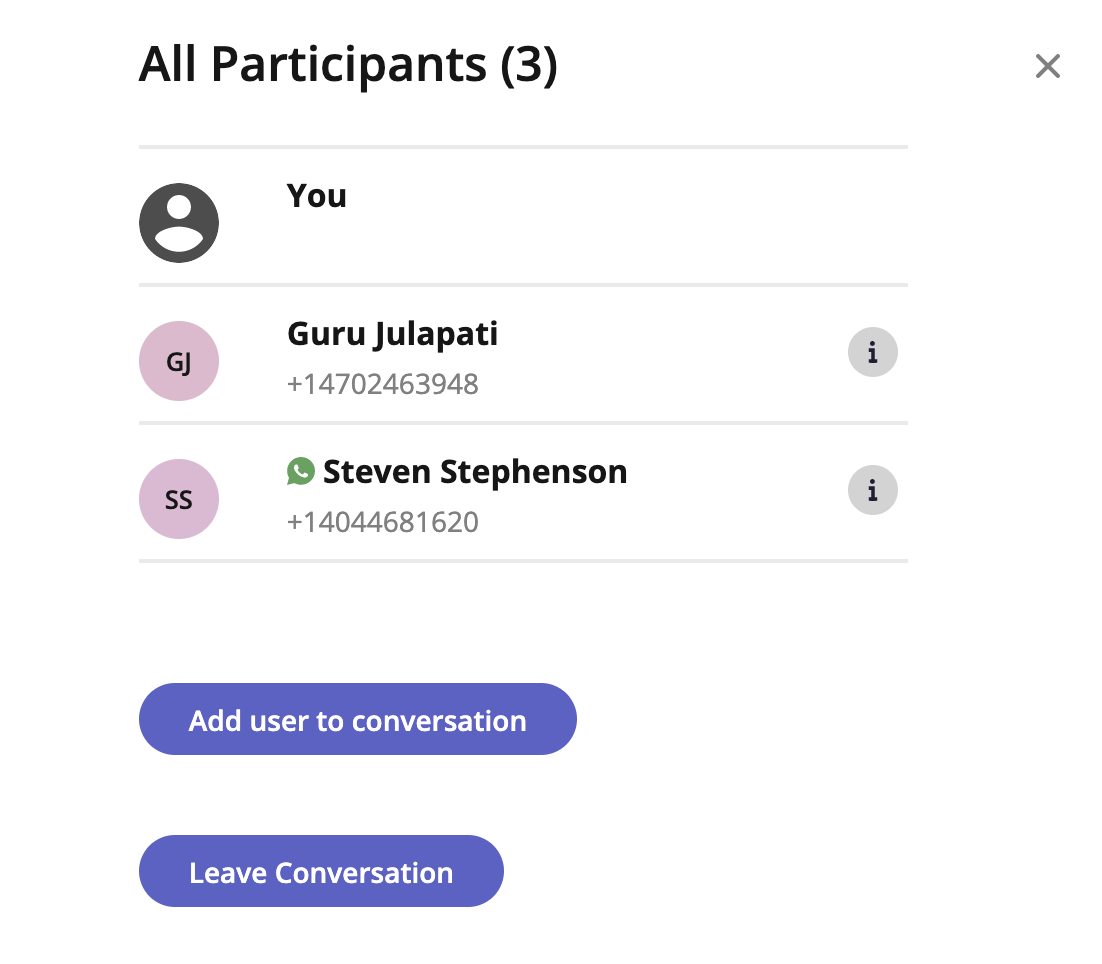Read on to learn about WhatsApp Group Messaging from the MultiLine Messaging app for Microsoft Teams.
Overview
You can send WhatsApp Group Messages from the MultiLine Messaging App for Microsoft Teams. This feature allows multiple MultiLine users to be in a group chat with one WhatsApp user. MultiLine users can have multiple chats and group chats with the same WhatsApp user.
WhatsApp Group messaging supports up to 10 MultiLine users in a conversation. Users can add other users to the conversation, remove other users from the conversation (coming soon!), and choose to share or not share group chat history. Users can also leave the conversation and request to rejoin a conversation.
Before you start
- Users can only add MultiLine users within their region to a group conversation.
Create a new group chat
- Select the New Message icon, then WhatsApp, or select the WhatsApp icon from a contact's information screen to begin.
- If you've had a conversation with the user before, previous chats or group chats with the user will appear. Select New chat.
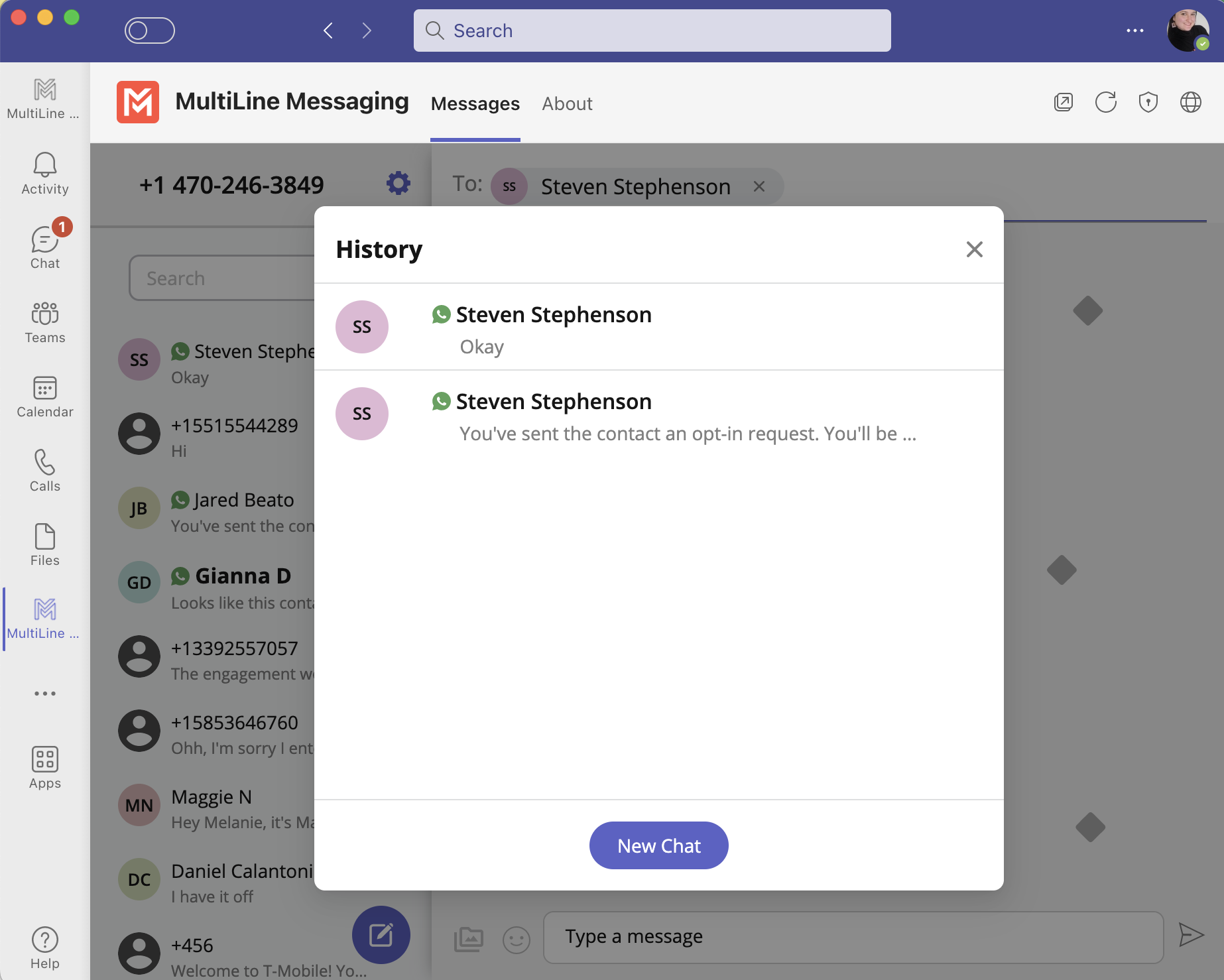
Add a participant to a 1:1 conversation
- Select Confirm to send the Opt-In message. The user will be presented with the option to "Start Conversation". If selected, you'll see a message confirming the contact has opted in.
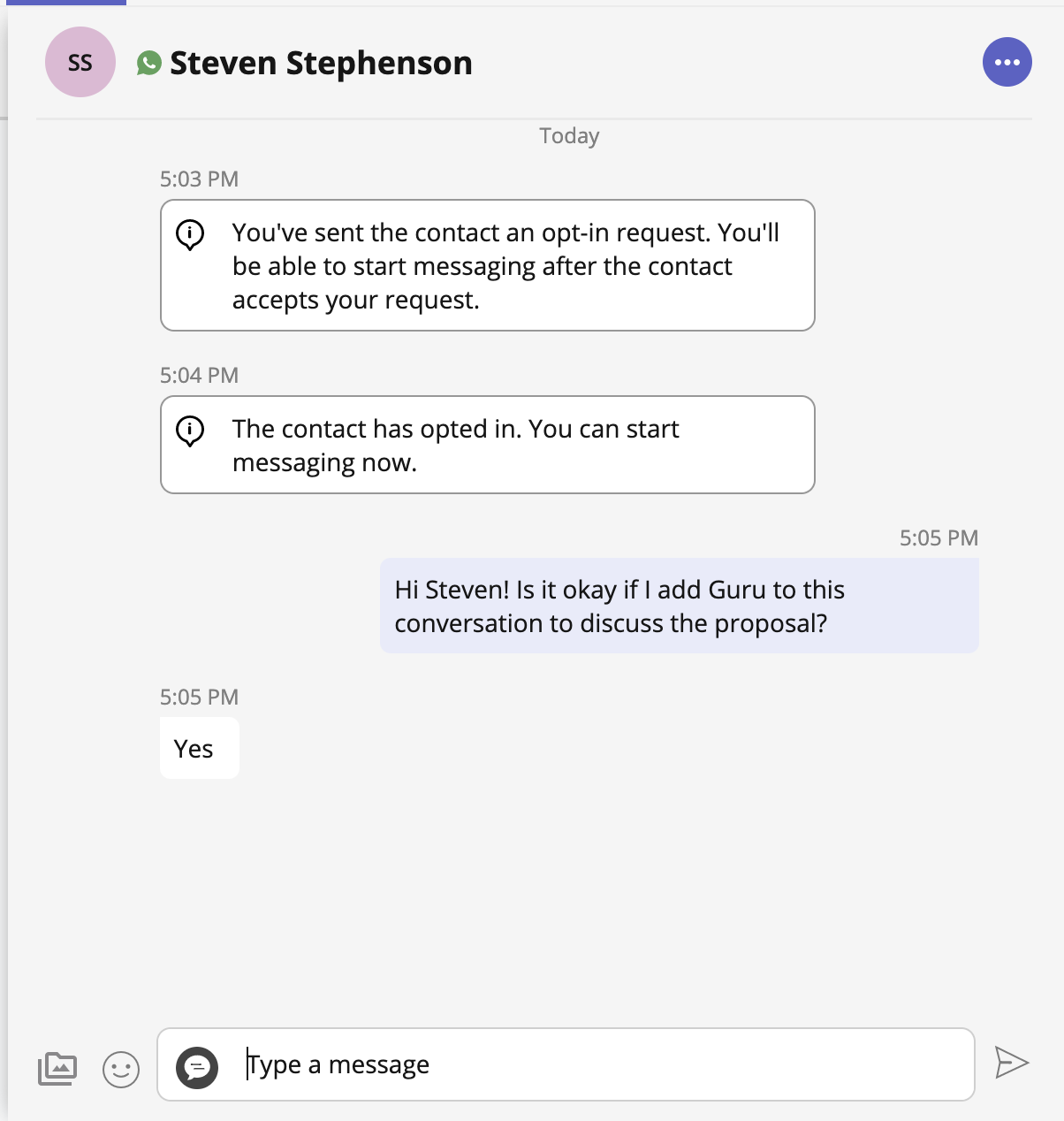
- Select the message menu icon then select Add user to conversation.
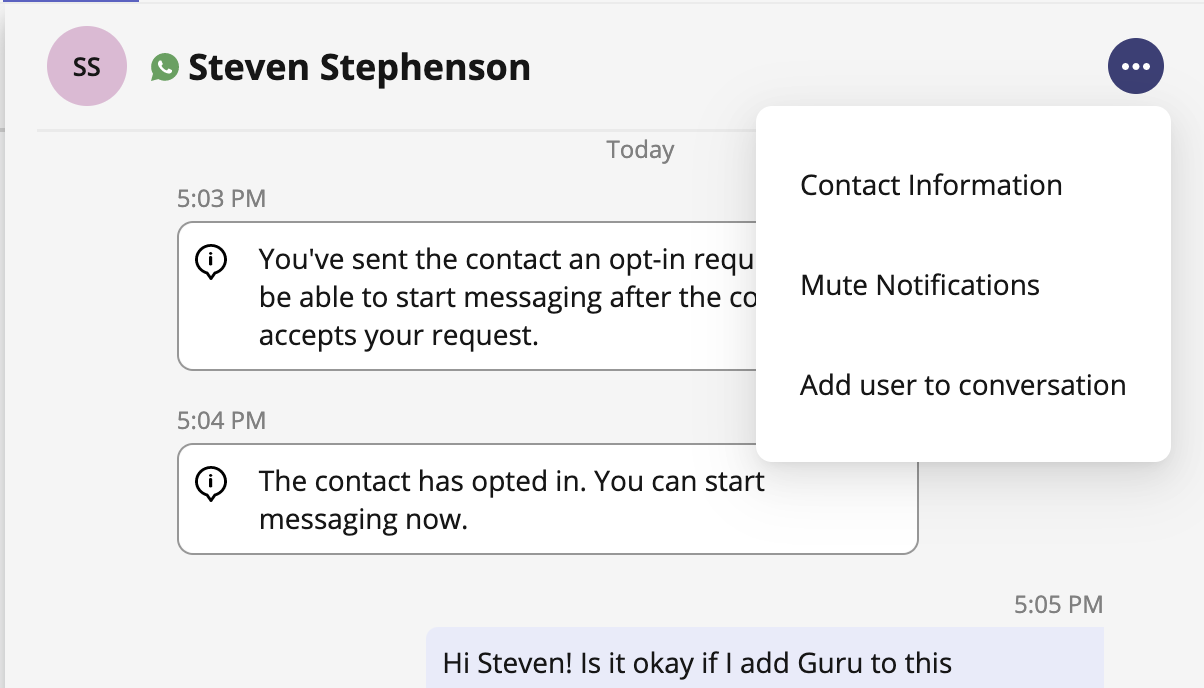
- Use the Search bar to pull up a list of matching users you can add to the conversation.
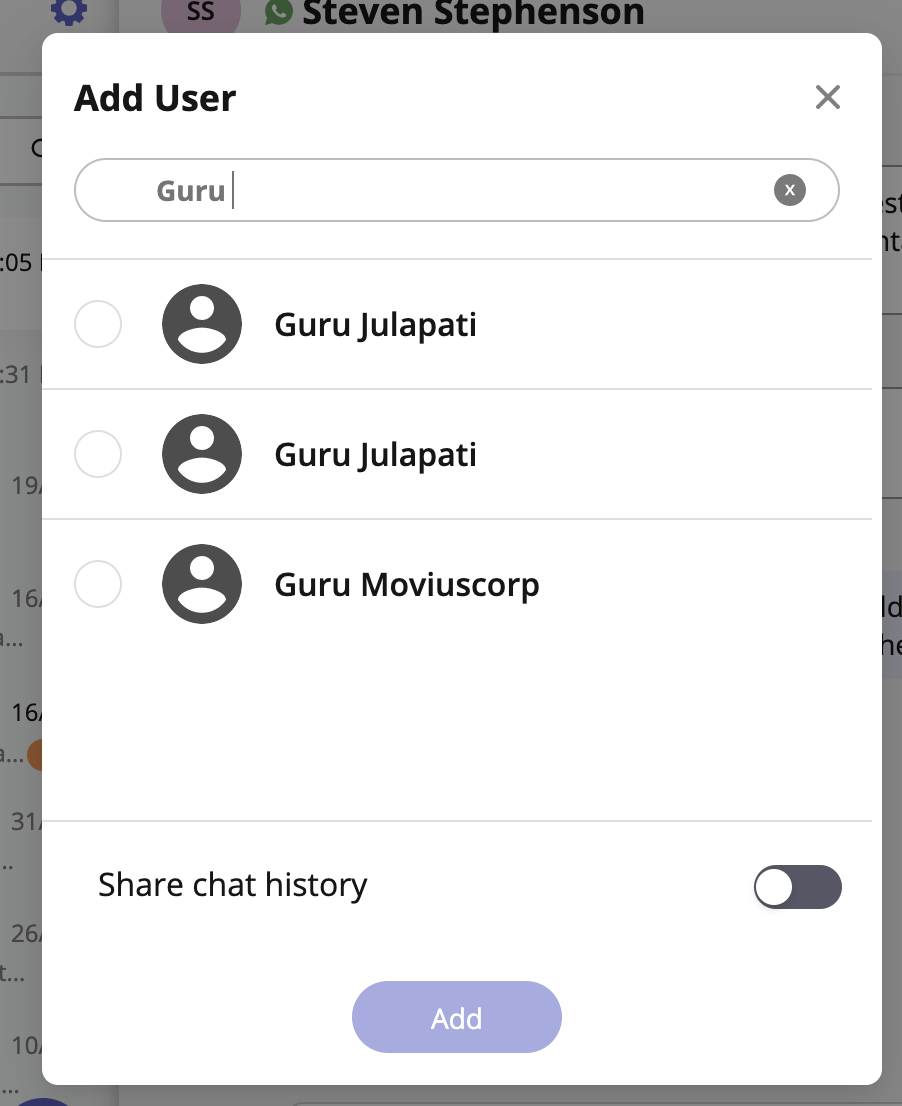
- Add the user.
- Select the radio button for the desired user.
- By default, the Share chat history toggle is off, to share the chat history, switch the toggle to on.
- Select Add.
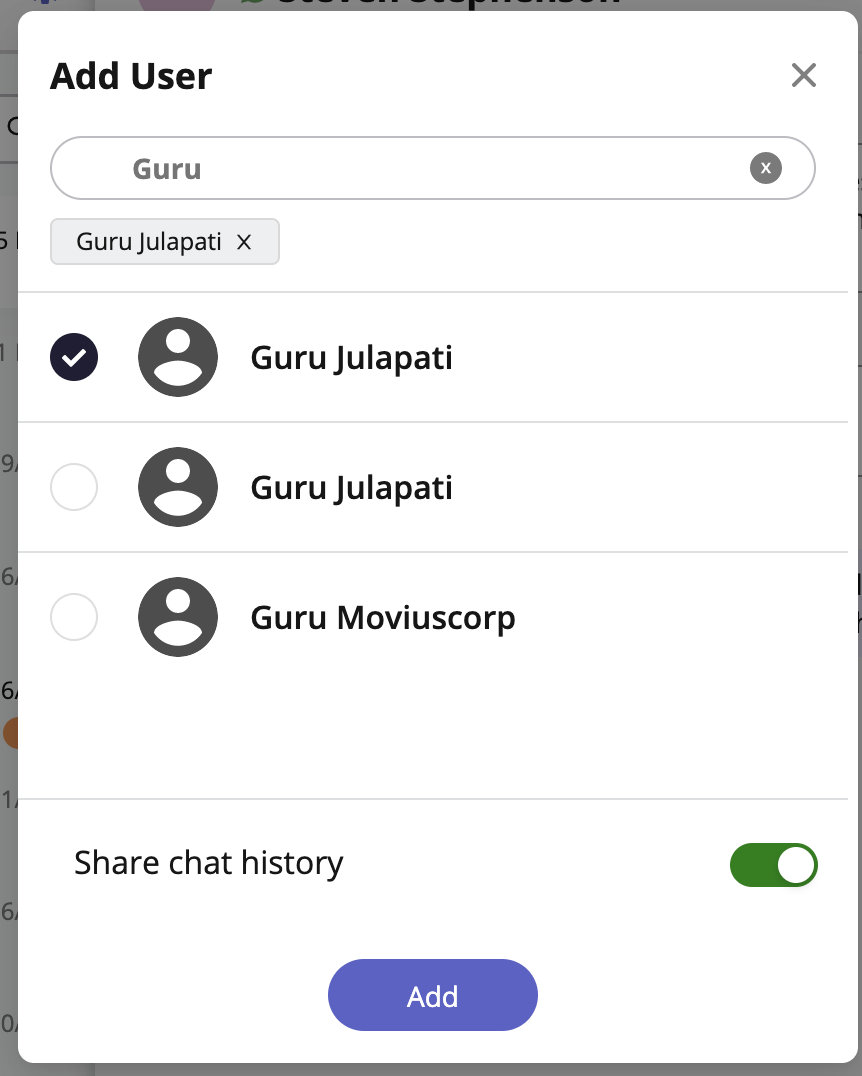
- You'll see a confirmation message that you've added the user to the conversation.
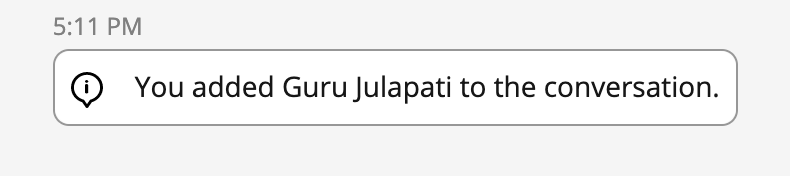
Add a participant to a group chat
- Select the info icon.
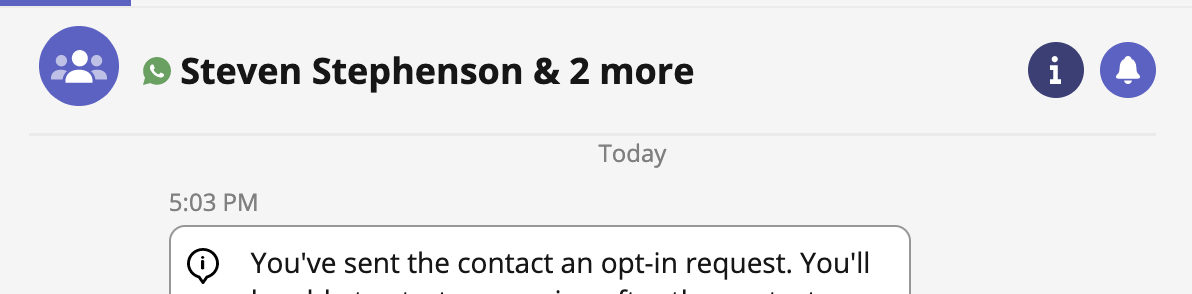
- Select Add user to conversation.
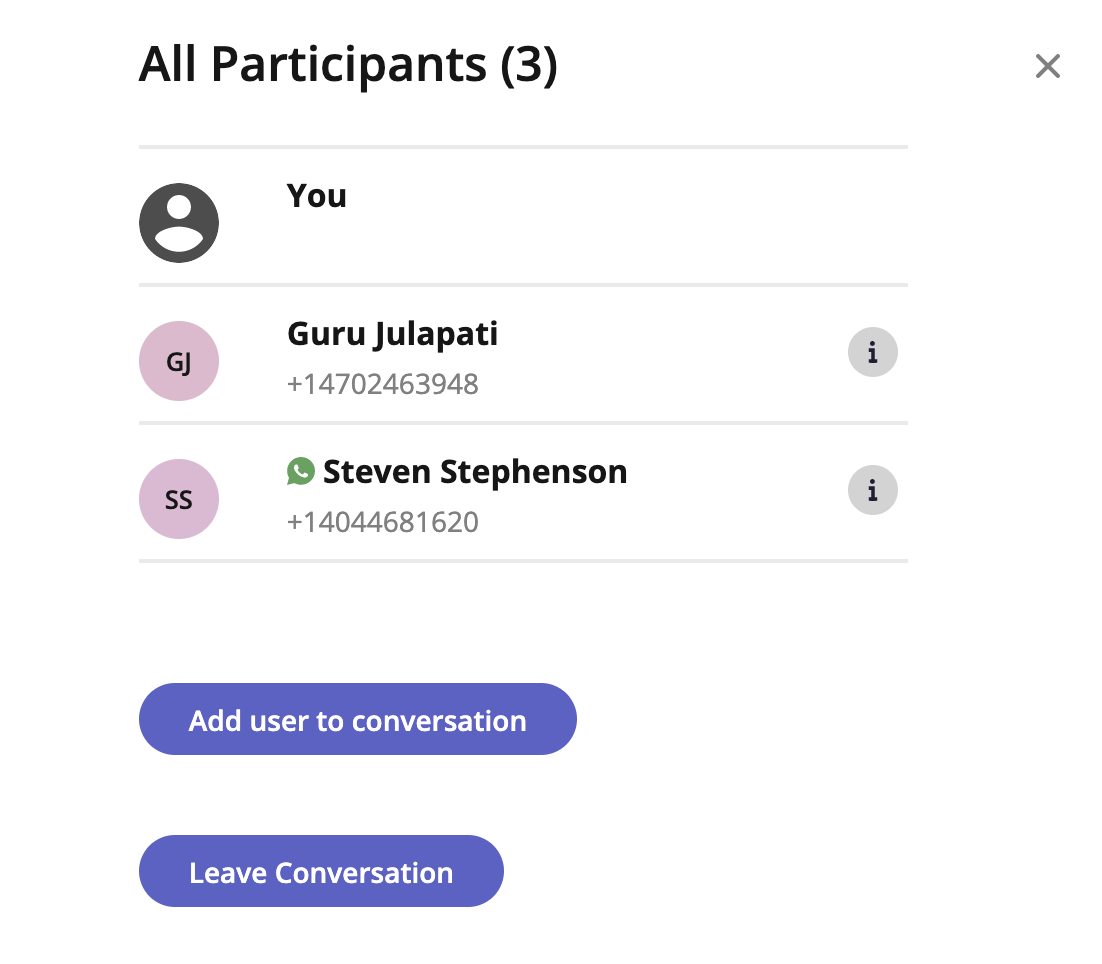
Leave a conversation
- Select the info icon.
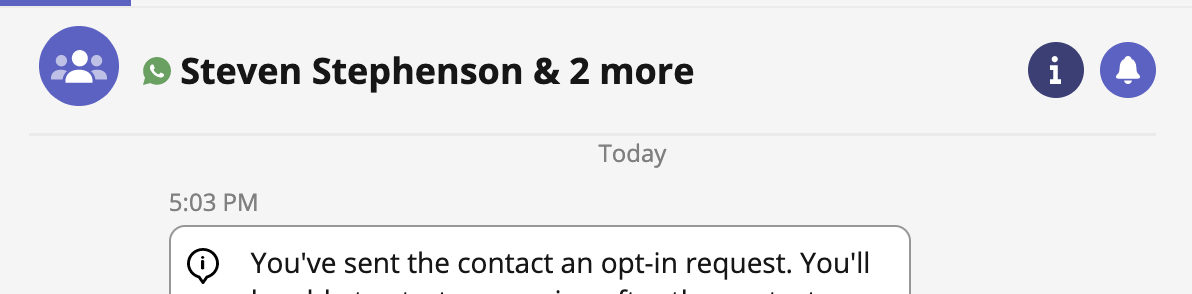
- Select Leave conversation.
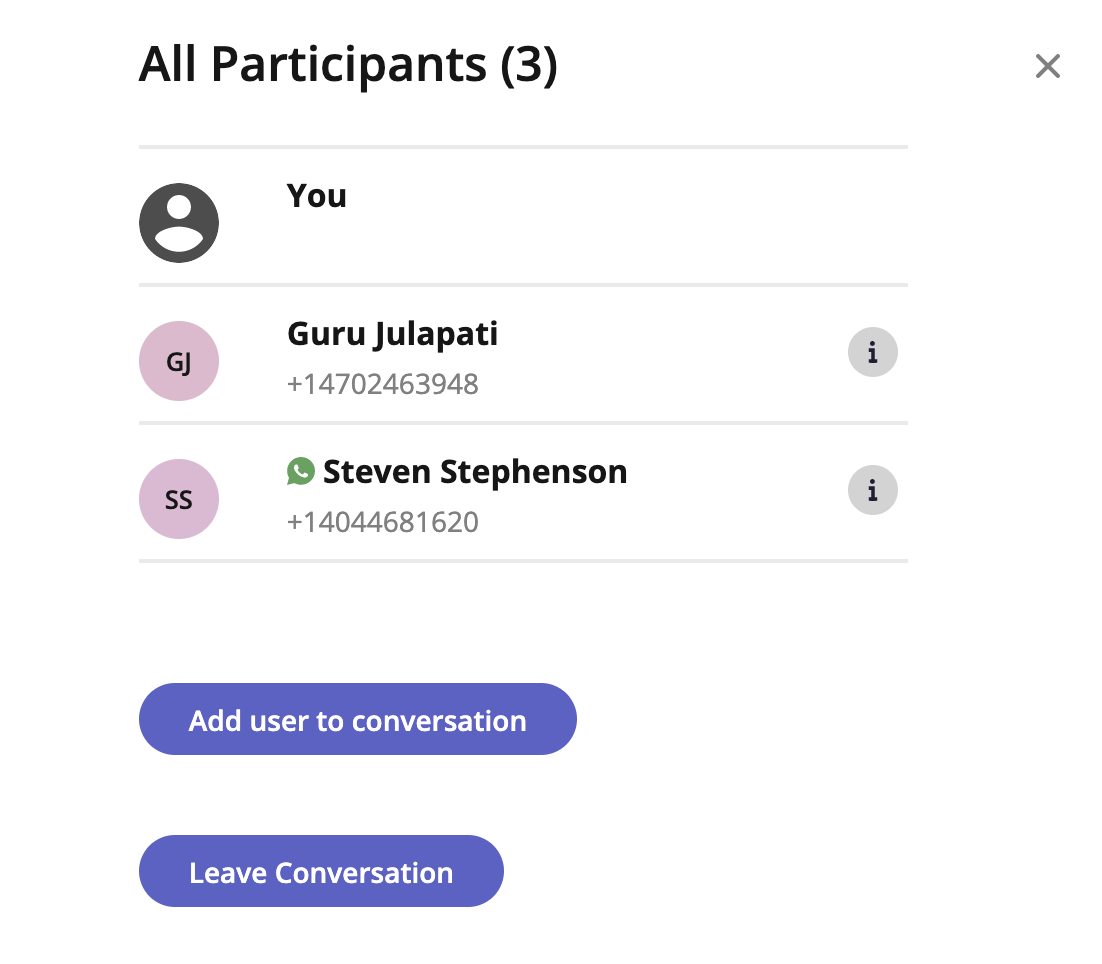
Read on to learn about group messaging in WeChat using the MultiLine Messaging App for Microsoft Teams.
Overview
MultiLine's WeChat Messaging Channel allows compliant WeChat messaging directly inside MultiLine. WeChat users receive messages from the MultiLine user as coming from an official WeChat business account.
Group messaging allows up to 10 MultiLine users to contact a single WeChat user. You can transfer the user to another MultiLine user, leave a conversation with that user, remove participant, or restart a conversation with that user.
Before you start
- Your organization has to enable the WeChat Messaging Channel for it to be available in MultiLine.
Group Messaging
To send a group message, go to your existing conversation with the user.
1. The Details menu is in the upper righthand of the screen, select the i icon to view.
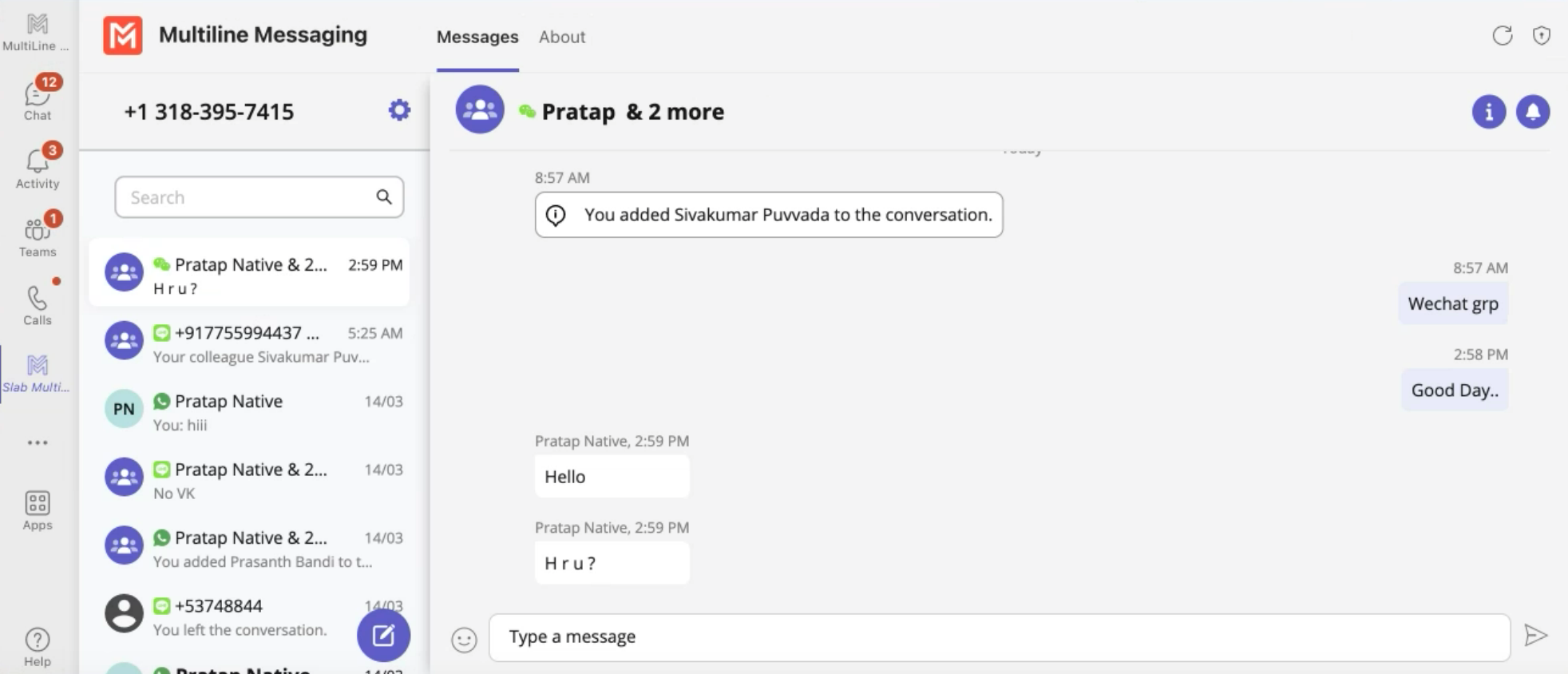
Note: Only MultiLine users in your sub-organization that are enabled with the WeChat Business Messaging Connector will display.
2. Select Add user to conversation.

3. Use the search bar to type the name of the user you want to add. Then select the radio button for the user or users you want to add.

If you want to share chat history, turn the toggle on.
Message History
You're may have multiple group messages with a user.
From the contact details screen select the WeChat icon.

The history window will display all your conversations with that contact so that you can select the one you want.

Select the information icon to see other participants.