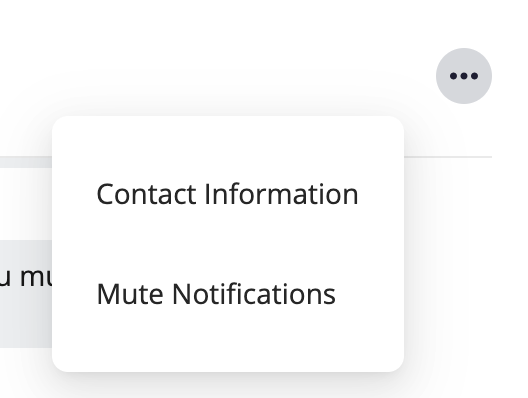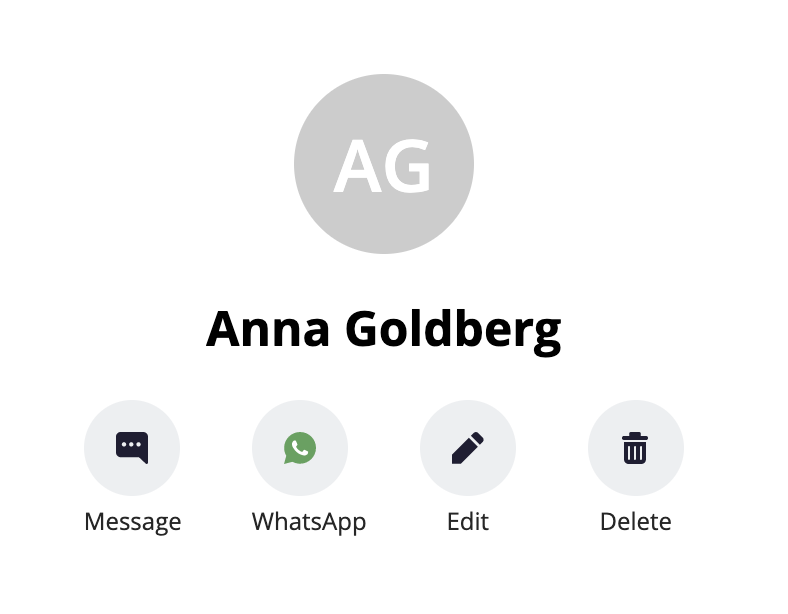Read on to learn about how to enable Microsoft Teams calling for a user in Management Portal.
Overview
With the MultiLine integration for Microsoft Teams, users can make and receive calls using their MultiLine number directly within the Calls app in Microsoft Teams.
Once enabled by the admin, the user will need to activate the MultiLine i OS or Android mobile app. After activation, the MultiLine number will be added to the Microsoft Teams app.
Incoming call notifications on mobile devices must either be received by the MultiLine app or the Microsoft Teams app. Therefore, we advise admins to disable incoming call notifications for MultiLine mobile apps so that the user receives all incoming call notifications from Microsoft Teams.
Before you start
- Movius must turn on Microsoft Teams for your organization for the feature to be available.
- You must enable Microsoft Teams calling before you can turn off incoming call notifications to the MultiLine app.
- An admin must have "Accounts" Privilege in their Role in the organization to do these instructions. See What Admin Privileges are in Management Portal?.
Enable Microsoft Teams calling for user
MultiLine Administrators enable Microsoft Teams calling for users from the Accounts page. For new users, this is done when adding a user. For current users, this is done by editing the account.
On the accounts page, use the feature toggle to turn MS Teams Calling on.
- When off, a grey x
 will be visible on the toggle and the user will not be able to use Microsoft Teams calling.
will be visible on the toggle and the user will not be able to use Microsoft Teams calling. - When on, a green checkmark
 will be visible on the toggle and the user will be able to use Microsoft Teams calling.
will be visible on the toggle and the user will be able to use Microsoft Teams calling.

Set up Incoming Call Notifications
For best experience, MultiLine and MS Teams cannot both receive incoming call notifications. Therefore, users must either receive incoming calls on MultiLine or on Teams.
Admins can set whether MultiLine will ring on the accounts page. Use the toggle to turn Incoming Call Notifications On MultiLine App off.
- When off, a grey x
 will be visible on the toggle and the user will not receiving incoming call notifications on MultiLine. The user will receive incoming call notifications from Microsoft Teams.
will be visible on the toggle and the user will not receiving incoming call notifications on MultiLine. The user will receive incoming call notifications from Microsoft Teams. - When on, a green checkmark
 the user will receive incoming call notifications on MultiLine. The user will not receive incoming call notifications from Microsoft Teams.
the user will receive incoming call notifications on MultiLine. The user will not receive incoming call notifications from Microsoft Teams.

When administrators change this setting for an existing user, users will be notified by a pop-up message.

Users can adjust this setting in the MultiLine app. See Control MultiLine ring when using Teams.
Read on for frequently asked questions about MultiLine for Microsoft Teams Voice and Messaging.
Messaging
How do I edit contact information?
- Go to your message history with the contact and click the Settings icon
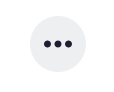 in the upper righthand corner.
in the upper righthand corner. - Click Contact Information.
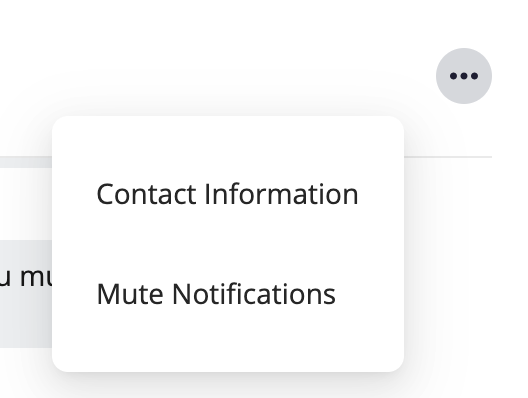
- Click Edit.
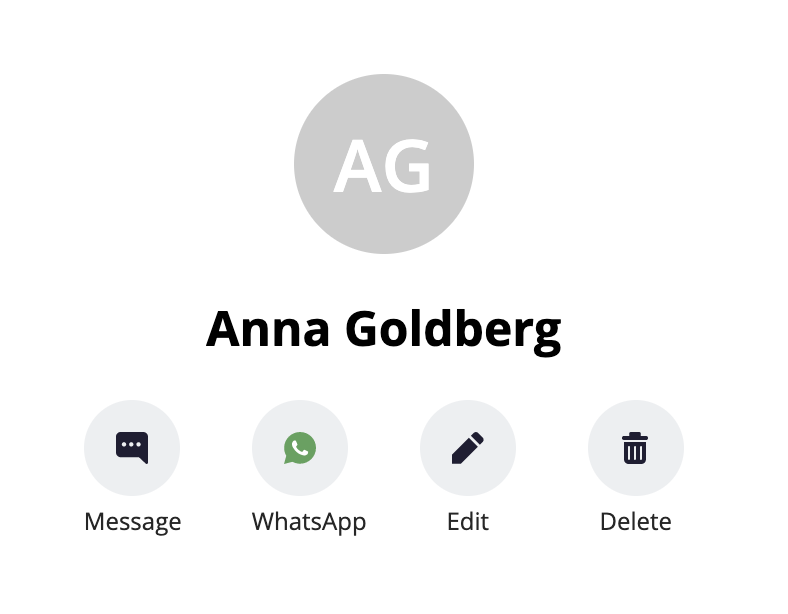
Voice
If I set Do Not Disturb on my mobile, will it apply to MultiLine for Microsoft Teams?
Yes, if you set Do Not Disturb on your mobile MultiLine app, MultiLine for Microsoft Teams will not ring either and the calls will go to voicemail.
If I set a Business Hours schedule on my mobile, does it apply to MultiLine for Microsoft Teams?
Yes, if you set Business Hours in the MultiLine app, calls outside business hours will go to your voicemail and MultiLine for Microsoft Teams will not notify you of the calls.
An admin must have "Setup>MS Teams" Privilege in their Role in the organization to do these instructions. See What Admin Privileges are in Management Portal?.
MMP administrators can enable MultiLine Messaging for their organization from Setup > Feature Settings > MS Teams.

MMP administrators can then enable the MultiLine Messaging application for accounts within their organization by turning on Teams MultiLine Messaging toggle.
- Teams MultiLine Messaging can be turned on from account without user having to onboard the MultiLine mobile application.
- After the Subscriber logins to Teams Messaging for the first time, there status at account changes to Activated and line record gets created. Teams MultiLine Messaging toggle is then moved at line level.
- Teams MultiLine Messaging toggle can be turned off in order to disable the feature for user.

MultiLine Accounts can also be created with provisioning APIs and Teams MultiLine Messaging will be enabled through the APIs.
MultiLine Accounts can also be created through excel Bulk Provisioning and Teams MultiLine Messaging can be enabled for MultiLine accounts through excel.
 will be visible on the toggle and the user will not be able to use Microsoft Teams calling.
will be visible on the toggle and the user will not be able to use Microsoft Teams calling.  will be visible on the toggle and the user will be able to use Microsoft Teams calling.
will be visible on the toggle and the user will be able to use Microsoft Teams calling.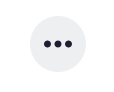 in the upper righthand corner.
in the upper righthand corner.