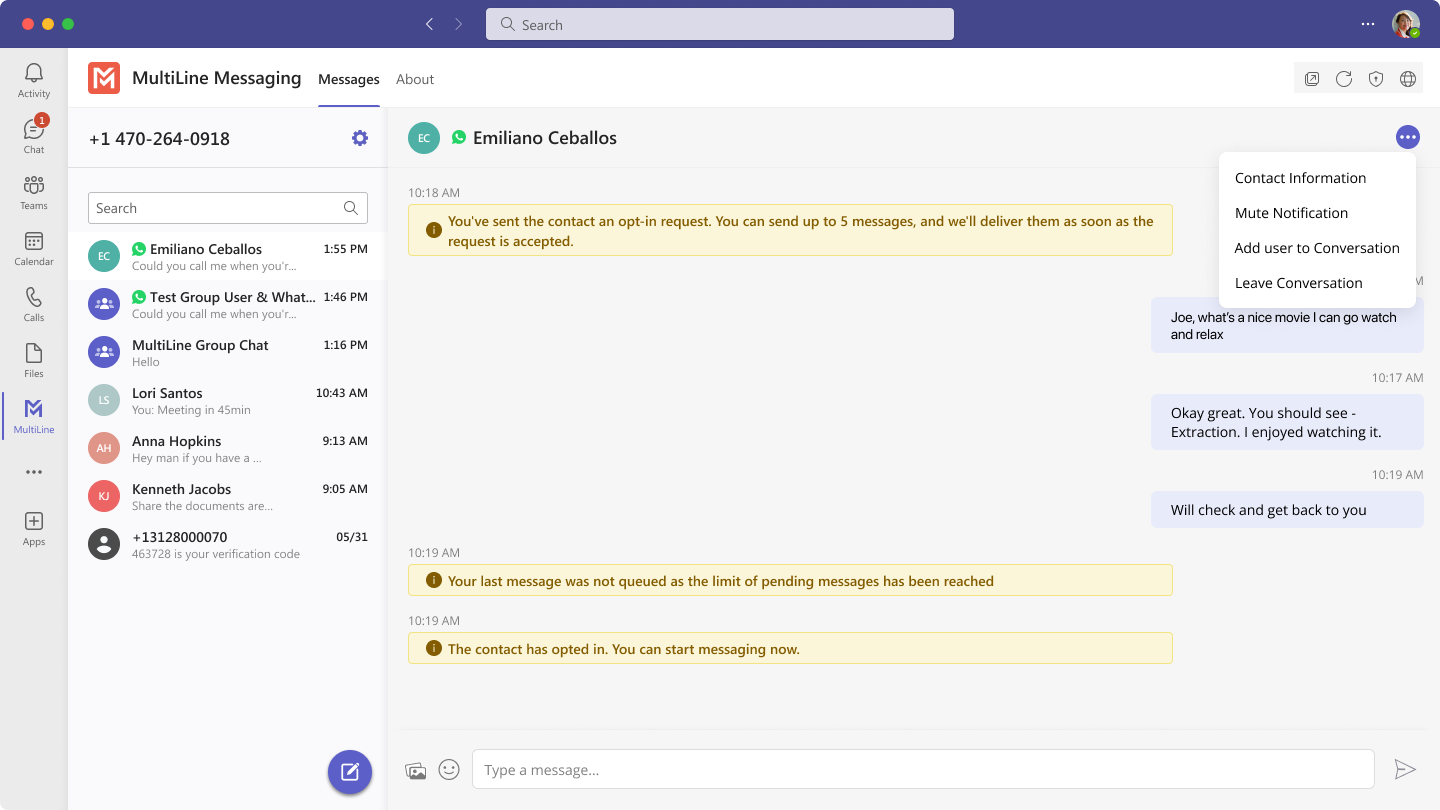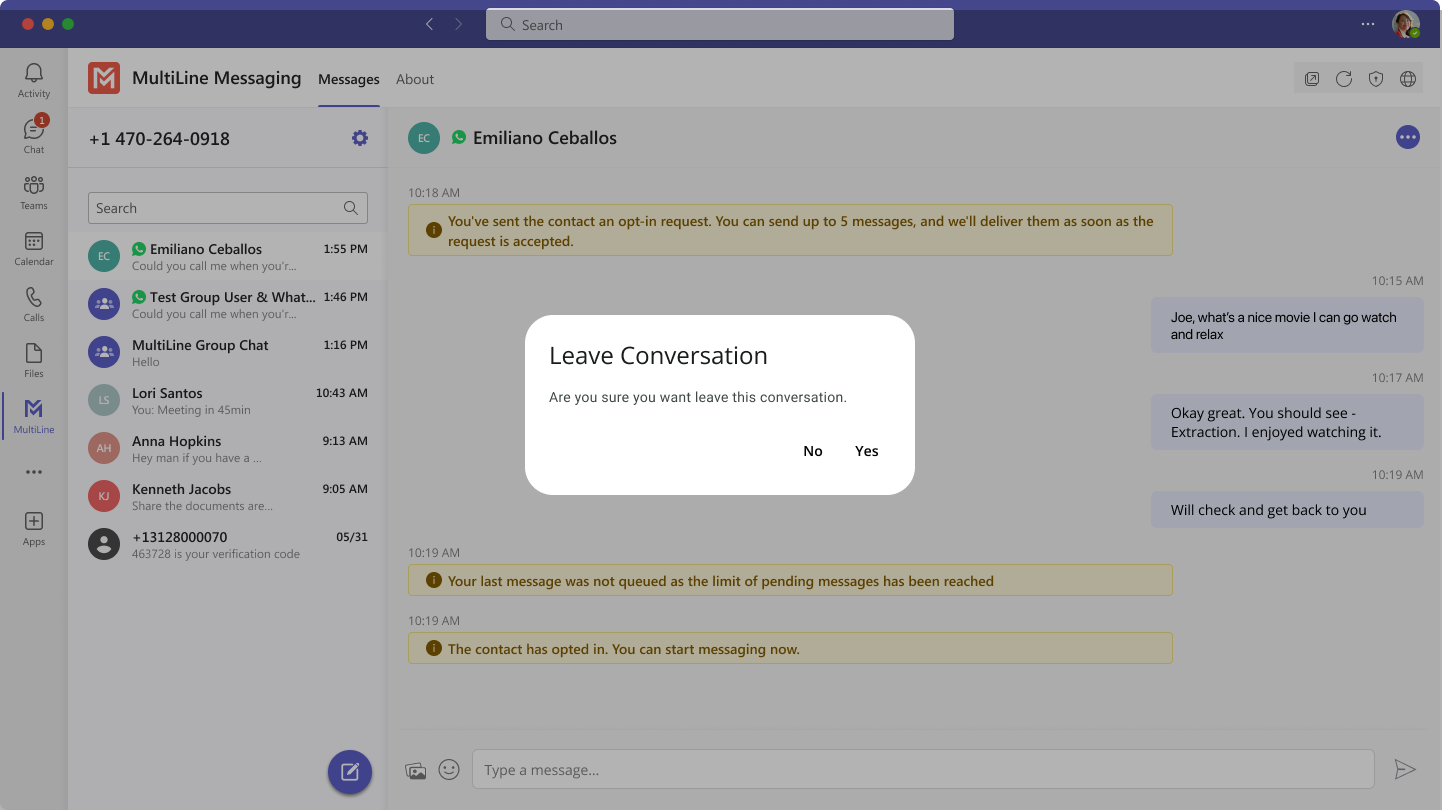Read on to learn about LINE messaging from the MultiLine Messaging app for Microsoft Teams.
Overview
The MultiLine Messaging app for Microsoft Teams app allows you to message with LINE users. The LINE user must initiate the chat.
Before you start
- Using LINE from MultiLine Messaging Microsoft Teams app requires it to be enabled by your MultiLine administrator.
- LINE users must initiate the conversation.
How it works
In your message threads, the LINE icon indicates the conversation is happening on LINE. Select the message to begin chatting.
indicates the conversation is happening on LINE. Select the message to begin chatting.

You can find your LINE conversation with a contact by selecting the LINE icon from the Contact details screen.

You can also begin chatting by selecting the New Message notification.
Validated Phone Number feature
For regulated users, LINE users may have their phone number validated for verification purposes. You will see this validated phone number below the Contact Name.
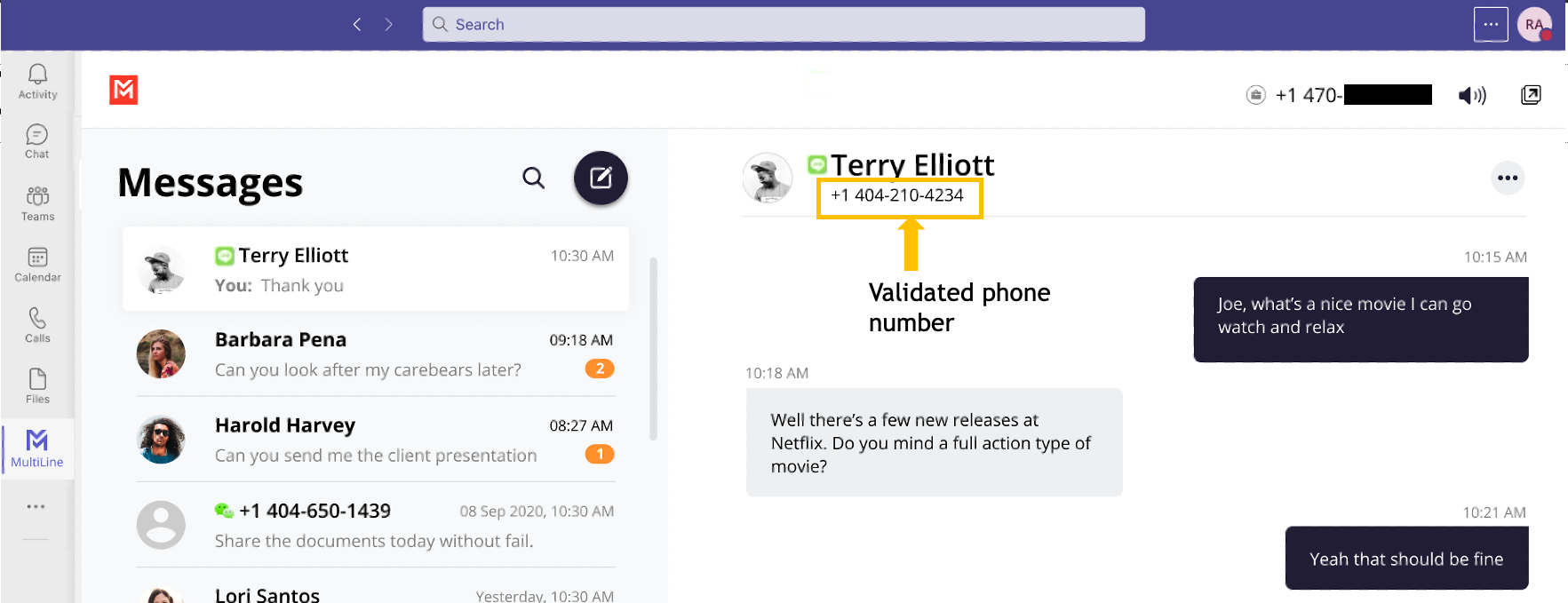
Leave a Conversation
LINE limits the number of business users who can speak with LINE users. To allow other people in your business to message with a LINE user, you can leave the conversation when you're done with your interaction.
- Select the Message menu.
- Select Leave Conversation.
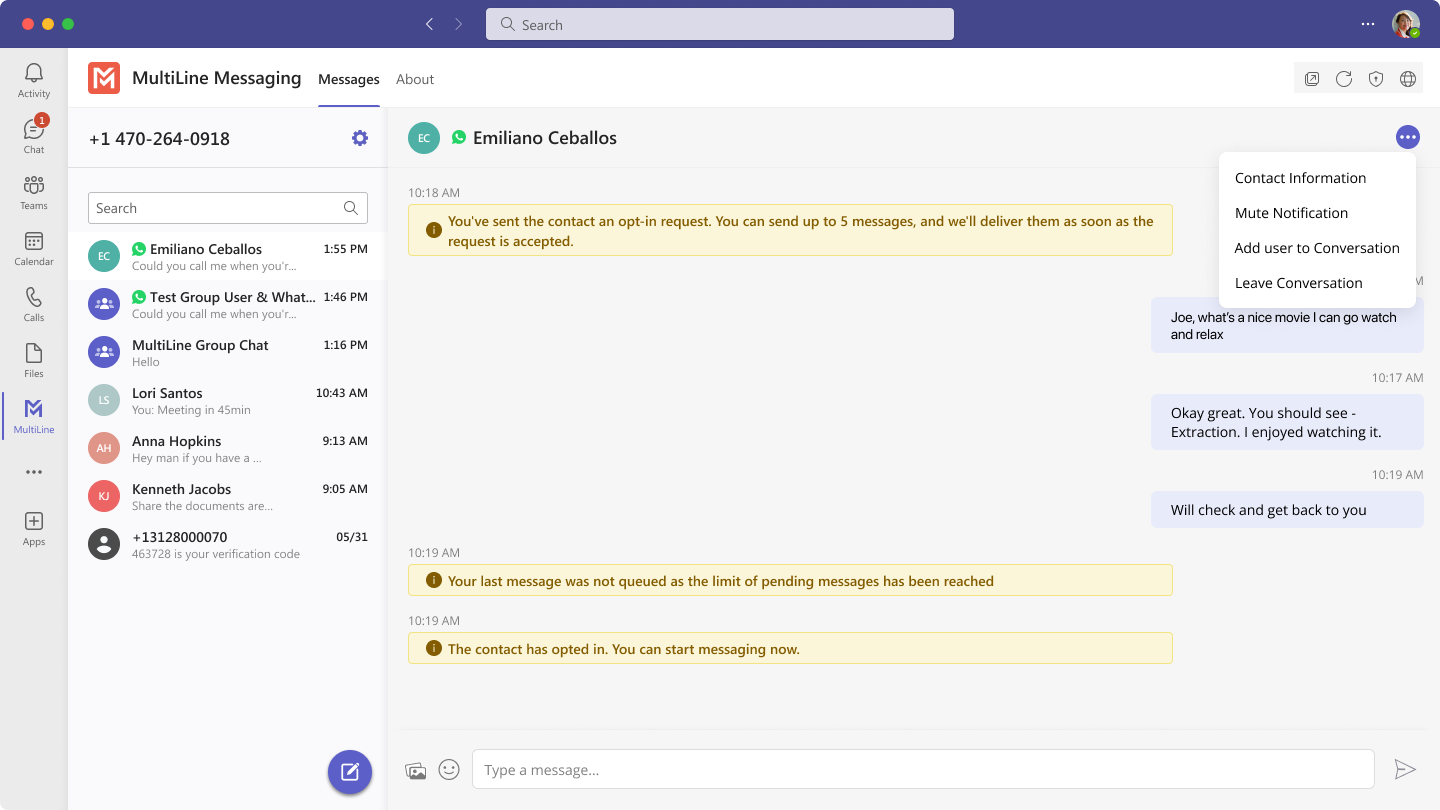
- Confirm you want to leave the conversation.
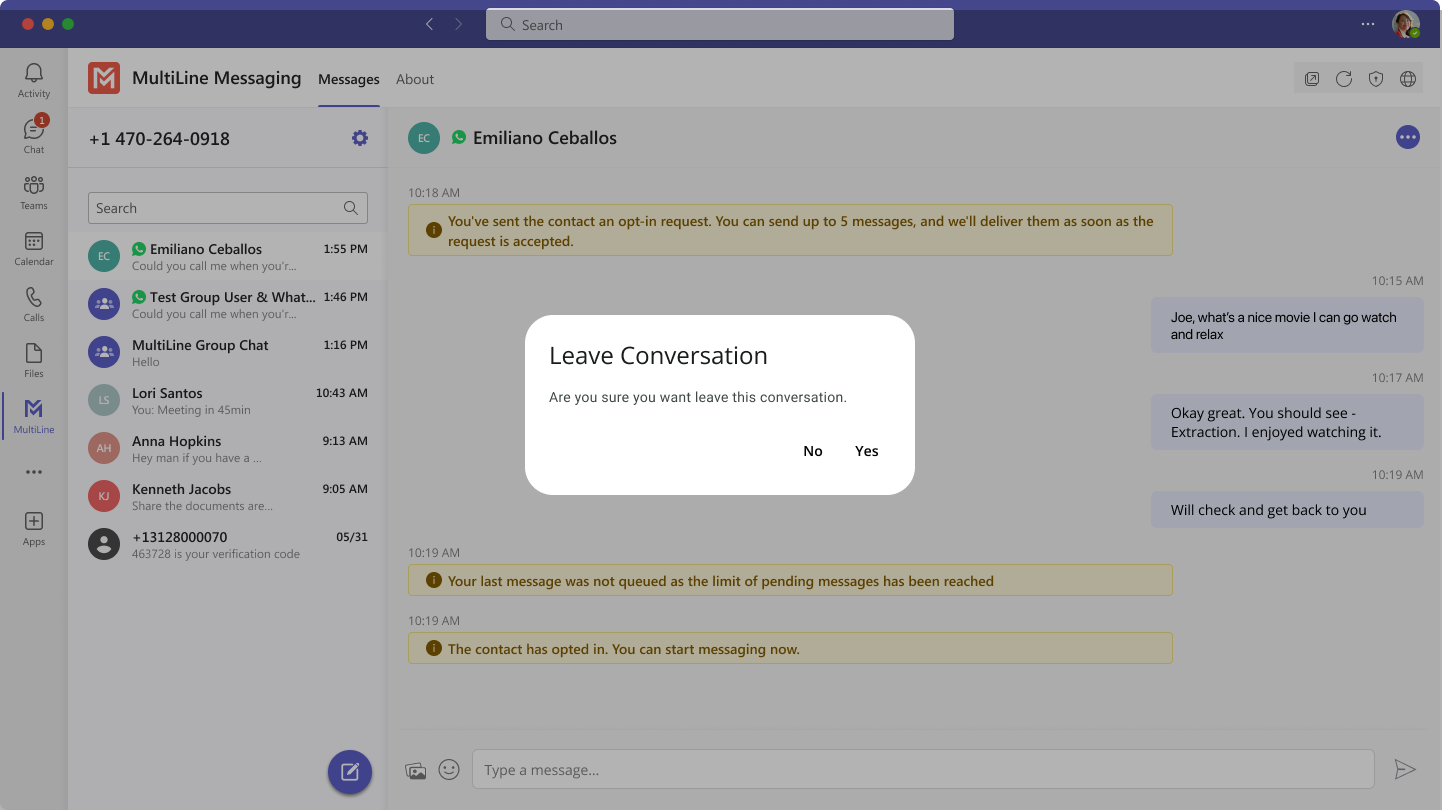
When complete, both users will see an automessage letting them know you left the conversation.

Read on to learn about LINE group messaging in MultiLine Messaging App for Microsoft Teams.
Overview
The LINE messaging connector allows MultiLine users to group message with LINE users.
Before you start
- Currently, group chat supports multiple MultiLine users with one LINE user.
- MultiLine users must have the LINE add-on enabled to participate in group chats.
Group Messaging
To send a group message, go to your existing conversation with the user.
1. The Details menu is in the upper righthand of the screen. Select the Info icon. 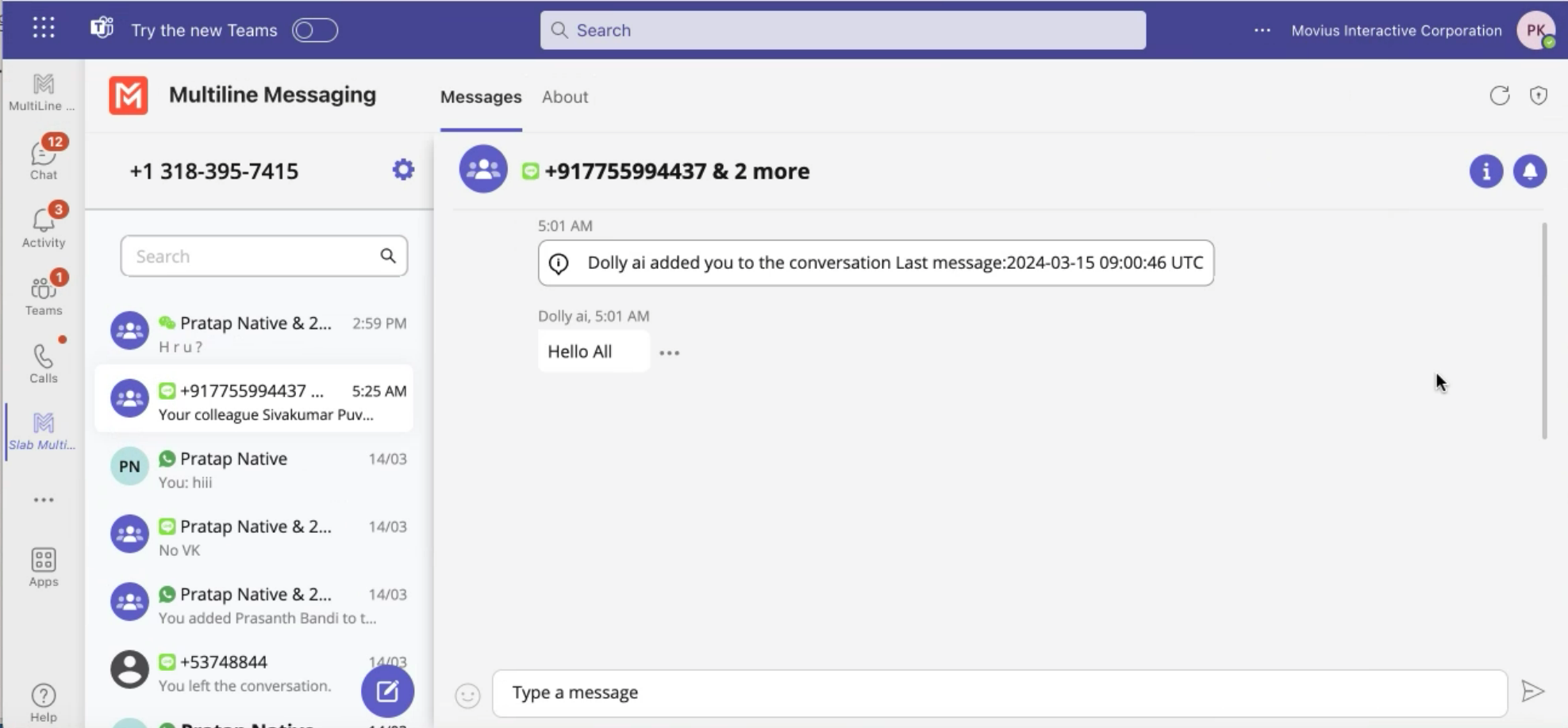
2. Select Add user to conversation.
Note: Only MultiLine users in your sub-organization that are enabled with the WeChat Business Messaging Connector will display.

3. Enter the name of the MultiLine user you want to add to the chat into the search bar. Select the radio option for the matching user or users.

4. If you want to share the chat history, turn the Share chat history toggle on.
5. The participants will be added to the group chat.
Message History
You're may have multiple group messages with a user.
From the contact details screen select the WeChat icon.

The history window will display all your conversations with that contact so that you can select the one you want.

Select the information icon to see other participants.