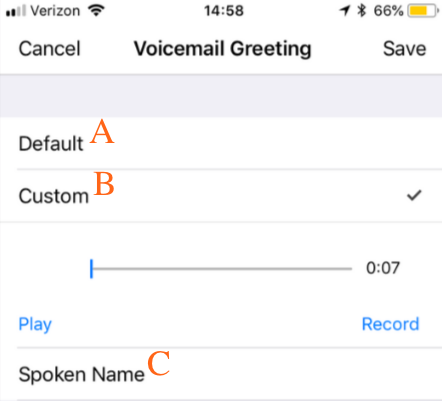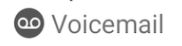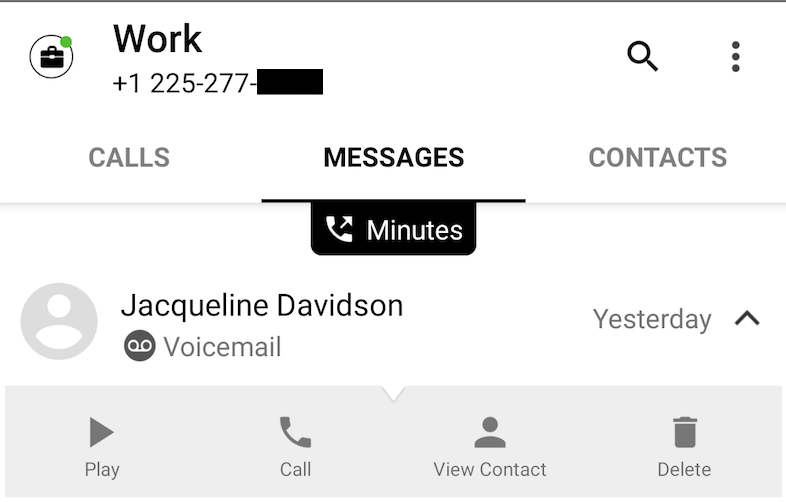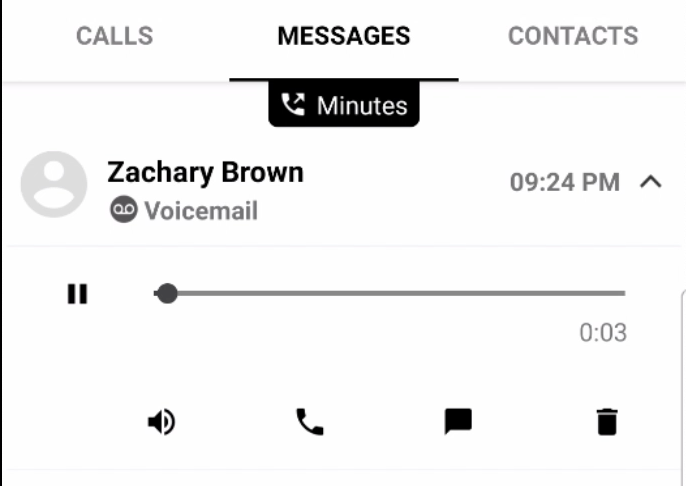Read this to set up your voicemail. Learn how to record your voicemail greeting and listen to voicemails.
Overview
The MultiLine application provides you a separate voicemail to use for your business calling. You have three options: the default message, a custom message, and a message that includes audio of you speaking your name.
Before you start
- You need to be connected to the internet when updating your Voicemail greeting.
- Your organization can turn off voicemail features. If so, you may not see all the options described here.
Record your Voicemail greeting
Use Voicemail Greeting from the Settings menu to set up a voicemail greeting.
- Select Settings from the bottom menu.
- Tap Settings.
- Tap Voicemail Greeting.
- You have three options for setting your Voicemail Greeting:
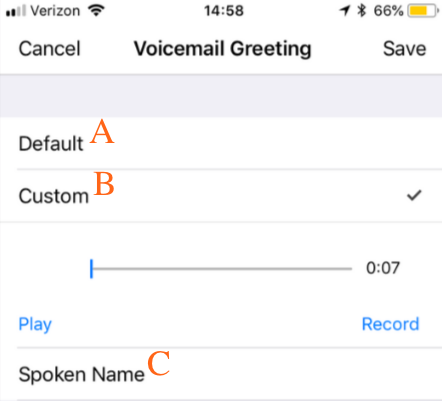
A. Default: This application comes with a default setting that callers will hear when leaving a voicemail. For an example MultiLine number "+15555555555", the greeting is "You have reached +15555555555, please leave your message after the tone".
B. Custom: Allows the user to set a customized voicemail greeting. Once you have recorded a voicemail greeting, you can hit Play to listen to it, or Record if you want to re-do it. This can be done or redone at any time.
C. Spoken Name: Allows the user to record their name. Once you have recorded your name, you can hit Play to listen to it, or Record if you want to re-do it. This can be done or redone at any time.
Listen to Voicemails
Your voicemail messages appear alongside SMS messages in Messages. Tap a voicemail message to open the message in the voicemail message player.
- Go to the Messages tab and find a Voicemail message. Voicemail messages are indicated by Voicemail icons.
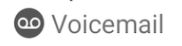
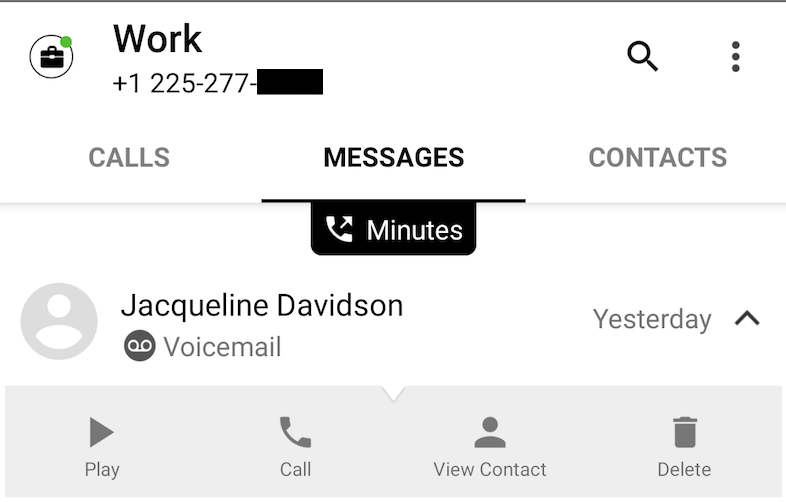 Voicemail messages are indicated by Voicemail icons.
Voicemail messages are indicated by Voicemail icons. - Tap the menu down arrow to expose the options, then tap Play.
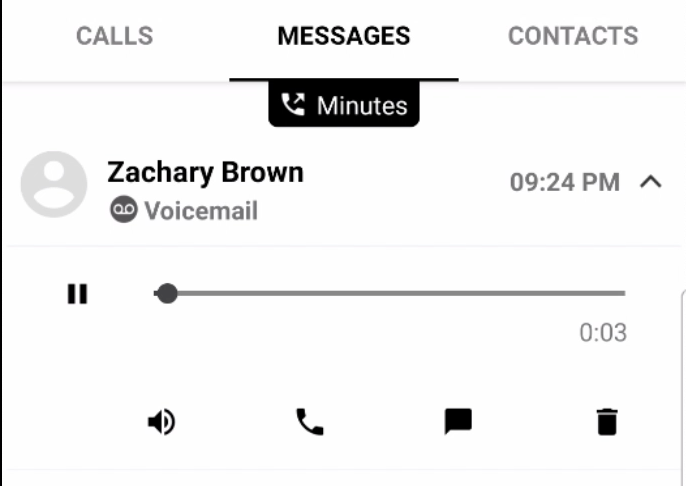 Voicemail message player
Voicemail message player - The voicemail message player has several options for playback:

Play/Pause: Tap Play/Pause icon to start and stop the voicemail message playback.
Speaker: Tap to use the speaker phone to play the message.
Call: Tap to call the party back.
Speech-bubble: Tap to message the party back.
Delete: Tap to delete the message.
Read this to set up your voicemail. Learn how to record your voicemail greeting and listen to voicemails.
Overview
The MultiLine application provides you a separate voicemail to use for your business calling. You have three options: the default message, a custom message, and a message that includes audio of you speaking your name.
Before you start
- You need to be connected to the internet when updating your Voicemail greeting.
- Your organization can turn off voicemail features. If so, you may not see all the options described here.
Record your Voicemail greeting
Use Voicemail Greeting from the Settings menu to set up a voicemail greeting.
- Select Settings from the bottom menu.
- Tap Settings.
- Tap Voicemail Greeting.
- You have three options for setting your Voicemail Greeting:
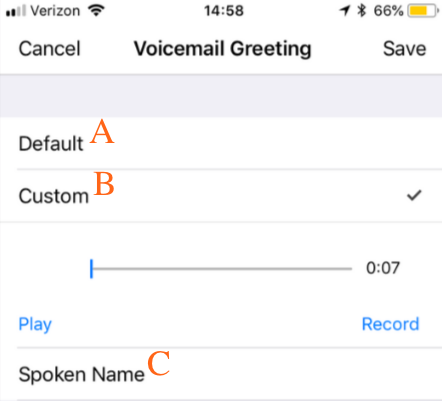
A. Default: This application comes with a default setting that callers will hear when leaving a voicemail. For an example MultiLine number "+15555555555", the greeting is "You have reached +15555555555, please leave your message after the tone".
B. Custom: Allows the user to set a customized voicemail greeting. Once you have recorded a voicemail greeting, you can hit Play to listen to it, or Record if you want to re-do it. This can be done or redone at any time.
C. Spoken Name: Allows the user to record their name. Once you have recorded your name, you can hit Play to listen to it, or Record if you want to re-do it. This can be done or redone at any time.
Listen to Voicemails
Your voicemail messages appear alongside SMS messages in Messages. Tap a voicemail message to open the message in the voicemail message player.
- Go to the Messages tab and find a Voicemail message. Voicemail messages are indicated by Voicemail icons.
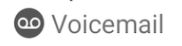
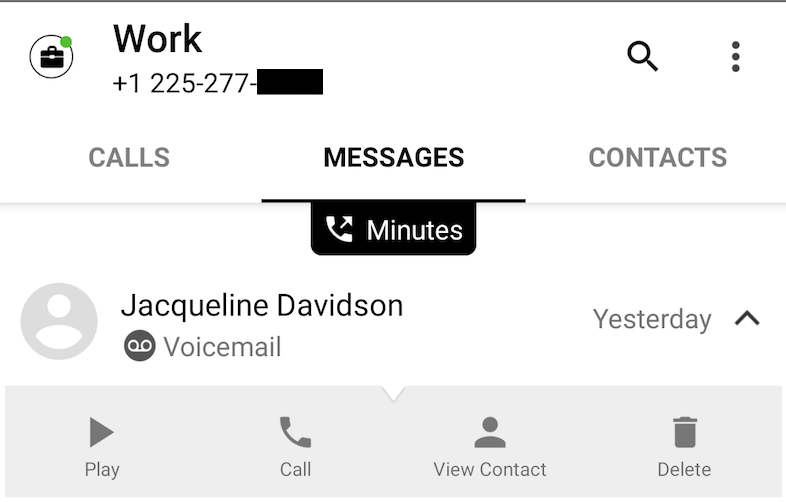 Voicemail messages are indicated by Voicemail icons.
Voicemail messages are indicated by Voicemail icons. - Tap the menu down arrow to expose the options, then tap Play.
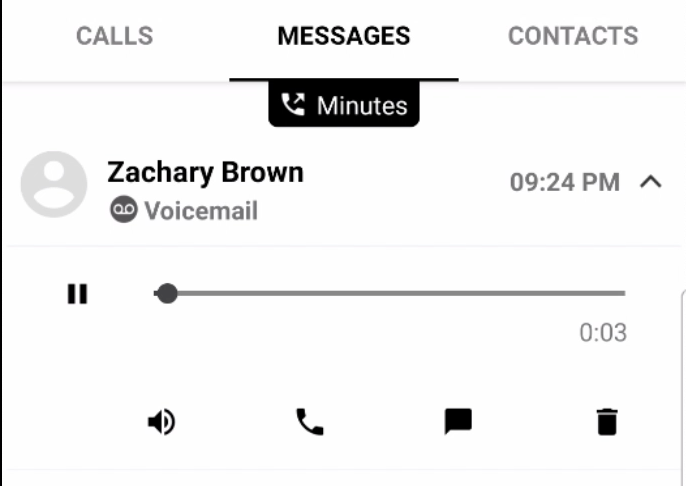 Voicemail message player
Voicemail message player - The voicemail message player has several options for playback:

Play/Pause: Tap Play/Pause icon to start and stop the voicemail message playback.
Speaker: Tap to use the speaker phone to play the message.
Call: Tap to call the party back.
Speech-bubble: Tap to message the party back.
Delete: Tap to delete the message.
Read this to set up your voicemail. Learn how to record your voicemail greeting and listen to voicemails.
Overview
The MultiLine application provides you a separate voicemail to use for your business calling. You have three options: the default message, a custom message, and a message that includes audio of you speaking your name.
Before you start
- You need to be connected to the internet when updating your Voicemail greeting.
- Your organization can turn off voicemail features. If so, you may not see all the options described here.
Record your Voicemail greeting
Use Voicemail Greeting from the Settings menu to set up a voicemail greeting.
- Select Settings from the bottom menu.
- Tap Settings.
- Tap Voicemail Greeting.
- You have three options for setting your Voicemail Greeting:
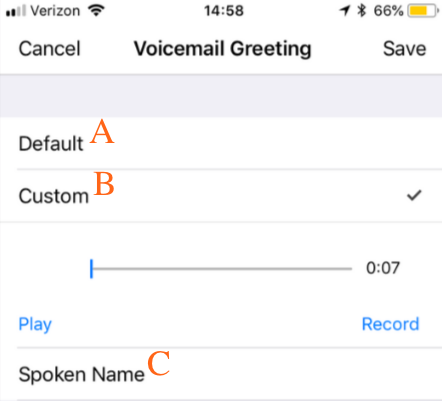
A. Default: This application comes with a default setting that callers will hear when leaving a voicemail. For an example MultiLine number "+15555555555", the greeting is "You have reached +15555555555, please leave your message after the tone".
B. Custom: Allows the user to set a customized voicemail greeting. Once you have recorded a voicemail greeting, you can hit Play to listen to it, or Record if you want to re-do it. This can be done or redone at any time.
C. Spoken Name: Allows the user to record their name. Once you have recorded your name, you can hit Play to listen to it, or Record if you want to re-do it. This can be done or redone at any time.
Listen to Voicemails
Your voicemail messages appear alongside SMS messages in Messages. Tap a voicemail message to open the message in the voicemail message player.
- Go to the Messages tab and find a Voicemail message. Voicemail messages are indicated by Voicemail icons.
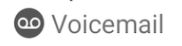
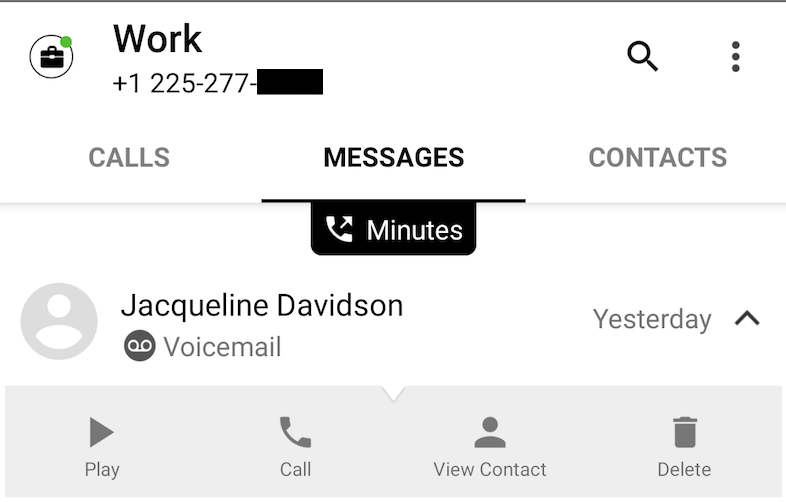 Voicemail messages are indicated by Voicemail icons.
Voicemail messages are indicated by Voicemail icons. - Tap the menu down arrow to expose the options, then tap Play.
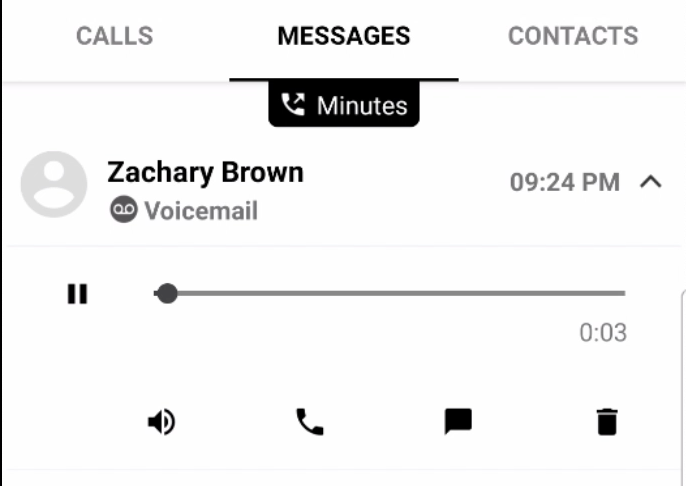 Voicemail message player
Voicemail message player - The voicemail message player has several options for playback:

Play/Pause: Tap Play/Pause icon to start and stop the voicemail message playback.
Speaker: Tap to use the speaker phone to play the message.
Call: Tap to call the party back.
Speech-bubble: Tap to message the party back.
Delete: Tap to delete the message.