Read on to learn view, search, and edit contacts in your Contacts list in the MultiLine iOS apps.
Overview
- Once you set up your Contacts list, any contacts will appear on the Contacts screen. You can:
- Tap a contact to see options for calling and messaging them.
- View, add, and update contacts.
Before you start
- To view, edit, delete, or message contacts, you must add at least one contact.
View, search and edit contacts
1. The Contacts screen displays all contacts in alphabetical order by default. Note: The next set of instructions will teach you how to change this setting if you like.
2. Start entering the any contact detail into the Search bar to narrow the list to a specific contact. Note: The Search bar will not display until you begin scrolling.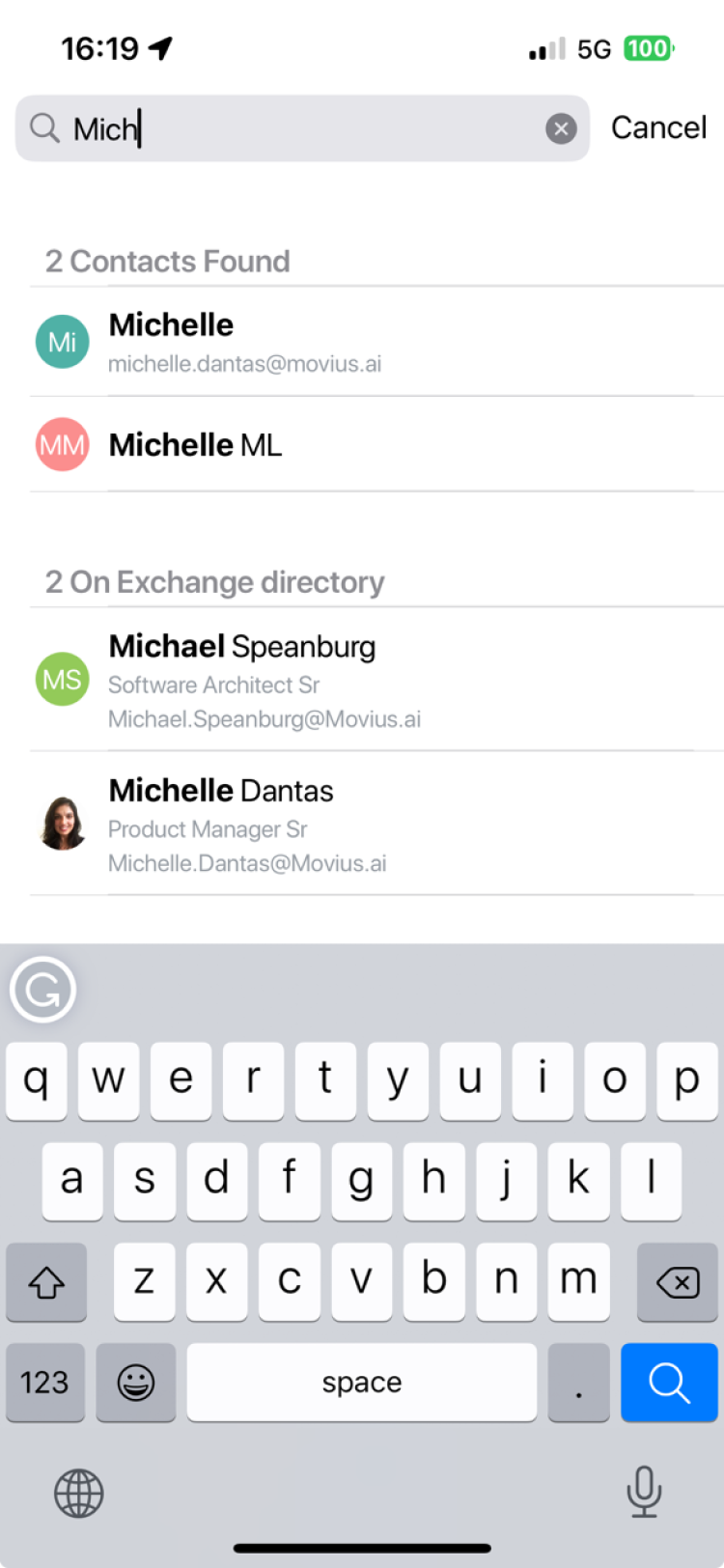
3. Selecting any contact will bring you to that contact's information page, where you can call, message, favorite, or block the contact.
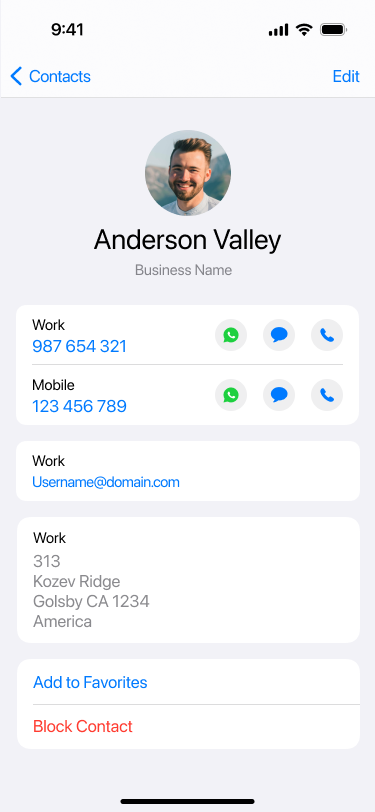
4. Clicking on the Edit button in the top right-hand corner allows you to choose to delete or edit, the selected contact.
in the top right-hand corner allows you to choose to delete or edit, the selected contact.
Change the Contacts list display and order
- Select Settings.
- Select Contact Settings.
- Sort by first or last name
- Display first name or last name first
 Contact Settings screen
Contact Settings screen
- When complete, exit the menu and your Contacts list will be in the chosen Sort by and Display order settings selected.
Read on to learn view, search, and edit contacts in your Contacts list.
Overview
- Once you set up your Contacts list, any contacts will appear on the Contacts screen. You can:
- Tap a contact to see options for calling and messaging them.
- View, add, and update contacts.
Before you start
- To view, edit, delete, or message contacts, you must add at least one contact.
View, search and edit contacts
1. The Contacts screen displays all contacts in alphabetical order by default. Note: The next set of instructions will teach you how to change this setting if you like.
2. Start entering the any contact detail into the Search bar to narrow the list to a specific contact. Note: The Search bar will not display until you begin scrolling.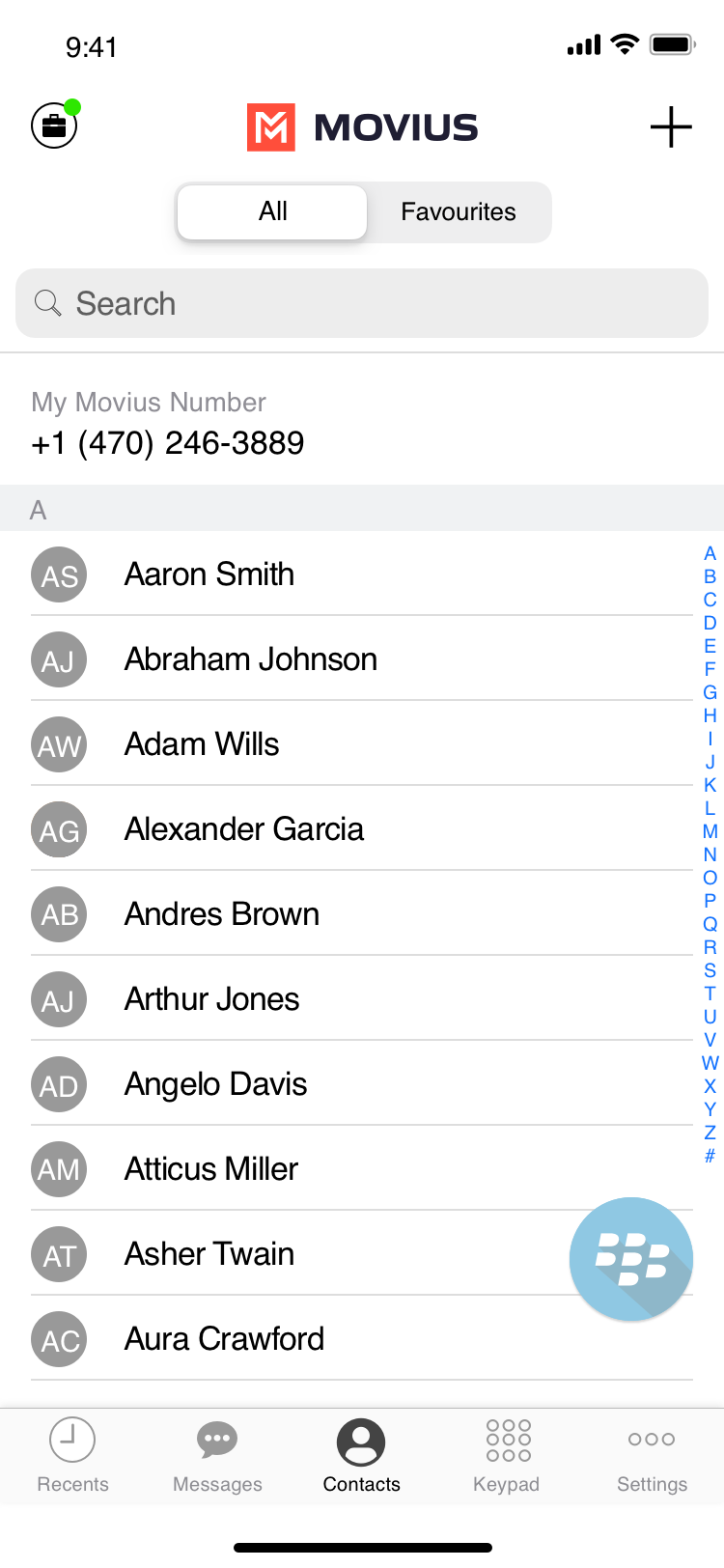 iOS Contacts Screen
iOS Contacts Screen
3. Clicking on any contact will bring you to that contact's information page, where you can call, message, favorite, or block the contact.
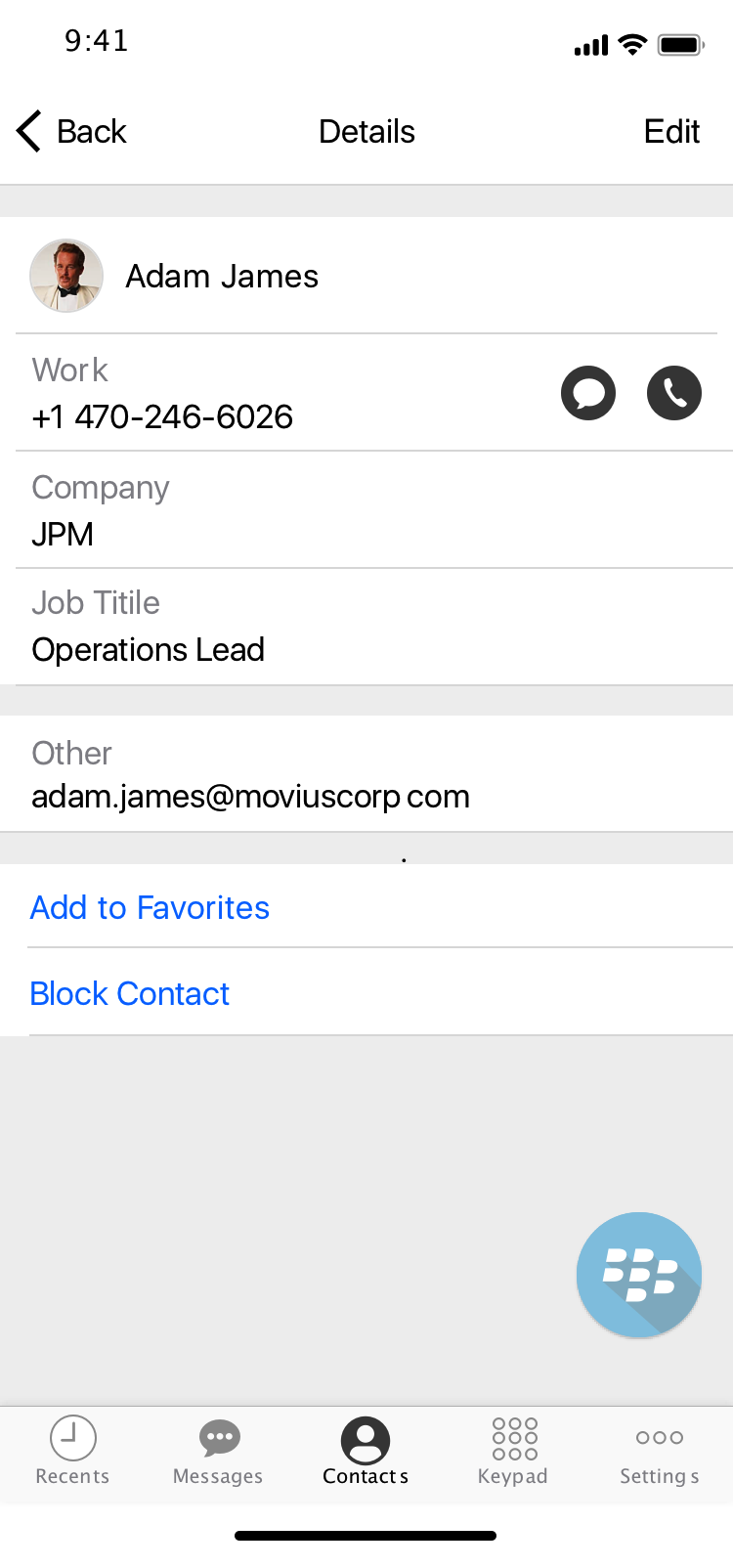
4. Clicking on the Edit button in the top right-hand corner allows you to choose to delete or edit, the selected contact.
