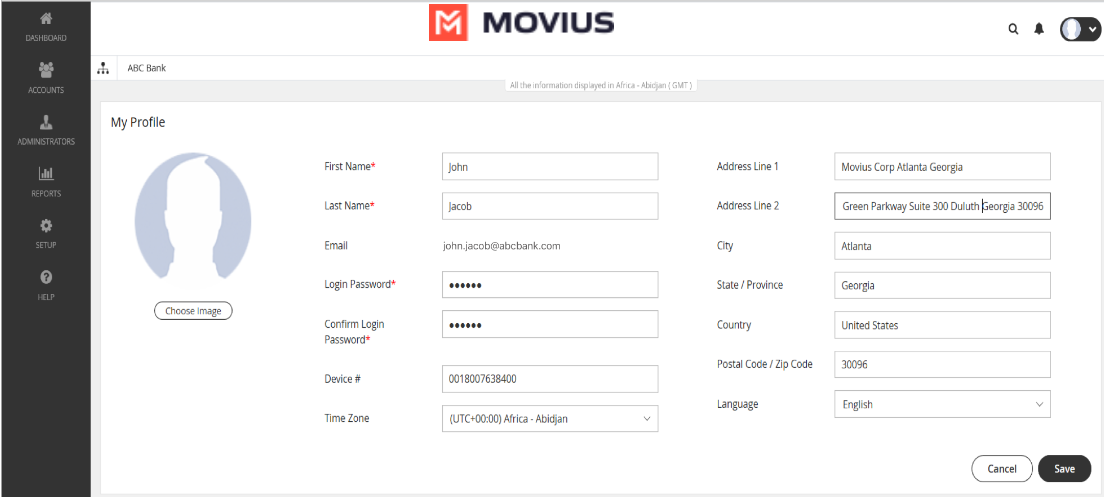What is Management Portal?
The MultiLine service has an extensive management portal that MultiLine customers can leverage to manage their user base. Using the browser GUI-based portal, MultiLine admins can:
- Create organizations
- Invite Admins to Management Portal
- Enable and disable specific features within the app.
- For example, MultiLine customers may choose to only allow integration to Exchange for contacts or disable calling over Wi-Fi.
- Control the number inventory and assign numbers to departments and to individuals within the department. It's possible to mimic the organizational structure within the portal for easy management.
- Customize invitations to MultiLine accounts.
- Create and invite MultiLine accounts.
- Manage, edit, and delete MultiLine accounts
- Use reporting to get information on usage data across the organization.
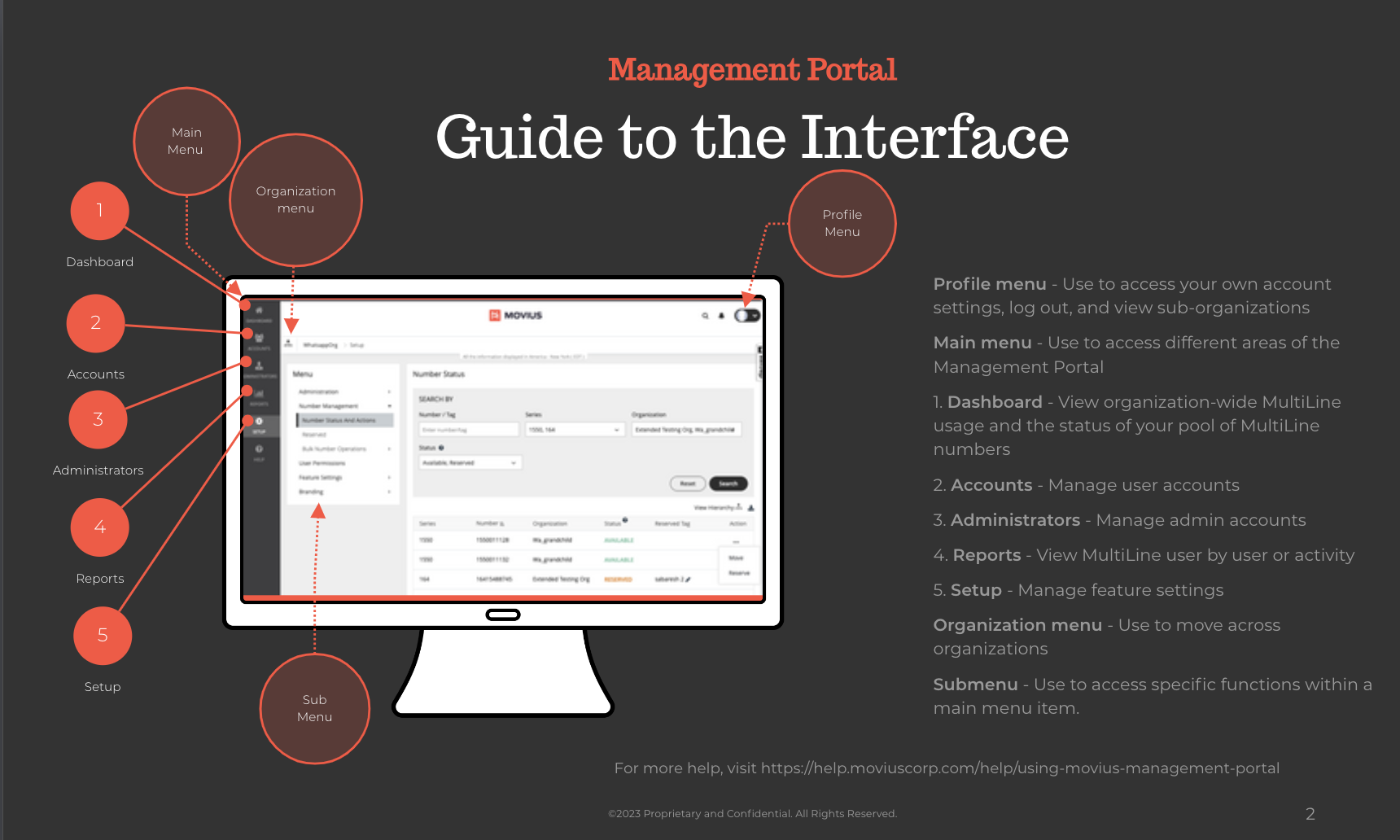
How do I log into Management Portal?
Your account manager will provide the URL that you need to log into Management Portal. This unique URL is only used to access your Management Portal.
Some global companies may have multiple portal URLs. That's because users are provisioned according to their global instance.
Learn more about signing on at About Movius Management Portal Single Sign On.
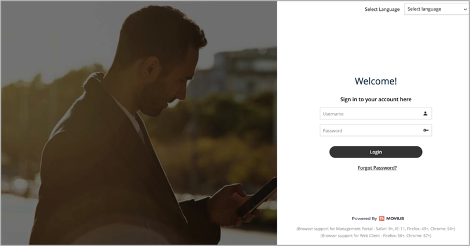
Read on to learn about the Movius Management Portal Single Sign On (SSO) feature implemented in April 2022.
Overview
Single Sign On allows Management Portal administrators to use their organization credentials to access the Management Portal.
Before you Start
- Your organization must request Movius set up SSO in the Service Portal for you to use this feature. We're currently working on allowing this feature to be set up in the Management Portal.
- Microsoft Azure App Setup instructions available on request.
- If your organization doesn't set up SSO, there are still some changes to sign in flow with the launch of this feature.
How SSO for Management Portal works
Note: your sign in flow may differ based on the identity provider used by your organization and whether or not secondary authentication or other methods are used.
- Enter your Email ID.
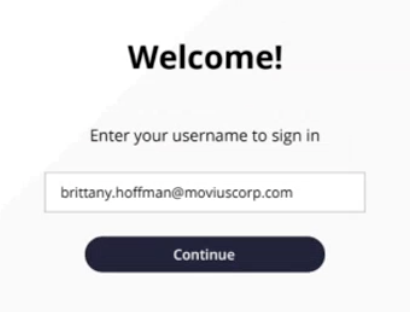
- Sign into your identity provider (example below: Microsoft Exchange)

- Complete secondary authentication step, if necessary (example below: Fortinet)
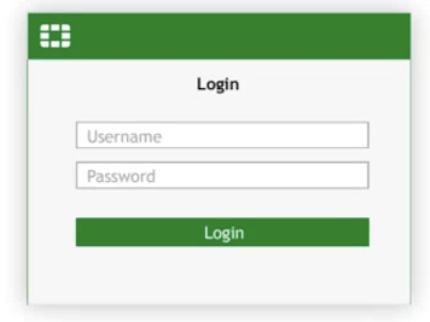
Non-SSO Flow
Organizations that don't adopt SSO will still see the below change to the log in flow with the launch of the feature.
- Enter your Email ID.
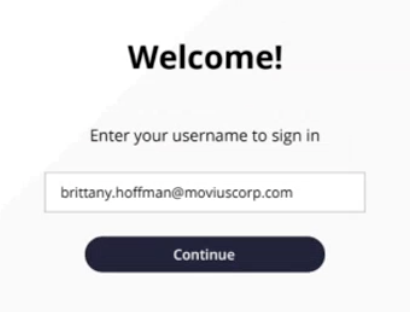
- Enter your Email ID and password.
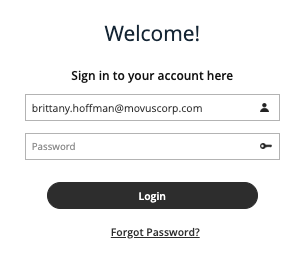
Troubleshooting
- Error: "Sorry! Your login session has expire. Please refresh this page and try again."
- The login process must complete within a certain amount of time. If there is a delay in entering password or a disruption in the network connection, you may need to try again.
- Error: "Invalid Credentials"
- Check your username and password to make sure you did not enter a typo. Consult your IT administrator if the problem persists.
Read on to learn how to edit your Administrator profile
Overview
Your profile is a record of your information as an administrator of this organization. You can edit your profile by adding new information such as your Profile Photo, Address, Time zone, etc.
How to edit your administrator Profile
- Click
 .
. - Click Profile.

- Fill out the details and click Save.
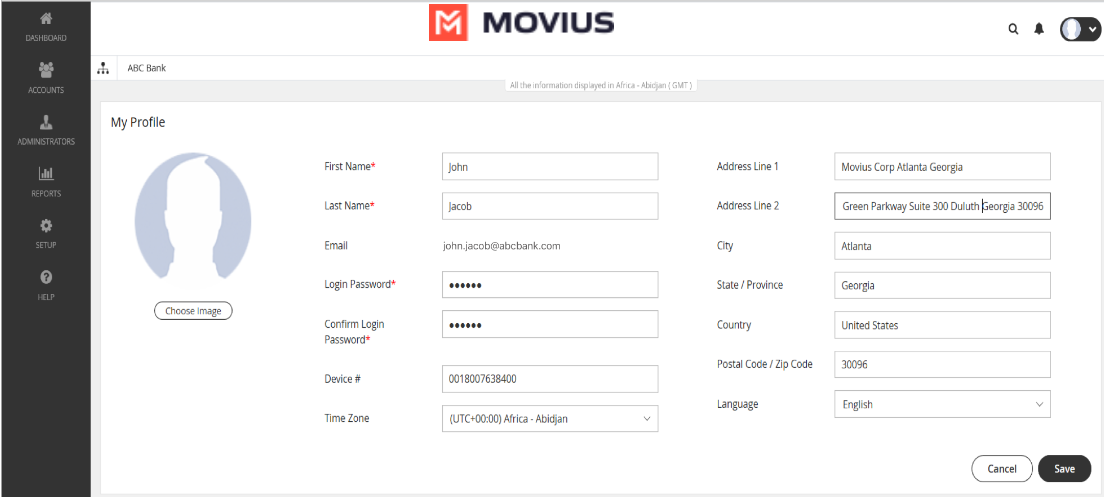
Read on to learn how to switch to another Management Portal region.
Overview
Customer admins that manage users in multiple geographical regions will require access to multiple instances of the Management Portal. These admins can switch from one region of the Management Portal to another.
Before you Start
- Admins must be logged into every instance. If they are not, they'll be directed to the log in screen.
How to switch to another instance
1. Click the profile menu and select the instance.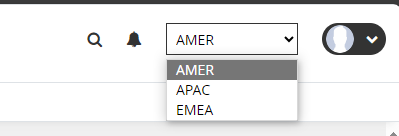
Read on to learn how to log out of Management Portal
Overview
We recommend logging out of your administrator profile when you're done with your administrative tasks. It's easy to do from the profile menu.
How to log out
Log out of the Management Portal from the Profile menu.
- Click

- Click Profile, then click Logout

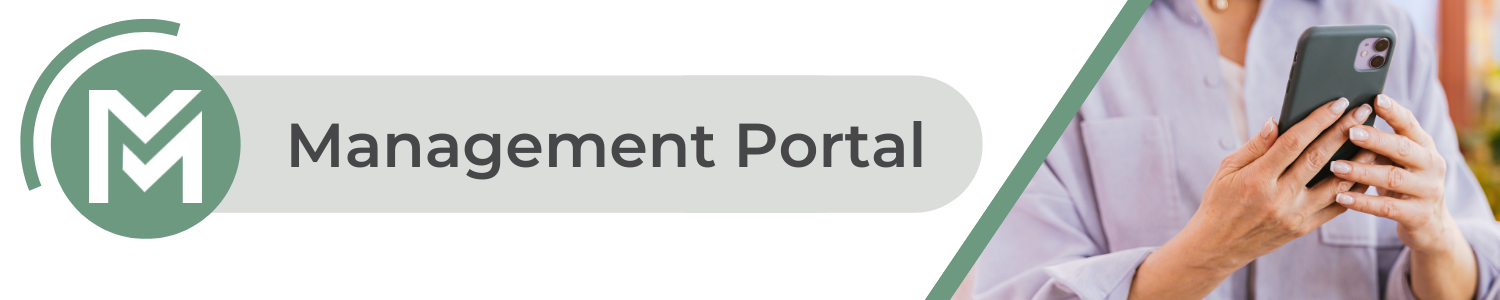
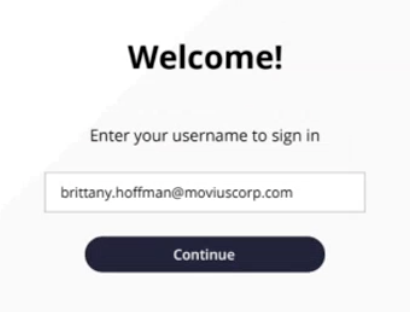

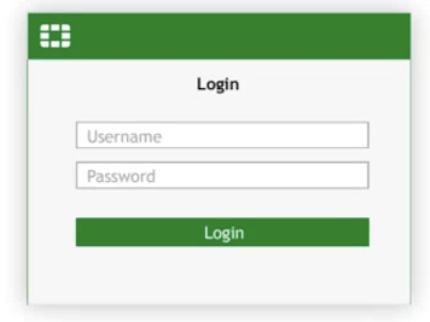
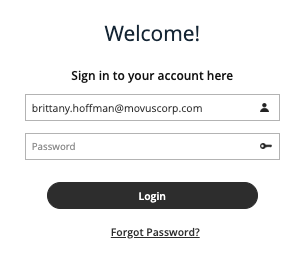
 .
.