Everything you need to get started will be sent to you in a MultiLine invitation. You can use it to start the activation process.
These instructions assume you've already installed BlackBerry EMM on your phone.
Get your invitation
- Expect an invitation to be sent to your work email. Please don't reply to this email, as it is auto-generated.
- Your invitation will contain a Download and Activate button, a QR code, and credentials for activating MultiLine manually.
Sample Email below:
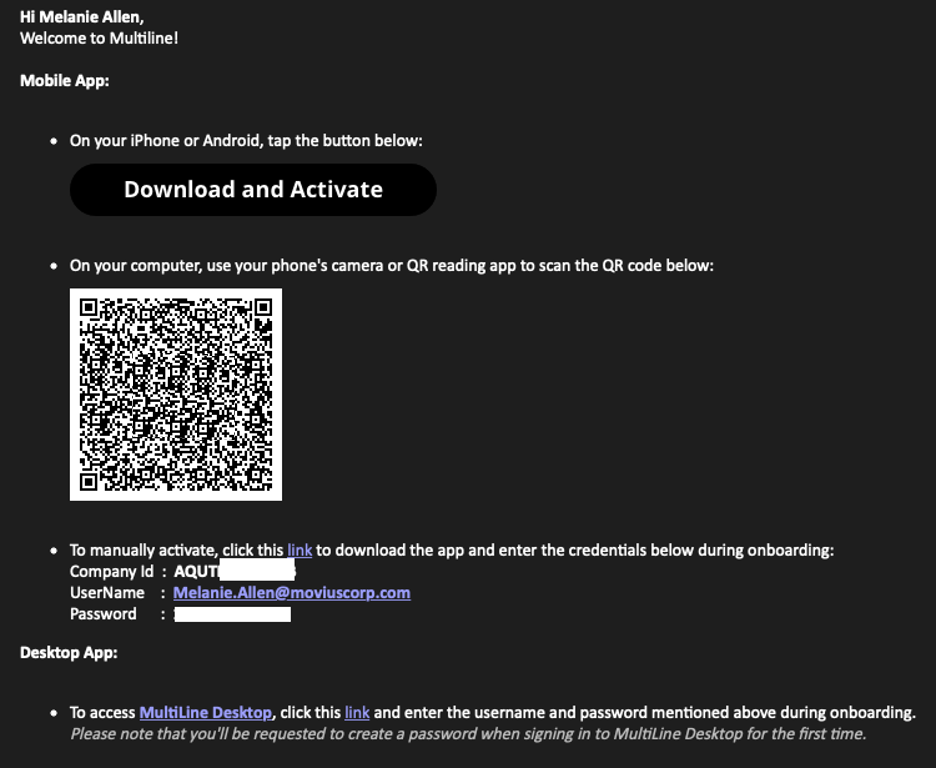
If you ever need to delete and reinstall the mobile app, you'll need this Password from the invitation to activate it. If you lose your invitation, request a new one from your IT administrator.
Some users may receive one of these alternative invitations:
- SMS invitation
- Legacy invitation (email will only contain credentials and not a QR code)
You receive MultiLine invitations from your IT organization, not Movius. Movius cannot send you invitations.
You have multiple options for activating MultiLine on your mobile device:
- If you are opening your email on your phone, tap the Download and Activate button.
- It will check if the MultiLine app is installed on your phone and begin installation if not. The activation process will begin immediately.
- If you are opening your email on your desktop or tablet, take out your phone camera and tap the QR code.
- It will check if the MultiLine app is installed on your phone and begin installation if not. The activation process will begin immediately.
- If you've already downloaded MultiLine, you can also scan the QR code using MultiLine.
- If necessary, you can also activate manually by entering the details from your invitation. Click the Activate Manually link from the invitation or the first screen.
That's it! You're done
Want to learn more about using Movius for BlackBerry?
Everything you need to get started will be sent to you in a MultiLine invitation. You can use it to start the activation process.
These instructions assume you've already installed BlackBerry EMM on your phone.
Get your invitation
- Expect an invitation to be sent to your work email. Please don't reply to this email, as it is auto-generated.
- Your invitation will contain a Download and Activate button, a QR code, and credentials for activating MultiLine manually.
Sample Email below:
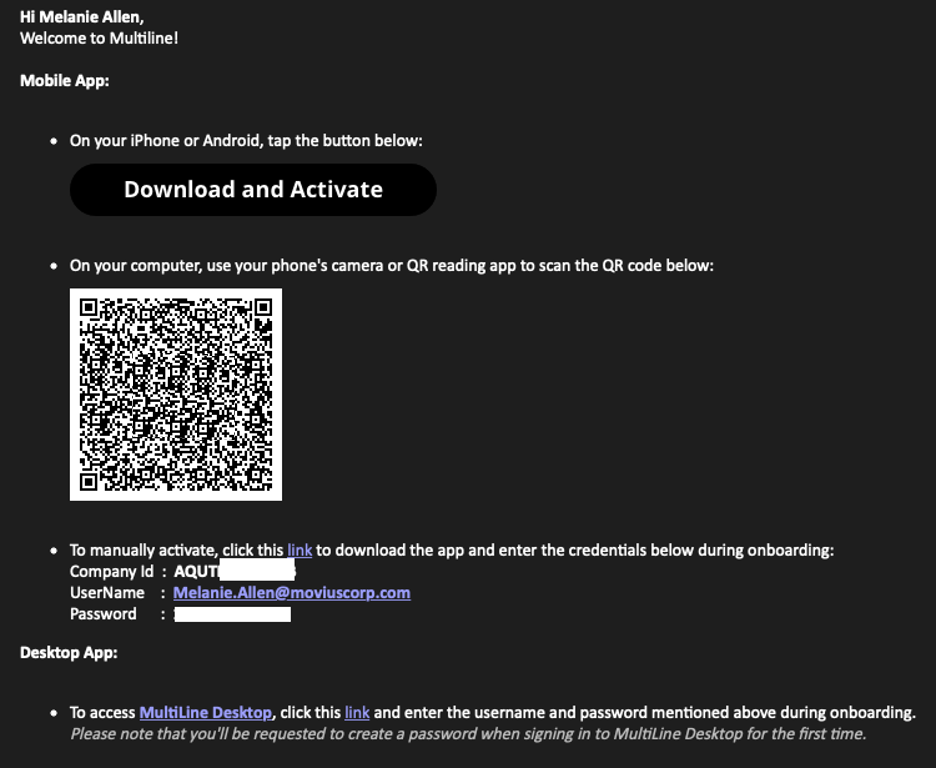
If you ever need to delete and reinstall the mobile app, you'll need this Password from the invitation to activate it. If you lose your invitation, request a new one from your IT administrator.
Some users may receive one of these alternative invitations:
- SMS invitation
- Legacy invitation (email will only contain credentials and not a QR code)
You receive MultiLine invitations from your IT organization, not Movius. Movius cannot send you invitations.
You have multiple options for activating MultiLine on your mobile device:
- If you are opening your email on your phone, tap the Download and Activate button.
- It will check if the MultiLine app is installed on your phone and begin installation if not. The activation process will begin immediately.
- If you are opening your email on your desktop or tablet, take out your phone camera and tap the QR code.
- It will check if the MultiLine app is installed on your phone and begin installation if not. The activation process will begin immediately.
- If you've already downloaded MultiLine, you can also scan the QR code using MultiLine.
- If necessary, you can also activate manually by entering the details from your invitation. Click the Activate Manually link from the invitation or the first screen.
That's it! You're done
Want to learn more about using Movius for BlackBerry?