Read on to learn about calling in MultiLine Desktop.
Overview
MultiLine Desktop supports 1:1 voice calls. You can also place a call on hold and switch between them.
How to use Desktop Calling
Making a call
There are multiple ways to make calls in MultiLine Desktop.
Note
- You must grant MultiLine Desktop permission to use your microphone and speakers to make calls.
- Your organization must allow calling for you to make calls from MultiLine Desktop.
Calls Screen
The first time you go to the Calls screen, click the Make a Call button to place your first call.
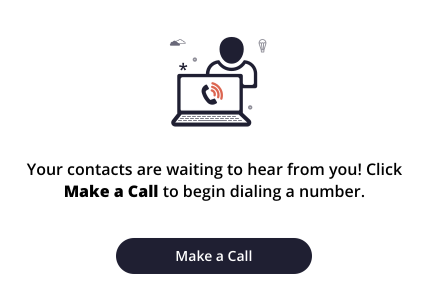
After you place your first call, your list of recent calls will appear on the Call logs screen.
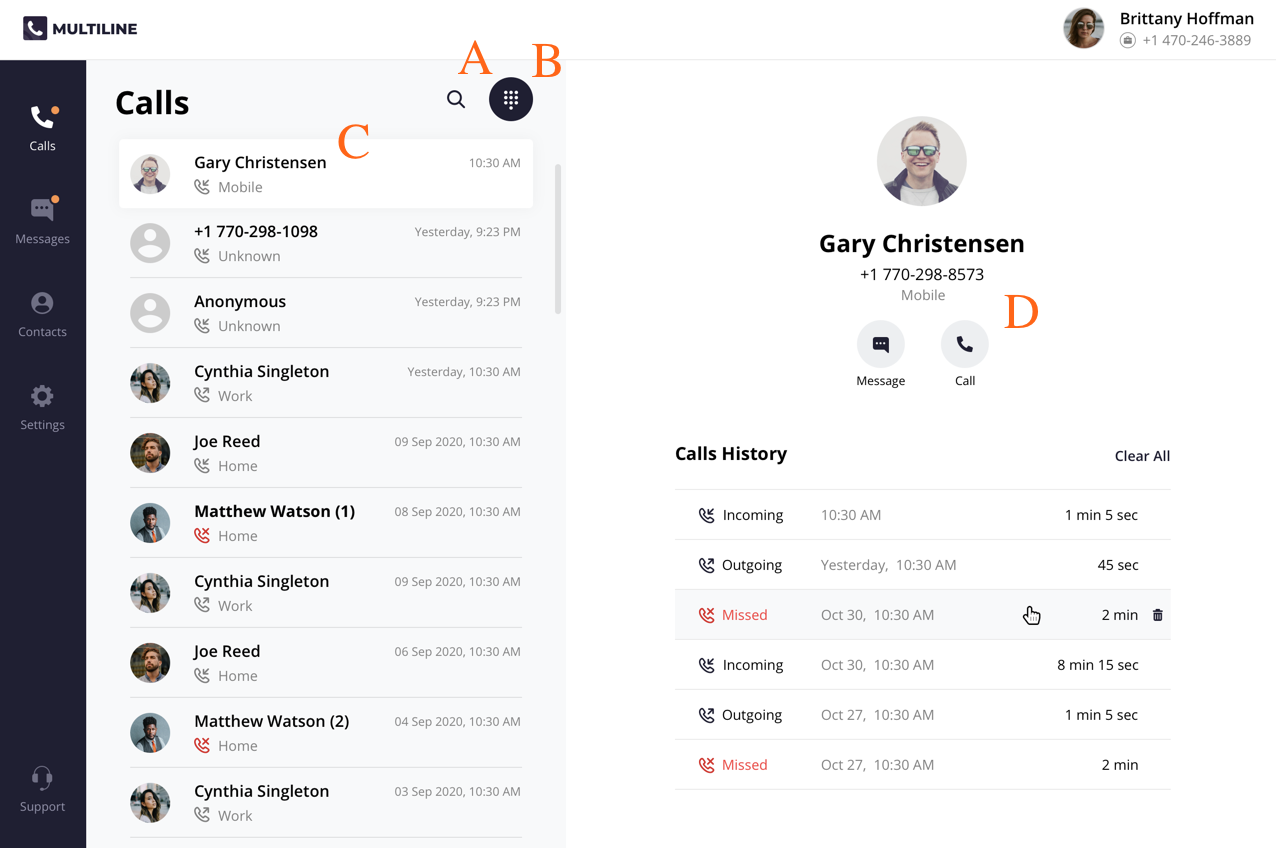
- Use the Search icon to search your recent Calls.
- Use the Dialer icon to bring up the Dialer screen.
- Clicking a Call log will display the call history and contact information, if available. For a saved Contact clicking on the Contact name or Contact picture will take you to the specific Contact detail page.
- You can easily call or message a contact again from this screen by clicking the Call and Message icons.
Dialer Screen
From the dialer, you can manually dial a number or enter the first or last name of a contact to pull up their number.
TIP:
- You can click the numbers or use your keyboard.
- When dialing numbers, please make sure to include the international country code even when placing domestic calls.
Note:
- Dynamic search will only display saved contacts, it doesn't search the GAL. See Search and Store Contacts from GAL.
- You must type at least three numbers or three letters of a contact's first or last name to activate the dynamic search.
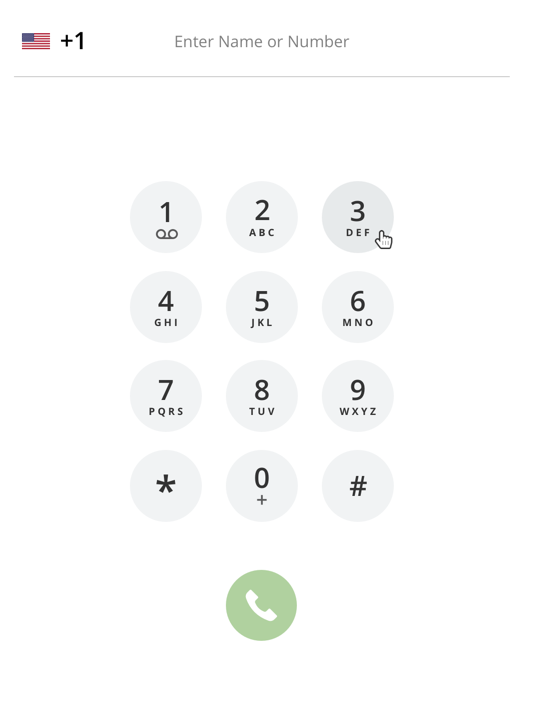
Entering a number:
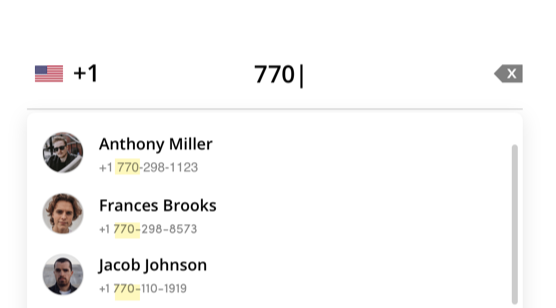
Entering a name:

Complete dialing the number, or select the contact, then click the Start Call  button.
button.
In-Call Screen
The In-Call screen will appear when someone you call answers the call, or you answer a call from someone else.
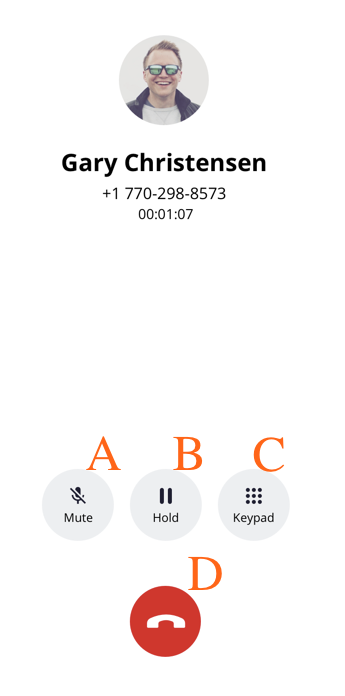
- Use Mute to cut off your microphone. You can hear the other caller, but they can't hear you. Press it again to turn your microphone back on.
- Use Hold to suspend the call. The call will not be disconnected, but neither party will be able to hear the other party during the hold. Press it again to end the hold.
- Open the Keypad to dial numbers.
- Use the End Call button to end the call.
Accept or reject incoming calls
Your incoming call screen and notifications may appear differently depending on what you're doing.
Incoming Call Notifications and Screens
Whether you're on the MultiLine Desktop tab or window, the ringtone will play and a visual notification will display when you receive an incoming call.
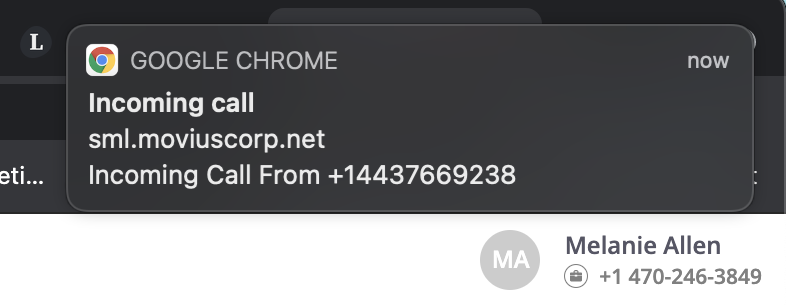
If the caller is in your contacts, you'll see their contact information on the incoming call screen and options to Reject and Accept. Clicking Reject will send the user to your voicemail, and Accept will answer the call.
As you move through screens on MultiLine Desktop when you're on a call, the call window will follow. You can move it by clicking and dragging.
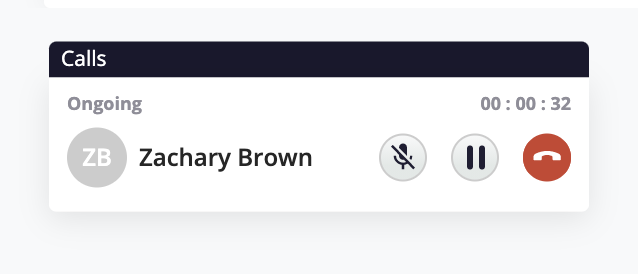
If you receive another incoming call, your option to accept or reject the incoming call will appear below your ongoing call. If you accept a call while on a call, this will automatically put the person you're currently talking to on hold.
A window will appear with the two calls. From this screen you can swap calls, and perform other actions.

Not hearing the incoming call tone?
Many web users were bothered by nuisance audio coming from web sites that automatically play when a page is loaded, such as that from videos and advertisements. To address this, Chrome and Safari browsers added a feature that blocks audio by default from web pages if the page or tab is refreshed, but not clicked on by the user.
Therefore, if you haven't accessed the MultiLine Desktop tab since the last time it refreshed (for example, if you closed and restarted chrome and loaded your tabs from the previous session) the ringing sound will be blocked. However, you'll still be able to see the visual notification of the incoming call.
To unblock the ringtone from being played, open the tab where MultiLine Desktop has recently refreshed and click anywhere within the MultiLine Desktop application and this should ensure that the ring sound will play.
Place a call on hold
Click the Hold button to put the call on hold. 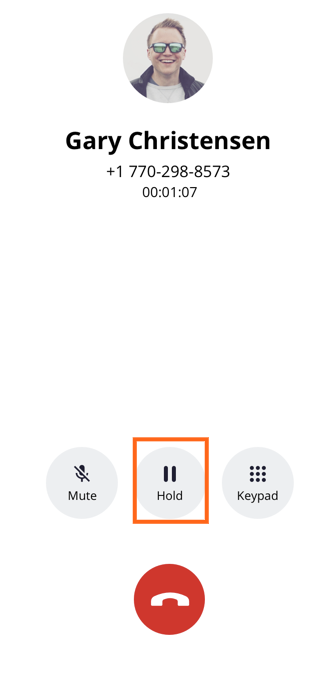
After putting the call on hold, you can dial a number by clicking the Keypad.

When you have two ongoing calls, your ongoing call window will display the information of the two parties. You can only speak to one party at a time the other will be placed on hold.
You will see the Mute icon, Hold icon, and End Call icon for the party you are speaking with. You will see the Swap Call icon for the party on hold. Click the Swap Call icon to put the party you're speaking with on hold, and begin speaking to the other party.
Use the Call Settings menu in the mobile app MultiLine Settings menu to set in MultiLine Desktop.