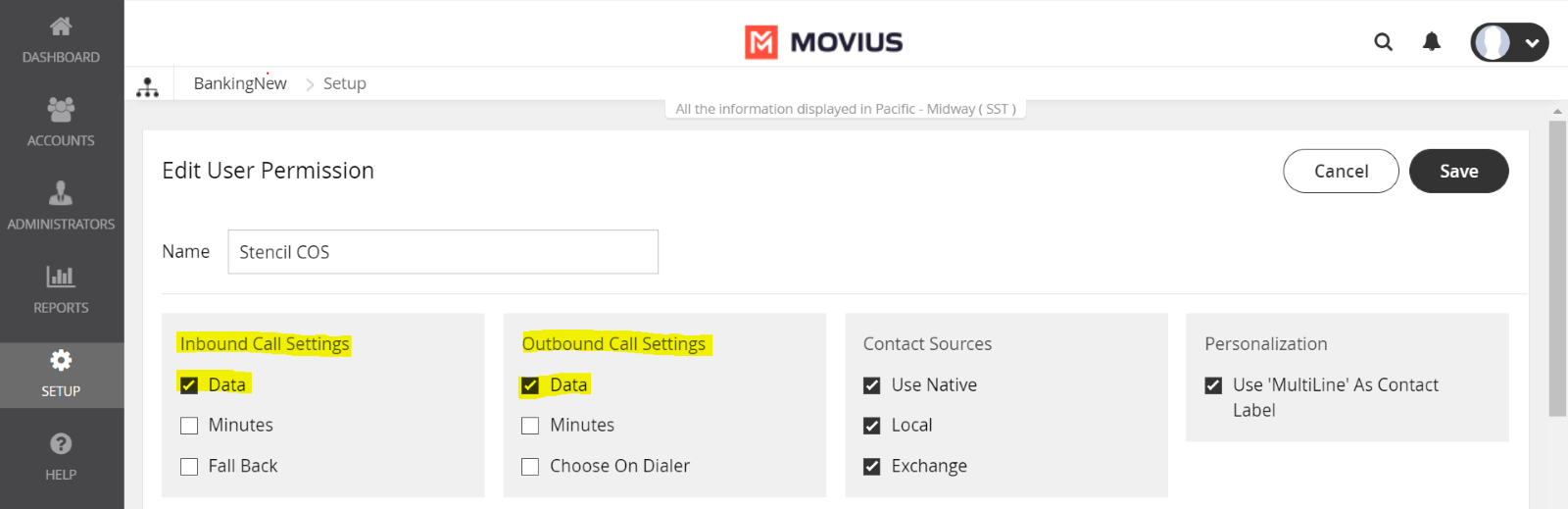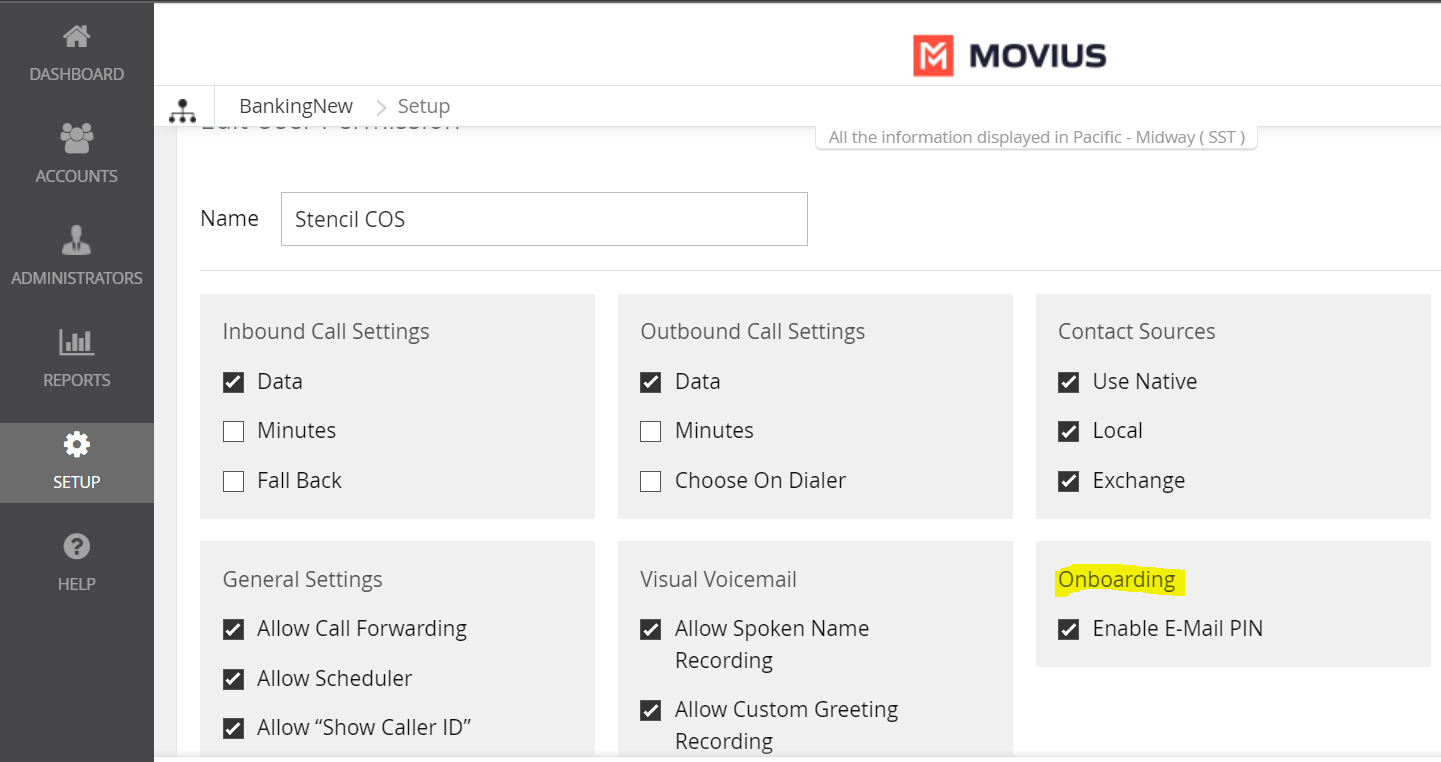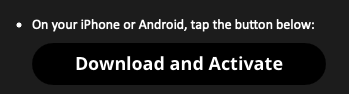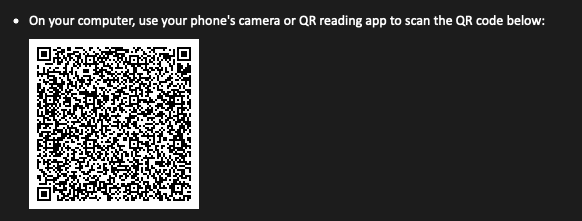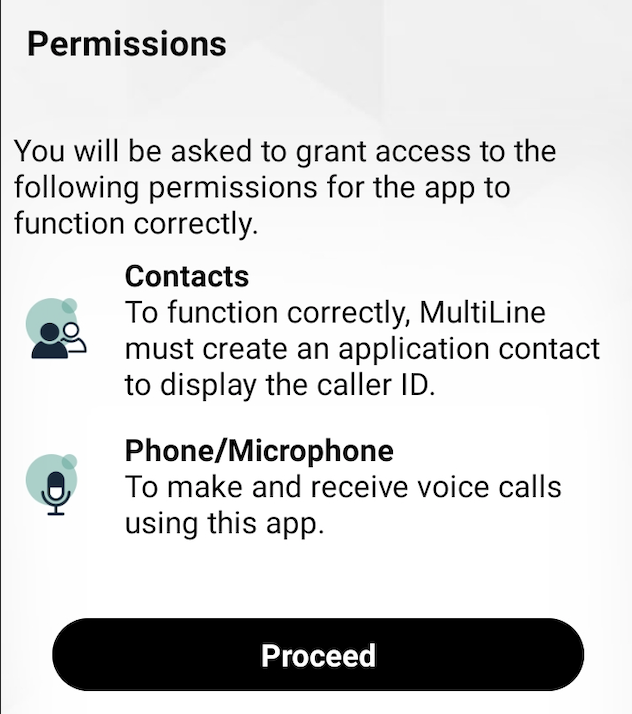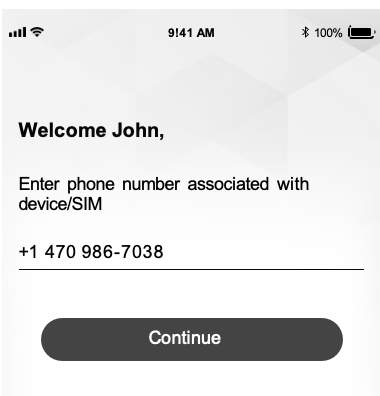Read on for a brief overview of the MultiLine experience for iPad.
Introduction
The MultiLine application is a cloud-based communication solution that provides a secure and dedicated business number. This application can run on mobile phones or iPads. The experience for iPads is similar to the mobile phone with the same screens and elements that are resized to fit on the larger screen.
Features and Limitations
Platform Compatibility:
- Devices: Any iPads with 10-inch screen size or larger and any iPhone that supports the OSs described below
- OS: iPadOS 16 or newer, iOS 16 or newer
Responsive Design:
Responsive user interface that adjusts seamlessly to any size screen
Portrait mode only; landscape mode and multi-panel support is in development
No support for external keyboards; support for external keyboards is in development
User Authentication and Authorization:
Currently, MultiLine number can only deploy on tablet or mobile and not both.
Messaging Features:
Real-time chat functionality with text, social message, and image sharing.
Group chats
Push notifications for new messages across the devices.
Calling Features:
Supports calls over data or Wi-Fi
For tablets with SIM, will support Minutes calling.
Offline Support for Tablets:
Offline message caching and synchronization when the user comes online.
Allows users to access recent messages and history without an internet connection.
Multimedia Handling:
Supports sending and receiving images including jpegs and gifs
Security and privacy:
End-to-end encryption for messages and calls to ensure user privacy.
Compliance with data protection regulations and standards.
User Profile and Settings:
Allow users to set profile pictures, update status, and manage account settings.
- Provide options for customization, such as themes and notification preferences.
Search and Filter:
Implement a robust search functionality for finding contacts, messages, and call logs quickly.
Filters for sorting conversations and contacts.
Feedback and Reporting:
Includes a feedback mechanism for users to report issues or suggest improvements.
Enabling Users
Enabling tablet users is similar to enabling MultiLine user with mobile applications. Admins send out invitations with the information necessary to activate MultiLine, and users go through a quick process that associates their MultiLine number with the device. The primary distinction is that most tablet users will not have SIM connectivity, so during setup, the admin will need to set up the user for Data Only Onboarding.
Read on to learn how to enable Data Only Onboarding for a set of users.
Overview
An organization may have a group of users that do not have access to a cellular network. Commonly, this applies to iPad and Android tablet users. Data Only Onboarding is a method of user activation that allows these users to activate and use MultiLine entirely using a WiFi or Data network. Users will only have the ability to call over data and not the cellular network.
Before you start
- An admin must have "Setup" Privilege in their Role in the organization to do these instructions. See What Admin Privileges are in Management Portal?.
Enable Data Only onboarding
To enable Data Only Onboarding, you'll need to set user permissions. For more details see Create user permissions.
- Go to Setup then User Permissions.
- Edit or create a new user permission.
- Select only Data for Inbound Call Settings and Outbound Call Settings. Deselect Minutes and Fallback.
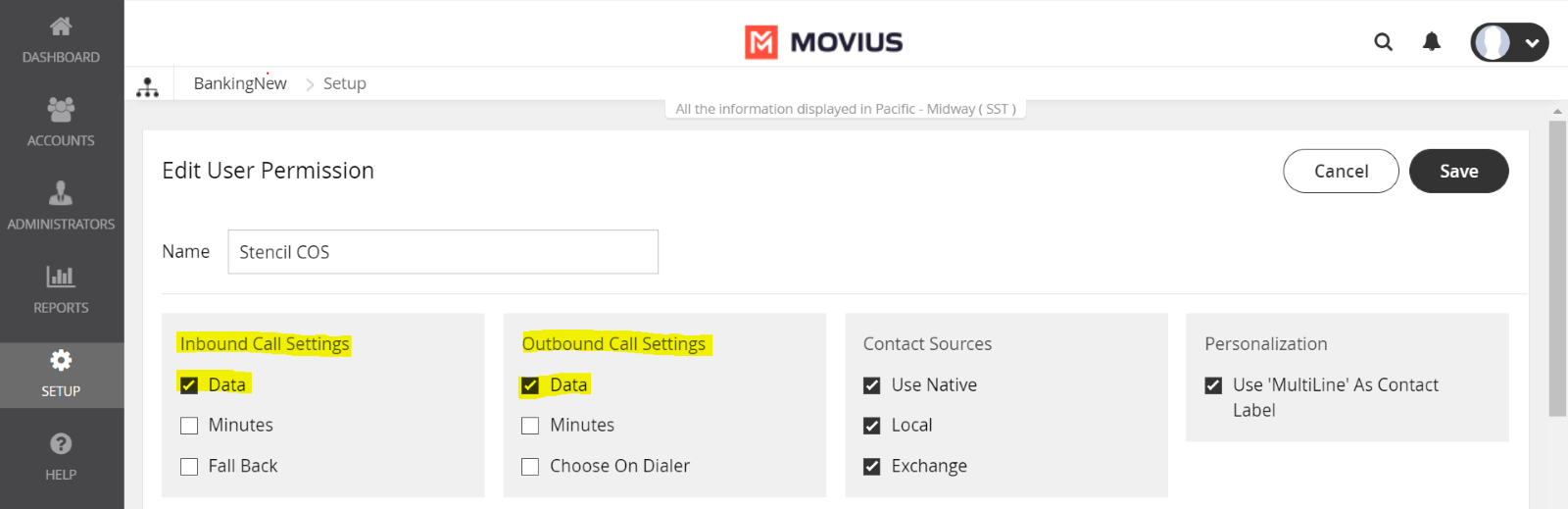
- For MultiLine users, make sure Enable E-Mail PIN is selected in the Onboarding section. For MultiLine for Intune users, this can be left unselected.
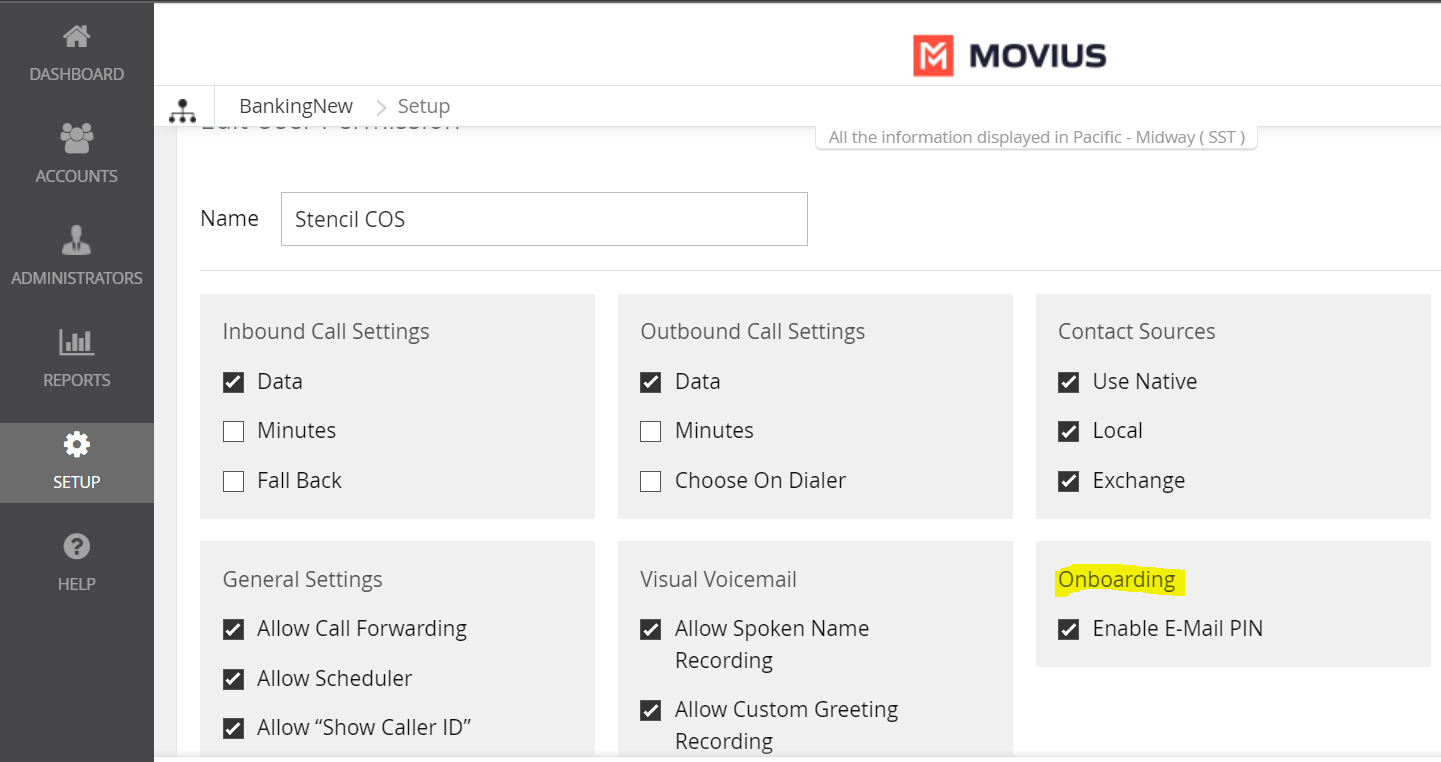
User Experience
Activation
If you are using a tablet or iphone that does not have cellular connectivity, these instructions are for you.
Everything you need to get started will be sent to you in a MultiLine invitation. You can use it to start the activation process.
Step 1: Get your invitation
- Expect an invitation to be sent to your work email. Please don't reply to this email, as it is auto-generated.
- Your invitation will contain a Download and Activate button, a QR code, and credentials for activating MultiLine manually.
Sample Email below:
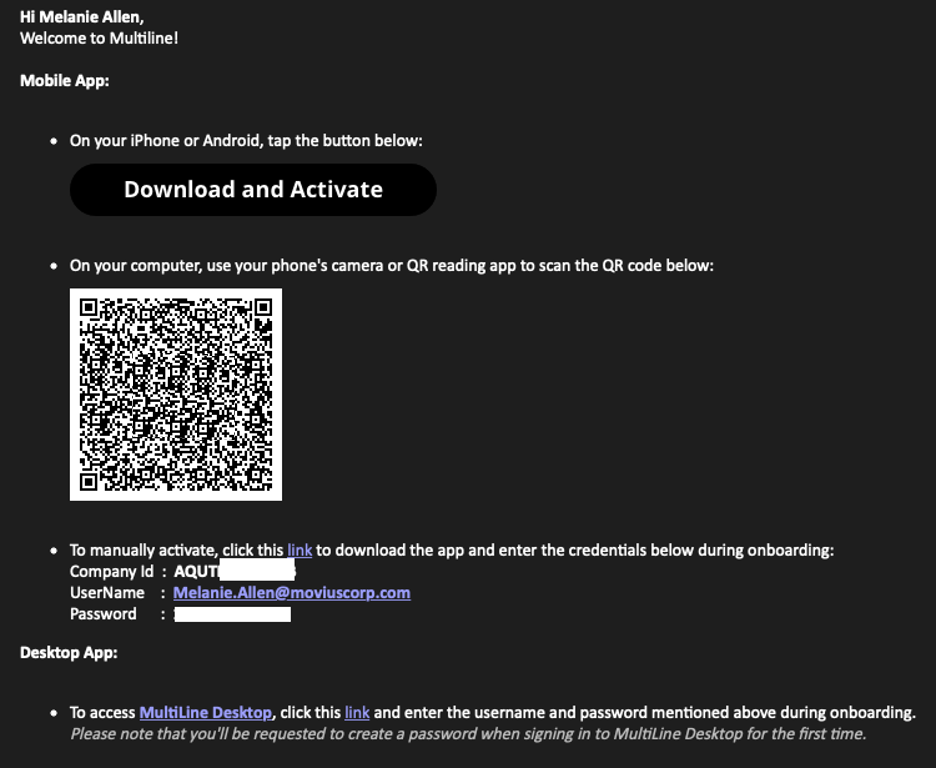
If you ever need to delete and reinstall the mobile app, you'll need this Password from the invitation to activate it. If you lose your invitation, request a new one from your IT administrator.
You receive MultiLine invitations from your IT organization, not Movius. Movius cannot send you invitations.
You have multiple options for activating MultiLine on your mobile device:
- If you are opening your email on your phone, tap the Download and Activate button.
- It will check if the MultiLine app is installed on your phone and begin installation if not. The activation process will begin immediately.
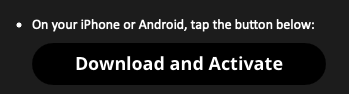 Example Download and Activate button in invitation
Example Download and Activate button in invitation
- It will check if the MultiLine app is installed on your phone and begin installation if not. The activation process will begin immediately.
- If you are opening your email on your desktop or tablet, take out your phone camera and tap the QR code. Note: Not available for MultiLine for Intune.
- It will check if the MultiLine app is installed on your phone and begin installation if not. The activation process will begin immediately.
- If you've already downloaded MultiLine, you can also scan the QR code using MultiLine by opening the app and granting the Camera permission.
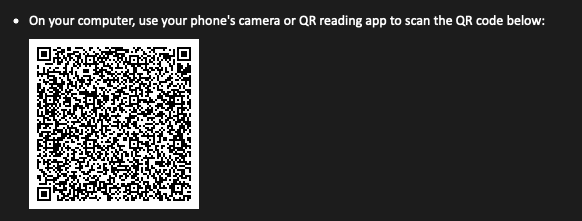
- If necessary, you can also activate manually by entering the details from your invitation. Click the Activate Manually link from the invitation or the first screen.

Step 2: Complete activation
- Read about the permissions required for the app, then tap Proceed. Note: MultiLine does not upload, store, transmit, or sell your Contacts information.
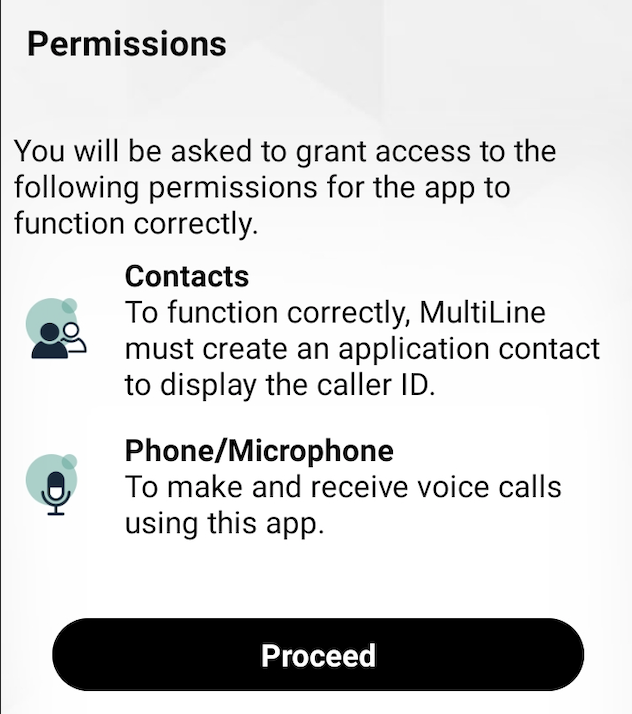 Permissions screen
Permissions screen - Confirm in the next prompts (sent from your phone) that you will allow the permissions.
- Some users will be prompted to have a one-time PIN will be sent to your mobile device. If so, enter the number of your personal SIM (your non-MultiLine number).
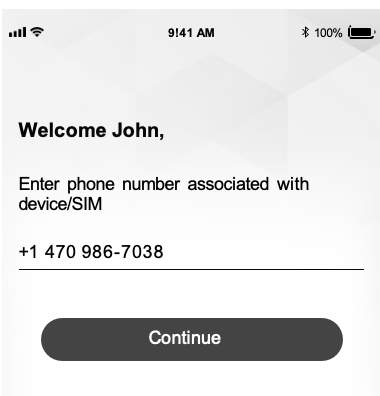 Screen to enter your phone number (not the MultiLine number)
Screen to enter your phone number (not the MultiLine number)
Your MultiLine number will display. Tap Okay, got it to continue.
 Your MultiLine number screen
Your MultiLine number screen
That's it!
Calling
Users can see their call history on the Recents screen. Selecting the info icons will show more information about the call and possible user actions such as calling, messaging, and more.

Users can dial a number from the Keypad screen. As they enter the number, matching contacts will appear. For iPads without a SIM, calling will require access to Wi-Fi or data plan.

While in call, users can access the keypad, set up a 3-way call, message, turn on speaker phone, mute, hold the call, and hang-up.

Messaging
Users can send new messages, view and search their messaging threads, and perform bulk actions on the Messages screen. The unified inbox shows all SMS and social messages.

Selecting a thread will show the conversation and allow reading and replying.

Contacts
Users can manage their Contact list on the Contacts screen. They can create a Contact list from scratch or they can sync with Exchange Contacts or the Contacts on their phone.

Settings
Users have access to many of the same Settings as mobile users. They can set up Contact Sync, manage availability, set up their voicemail, and more. For iPads without SIM, Minutes calling mode options will be disabled.

Read on for a brief overview of the MultiLine experience for Tablet.
Introduction
The MultiLine application is a cloud-based communication solution that provides a secure and dedicated business number. This application can run on mobile phones or tablets. The experience for tablets is similar to the mobile phone with the same screens and elements that are resized to fit on the larger screen.
Features and Limitations
Platform Compatibility:
Devices: Any Android tablet with a 7-inch screen size or larger and any Android mobile that supports the OS described below
OS: OS-11 (API-30) or newer
Responsive Design:
Portrait mode only; landscape mode and multi-panel support is in development
No support for external keyboards; support for external keyboards is in development
User Authentication and Authorization:
Currently, MultiLine number can only deploy on tablet or mobile and not both.
If an existing mobile user wants to switch to use tablet, the following applies:
The user will need to receive a new invitation, where the admin has disabled Minutes mode and turned on Email OTP.
The user will lose any call logs or message history beyond the call and messages back-up sync period.
Any locally stored contacts or settings will be lost.
If an existing tablet user wants to switch to use mobile, the following applies:
The user will need to receive a new invitation, where the admin has enabled Minutes mode and, if desired, SMS OTP.
The user will lose any call logs or message history beyond the call and messages back-up sync period.
Any locally stored contacts or settings will be lost.
Messaging Features:
Real-time chat functionality with text, social message, and image sharing.
Group chats
Push notifications for new messages across the devices.
Calling Features:
Supports calls over data or Wi-Fi
Offline Support for Tablets:
Offline message caching and synchronization when the user comes online.
Allows users to access recent messages and history without an internet connection.
Multimedia Handling:
Supports sending and receiving images including jpegs and gifs
Security and privacy:
End-to-end encryption for messages and calls to ensure user privacy.
Compliance with data protection regulations and standards.
User Profile and Settings:
Allow users to set profile pictures, update status, and manage account settings.
- Provide options for customization, such as themes and notification preferences.
Search and Filter:
Implement a robust search functionality for finding contacts, messages, and call logs quickly.
Filters for sorting conversations and contacts.
Feedback and Reporting:
Includes a feedback mechanism for users to report issues or suggest improvements.
Enabling Users
Enabling tablet users is similar to enabling MultiLine user with mobile applications. Admins send out invitations with the information necessary to activate MultiLine, and users go through a quick process that associates their MultiLine number with the device. The primary distinction is that some tablet users will not have SIM connectivity, so during setup, the admin will need to set up the user for Data Only Onboarding.
Read on to learn how to enable Data Only Onboarding for a set of users.
Overview
An organization may have a group of users that do not have access to a cellular network. Commonly, this applies to iPad and Android tablet users. Data Only Onboarding is a method of user activation that allows these users to activate and use MultiLine entirely using a WiFi or Data network. Users will only have the ability to call over data and not the cellular network.
Before you start
- An admin must have "Setup" Privilege in their Role in the organization to do these instructions. See What Admin Privileges are in Management Portal?.
Enable Data Only onboarding
To enable Data Only Onboarding, you'll need to set user permissions. For more details see Create user permissions.
- Go to Setup then User Permissions.
- Edit or create a new user permission.
- Select only Data for Inbound Call Settings and Outbound Call Settings. Deselect Minutes and Fallback.
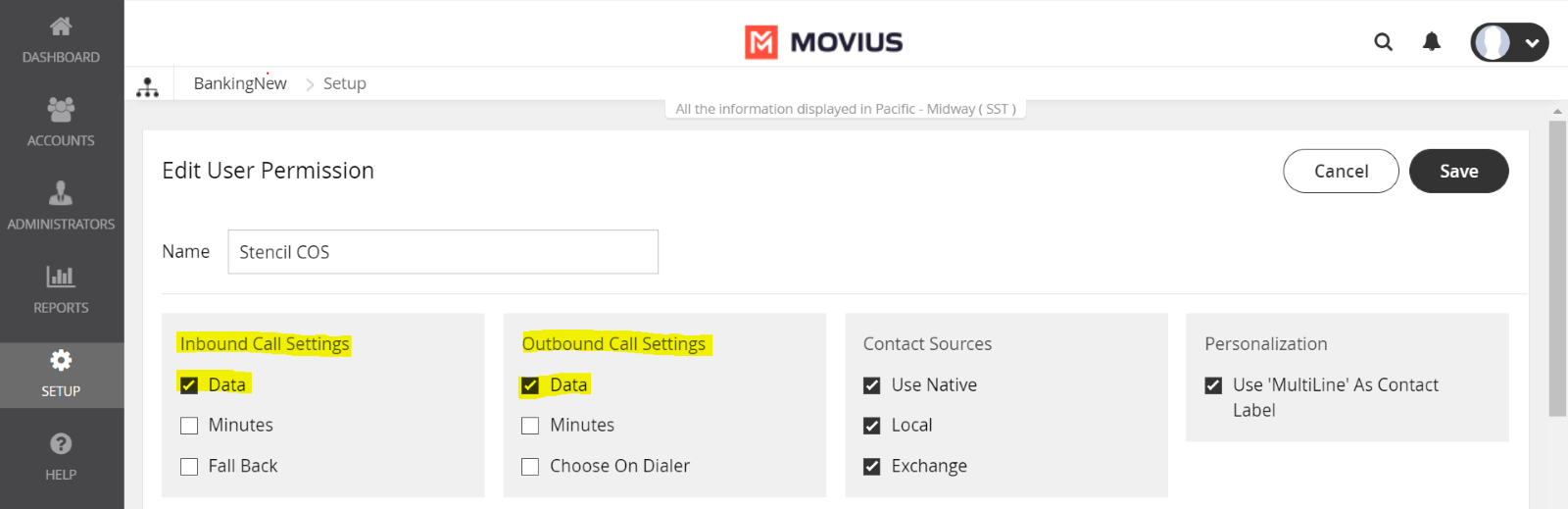
- For MultiLine users, make sure Enable E-Mail PIN is selected in the Onboarding section. For MultiLine for Intune users, this can be left unselected.
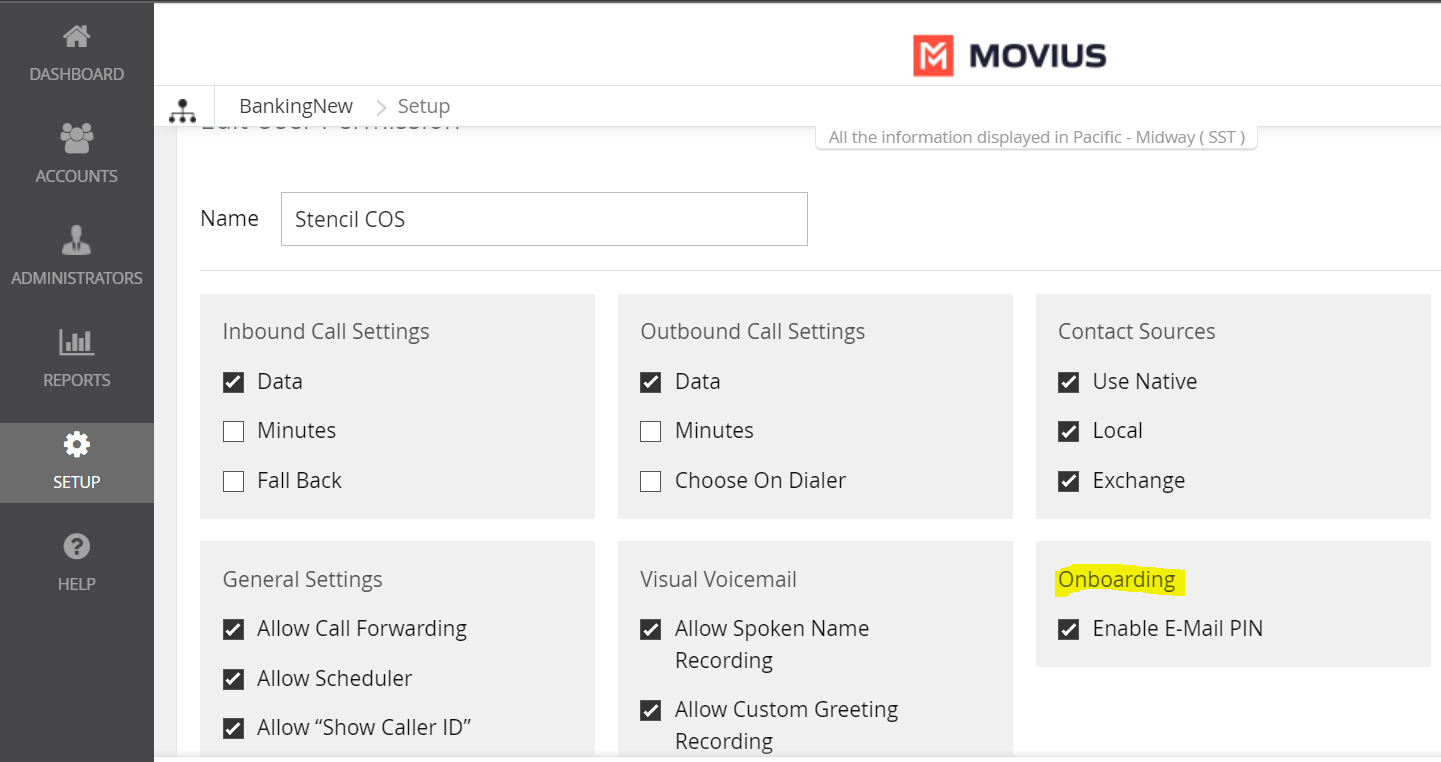
User Experience
Activation
If you're installing MultiLine on an Android phone or tablet without cellular connectivity, these instructions are for you.
Everything you need to get started will be sent to you in a MultiLine invitation. You can use it to start the activation process.
Step 1: Get your invitation
- Expect an invitation to be sent to your work email. Please don't reply to this email, as it is auto-generated.
- Your invitation will contain a Download and Activate button, a QR code, and credentials for activating MultiLine manually.
Sample Email below:
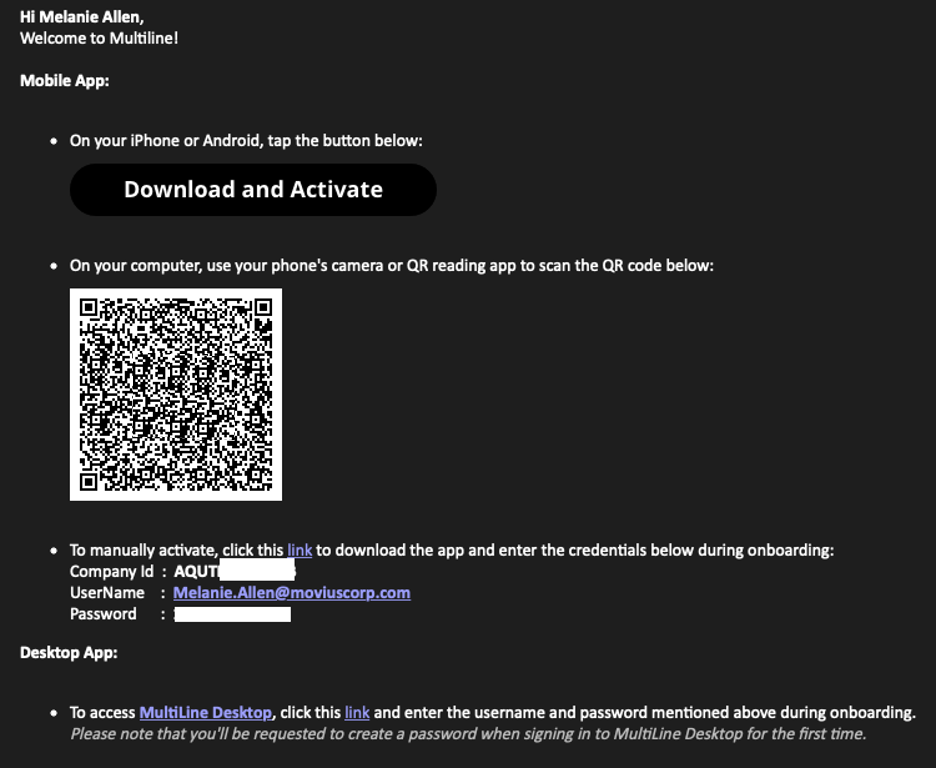
If you ever need to delete and reinstall the mobile app, you'll need this Password from the invitation to activate it. If you lose your invitation, request a new one from your IT administrator.
You receive MultiLine invitations from your IT organization, not Movius. Movius cannot send you invitations.
Some users may receive one of these alternative invitations:
- SMS invitation
- Legacy invitation (email will only contain credentials and not a QR code)
You have multiple options for activating MultiLine on your mobile device:
- If you are opening your email on your phone, tap the Download and Activate button.
- It will check if the MultiLine app is installed on your phone and begin installation if not. The activation process will begin immediately.
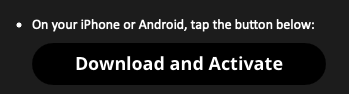 Example Download and Activate button in invitation
Example Download and Activate button in invitation
- It will check if the MultiLine app is installed on your phone and begin installation if not. The activation process will begin immediately.
- If you are opening your email on your desktop or tablet, take out your phone camera and tap the QR code. Note: Not available for MultiLine for Intune.
- It will check if the MultiLine app is installed on your phone and begin installation if not. The activation process will begin immediately.
- If you've already downloaded MultiLine, you can also scan the QR code using MultiLine by opening the app and granting the Camera permission.
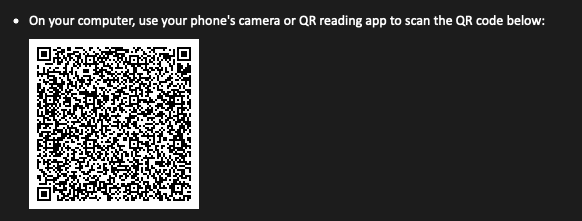
- If necessary, you can also activate manually by entering the details from your invitation. Click the Activate Manually link from the invitation or the first screen.

Step 2: Complete activation
- Read about the permissions required for the app, then tap Proceed. Note: MultiLine does not upload, store, transmit, or sell your Contacts information.
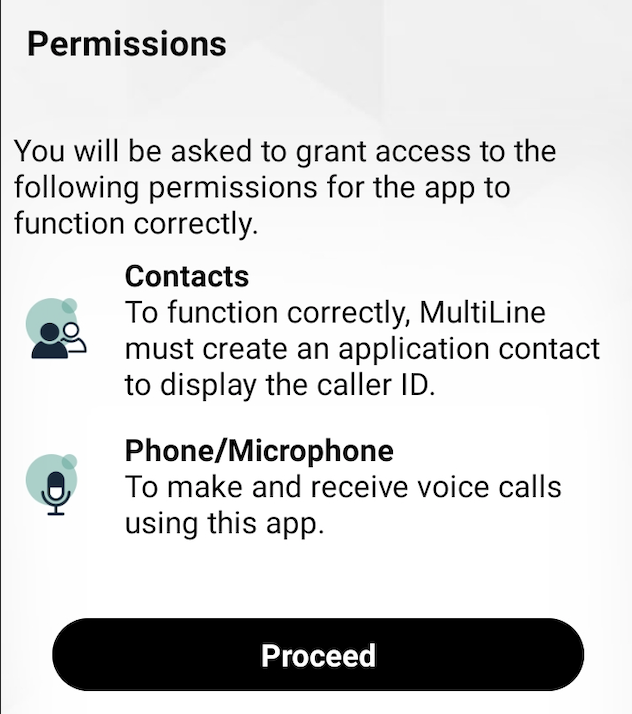 Permissions screen
Permissions screen - Confirm in the next prompts (sent from your phone) that you will allow the permissions.
- Some users will be prompted to have a one-time PIN will be sent to your mobile device. If so, enter the number of your personal SIM (your non-MultiLine number).
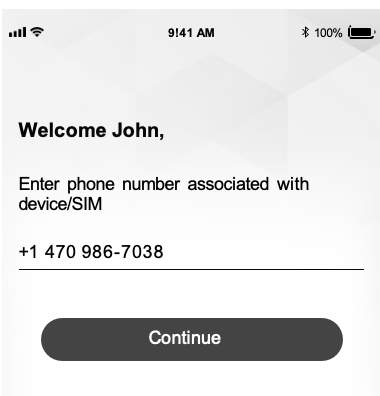 Screen to enter your phone number (not the MultiLine number)
Screen to enter your phone number (not the MultiLine number)
- Your MultiLine number will display. Tap Okay, got it to continue.
 Your MultiLine number screen
Your MultiLine number screen
That's it!
You've completed activation and are ready to use MultiLine.
Calling
Users can see their call history on the Recents screen. Selecting the info icons will show more information about the call and possible user actions such as calling, messaging, and more.

Users can dial a number from the Keypad screen. As they enter the number, matching contacts will appear. For iPads without SIMs, calling will require access to Wi-Fi or data plan.

While in call, users can access the keypad, set up a 3-way call, message, turn on speaker phone, mute, hold the call, and hang-up.

Messaging
Users can send new messages, view and search their messaging threads, and perform bulk actions on the Messages screen. The unified inbox shows all SMS and social messages.

Selecting a thread will show the conversation and allow reading and replying.

Contacts
Users can manage their Contact list on the Contacts screen. They can create a Contact list from scratch or they can sync with Exchange Contacts or the Contacts on their phone.

Settings
Users have access to many of the same Settings as mobile users. They can set up Contact Sync, manage availability, set up their voicemail, and more.For tablets without SIM, Minutes calling modes will be disabled.