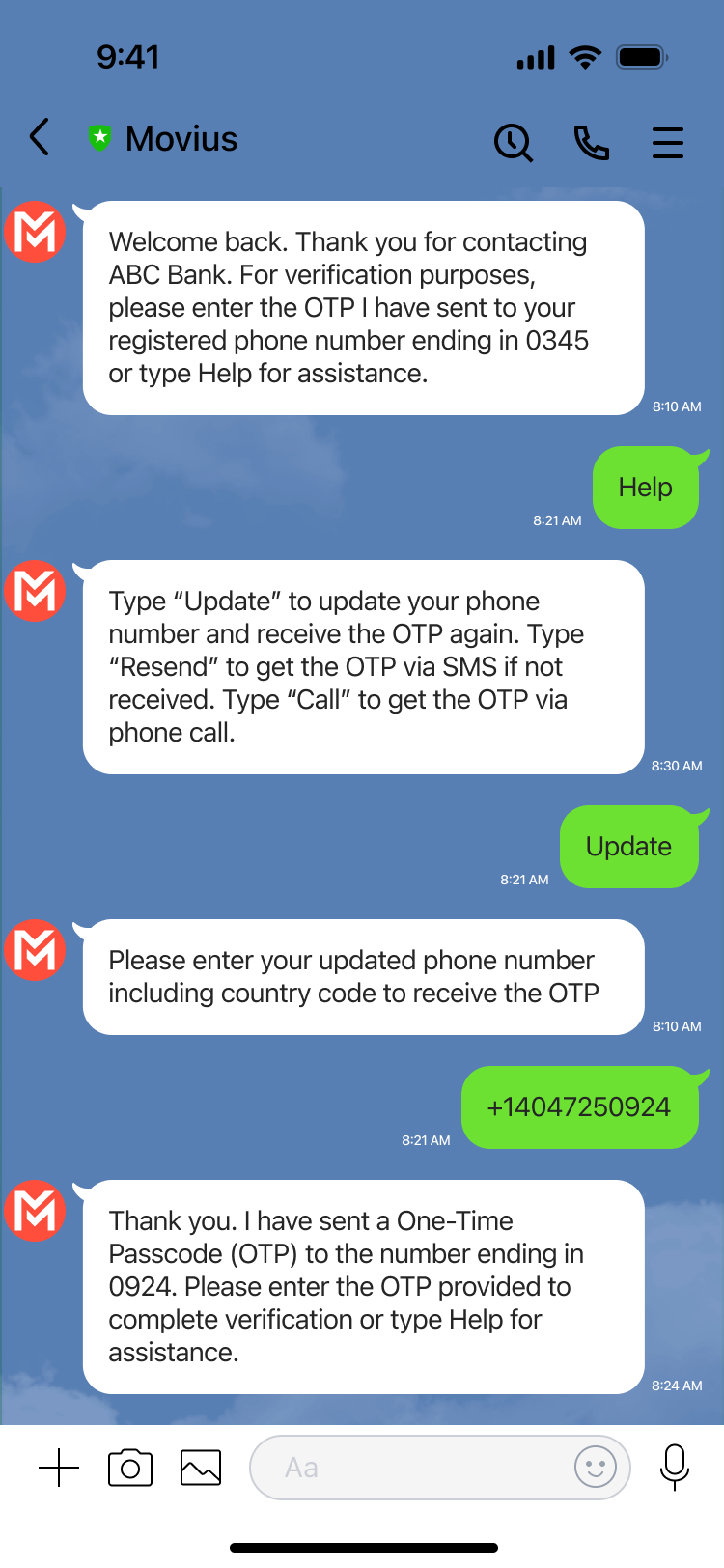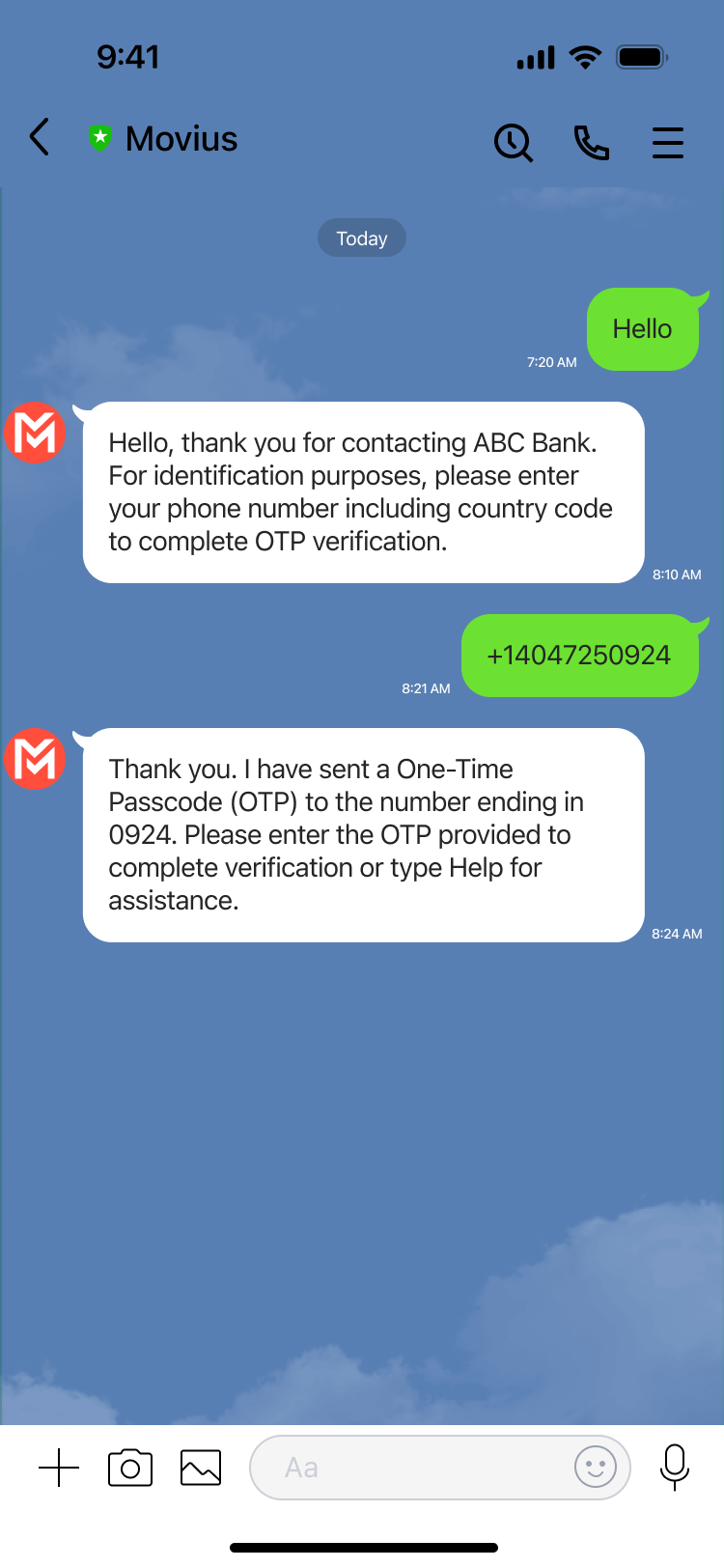Read on to learn about the AI-enabled incoming message routing for LINE.
Before You Start
- This feature must be configured for your organization by Movius support for it to be available to you.
Feature Overview
The AI-enabled incoming message routing feature allows LINE users to message the Enterprise and be routed to a desired employee contact at the business. The Enterprise can provide a phone number, account email address, and notification email address to use as the MultiLine user's contact information.
When a LINE user sends a message, a chatbot using Movius AI technology engages in a conversation with the user. It asks the users questions to determine the desired employee contact.
 Example LINE conversation
Example LINE conversation
Once identified, the bot transfers control to the platform which initiates the necessary opt-in messages, transfers, and sets up the conversation with the MultiLine user. The bot leaves the conversation once the parties are connected.
 Example MultiLine conversation with LINE user
Example MultiLine conversation with LINE user
If the bot fails to identify the desired contact, it will try to guide the user to provide the correct information with additional prompts.
Read on to learn about messaging using LINE in the iOS app.
Overview
The LINE Messaging Connector allows compliant LINE messaging directly inside MultiLine.
- MultiLine users can send LINE messages to contacts, and they can read and reply to LINE messages on the MultiLine messages screen alongside SMS and Voicemail messages.
- LINE users receive messages from the MultiLine user as coming from an official LINE business account.
- Picture messaging allows MultiLine users and LINE users to share picture messages.
- Group messaging allows multiple MultiLine users to contact a single LINE user. You can transfer the user to another MultiLine user, leave a conversation with that user, remove participant, or restart a conversation with that user.
- Your organization has to enable LINE Messaging Connector for it to be available in MultiLine. If not, you won't see the green LINE messaging icon.
- You must add LINE users to your contacts before you can send them a message.
- To start messaging a user you haven't messaged before, you'll need to request consent, and the user must reply with consent for the conversation to proceed.
- Due to LINE Business policies to prevent spam, after a lapse of conversation, chats can become inactive until the LINE user reinitiates the conversation.
Starting new messages with LINE users
You can start a new LINE conversation from the Contact Details page. You'll be able to freely message this person until there has been a 48 hours since the last message. After which, the LINE user must reinitiate the conversation.
1. Find the contact from your Contacts tab and tap to open the Contact Details.
2. The LINE message icon will display next to messaging and calling icons. The green LINE icon will distinguish LINE messages from other message types.
Replying to LINE users
- You can reply to a LINE message by tapping the LINE icon from the Contact details page, or by finding the message thread in your message history.
- You can have multiple message threads with a user. You can access any of your threads to reply from the History page.
Read on to learn about LINE Group Messaging.
Overview
Group messaging allows multiple MultiLine users to contact a single LINE user. You can transfer the user to another MultiLine user, leave a conversation with that user, remove the participant, or restart a conversation with that user.
Before you start
- Up to 11 MultiLine users can join the conversation
- You can have multiple group messages with a LINE user
Create Group Message
To send a group message, go to your existing conversation with the user.
1. Select the Info icon.
2. Select Add user to conversation.
3. Select participants.
Note: Only MultiLine users in your sub-organization that are enabled with the LINE messaging channel will display.
4. Choose whether or not to share Chat History.
5. Select Add.
The participants will be added.
Read on to learn about LINE Guest Phone Number validation flow.
Overview
Some companies have a compliance requirement to identify the phone number of the guests they message with on the LINE platform. LINE Guest Phone Number validation flow guides guests through a process of validating their phone number before connecting them with their desired point of contact at the company.
Before you start
- This feature must be configured for your organization by Movius support for it to be available to you.
Message from New LINE user
This is the flow for the first time a LINE user messages the business
- The LINE user messages the business.
- An automatic reply requests the user provide their phone number
- The user provides the phone number
- If the phone number is correct, the automatic reply requests the user to provide the PIN
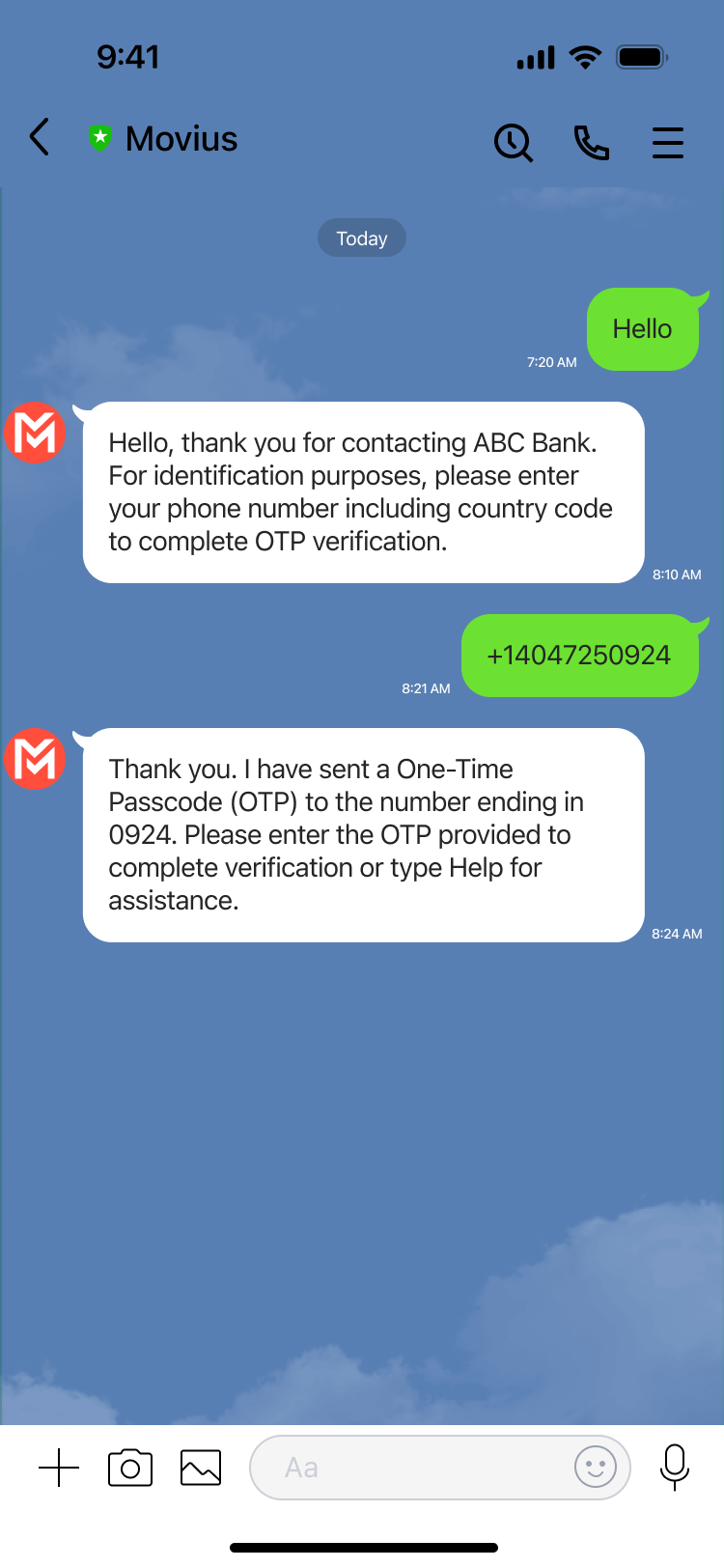
- If the PIN is correct, the automatic reply requests the user provide the phone number of the person they want to reach.
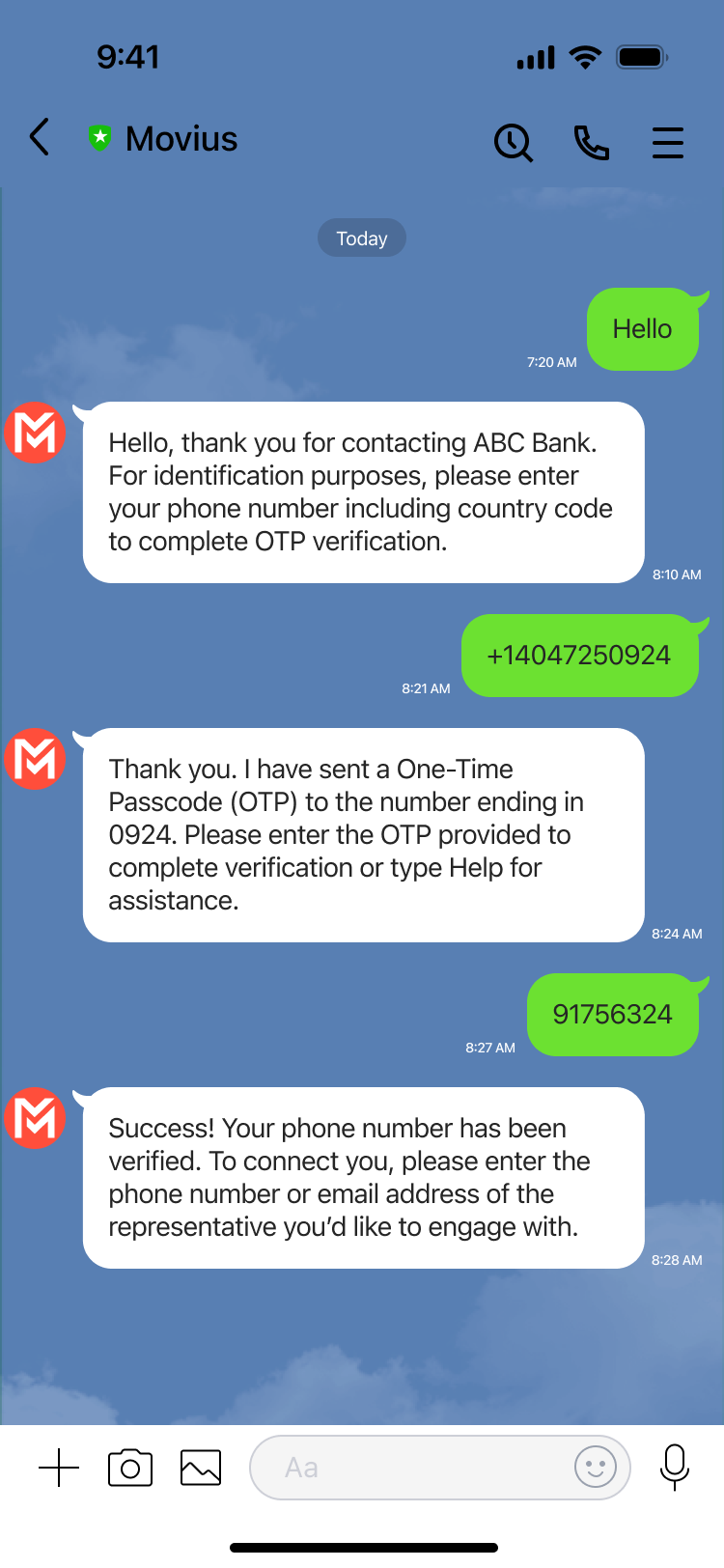
LINE user provides an incorrect phone number
If the LINE user provides an incorrect phone number, they will have three opportunities to provide the correct one.
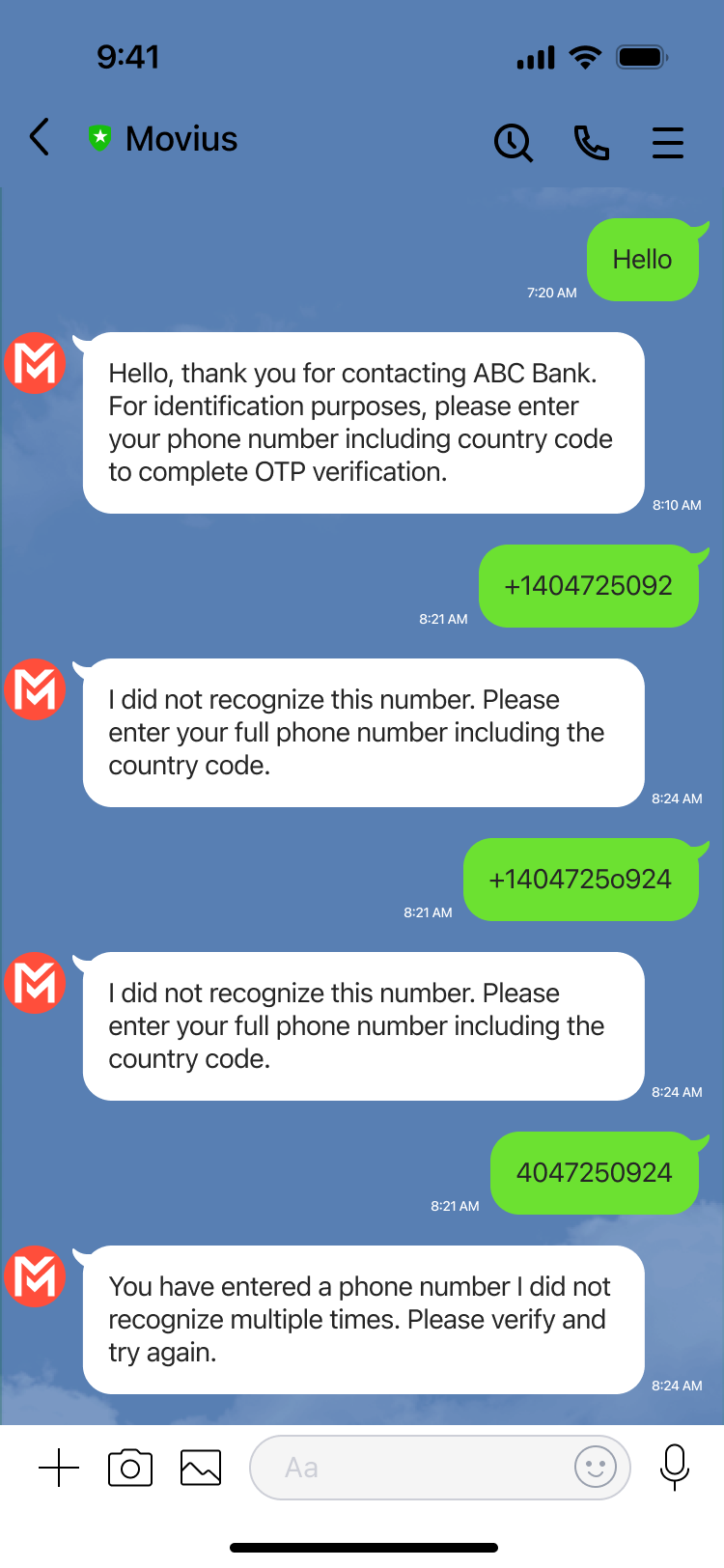
LINE user provides Incorrect PIN
If the LINE user provides an incorrect PIN, they will have three opportunities to provide the correct one.
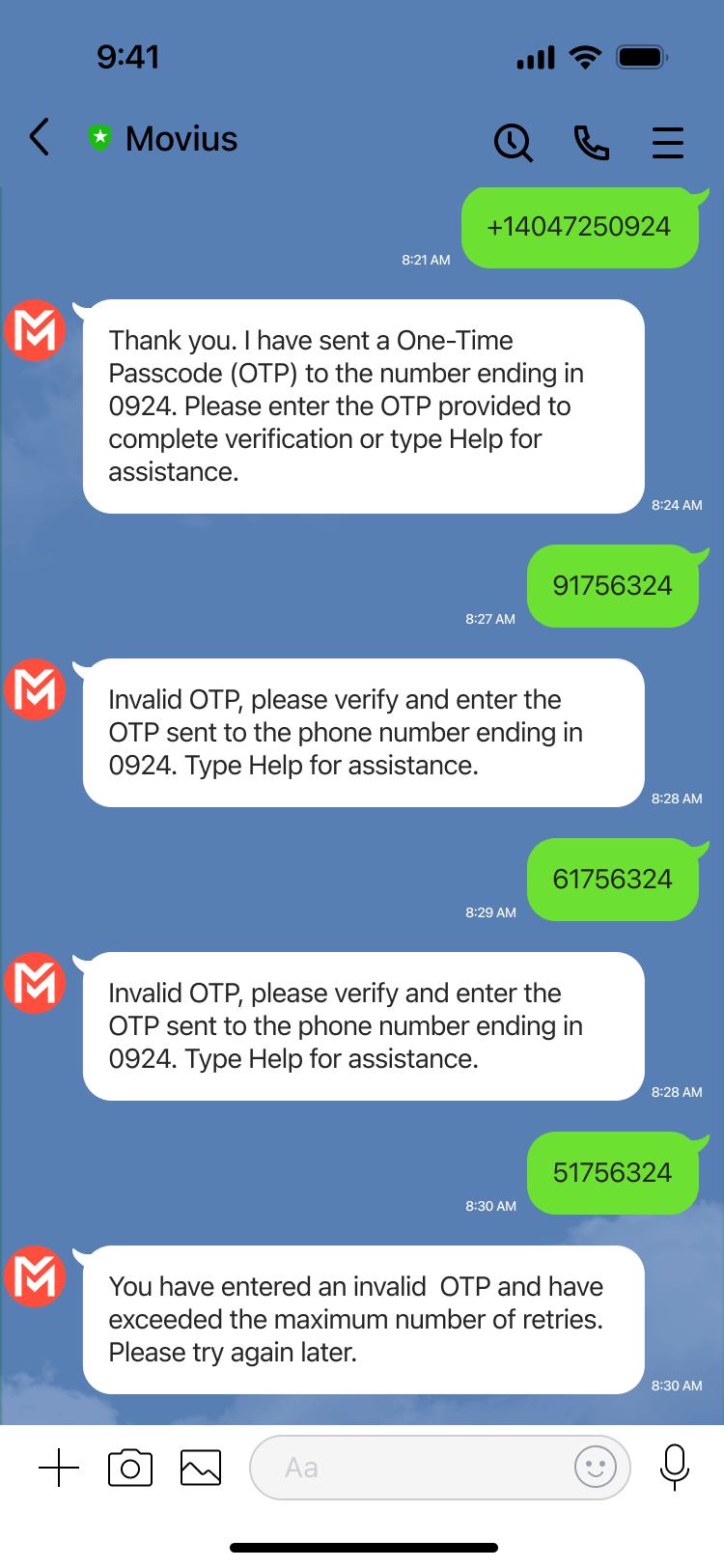
LINE user requires additional Help options
If the LINE user does not enter an OTP after a certain amount of time, or if they type 'Help', they will receive additional options including updating their phone number, receiving the OTP by call, and having the OTP resent to the provided number.
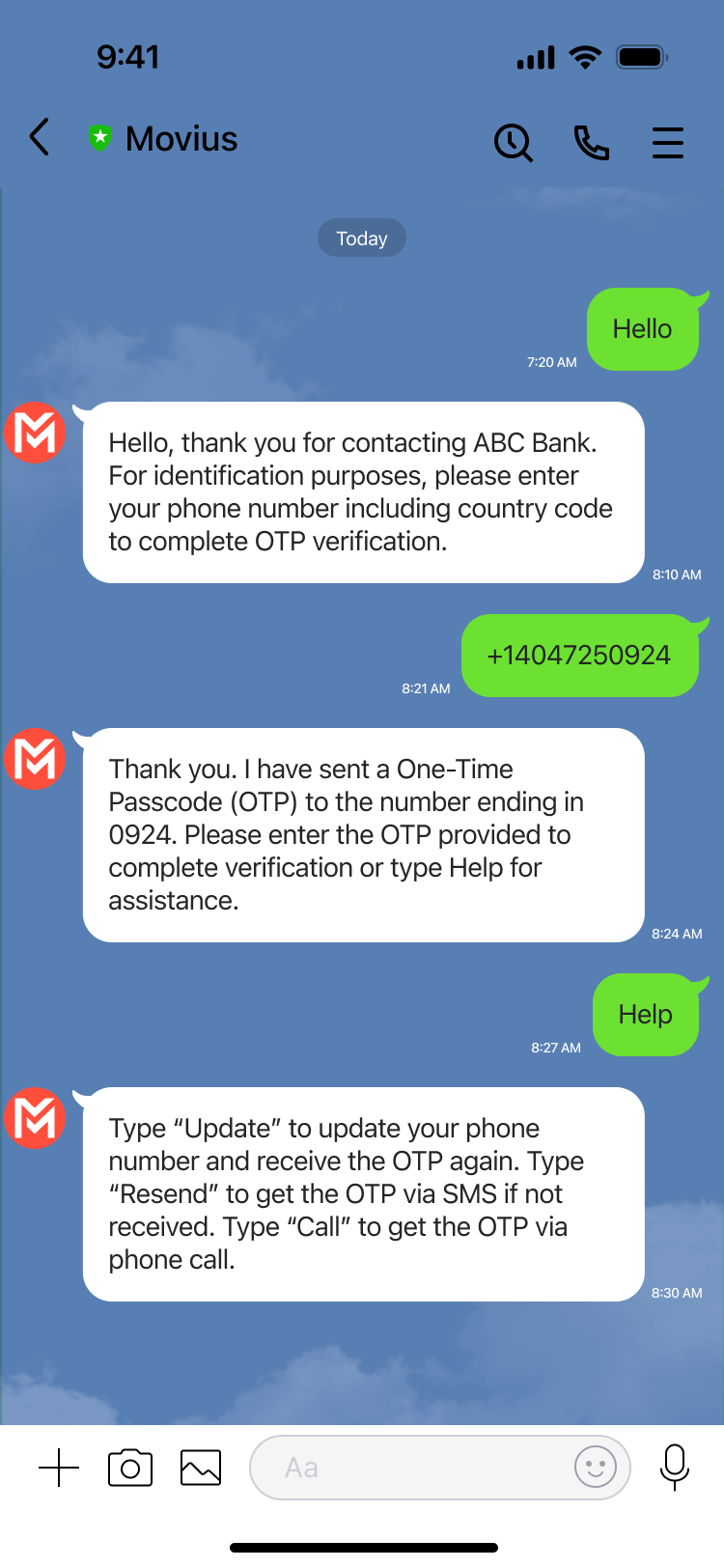
Returning LINE user - Same number
When a LINE user has previously messaged with the business the automatic reply will ask if they still use the same number. If so, the LINE user will be prompted for the OTP.
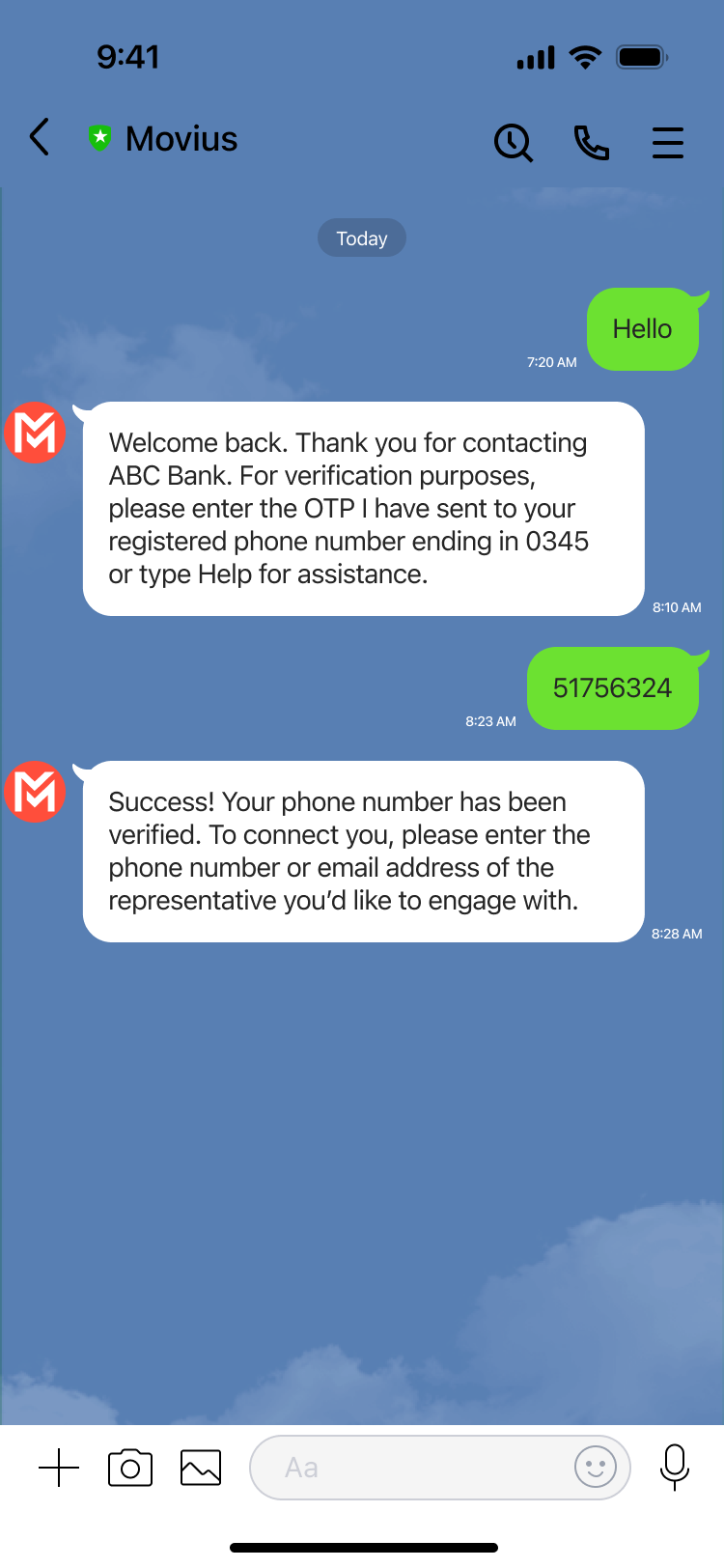
Returning LINE user - Update number
When a LINE user has previously messaged with the business, the automatic reply will ask if they still use the same number. If not, the LINE user will type 'Update' and provide their new number for receiving the OTP.