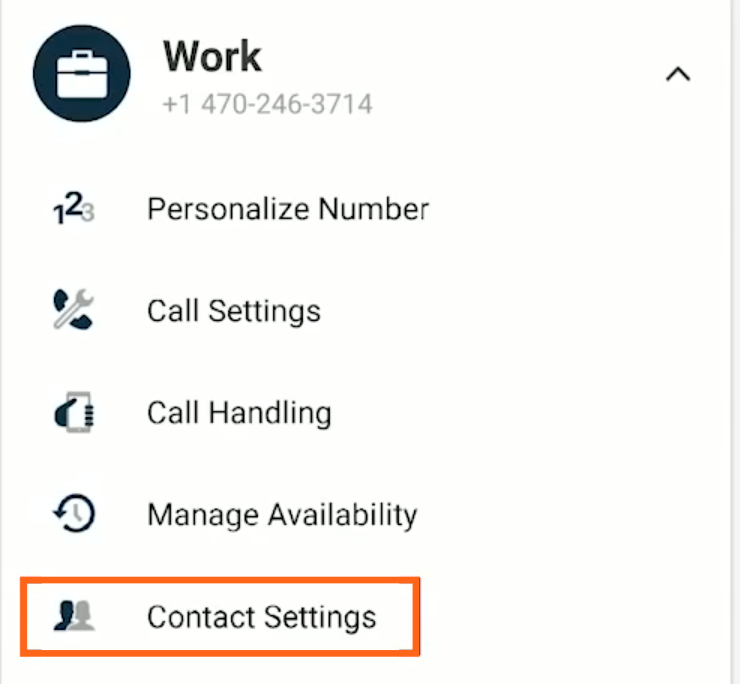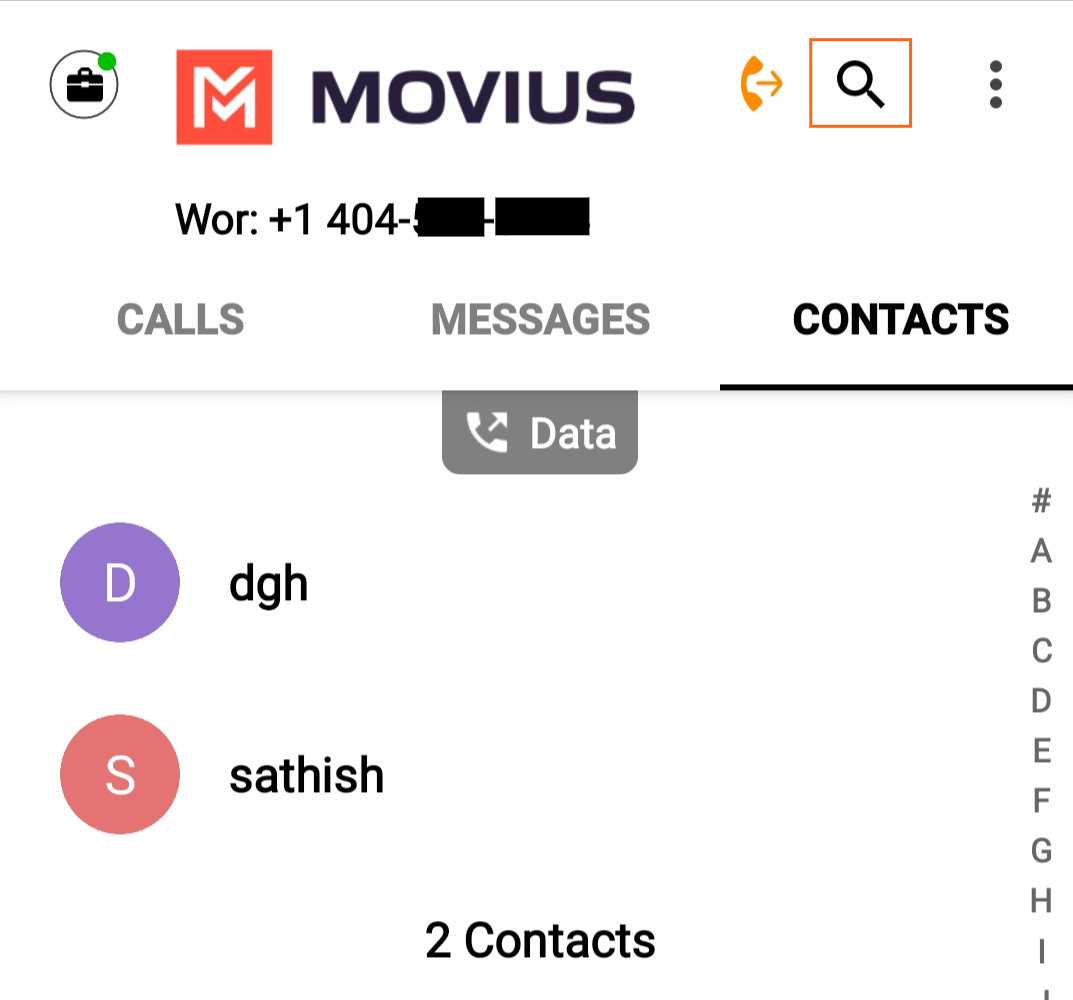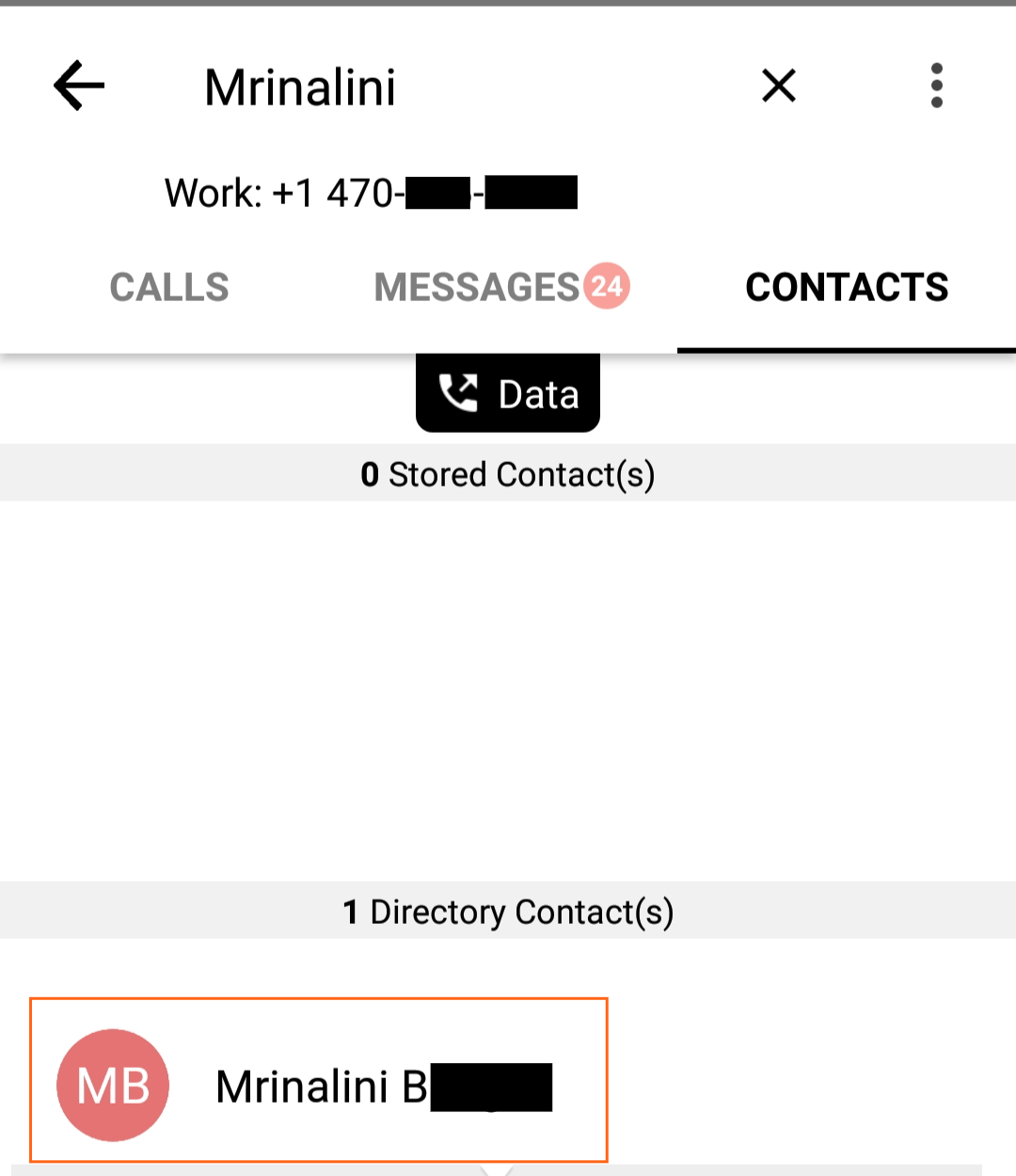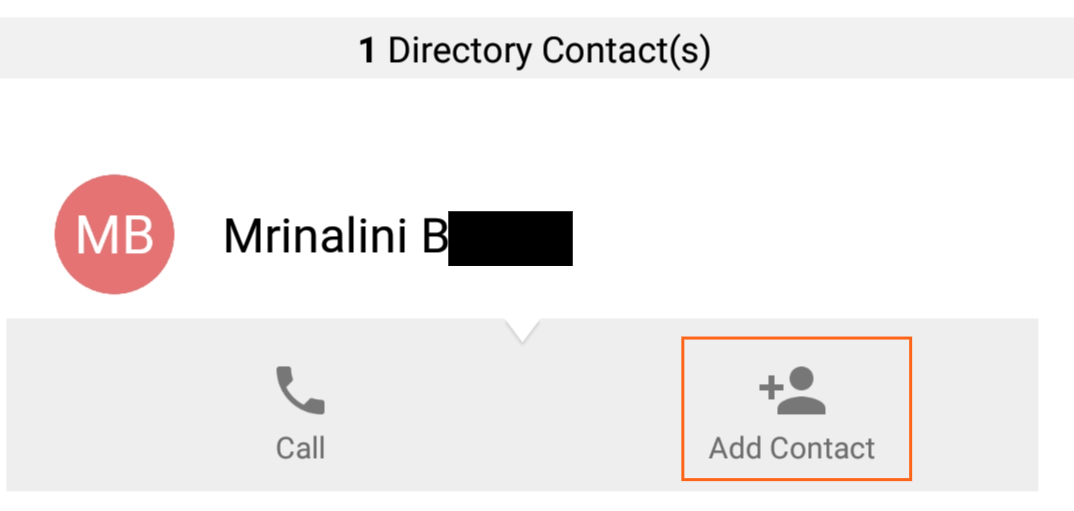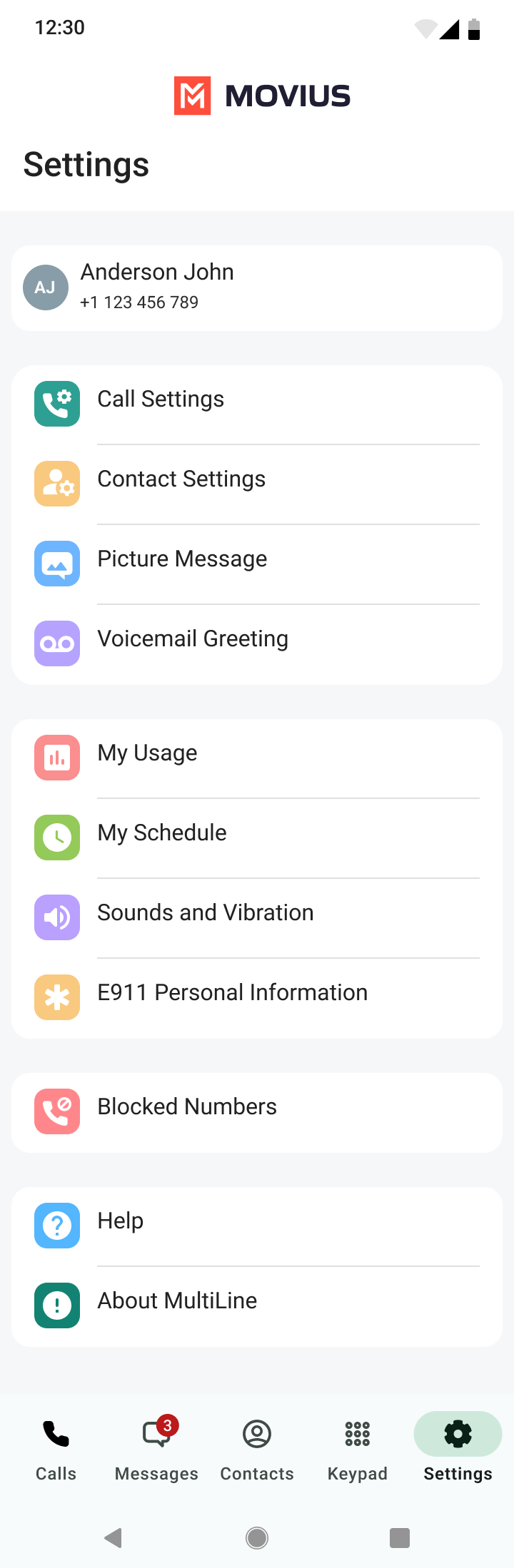Read on to learn how to set up your contacts list to use Exchange Contacts in the MultiLine Android app.
Overview
- You can set up your MultiLine app to populate the Contacts list to connect to an Exchange server, such as Outlook or BlackBerry Exchange.
- Two-way sync: contacts added or updated in MultiLine or Exchange server will update both lists.
- Once you set up your Contacts list, any contacts will appear on the Contacts screen. You can:
- Tap a contact to see options for calling and messaging them.
- View, add, and update contacts.
 Example: Contacts list on the MultiLine iOS app
Example: Contacts list on the MultiLine iOS app
Before you start
- Your administrator must grant you permission to use Exchange Contacts for this setting to be available in your Contact Settings.
- Your administrator can set you up to automatically sync with Exchange Contacts.
Set your Contact Settings to Exchange
You'll need to set your Contact Source in Contact Settings to begin syncing Contacts.
- Tap the menu icon ⋮ in upper right-hand corner (Android).
- Tap Settings.
- Tap Contact Settings.
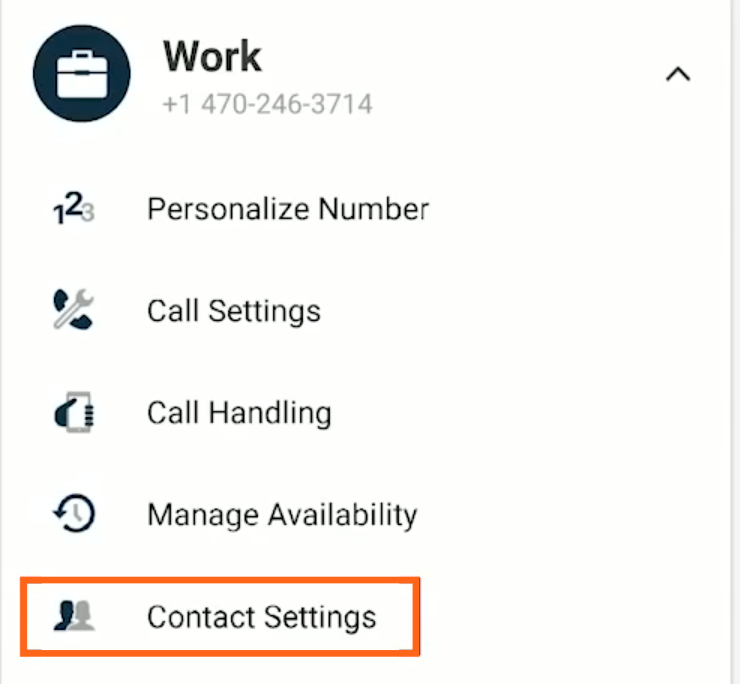 Example: Contact Settings in the Settings menu
Example: Contact Settings in the Settings menu
Select Exchange Contacts:
If you're using MultiLine for Intune, or Movius for BlackBerry, your settings will automatically sync. Otherwise you will need to enter the Exchange Server URL when prompted (this should be provided by your IT admin) and sign in with your corporate credentials.
Change the Contacts list display and order
- Tap the menu icon ⋮ in the upper right-hand corner (Android).
- Tap Settings.
- Tap Contact Settings.
- You can sort by first or last name
- You can display first name or last name first

- When complete, you can exit the menu and your Contacts list will be in the chosen Sort by and Display order settings selected.
How to search and store a contact from Exchange (Android Only)
When you're using Exchange contacts, you'll be able to search for any contact from the Global Address List (GAL), your company’s list of all employees. However, the full GAL will not show up in the list of contacts for performance reasons. Therefore, you may want to store the contacts you contact often.
This feature is only available in the Android version of MultiLine applications.
- To search for a contact, tap the Search icon and enter the name or number of the contact you want to look up.
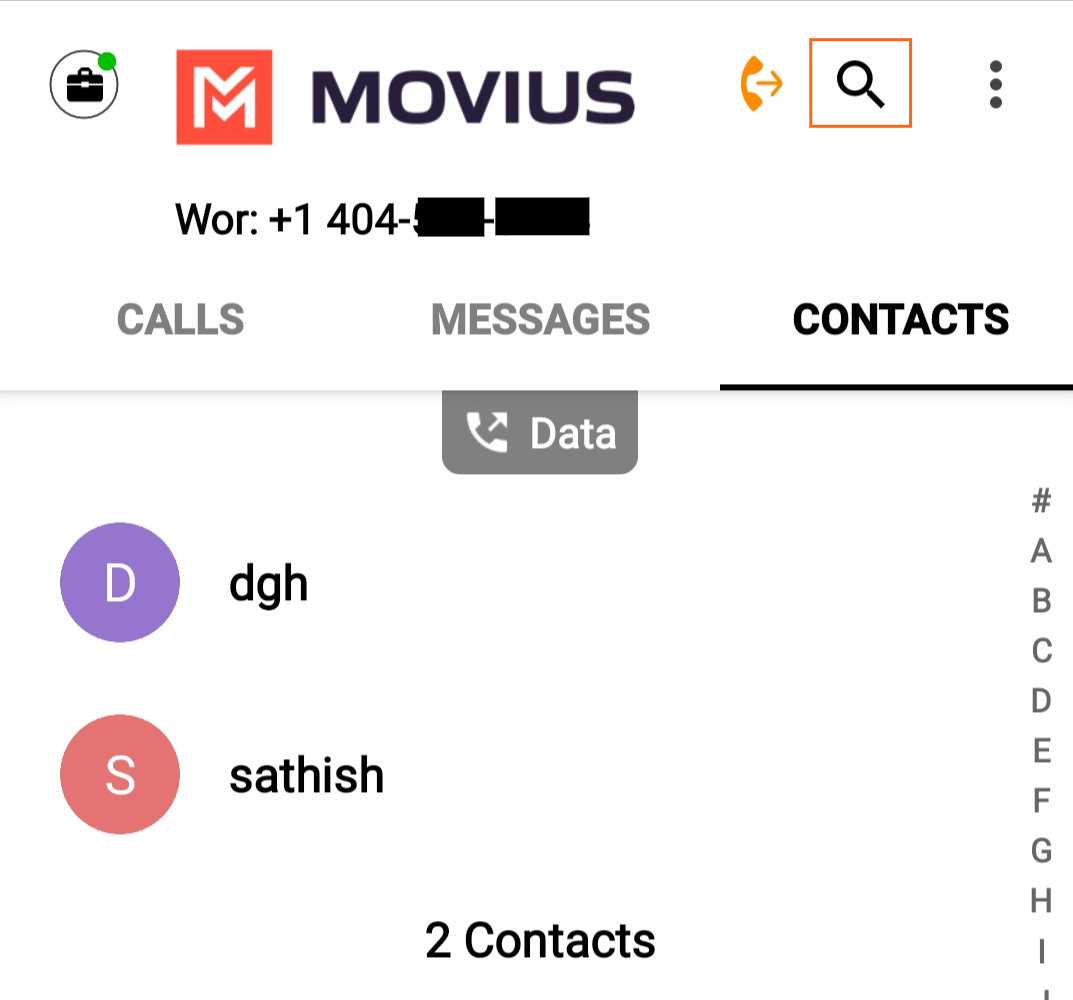
- Your result will be displayed in two categories Stored Contacts and Directory Contacts. To store the directory contact, tap the result.
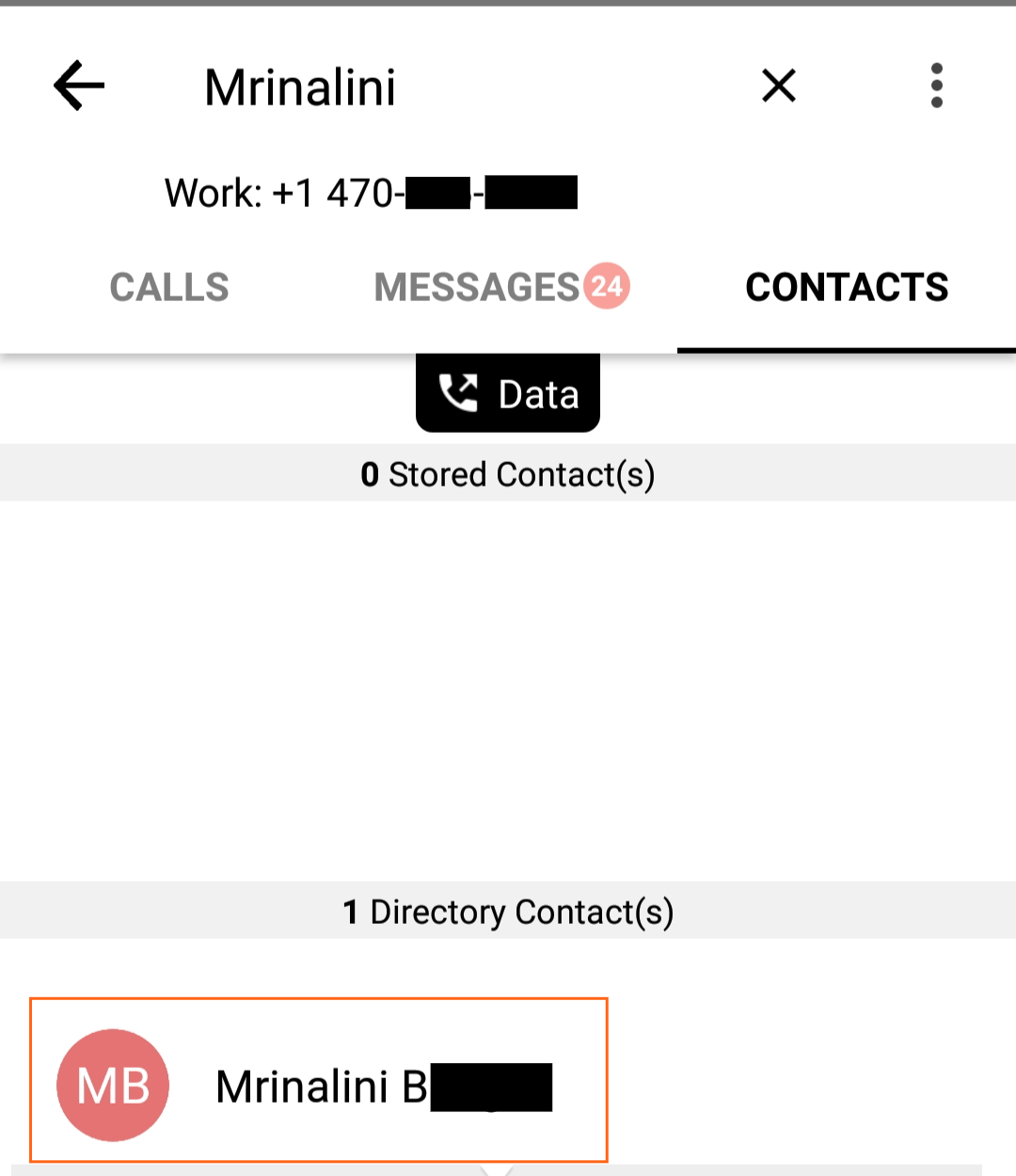
- Tap the Add Contact button. Now this contact is a Stored Contact and will appear in the Contacts tab.
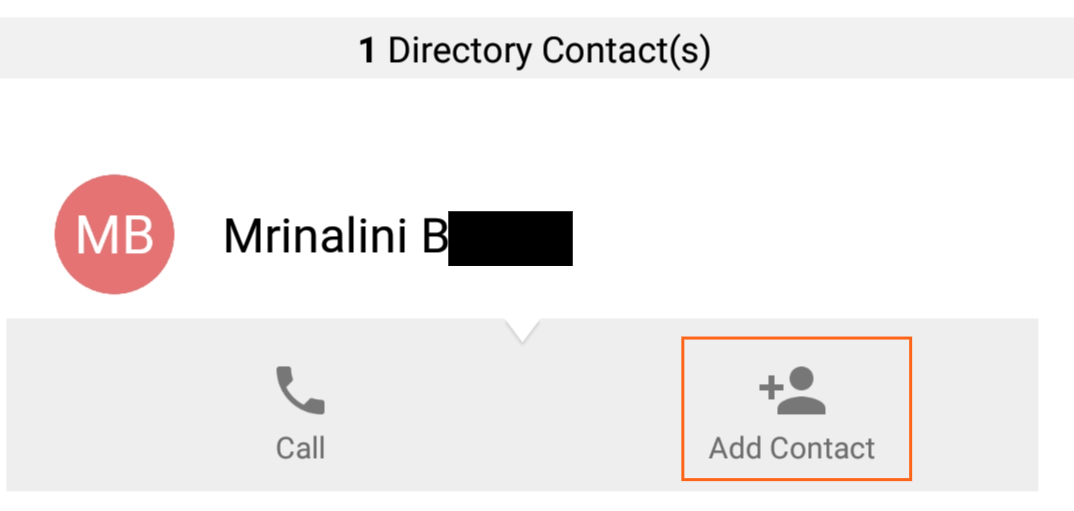
Read on to learn how to set up your Contacts list in the MultiLine for Intune app.
Overview
- The MultiLine for Intune app provides you a separate contact list to use to make your business calls. We offer three options for starting your Contacts list: Exchange Contacts, Native Contacts, and Local Contacts, described below.
- Once you set up your Contacts list, any contacts will appear on the Contacts screen. You can:
- Tap a contact to see options for calling and messaging them.
- View, add, and update contacts.
Before you start
- If your organization chooses to restrict the type of Contacts setting you can use, you may not see certain Contact Source options.
- Most MultiLine for Intune users will use Exchange Contacts. If your organization has not enabled Exchange Contacts, please see Using MultiLine Contacts list.
Turn on Exchange Contacts
You have options for sourcing, sorting, and displaying contacts. You'll need to choose your Contact Source in Contact Settings before you begin adding contacts.
- Go to Settings, then Contact Settings.
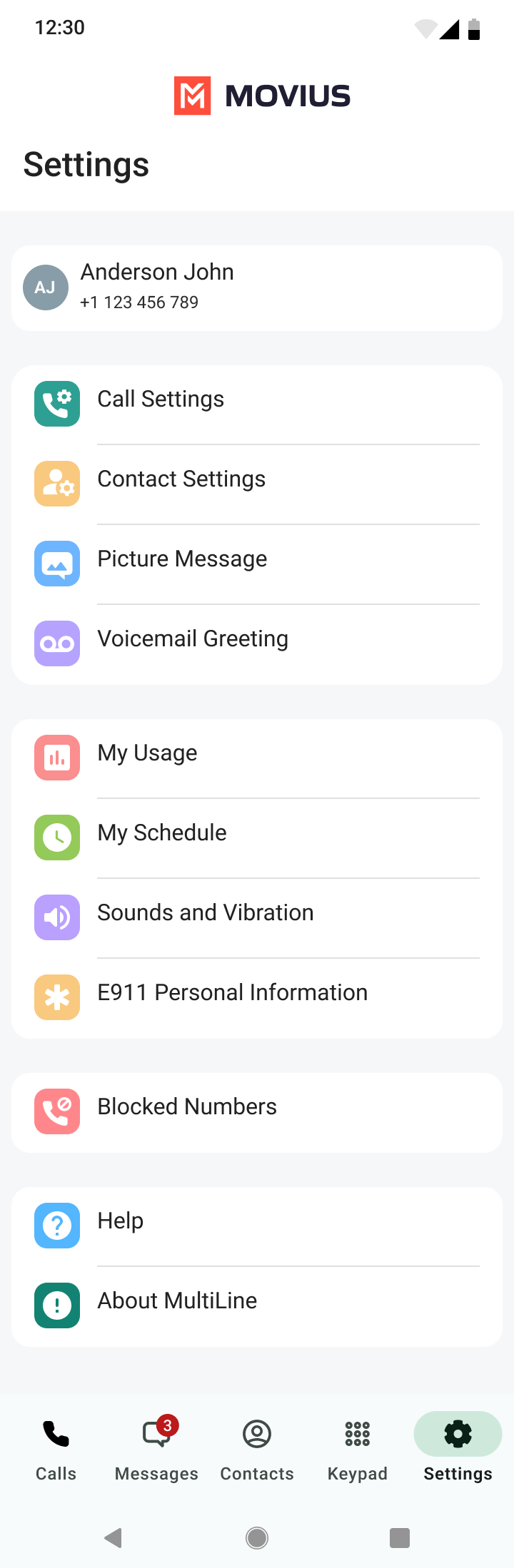
4. Select Sync with Exchange Contacts.
The sync will begin automatically. When you return to your Contacts list, you'll be able to search your Microsoft Exchange Contacts list.
Using Exchange Contacts
- Using the Exchange Contacts option allows MultiLine for Intune to sync with your Outlook Contacts.
- Any changes made to the corporate exchange (adding, renaming, deleting, etc.) will automatically be reflected in MultiLine for Intune and vice versa.
- You'll be able to search for any contact from the Global Address List (GAL), your company’s list of all employees. However, the full GAL will not show up in the list of contacts for performance reasons.